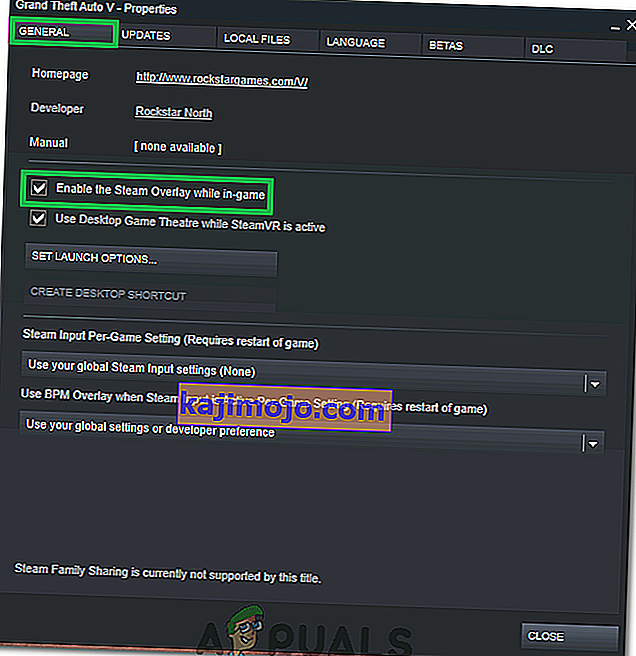Η επικάλυψη Steam χρησιμοποιείται για πρόσβαση στο Steam ενώ παίζετε οποιοδήποτε παιχνίδι. Μπορείτε να προσκαλέσετε φίλους, να στείλετε μηνύματα, να βρείτε οδηγούς και να απαντήσετε σε μηνύματα κ.λπ. Μπορείτε επίσης να δείτε ποιος από τους φίλους σας είναι συνδεδεμένος στο διαδίκτυο και μπορείτε να τους προσκαλέσετε να παίξουν το παιχνίδι που παίζετε. Είναι ένα πολύ χρήσιμο εργαλείο επειδή σας επιτρέπει να έχετε πρόσβαση στο Steam σε οποιοδήποτε παιχνίδι αντί να αλλάζετε παράθυρα για να το κάνετε αυτό.
Πολλοί άνθρωποι αντιμετωπίζουν ένα πρόβλημα όπου η επικάλυψη του Steam σταματά να λειτουργεί και αφήνονται σε σφιχτή κατάσταση. Δεν υπάρχει καμία λύση για αυτό το πρόβλημα, καθώς το πρόβλημα διαφέρει ανάλογα με τη διαμόρφωση του υλικού και του λογισμικού του χρήστη. Έχουμε αναφέρει μια σειρά λύσεων που μπορείτε να δοκιμάσετε. Δοκιμάστε τα με φθίνουσα πορεία και μην παραλείψετε καμία λύση, εκτός εάν σας ζητηθεί.
Λύση 1: Παραχώρηση πρόσβασης διαχειριστή
Ο πιο σημαντικός λόγος για τον οποίο δεν λειτουργεί η επικάλυψη ατμού μπορεί να είναι ότι τα προγράμματα δεν έχουν πρόσβαση διαχειριστή. Σε πολλούς υπολογιστές, αυτή είναι η προεπιλεγμένη επιλογή κατά την εγκατάσταση του Steam. Θα καθοδηγήσουμε πώς να πλοηγηθείτε στα εκτελέσιμα αρχεία και να τους δώσουμε τα δικαιώματα ενός διαχειριστή.
- Ανοίξτε τον κατάλογο Steam. Η προεπιλεγμένη θέση του είναι C: \ Program Files (x86) \ Steam. Ή εάν εγκαταστήσατε το Steam σε έναν άλλο κατάλογο, μπορείτε να περιηγηθείτε σε αυτόν τον κατάλογο και θα είναι καλό να πάτε.
- Εντοπίστε ένα αρχείο με το όνομα " Steam.exe ". Αυτός είναι ο κύριος εκτοξευτής Steam. Κάντε δεξί κλικ πάνω του και επιλέξτε Ιδιότητες . Επιλέξτε την καρτέλα Συμβατότητα από το επάνω μέρος της οθόνης. Εδώ στο κάτω μέρος του παραθύρου, θα δείτε ένα πλαίσιο ελέγχου με την ένδειξη " Εκτέλεση αυτού του προγράμματος ως διαχειριστής ". Βεβαιωθείτε ότι είναι επιλεγμένο. Αποθηκεύστε τις αλλαγές και βγείτε.
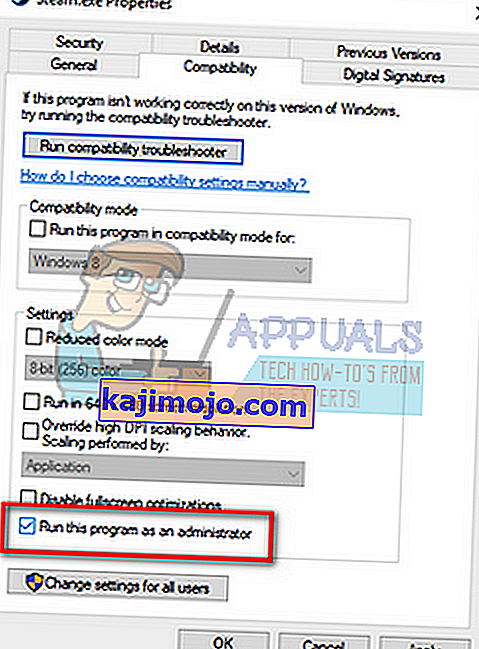
- Τώρα εντοπίστε το αρχείο με το όνομα " GameOverlayUI.exe ". Κάντε δεξί κλικ και επιλέξτε τις ιδιότητές του . Επιλέξτε την καρτέλα Συμβατότητα από το επάνω μέρος της οθόνης. Εδώ στο κάτω μέρος του παραθύρου, θα δείτε ένα πλαίσιο ελέγχου με την ένδειξη " Εκτέλεση αυτού του προγράμματος ως διαχειριστής ". Βεβαιωθείτε ότι είναι επιλεγμένο. Αποθηκεύστε τις αλλαγές και βγείτε.
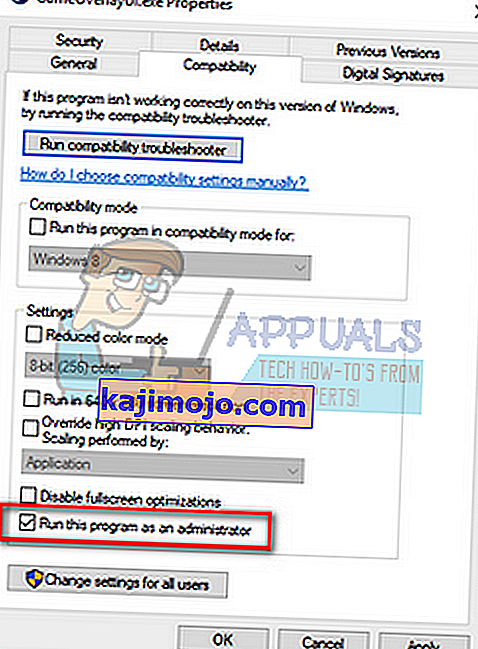
- Επανεκκινήστε το Steam και ελέγξτε αν η επικάλυψη Steam λειτουργεί ενώ παίζετε οποιοδήποτε παιχνίδι.
- Εάν όχι, βεβαιωθείτε ότι δεν εκτελείτε αυτό το παιχνίδι ως διαχειριστής, διότι μερικές φορές μπορεί να προκαλέσει δυσλειτουργίες.
- Μεταβείτε στο φάκελο του παιχνιδιού, κάντε δεξί κλικ στο εκτελέσιμο και επιλέξτε "Ιδιότητες".
- Στην καρτέλα συμβατότητας, βεβαιωθείτε ότι δεν έχει ρυθμιστεί να λειτουργεί ως διαχειριστής.
Λύση 2: Ενεργοποίηση Επικάλυψης Steam
Υπάρχει μια επιλογή στο Steam που επιτρέπει την επικάλυψη Steam. Ίσως είναι πιθανό η επικάλυψή σας να μην λειτουργεί επειδή αυτή η επιλογή δεν είναι ενεργοποιημένη. Μπορούμε να προσπαθήσουμε να το ενεργοποιήσουμε και να ξεκινήσουμε ξανά το Steam για να δούμε αν το πρόβλημα επιλύεται.
- Ανοίξτε το πρόγραμμα-πελάτη Steam.
- Κάντε κλικ στην επιλογή με την ονομασία Steam present στην επάνω αριστερή πλευρά του παραθύρου. Από το αναπτυσσόμενο πλαίσιο επιλέξτε Ρυθμίσεις για να ανοίξετε τη διεπαφή ρυθμίσεων.
- Μόλις ανοίξουν οι Ρυθμίσεις, κάντε κλικ στην καρτέλα In-Game που βρίσκεται στην αριστερή πλευρά της οθόνης. Εδώ θα δείτε ένα πλαίσιο ελέγχου που δηλώνει " Ενεργοποίηση της Επικάλυψης Steam κατά τη διάρκεια του παιχνιδιού ". Βεβαιωθείτε ότι είναι επιλεγμένο. Μπορείτε επίσης να ελέγξετε εάν πατάτε τα σωστά πλήκτρα συντόμευσης επικάλυψης. Μπορείτε επίσης να τα αλλάξετε αν θέλετε.
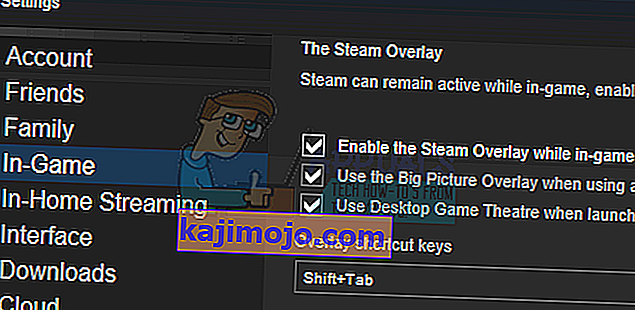
- Τώρα κάντε κλικ στην καρτέλα Βιβλιοθήκη που υπάρχει στο πάνω μέρος του παραθύρου. Τα παιχνίδια που είναι εγκατεστημένα στον υπολογιστή σας θα εμφανίζονται εδώ. Κάντε δεξί κλικ στο παιχνίδι στο οποίο η επικάλυψη δεν λειτουργεί και επιλέξτε Ιδιότητες.
- Εδώ θα δείτε ένα άλλο πλαίσιο ελέγχου που δηλώνει " Ενεργοποίηση της Επικάλυψης Steam κατά τη διάρκεια του παιχνιδιού ". Βεβαιωθείτε ότι είναι επιλεγμένο.

- Επανεκκινήστε το Steam και ελέγξτε αν η επικάλυψη λειτουργεί σε αυτό το επιθυμητό παιχνίδι.
Λύση 3: Άνοιγμα από τον κύριο φάκελο παιχνιδιού
Μια άλλη λύση είναι να ανοίξετε το παιχνίδι που παίζετε απευθείας από το φάκελο εγκατάστασης. Μπορεί να υπάρχει σφάλμα αν ξεκινήσετε το παιχνίδι από το Steam launcher το οποίο απενεργοποιεί το Steam overlay.
- Ανοίξτε τον κατάλογο Steam. Η προεπιλεγμένη θέση του είναι C: \ Program Files (x86) \ Steam. Ή εάν εγκαταστήσατε το Steam σε έναν άλλο κατάλογο, μπορείτε να περιηγηθείτε σε αυτόν τον κατάλογο και θα είναι καλό να πάτε.
- Μεταβείτε στους ακόλουθους φακέλους
Steamapps
- Τώρα θα δείτε διαφορετικά παιχνίδια που είναι εγκατεστημένα στον υπολογιστή σας. Επιλέξτε το παιχνίδι στο οποίο δεν λειτουργεί η επικάλυψη Steam.
- Όταν βρίσκεστε μέσα στο φάκελο παιχνιδιού, ανοίξτε το φάκελο με το όνομα " παιχνίδι ". Όταν βρίσκεστε μέσα στο φάκελο, ανοίξτε έναν άλλο φάκελο με το όνομα " bin " Τώρα θα δείτε δύο φακέλους με το όνομα win32 και win64 . Ανοίξτε το win32 εάν ο υπολογιστής σας διαθέτει διαμόρφωση 32-bit ή win64 εάν έχει διαμόρφωση a64-bit.
Η τελική διεύθυνση θα μοιάζει κάπως έτσι.

- Εδώ θα κάνετε τον κύριο εκκινητή του παιχνιδιού, για παράδειγμα, όπως "dota2.exe". Κάντε δεξί κλικ και επιλέξτε την επιλογή Εκτέλεση ως διαχειριστής . Όταν ξεκινά το παιχνίδι, ελέγξτε αν λειτουργεί η επικάλυψη Steam.
Λύση 4: Απενεργοποίηση εφαρμογών τρίτων
Εφαρμογές τρίτων όπως το Fraps ή το Razer Synapse μπορεί να προκαλέσουν προβλήματα κατά την προσπάθεια πρόσβασης στην επικάλυψη Steam. Ο λόγος είναι ότι αυτές οι εφαρμογές απαιτούν έλεγχο της επικάλυψης του συστήματός σας όταν εκτελούνται. Η επικάλυψη συστήματος / οθόνης μοιράζεται από το παιχνίδι που παίζετε και από αυτήν την εφαρμογή τρίτου μέρους. Όταν μια άλλη εφαρμογή (Steam overlay) προσπαθεί να αποκτήσει πρόσβαση σε αυτήν, δεν μπορεί επειδή ήδη χρησιμοποιείται από δύο άλλα μέρη. Ο καλύτερος τρόπος είναι να τις απενεργοποιήσετε και να προσπαθήσετε να ανοίξετε ξανά την επικάλυψη Steam όταν παίζετε οποιοδήποτε παιχνίδι.
- Μπορείτε είτε να κλείσετε αυτές τις εφαρμογές μόνοι σας από τις αντίστοιχες επιλογές τους ή να πατήσετε Windows + R για να εμφανιστεί η εφαρμογή Εκτέλεση.
- Στο πλαίσιο διαλόγου πληκτρολογήστε " taskmgr " για να εμφανιστεί ο διαχειριστής εργασιών.
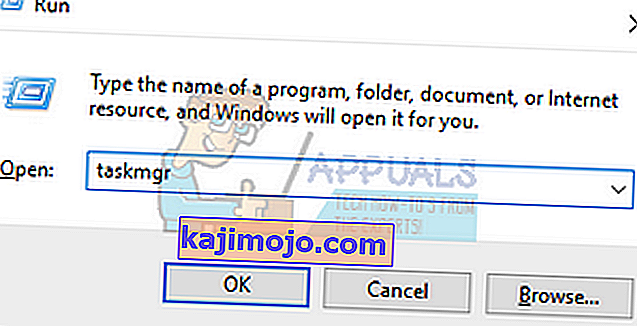
- Τώρα από τη λίστα των διαδικασιών, διαγράψτε όλες τις εφαρμογές τρίτων που εκτελούνται και κλείστε την. Εκκινήστε ξανά το Steam και ελέγξτε αν η επικάλυψη λειτουργεί.
Σημείωση: Μπορείτε επίσης να προσπαθήσετε να το χρησιμοποιήσετε σε ασφαλή λειτουργία με τη δικτύωση και να ελέγξετε αν αυτό διορθώνει το πρόβλημά σας.
Λύση 5: Επανεκκίνηση του υπολογιστή σας
Αν και δεν φαίνεται πολύ, η επανεκκίνηση του υπολογιστή σας μπορεί να λύσει το πρόβλημα. Ίσως το Steam να ενημερωθεί στο παρασκήνιο και να έχει εγκατασταθεί ενημερώσεις. Λόγω αυτών των νέων ενημερώσεων, μπορεί να μην εκτελεί την πλήρη λειτουργικότητά του (τρέχει Steam overlay) έως ότου γίνει επανεκκίνηση του υπολογιστή για να εφαρμόσει όλες τις αλλαγές που πέρασε με την ενημέρωση. Επανεκκινήστε τον υπολογιστή σας και εκτελέστε το Steam ως διαχειριστής και ελέγξτε εάν η επικάλυψη Steam λειτουργεί όταν παίζετε οποιοδήποτε παιχνίδι.
Λύση 6: Επαλήθευση τοπικών αρχείων παιχνιδιών και αρχείων βιβλιοθήκης
It may be the case that your game files may be corrupted or may have some missing game files. Because of this Steam overlay wouldn’t open in your game. Your library files can also be in the incorrect configuration which may lead to a bugged Steam overlay.
- Open your Steam client and click the Library present on the top. Here all your installed games will be listed. Select the game in which Steam overlay fails to open.
- Right-click on the game which is giving you the error and select Properties.
- Once in the properties, browse to the LocalFiles tab and click on the option which says Verify Integrity of Game Files. Steam will then start verifying all the files present according to the main manifest it has. If there is any file missing/corrupted, it will download that files again and replace it accordingly.
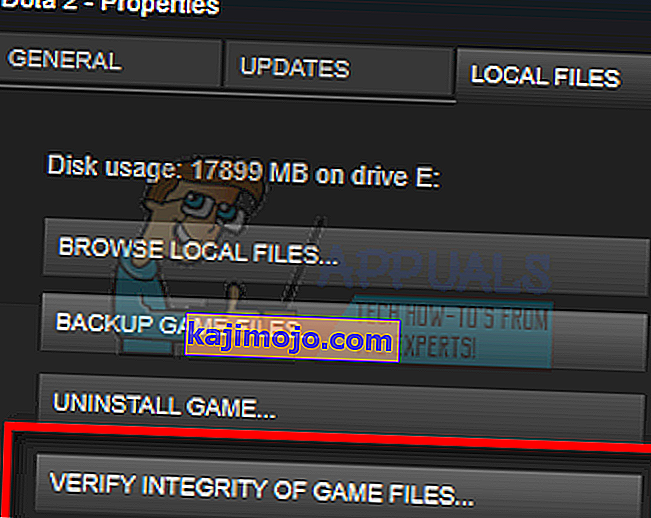
- Now navigate to your Settings by pressing the Settings option after clicking Steam present in the bottom left corner of the screen. Once in the Settings, open the Downloads tab present at the left side of the interface.
- Here you will see a box in which it is written “Steam Library Folders”. Click it
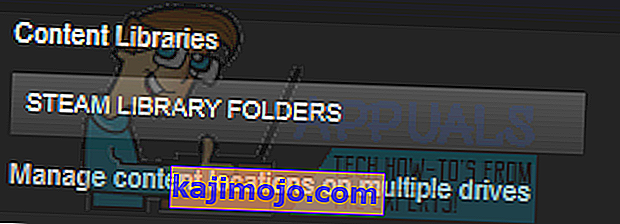
- All your steam content information will be listed. Right-click on it and select “Repair Library Files”.
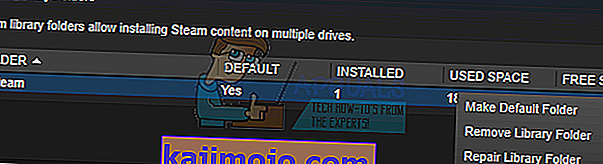
- Restart Steam and open it using Run as administrator
Solution 7: Checking your Firewall and Antivirus
It is a very common reality that your firewall and antivirus software conflicts with Steam. Steam has a lot of processes going on at once to ensure that your gaming experience is nothing but the best. However, many antivirus software marks these processes as potential threats and quarantine them resulting in some processes/applications not working. We have put together a guide on how to put steam as an exception in antivirus.
For disabling the Windows Firewall, follow the steps listed below.
- Press Windows + R button to bring up the Run application. In the dialogue box type “control”. This will open your computer’s control panel in front of you.
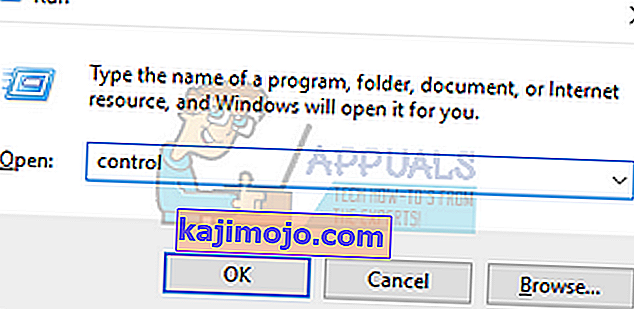
- On the top right there will be a dialogue box to search. Write firewall and click on the first option that comes as a result.
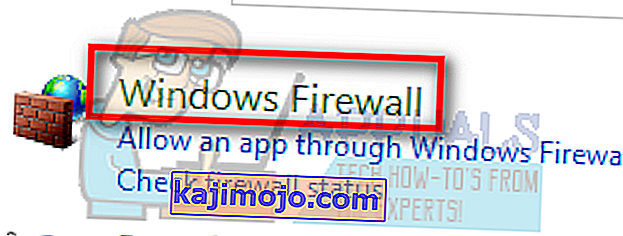
- Now at the left side, click the option which says “Turn Windows Firewall on or off”. Through this, you can turn your firewall off easily.
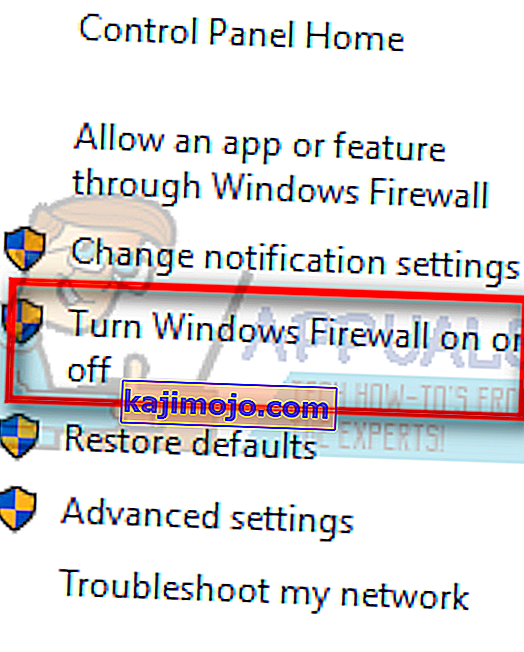
- Select the option of “Turn off Windows Firewall” on both the tabs, Public and Private Networks. Save changes and exit. Restart Steam and launch it using the option Run as administrator.
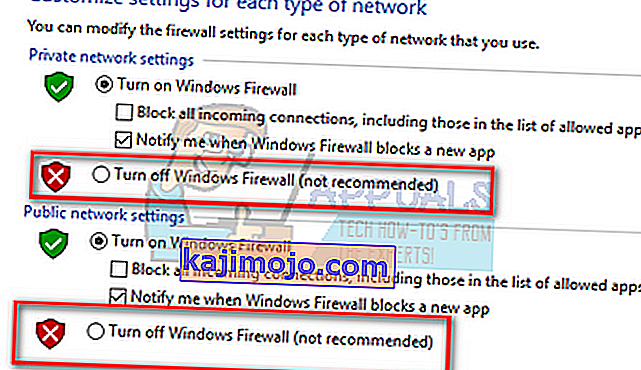
Solution 8: Checking for Windows updates
As we all know, Steam keeps its client up to date with all the latest upgrades and developments of any operating system. It adapts its functions and options accordingly. If Steam gets updated for that new change in your OS, and your OS isn’t upgraded on your side, it may cause Steam not to function properly. As a result, your Steam overlay won’t launch when you are playing any game. Follow the steps listed below to check for potential updates and install them accordingly.
- Open your Start menu and in the dialogue box type “Settings”. Click on the first results that come. This will open the Settings application.
- Once in the Settings application, you will see a number of options. Browse through them until you find the one named “Update and Security”.
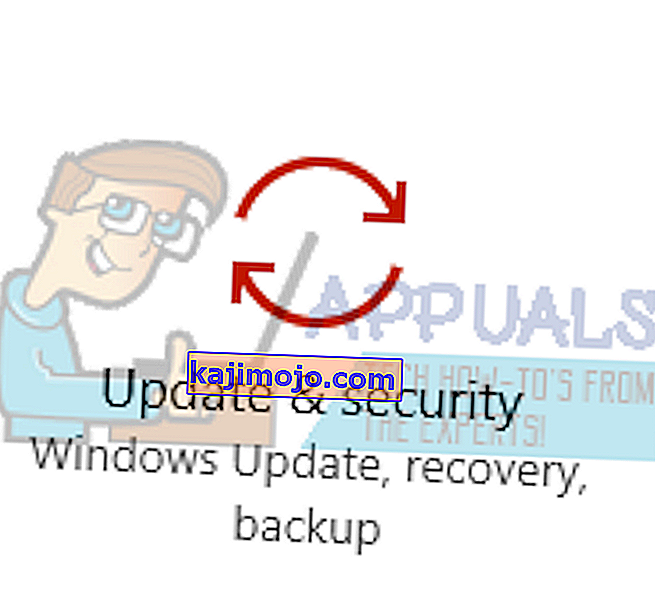
- Once in the Update and Security settings, you will see an option that says Check for updates. Click it and Windows will check for the updates available. It will download them and ask before installing them. Then it may require a computer restart. Save your work before restarting. After it has restarted, launch the Steam client using the option of Run as administrator and check whether the Steam overlay is working or not.
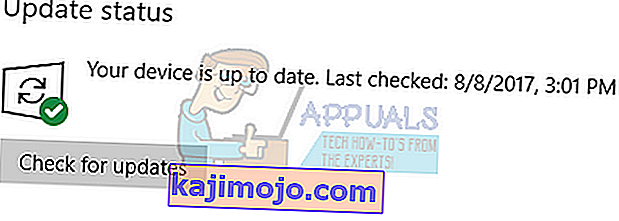
Note: You can also check manually for updates if automatic-check fails.
Solution 9: Disabling gameoverlayui.exe
Gameoverlayui.exe is not essential for the Windows OS. Disabling it causes relatively no problems. It is located in the subfolder of C:\Program Files. It signed by Verisign and has no information regarding its developer. It is also not a Windows system file so you don’t have to worry about it causing any unexpected errors. Disabling this process sometimes fixes the issue of Steam overlay not working. Follow the steps listed below to disable it from task manager.
- Press Windows + R button to bring up the Run application. In the dialogue box type “taskmgr” to launch the task manager.
- Browse to processes and scroll until you find the one named “gameoverlayiu.exe”. Disable it and check if the Steam overlay is working. You may have to restart Steam and run it using the Run as administrator option.
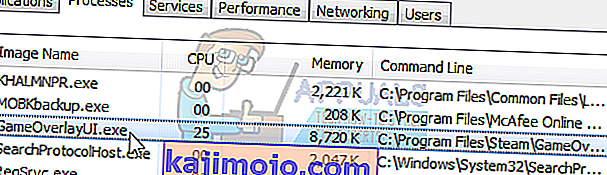
Solution 10: Deleting GameoverlayUI
Before we reinstall Steam and its components, it’s worth a shot to delete the GameoverlayUI application and checking the problem gets fixed. Note that you don’t have to delete it permanently. You can always retrieve it using the Recycle Bin.
- Open your Steam directory. The default location of it is C:\Program Files (x86)\Steam. Or if you installed Steam in another directory, you can browse to that directory and you will be good to go.
- Search for “GameOverlayUI.exe”. Delete it. Restart Steam and open it using Run as administrator. Check if the problem gets fixed. If it doesn’t work, you can restore the deleted file from the Recycle Bin.

Solution 11: Enabling Overlay for Specific Game
In certain cases, the overlay might’ve been disabled for one specific game due to which it is not showing up in that game. In order to change this, we will open the properties for that game and change its configurations. For that:
- Launch Steam and sign in to your account.
- Click on “Library” and then right-click on the game with which you are facing this issue.
- Click on the “General” tab and check the “Enable In-Game Overlay” option.
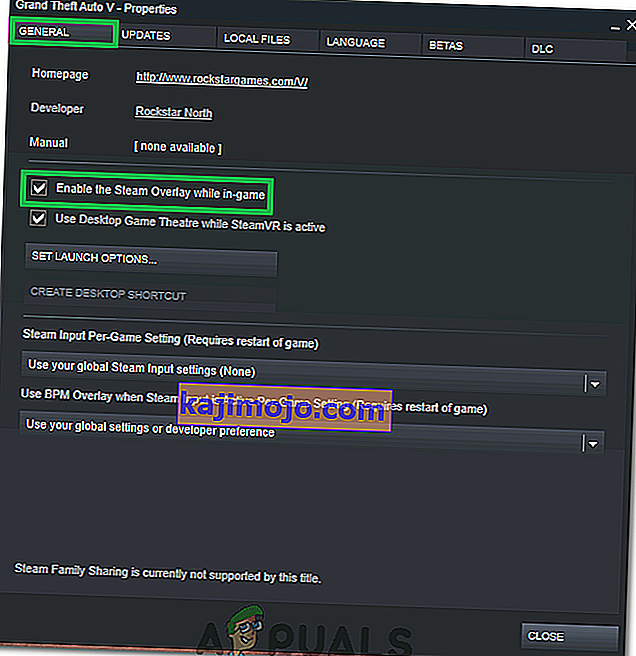
- Check to see if the issue still persists.
Final Solution: Refreshing Steam files
If the error still persists at this stage, we have no choice but to refresh Steam files. Refreshing Steam files will reinstall Steam on your computer again. We will delete some of the configuration folders to ensure that they get renewed upon the installation and all the bad files get removed.
Please note that any interruption during the copy process will corrupt the files and you will have to re-download the entire content over again. Only proceed with this solution if you are sure that your computer won’t be interrupted.
- Navigate to your Steam directory. The default location for your directory is
C:/Program Files (x86)/Steam.
- Locate the following files and folders:
Userdata (folder) Steam.exe (Application) Steamapps (folder- only preserve the files of other games in it)
The user data folder contains all the data of your gameplay. We don’t need to delete it. Furthermore, inside Steamapps, you will have to search for the game that is giving you the problem and only delete that folder. The other files located contain the installation and game files of other games you have installed.
However, if all the games are giving you problems, we suggest that you skip deleting the Steamapps folder and proceed with the following step.

- Delete all other files/folders (except the ones mentioned above) and restart your computer.
- Re-launch Steam using administrator privileges and hopefully, it will start updating itself. After the update is complete, it will run as expected.