Αυτό το σφάλμα μπορεί να εμφανιστεί από το πουθενά όπου απλώς ανοίγετε το Steam για να ξεκινήσετε ένα παιχνίδι μόνο για να δείτε ότι εμφανίζεται ως απεγκατεστημένο. Σε άλλα σενάρια, το πρόβλημα μπορεί να εμφανιστεί εάν επανεγκαθιστάτε το Steam και δημιουργείτε αντίγραφα ασφαλείας του φακέλου SteamApps για να τον μετακινήσετε ξανά μετά την επανεγκατάσταση. Θα περιμένατε τα παιχνίδια να επιστρέψουν μετά τη μετακίνηση του φακέλου μόνο για να δείτε τα παιχνίδια που αναφέρονται ως μη εγκατεστημένα.
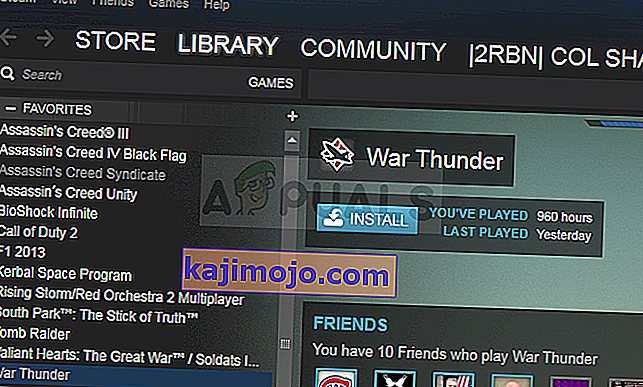
Υπήρξαν πολλοί διαφορετικοί τρόποι και μέθοδοι για την επίλυση αυτού του προβλήματος και έχουμε αποφασίσει να απαριθμήσουμε αυτούς που πραγματικά βοήθησαν τους ανθρώπους εδώ σε αυτό το άρθρο. Ρίξτε μια ματιά και βεβαιωθείτε ότι ακολουθείτε προσεκτικά τις οδηγίες.
Τι προκαλεί το Steam να μην αναγνωρίσει τα εγκατεστημένα παιχνίδια στα Windows;
Δεν υπάρχουν πολλές διαφορετικές αιτίες που μπορούν να αποδοθούν σε αυτό το συγκεκριμένο πρόβλημα. Ωστόσο, είναι ωραίο να ελέγξετε και να προσδιορίσετε την αιτία που πρέπει να κατηγορηθεί στο δικό σας σενάριο, καθώς μπορεί να σας βοηθήσει να επιλέξετε την κατάλληλη μέθοδο για την επίλυση του προβλήματος. Έχουμε ετοιμάσει μια σύντομη λίστα, οπότε παρακαλούμε δείτε την παρακάτω!
- Τα αρχεία «.acf» είναι ελαττωματικά, λείπουν ή δεν είναι προσβάσιμα - Αυτά τα αρχεία είναι υπεύθυνα για τη διατήρηση δεδομένων σχετικά με την τρέχουσα κατάσταση του παιχνιδιού και εμφανίζουν επίσης πληροφορίες σχετικά με τα αρχεία παιχνιδιών. Εάν αυτά τα αρχεία είναι κατεστραμμένα ή λείπουν, το παιχνίδι θα εμφανίζεται ως απεγκατεστημένο. Επίσης, εάν το Steam δεν μπορεί να αποκτήσει πρόσβαση σε αυτό το αρχείο λόγω ζητημάτων αδειών, το πρόβλημα θα εμφανιστεί.
- Οι φάκελοι της βιβλιοθήκης Steam δεν έχουν ρυθμιστεί - Εάν έχετε επανεγκαταστήσει πρόσφατα το Steam, θα πρέπει να προσθέσετε τους φακέλους της βιβλιοθήκης Steam που έχετε χρησιμοποιήσει ξανά εάν θέλετε το Steam να βρει τα παιχνίδια που έχετε εγκαταστήσει εκεί.
Λύση 1: Διαχείριση αρχείων ".acf"
Υπάρχουν ορισμένα αρχεία στους φακέλους εγκατάστασης του παιχνιδιού σας που διαχειρίζονται τα παιχνίδια που είναι εγκατεστημένα. Η μετακίνηση αυτών των αρχείων πίσω και πίσω θα βοηθήσει στην επίλυση του προβλήματος όπως συνέβη για πολλούς άλλους χρήστες που ακολούθησαν τον ίδιο οδηγό στα φόρουμ του Steam. Ακολουθήστε τις παρακάτω οδηγίες.
- Ξεκινήστε το Steam κάνοντας διπλό κλικ στο εικονίδιο του στην επιφάνεια εργασίας ή αναζητώντας το στο μενού Έναρξη. Μεταβείτε στην καρτέλα Βιβλιοθήκη στο παράθυρο Steam, εντοπίζοντας την καρτέλα Βιβλιοθήκη στο πάνω μέρος του παραθύρου και εντοπίστε το προβληματικό παιχνίδι στη λίστα των παιχνιδιών που έχετε στη βιβλιοθήκη σας.
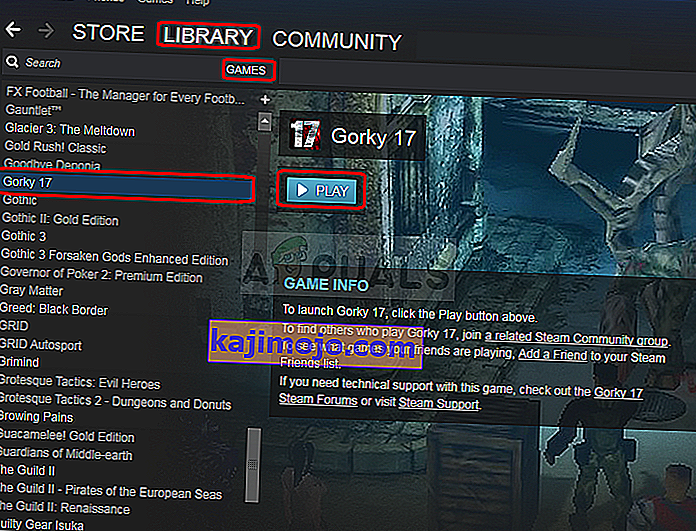
- Κάντε δεξί κλικ στην είσοδό του και επιλέξτε Play Game . Το παιχνίδι πρέπει να αναφέρεται ως μη εγκατεστημένο και η διαδικασία λήψης θα πρέπει να ξεκινήσει. Βεβαιωθείτε ότι έχετε διακόψει τη λήψη τοποθετώντας τον δείκτη του ποντικιού πάνω από την καρτέλα Βιβλιοθήκη στο επάνω μέρος του παραθύρου και κάνοντας κλικ στο Λήψεις. Κάντε κλικ στο κουμπί παύσης δίπλα στο παιχνίδι.
- Κάντε κλικ στην επιλογή Steam στο επάνω αριστερό μέρος του προγράμματος-πελάτη Steam και επιλέξτε Έξοδος για να βγείτε εντελώς από το Steam (μην κάνετε απλώς κλικ στο κουμπί x στην επάνω δεξιά γωνία).
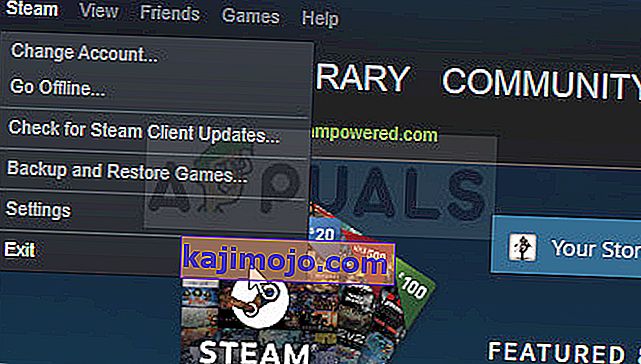
- Μεταβείτε στο φάκελο εγκατάστασης Steam . Εάν δεν έχετε διαμορφώσει αλλαγές κατά τη διαδικασία εγκατάστασης σχετικά με τον απαιτούμενο φάκελο εγκατάστασης, θα πρέπει να είναι Τοπικός δίσκος >> Αρχεία προγράμματος ή Τοπικός δίσκος >> Αρχεία προγράμματος (x86) .
- Ωστόσο, εάν έχετε τη συντόμευση του προγράμματος Steam στην επιφάνεια εργασίας, μπορείτε απλώς να κάνετε δεξί κλικ πάνω του και να επιλέξετε την επιλογή Άνοιγμα τοποθεσίας αρχείου από το μενού περιβάλλοντος που θα εμφανιστεί.
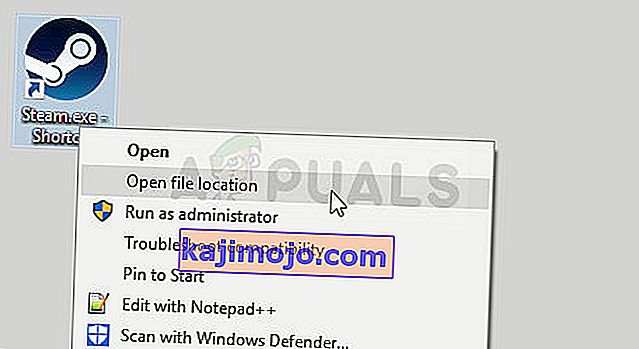
- Εντοπίστε το φάκελο steamapps στον κύριο φάκελο, ανοίξτε τον και εντοπίστε το αντίστοιχο αρχείο .acf μέσα. Το όνομά του έχει τη μορφή acf όπου οι αριθμοί GAMEID αντιπροσωπεύουν το αναγνωριστικό εφαρμογής του Steam, το οποίο μπορείτε να βρείτε εδώ.
- Κάντε δεξί κλικ πάνω του και επιλέξτε την επιλογή Μετακίνηση από το μενού περιβάλλοντος που θα εμφανιστεί. Βεβαιωθείτε ότι το επικολλήσατε κάπου αλλού για φύλαξη.
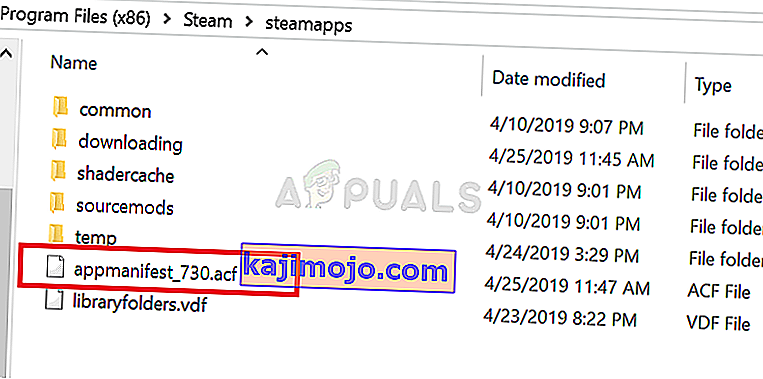
- Ανοίξτε ξανά το Steam και θα πρέπει να δείτε ότι το παιχνίδι θα εμφανιστεί ξανά ως απεγκατεστημένο. Βγείτε αμέσως από το Steam και μετακινήστε το αρχείο πίσω στην ίδια θέση πριν ανοίξετε ξανά το Steam. Συνέχιση της ενημέρωσης του παιχνιδιού και θα πρέπει να εντοπίσει γρήγορα όλα τα διαθέσιμα αρχεία!
Λύση 2: Διαχείριση δικαιωμάτων για αρχεία ".acf"
Σε σχετική ειδοποίηση, είναι πιθανό ότι τα αρχεία ".acf" δεν έχουν πρόσβαση σωστά λόγω των λανθασμένων ρυθμίσεων των δικαιωμάτων. Σε αυτό το σενάριο, το Steam δεν είναι σε θέση να διαβάσει το περιεχόμενό του και υποθέτει ότι το παιχνίδι είναι στην πραγματικότητα απεγκατασταθεί. Ο σωστός ορισμός ζητημάτων ιδιοκτησίας και δικαιωμάτων θα πρέπει να επιλύσει το πρόβλημα.
- Ανοίξτε την καταχώριση βιβλιοθηκών στον υπολογιστή σας ή ανοίξτε οποιοδήποτε φάκελο στον υπολογιστή σας και κάντε κλικ στην επιλογή Αυτός ο υπολογιστής από το αριστερό μενού.
- Μεταβείτε στο φάκελο Steam library όπου βρίσκεται το προβληματικό παιχνίδι που εμφανίζεται ως απεγκατεστημένο στο Steam. Βεβαιωθείτε ότι επαναλαμβάνετε την ίδια διαδικασία για κάθε προβληματικό παιχνίδι. Ο προεπιλεγμένος φάκελος είναι C: \ Program Files (x86) \ Steam \ steamapps .
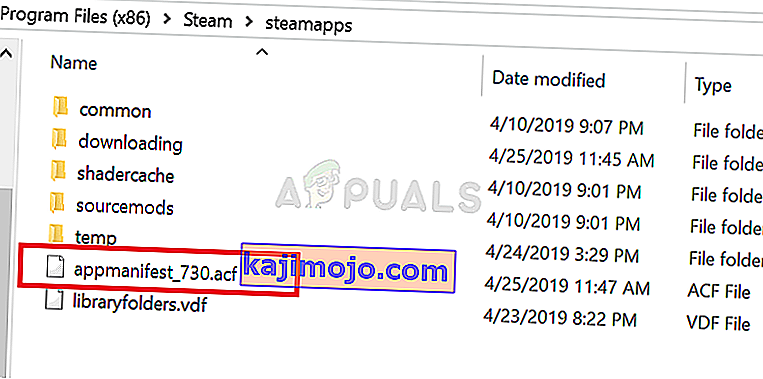
- Θα πρέπει να αποκτήσετε την κυριότητα του αρχείου .acf του παιχνιδιού . Κάντε δεξί κλικ στο αρχείο, κάντε κλικ στο κουμπί Ιδιότητες και, στη συνέχεια, κάντε κλικ στο κουμπί ασφαλείας Κάντε κλικ στο κουμπί Για προχωρημένους . Θα εμφανιστεί το παράθυρο "Advanced Security Settings". Εδώ πρέπει να αλλάξετε τον Κάτοχο του κλειδιού.
- Κάντε κλικ στο σύνδεσμο Αλλαγή δίπλα στην ετικέτα "Κάτοχος:" Θα εμφανιστεί το παράθυρο Επιλογή χρήστη ή ομάδας.
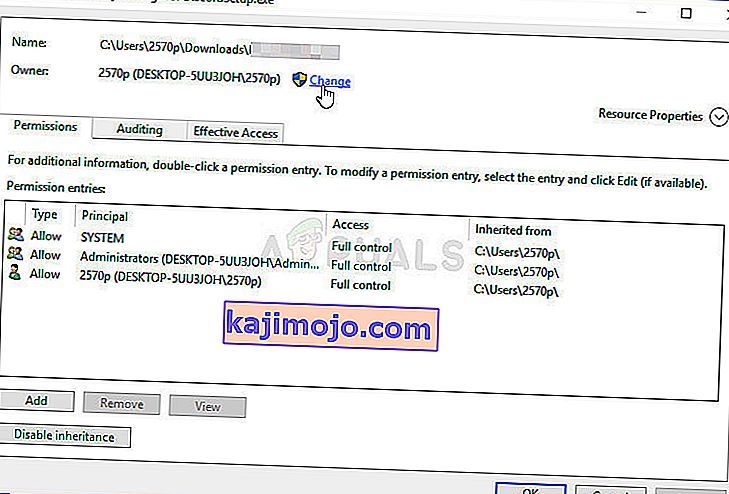
- Επιλέξτε το λογαριασμό χρήστη μέσω του κουμπιού για προχωρημένους ή απλώς πληκτρολογήστε το λογαριασμό χρήστη σας στην περιοχή με την ένδειξη "Εισαγάγετε το όνομα αντικειμένου για επιλογή" και κάντε κλικ στο OK. Προσθέστε όλους
- Προαιρετικά, για να αλλάξετε τον κάτοχο όλων των υποφακέλων και των αρχείων μέσα στο φάκελο, επιλέξτε το πλαίσιο ελέγχου " Αντικατάσταση κατόχου σε υπο-κοντέινερ και αντικείμενα " στο παράθυρο " Ρυθμίσεις ασφαλείας για προχωρημένους ".
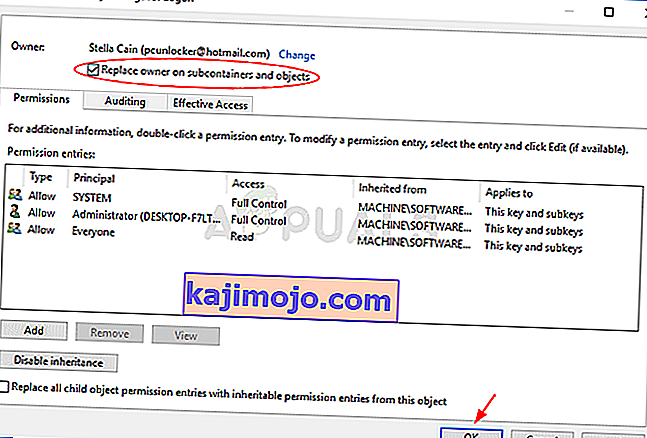
- Κάντε κλικ στο κουμπί Προσθήκη παρακάτω και ακολουθήστε το κάνοντας κλικ στο κουμπί Επιλογή κύριου στην κορυφή. Επιλέξτε το λογαριασμό χρήστη μέσω του κουμπιού για προχωρημένους ή απλώς πληκτρολογήστε το λογαριασμό χρήστη σας στην περιοχή με την ένδειξη " Εισαγάγετε το όνομα αντικειμένου για επιλογή " και κάντε κλικ στο OK . Προσθέστε όλους
- Στην ενότητα Βασικά δικαιώματα , βεβαιωθείτε ότι έχετε επιλέξει τον πλήρη έλεγχο πριν εφαρμόσετε τις αλλαγές που έχετε.
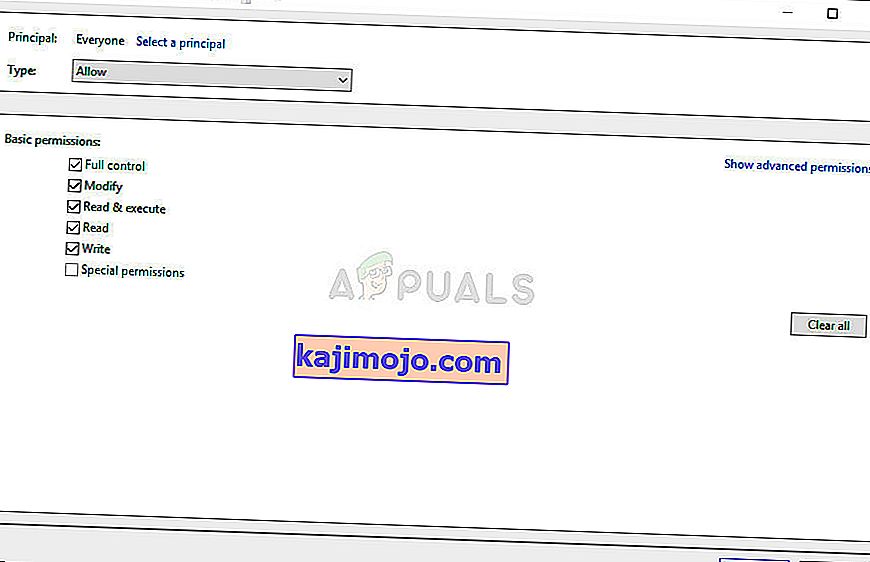
- Ανοίξτε ξανά το Steam, συνεχίστε με την ενημέρωση και ελέγξτε αν το Steam κατάφερε τώρα να αναγνωρίσει εγκατεστημένα παιχνίδια!
Λύση 3: Ρυθμίστε ξανά τους φακέλους της βιβλιοθήκης
Εάν έχετε πραγματοποιήσει σημαντικές αλλαγές στον υπολογιστή σας ή στην εγκατάσταση του Steam, είναι πολύ πιθανό το Steam να χάσει το ίχνος των φακέλων της βιβλιοθήκης που χρησιμοποιείτε στον υπολογιστή σας. Για παράδειγμα, εάν επανεγκαθιστάτε το Steam αλλά εξακολουθείτε να θέλετε να χρησιμοποιήσετε τους ίδιους φακέλους βιβλιοθήκης που χρησιμοποιήσατε πριν από την εγκατάσταση, θα πρέπει να τους προσθέσετε ξανά στον πελάτη Steam. Ακολουθήστε τα παρακάτω βήματα για να το κάνετε!
- Ανοίξτε το πρόγραμμα-πελάτη Steam PC κάνοντας διπλό κλικ πάνω στην επιφάνεια εργασίας ή αναζητώντας το στο μενού "Έναρξη" και κάνοντας κλικ στο πρώτο διαθέσιμο αποτέλεσμα.
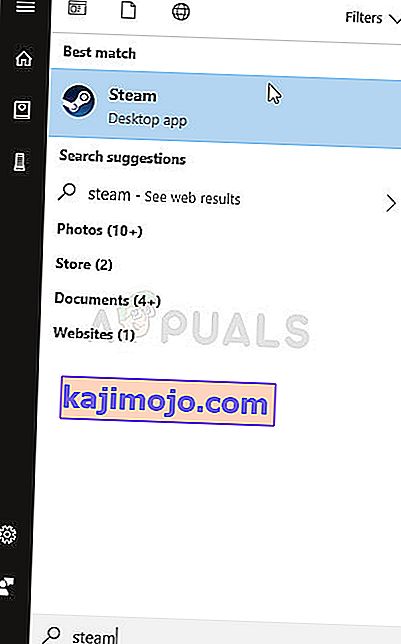
- Μετά το άνοιγμα του προγράμματος-πελάτη Steam, κάντε κλικ στο κουμπί Steam στο επάνω δεξιό μέρος του παραθύρου και επιλέξτε Ρυθμίσεις από το αναπτυσσόμενο μενού. Μεταβείτε στην καρτέλα Λήψεις στο παράθυρο Ρυθμίσεις και κάντε κλικ στο Φάκελοι Steam Library .
- Θα πρέπει να μπορείτε να δείτε την προεπιλεγμένη διαδρομή εγκατάστασης. Εάν χρησιμοποιείτε άλλες τοποθεσίες, βεβαιωθείτε ότι έχετε κάνει κλικ στην επιλογή Προσθήκη βιβλιοθήκης βιβλιοθήκης και μεταβείτε στην τοποθεσία όπου θέλετε να έχετε μια νέα βιβλιοθήκη.
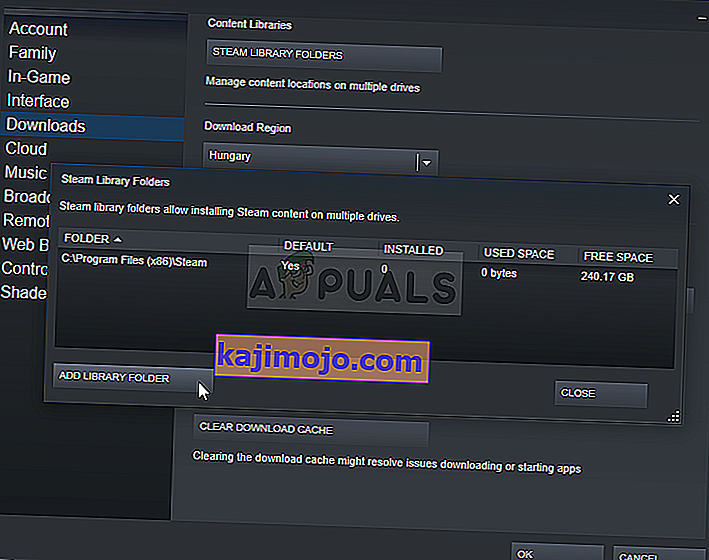
- Ελέγξτε αν το Steam αναγνωρίζει τώρα τα διαθέσιμα παιχνίδια σε αυτήν την τοποθεσία!
