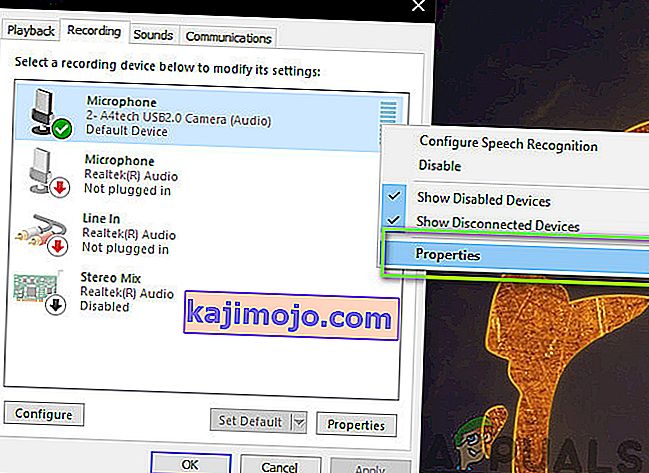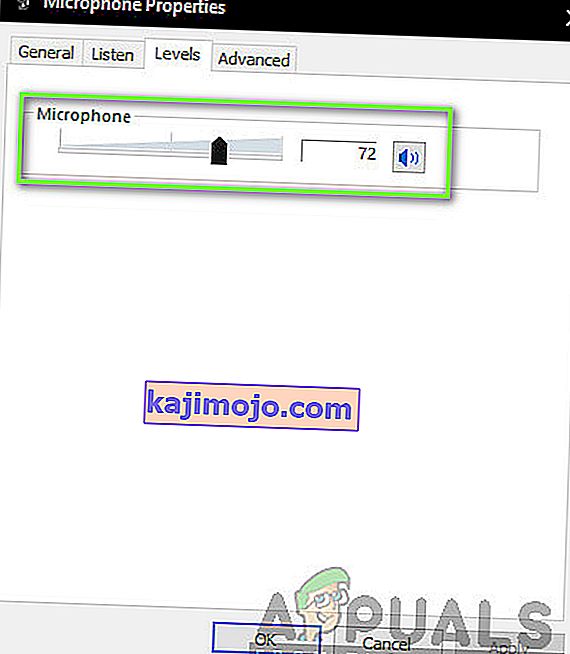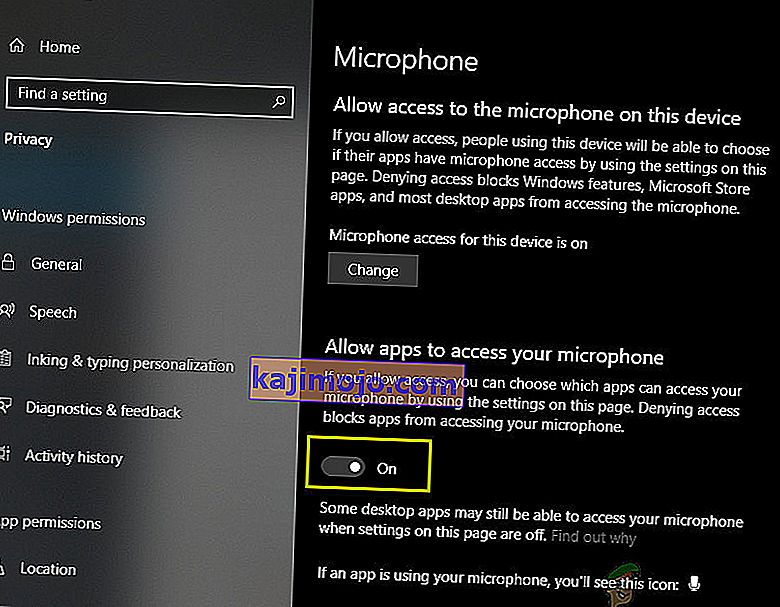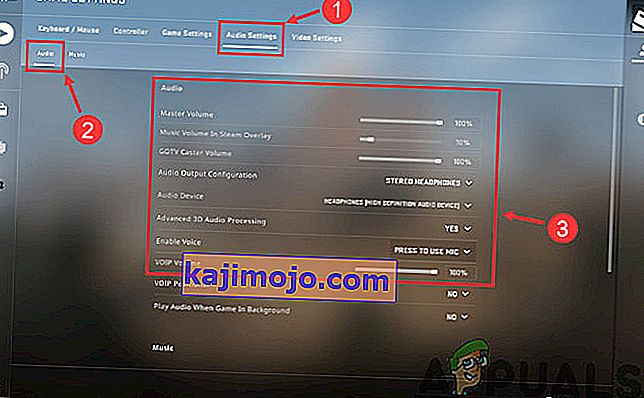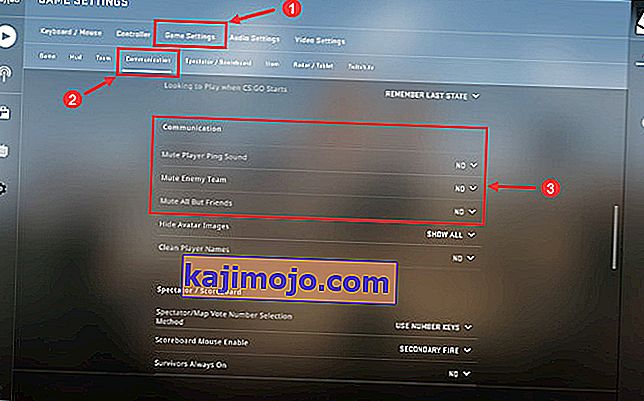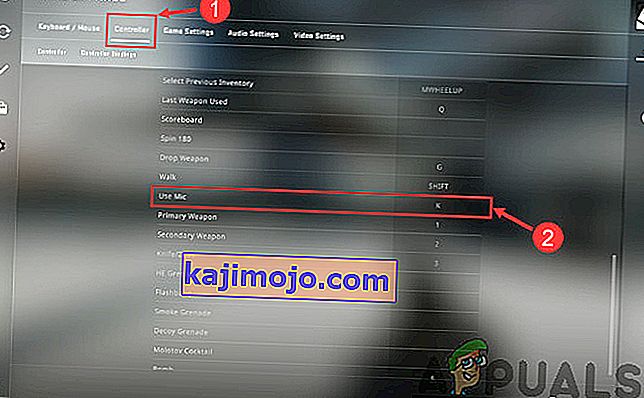Το Counter-Strike (CS) είναι μια σειρά παιχνιδιών για πολλούς παίκτες όπου υπάρχουν δύο ομάδες, δηλαδή Τρομοκράτες και Αντιτρομοκράτες που μάχονται για κυριαρχία σε διάφορους χάρτες και διατάξεις. Υπάρχουν αρκετοί διαφορετικοί τρόποι παιχνιδιού και το ίδιο το παιχνίδι κατατάσσεται σε ένα από τα πιο δημοφιλή παιχνίδια για πολλούς παίκτες που έχουν αναπτυχθεί ποτέ.

Παρά τη δημοτικότητά του, λάβαμε αναφορές από αρκετούς χρήστες ότι δεν μπόρεσαν να χρησιμοποιήσουν το μικρόφωνό τους όταν επικοινωνούσαν με άτομα στην ομάδα τους. Η επικοινωνία είναι ένα από τα βασικά στοιχεία του CS: GO και εάν σταματήσει να λειτουργεί, το παιχνίδι σας θα καταστραφεί. Σε αυτό το άρθρο, θα εξετάσουμε όλους τους λόγους για τους οποίους παρουσιάζεται αυτό το σφάλμα και επίσης τις λύσεις που μπορείτε να εκτελέσετε για να το διορθώσετε.
Τι προκαλεί το Mic στο CS: GO να μην λειτουργεί;
Αφού λάβαμε πολλές αναφορές χρηστών και επαναλάβουμε το πρόβλημα στους δικούς μας υπολογιστές, καταλήξαμε στο συμπέρασμα ότι το πρόβλημα προέκυψε για πολλούς διαφορετικούς λόγους. Μερικοί από τους λόγους για τους οποίους ενδέχεται να μην μπορείτε να χρησιμοποιήσετε το μικρόφωνο στο CS: GO είναι ενδεικτικά:
- Περιορισμός στις ρυθμίσεις: Μετά από μια ενημέρωση των Windows, όλες οι εφαρμογές που είχαν αρχικά πρόσβαση στο μικρόφωνο είχαν αφαιρεθεί τα δικαιώματά τους. Εδώ, πρέπει να πλοηγηθείτε χειροκίνητα στις ρυθμίσεις και να εκχωρήσετε άδεια.
- Κακά προγράμματα οδήγησης: Είναι πιθανό τα προγράμματα οδήγησης που είναι εγκατεστημένα στον υπολογιστή σας έναντι της συσκευής μικροφώνου σας να είναι παλιά ή κατεστραμμένα. Εδώ, η επανεγκατάσταση των προγραμμάτων οδήγησης θα βοηθήσει.
- Εσφαλμένες ρυθμίσεις στο παιχνίδι: CS: GO έχει τις ρυθμίσεις εντός του παιχνιδιού που υπάρχουν μέσα στο παιχνίδι, οι οποίες ελέγχουν την είσοδο του μικροφώνου και την ένταση κατωφλίου κ.λπ.
- Φυσικά κατεστραμμένο μικρόφωνο: Μια άλλη περίπτωση όπου μπορεί να αντιμετωπίσετε το πρόβλημα είναι όταν το μικρόφωνό σας είναι σωματικά κατεστραμμένο και δεν μεταδίδει την ίδια την ένταση. Αυτή είναι μια πολύ συνηθισμένη περίπτωση και η σωστή αντιμετώπιση προβλημάτων βοηθά στη διάγνωση.
Πριν ξεκινήσετε με τις λύσεις, βεβαιωθείτε ότι έχετε συνδεθεί ως διαχειριστής στον υπολογιστή σας και ότι έχετε ενεργή σύνδεση στο Διαδίκτυο, καθώς ενδέχεται να απαιτείται για την ενημέρωση των προγραμμάτων οδήγησης.
Λύση 1: Ενεργοποίηση του μικροφώνου
Πριν ξεκινήσουμε με άλλες τεχνικές λύσεις, αξίζει να ελέγξετε αν έχετε ενεργοποιήσει το μικρόφωνό σας ή όχι. Συνήθως, σε ορισμένες περιπτώσεις, το μικρόφωνο ήταν απενεργοποιημένο από προεπιλογή και οι χρήστες δεν παρατήρησαν αυτήν την ανωμαλία. Σε αυτήν τη λύση, θα μεταβούμε στον πίνακα ελέγχου και, στη συνέχεια, μετά το άνοιγμα των ρυθμίσεων ήχου, βεβαιωθείτε ότι το μικρόφωνο είναι ενεργοποιημένο.
- Πατήστε Windows + R, πληκτρολογήστε " control " στο πλαίσιο διαλόγου και πατήστε Enter.
- Μόλις μπείτε στον πίνακα ελέγχου, κάντε κλικ στο Προβολή από> Μεγάλα εικονίδια και επιλέξτε Ήχος και μεταβείτε στην καρτέλα Εγγραφή .
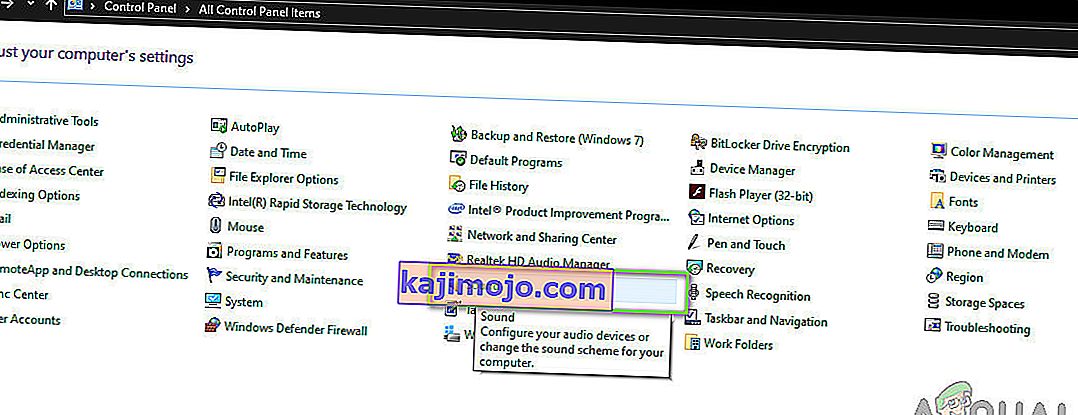
- Κάντε δεξί κλικ οπουδήποτε στον κενό χώρο και βεβαιωθείτε ότι εμφανίζεται η επιλογή Εμφάνιση απενεργοποιημένων συσκευών και Εμφάνιση αποσυνδεδεμένων συσκευών .
- Εάν τα ακουστικά / μικρόφωνο εμφανίζονται στο παράθυρο, κάντε δεξί κλικ πάνω τους και επιλέξτε Ενεργοποίηση . Τώρα ελέγξτε αν μπορείτε να ακούσετε το μικρόφωνο σωστά.
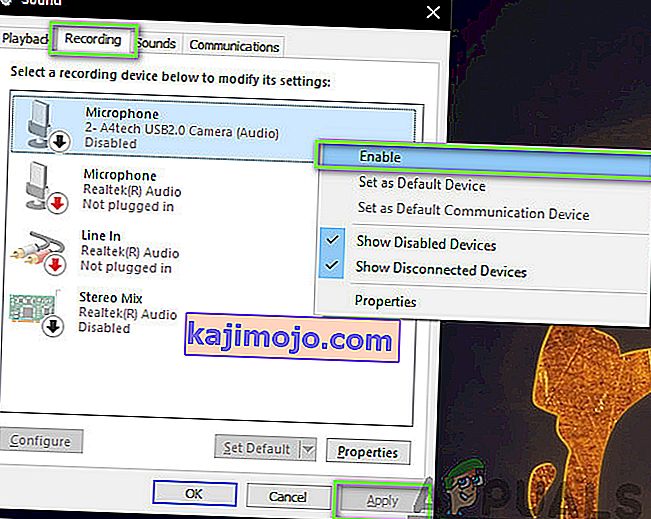
Σημείωση: Θα πρέπει επίσης να δοκιμάσετε να ορίσετε το μικρόφωνο ως προεπιλεγμένη συσκευή. Αυτό θα βοηθήσει στην επίλυση τυχόν διενέξεων που έχει με άλλα πιθανά μικρόφωνα στον υπολογιστή σας.
Λύση 2: Έλεγχος επιπέδων κατωφλίου μικροφώνου
Όπως όλα τα άλλα λειτουργικά συστήματα, τα Windows έχουν επίσης τον έλεγχο του ποσοστού κατωφλίου που εισάγει το μικρόφωνο στο σύστημά σας. Αυτό υπάρχει έναντι των ιδιοτήτων της συσκευής σας που υπάρχουν στις ρυθμίσεις ήχου. Εάν η ένταση κατωφλίου του μικροφώνου σας είναι χαμηλή, η φωνή μπορεί να μεταδίδει αλλά σε πολύ χαμηλό επίπεδο που δεν θα ακούγεται. Εδώ, θα μεταβούμε στις ρυθμίσεις και θα αλλάξουμε τα επίπεδα μικροφώνου χειροκίνητα.
- Πλοηγηθείτε πίσω στις ρυθμίσεις ήχου όπως κάναμε νωρίτερα, κάντε δεξί κλικ στη συσκευή σας και επιλέξτε Ιδιότητες .
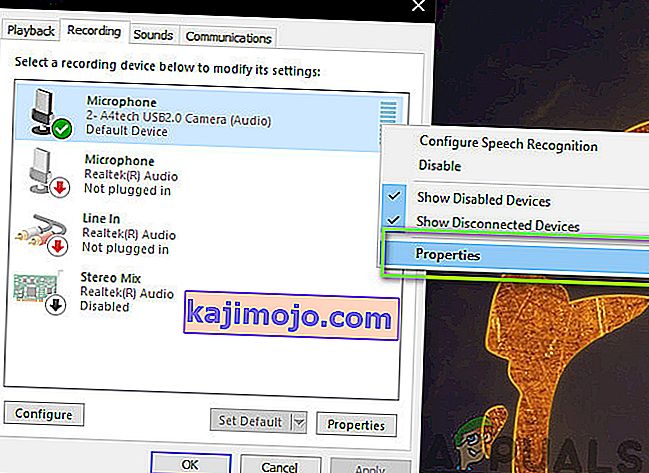
- Μόλις φτάσετε στις Ιδιότητες, κάντε κλικ στην καρτέλα Επίπεδα , βεβαιωθείτε ότι τα επίπεδα μικροφώνου έχουν οριστεί στο μέγιστο. Επίσης, βεβαιωθείτε ότι δεν είναι σε σίγαση.
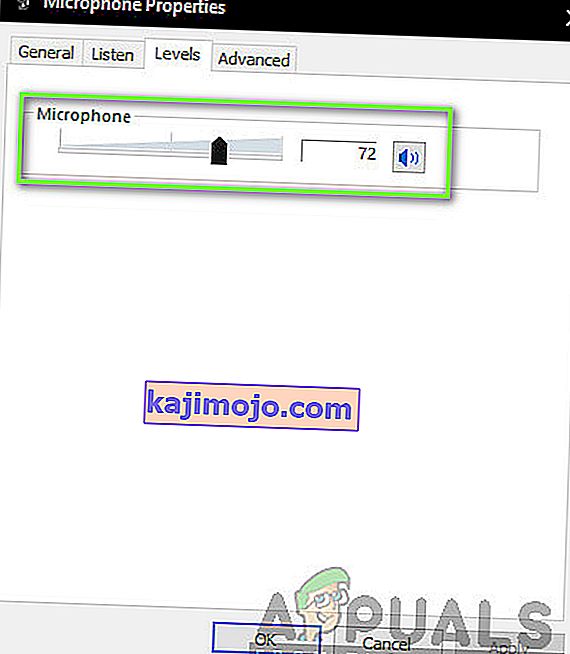
- Μόλις γίνουν οι αλλαγές, πατήστε Εφαρμογή για αποθήκευση αλλαγών και έξοδο. Τώρα ελέγξτε αν το πρόβλημα έχει επιλυθεί.
Λύση 3: Εκχώρηση άδειας σε CS: GO στις Ρυθμίσεις
Ένα άλλο σενάριο για το μικρόφωνό σας που δεν λειτουργεί σε CS: GO είναι όπου δεν έχει καθόλου άδεια. Μετά από ένα Windows Update, παρουσιάστηκε μια νέα δυνατότητα που επιτρέπει στους χρήστες να περιορίσουν την πρόσβαση των εφαρμογών στο μικρόφωνό σας για λόγους απορρήτου. Σε αυτήν τη λύση, θα μεταβούμε στις ρυθμίσεις απορρήτου και στη συνέχεια θα εκχωρήσουμε την άδεια με μη αυτόματο τρόπο σε όλες τις εφαρμογές επιφάνειας εργασίας.
- Πατήστε Windows + S, πληκτρολογήστε " ρυθμίσεις " στο πλαίσιο διαλόγου και πατήστε Enter.
- Μόλις φτάσετε στις ρυθμίσεις, κάντε κλικ στο Απόρρητο και μετά κάντε κλικ στο Μικρόφωνο χρησιμοποιώντας την αριστερή γραμμή πλοήγησης.
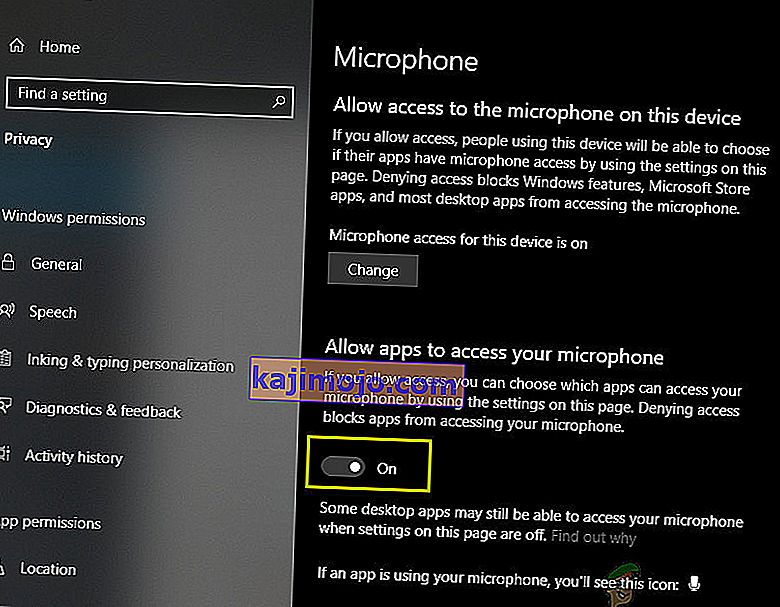
- Τώρα, βεβαιωθείτε ότι είναι ενεργοποιημένες οι ακόλουθες επιλογές :
Να επιτρέπεται στις εφαρμογές της επιφάνειας εργασίας να έχουν πρόσβαση στο μικρόφωνό σας Να επιτρέπεται η πρόσβαση στο μικρόφωνο σε αυτήν τη συσκευή Να επιτρέπεται στις εφαρμογές να έχουν πρόσβαση στο μικρόφωνό σας
- Αφού βεβαιωθείτε ότι αυτές οι επιλογές είναι ενεργοποιημένες, αποθηκεύστε τις αλλαγές και βγείτε. Τώρα δοκιμάστε να ξεκινήσετε το CS: GO και ελέγξτε αν το πρόβλημα του μικροφώνου έχει επιλυθεί.
Λύση 4: Αλλαγή CS: GO εσωτερικές ρυθμίσεις
Ένα άλλο πράγμα που πρέπει να δοκιμάσετε προτού προχωρήσουμε στην εγκατάσταση των προγραμμάτων οδήγησης κ.λπ. είναι να ελέγξετε αν οι ρυθμίσεις του μικροφώνου στο CS: GO έχουν ρυθμιστεί σωστά. Εδώ, θα μεταβούμε στις ρυθμίσεις CS: GO στο παιχνίδι και μετά θα προσπαθήσουμε να τροποποιήσουμε για να δούμε αν ευνοεί την κατάστασή μας.
- Εκκίνηση CS: GO στον υπολογιστή σας και κάντε κλικ στο εικονίδιο με το γρανάζι που υπάρχει στο αριστερό παράθυρο.
- Τώρα, κάντε κλικ στην καρτέλα Ρυθμίσεις ήχου και κάντε κλικ στην επιλογή Ήχος . Τώρα, διαβάστε τις ρυθμίσεις ήχου και βεβαιωθείτε ότι είναι όλα ενεργοποιημένα για να λειτουργούν τέλεια.
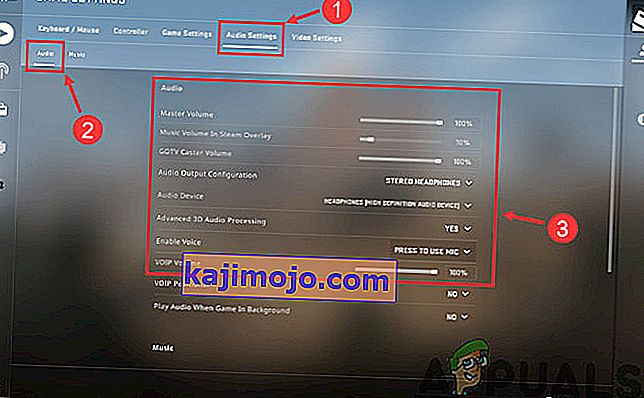
- Ένα άλλο σενάριο μπορεί να είναι όπου έχετε θέσει σε σίγαση τους φίλους σας κατά λάθος. Μεταβείτε στις Ρυθμίσεις παιχνιδιού> Επικοινωνία . Τώρα ελέγξτε εάν υπάρχουν χρήστες σε σίγαση.
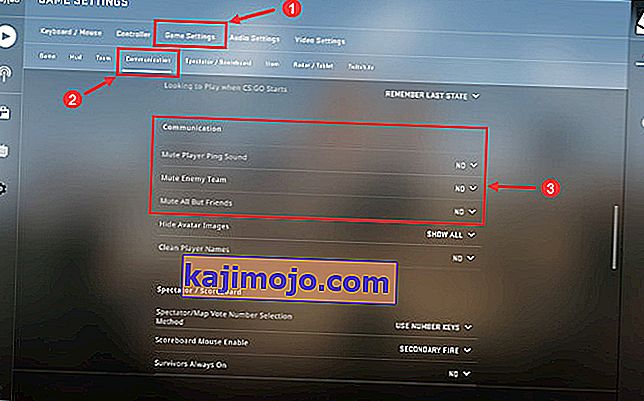
- Τώρα, μεταβείτε στον Ελεγκτή και εδώ θα πρέπει να εκχωρήσετε ένα πλήκτρο συντόμευσης σε αυτό (δέσμευση πλήκτρων) ώστε να έχετε πρόσβαση στο μικρόφωνο κατά την αναπαραγωγή. Εάν υπάρχει ήδη ένα έργο, μπορείτε να πάτε.
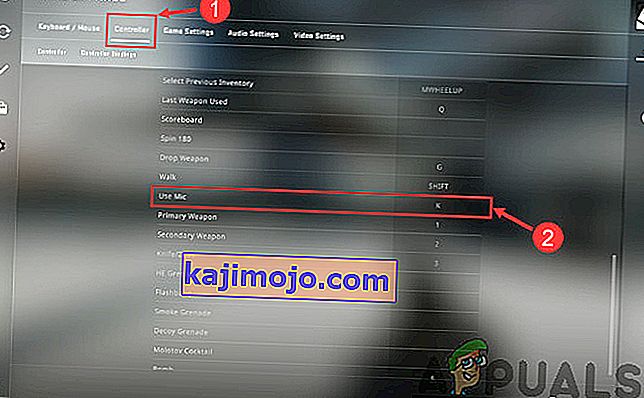
- Κλείστε τις ρυθμίσεις, Τώρα επανεκκινήστε το CS: GO και ελέγξτε αν το πρόβλημα έχει επιλυθεί.
Λύση 5: Έλεγχος για ζημιά υλικού
Εάν δεν λειτουργούν όλες οι παραπάνω μέθοδοι, ενδέχεται να υπάρχει ζημιά στο υλικό του σετ μικροφώνων σας. Συνήθως, οι άνθρωποι αγνοούν αυτό το σενάριο και συνεχίζουν να αντιμετωπίζουν προβλήματα. Εάν το στοιχείο του μικροφώνου σας είναι σπασμένο φυσικά, δεν υπάρχει τρόπος να το κάνουμε να λειτουργεί χρησιμοποιώντας μεθόδους αντιμετώπισης προβλημάτων.
Ο τρόπος για να ελέγξετε αν το μικρόφωνό σας είναι σωματικά κατεστραμμένο ή όχι είναι να το συνδέσετε σε άλλο υπολογιστή. Όταν το συνδέετε σε άλλον υπολογιστή, θα πρέπει να δοκιμάσετε να το χρησιμοποιήσετε το μικρόφωνο σε κάποιο εικονικό πρόγραμμα, όπως το Skype Test Audio module και να δείτε εάν ο ήχος μεταδίδεται σωστά. Εάν συμβαίνει αυτό, αυτό σημαίνει ότι υπάρχει κάποιο πρόβλημα με τον υπολογιστή σας.
Λύση 6: Επανεγκατάσταση των προγραμμάτων οδήγησης μικροφώνου
Εάν δεν λειτουργούν όλες οι παραπάνω μέθοδοι, θα πρέπει να ελέγξετε εάν τα προγράμματα οδήγησης που είναι εγκατεστημένα στον υπολογιστή σας δεν είναι κατεστραμμένα και ενημερώνονται στην πιο πρόσφατη έκδοση. Εάν τα προγράμματα οδήγησης είναι κακά, δεν θα υπάρχει επικοινωνία μεταξύ της συσκευής και του λειτουργικού συστήματος και δεν θα μπορείτε να χρησιμοποιήσετε το μικρόφωνό σας. Τώρα υπάρχουν δύο τρόποι με τους οποίους μπορείτε να ενημερώσετε τα προγράμματα οδήγησης μικροφώνου σας. είτε μπορείτε να τα ενημερώσετε χειροκίνητα είτε αυτόματα. Και οι δύο μέθοδοι θα αναφέρονται παρακάτω:
- Πατήστε Windows + R, πληκτρολογήστε " devmgmt.msc " στο πλαίσιο διαλόγου και πατήστε Enter.
- Μόλις μεταβείτε στη διαχείριση συσκευών, μεταβείτε στην κατηγορία " Ελεγκτές ήχου, βίντεο και παιχνιδιών ". Εντοπίστε τη συσκευή μικροφώνου σας, κάντε δεξί κλικ πάνω της και επιλέξτε " ιδιότητες ".
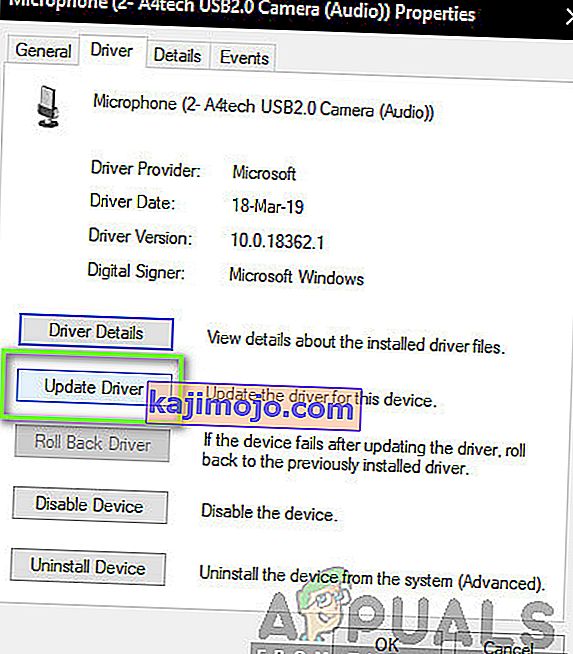
- Τώρα κάντε κλικ στην καρτέλα Drivers και επιλέξτε Rollback driver για να επαναφέρετε τις αλλαγές εάν είχε εγκατασταθεί κάποιο πρόγραμμα οδήγησης. Εάν δεν ήταν, μπορείτε να επιλέξετε " Ενημέρωση λογισμικού προγράμματος οδήγησης ". Δοκιμάστε να χρησιμοποιήσετε την αυτόματη αναζήτηση.
- Εάν αυτό δεν επιλύσει το πρόβλημα, μπορείτε να απεγκαταστήσετε τη συσκευή, να επανεκκινήσετε τον υπολογιστή σας και να συνδέσετε ξανά τα ακουστικά. Με αυτόν τον τρόπο, τα προεπιλεγμένα προγράμματα οδήγησης θα εγκατασταθούν αυτόματα στα ακουστικά σας.
Εάν ακόμη και τα προεπιλεγμένα προγράμματα οδήγησης δεν λειτουργούν, μπορείτε να μεταβείτε στον ιστότοπο του κατασκευαστή και να πραγματοποιήσετε λήψη των συγκεκριμένων προγραμμάτων οδήγησης για το συγκεκριμένο λειτουργικό σας σύστημα. Μην ξεχάσετε να επανεκκινήσετε τον υπολογιστή σας αφού εγκαταστήσετε τα προγράμματα οδήγησης πριν τα ελέγξετε.