Για καλύτερη εμπειρία χρήστη και καλύτερη παραγωγικότητα, οι χρήστες χρησιμοποιούν δύο ή περισσότερες οθόνες. Αυτό δεν σημαίνει ότι πρέπει να αγοράσετε έναν άλλο υπολογιστή ή φορητό υπολογιστή και να χρησιμοποιήσετε δύο οθόνες. Εάν η κάρτα γραφικών σας υποστηρίζει περισσότερες θύρες εξόδου, μπορείτε να συνδέσετε περισσότερες οθόνες. Με βάση αυτό, ένας αριθμός οθονών που μπορείτε να συνδέσετε στον υπολογιστή ή το φορητό υπολογιστή σας εξαρτάται από τον αριθμό των θυρών εξόδου στην κάρτα γραφικών σας. Τι είναι οι θύρες εξόδου; Οι θύρες εξόδου παρέχουν σύνδεση μεταξύ υπολογιστή ή φορητού υπολογιστή και οθονών. Μπορείτε να βρείτε διαφορετικές θύρες στην κάρτα γραφικών σας, συμπεριλαμβανομένων των θυρών VGA, DVI, HDMI και Display. Αυτές τις μέρες οι θύρες HDMI και Display είναι πολύ πιο δημοφιλείς από τις VGA και DVI, επειδή τα VGA και DVI είναι παλιά πρότυπα. Το HDMI προτιμάται επειδή υποστηρίζει τις μεγαλύτερες αναλύσεις και παρέχει μεταφορά ηχητικού σήματος. Υπάρχουν δύο διαφορετικές κάρτες γραφικών,IGP (Integrated Graphic Processor) και κάρτα γραφικών PCIe. Λοιπόν, ποια είναι η διαφορά μεταξύ τους; Το IGP είναι ενσωματωμένο στη μητρική πλακέτα και το PCIe είναι μια εξωτερική κάρτα γραφικών που μπορεί να εγκατασταθεί στην υποδοχή PCIe στη μητρική σας πλακέτα. Εάν παίζετε παιχνίδια, κάνετε γραφιστική ή επεξεργασία βίντεο, σας συνιστούμε να αγοράσετε μια εξωτερική κάρτα γραφικών με μνήμη που απαιτείται από τις εφαρμογές σας.
Μερικές φορές θα χρειαστεί να συνδέσετε τη δεύτερη οθόνη στο μηχάνημά σας. Η διαδικασία είναι πολύ απλή, πρέπει να συνδέσετε τα καλώδια σας στην κάρτα γραφικών και να παρακολουθήσετε και να απολαύσετε τη δουλειά στο μηχάνημά σας. Μερικές φορές, δεν λειτουργεί καλά, επειδή η δεύτερη οθόνη δεν εντοπίζεται από το μηχάνημά σας. Λοιπόν, ποιος είναι ο λόγος; Υπάρχουν διαφορετικοί λόγοι, όπως ελαττωματικά καλώδια, μη συμβατά προγράμματα οδήγησης και ζητήματα διαμόρφωσης.
Αυτό το ζήτημα παρουσιάζεται σε διαφορετικά λειτουργικά συστήματα, σε διαφορετικούς υπολογιστές και φορητούς υπολογιστές και σε διαφορετικές οθόνες. Θα σας δείξουμε πώς να διορθώσετε το πρόβλημα στα λειτουργικά συστήματα από τα Windows 7 έως τα Windows 10.
Εάν θέλετε να χρησιμοποιήσετε τη δεύτερη οθόνη, αλλά δεν ξέρετε από πού να ξεκινήσετε, ελέγξτε τις οδηγίες -> Πώς να ρυθμίσετε τις διπλές οθόνες.
Δημιουργήσαμε 13 μεθόδους που θα σας βοηθήσουν να λύσετε το πρόβλημα με τις οθόνες σας.
Μέθοδος 1: Αλλαγή λειτουργίας προβολής
Εάν έχετε συνδέσει σωστά τις οθόνες σας με την κάρτα γραφικών σας και δεν βλέπετε τίποτα στη δεύτερη οθόνη σας, θα πρέπει να αλλάξετε τη λειτουργία προβολής, επειδή η κάρτα γραφικών σας δεν ξέρει τι να κάνει με τη δεύτερη οθόνη. Θα σας δείξουμε πώς να αλλάξετε τη λειτουργία προβολής στα Windows 10. Αυτή η διαδικασία είναι συμβατή και με τα Windows 8 και τα Windows 8.1.
- Κρατήστε πατημένο το λογότυπο των Windows και πατήστε P για να ανοίξετε τη λειτουργία προβολής
- Επιλέξτε τη σωστή λειτουργία προβολής μεταξύ τεσσάρων επιλογών
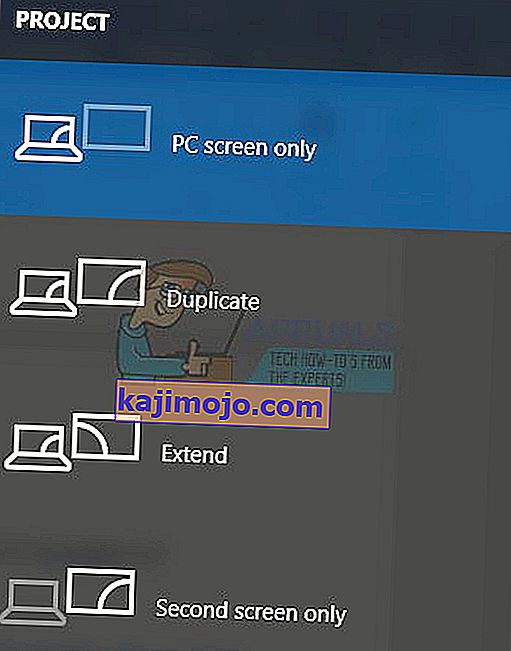
Για Windows Vista και Windows 7, διαβάστε οδηγίες σχετικά με αυτήν τη ρύθμιση διπλής οθόνης.
Μέθοδος 2: Επανεκκινήστε τον υπολογιστή σας
Εάν η πρώτη μέθοδος δεν έλυσε το πρόβλημά σας, σας συνιστούμε να επανεκκινήσετε το μηχάνημά σας. Μετά από αυτό. Μετά από αυτό κρατήστε πατημένο το λογότυπο των Windows και πατήστε P για να επιλέξετε τη σωστή λειτουργία έργου (Windows 8, Windows 8.1 και Windows 10)
Μέθοδος 3: Απενεργοποιήστε τον υπολογιστή, τις οθόνες και τα καλώδια
Ας δοκιμάσουμε το τρίτο βήμα που βοήθησε τους χρήστες να λύσουν το πρόβλημά τους με τη δεύτερη οθόνη. Σε αυτήν τη μέθοδο, θα πρέπει να απενεργοποιήσετε όλες τις συσκευές και να περιμένετε λίγα λεπτά και μετά από αυτό, θα πρέπει να ενεργοποιήσετε ξανά τις συσκευές σας. Ελέγξτε τη διαδικασία παρακάτω.
- Κλείστε τον υπολογιστή ή το φορητό υπολογιστή σας
- Κλείστε τις οθόνες σας
- Αποσυνδέστε όλα τα καλώδια τροφοδοσίας από υπολογιστές, φορητούς υπολογιστές και οθόνες
- Αποσυνδέστε όλα τα καλώδια μεταξύ υπολογιστών, φορητών υπολογιστών ή οθονών
- Περιμένετε λίγα λεπτά
- Συνδέστε ξανά όλα τα καλώδια
- Ενεργοποιήστε τον υπολογιστή ή το φορητό υπολογιστή και τις οθόνες σας
Μέθοδος 4: Ενεργοποιήστε ξανά τους προσαρμογείς οθόνης
Ας προσπαθήσουμε να κάνουμε κάποια διαμόρφωση λογισμικού. Σε αυτήν τη μέθοδο, θα σας δείξουμε πώς να ενεργοποιήσετε ξανά τον προσαρμογέα οθόνης. Λίγοι χρήστες έλυσαν το πρόβλημά τους χρησιμοποιώντας αυτήν τη μέθοδο. Αρχικά, θα πρέπει να απενεργοποιήσετε τον προσαρμογέα οθόνης και, στη συνέχεια, να ενεργοποιήσετε τον προσαρμογέα οθόνης.
- Κρατήστε πατημένο το λογότυπο των Windows και πατήστε R
- Πληκτρολογήστε devmgmt.msc και πατήστε Enter
- Μεταβείτε στον προσαρμογέα οθόνης και επιλέξτε την κάρτα γραφικών σας
- Κάντε δεξί κλικ στην κάρτα γραφικών και επιλέξτε Απενεργοποίηση

- Κάντε δεξί κλικ στην κάρτα γραφικών και επιλέξτε Ενεργοποίηση

- Δοκιμάστε τις οθόνες σας
- Επανεκκινήστε το μηχάνημά σας
- Προβάλλετε την οθόνη σας στη δεύτερη οθόνη (ελέγξτε τη μέθοδο 1)
Μέθοδος 5: Επανεγκατάσταση των οθονών
Σε αυτήν τη μέθοδο, θα εγκαταστήσετε ξανά τις οθόνες σας. Θα σας δείξουμε πώς να το κάνετε χρησιμοποιώντας τα Windows 10 και να παρακολουθείτε το Samsung S24D59L.
- Κρατήστε πατημένο το λογότυπο των Windows και πατήστε R
- Πληκτρολογήστε devmgmt.msc και πατήστε Enter
- Μεταβείτε στις οθόνες και επιλέξτε την οθόνη σας
- Κάντε δεξί κλικ στην οθόνη σας και επιλέξτε Κατάργηση εγκατάστασης

- Κάντε κλικ στην επιλογή Κατάργηση εγκατάστασης για επιβεβαίωση της απεγκατάστασης της οθόνης
- Επανεκκινήστε τον υπολογιστή σας
- Προβάλλετε την οθόνη σας στη δεύτερη οθόνη (ελέγξτε τη μέθοδο 1)
Μέθοδος 6: Επιστρέψτε τα προγράμματα οδήγησης στην προηγούμενη έκδοση
Ενημερώσατε το πρόγραμμα οδήγησης για την κάρτα γραφικών σας και μετά από αυτό το μηχάνημά σας δεν ανιχνεύει τη δεύτερη οθόνη; Εάν ναι, θα χρειαστεί να κάνετε επαναφορά του προγράμματος οδήγησης της κάρτας γραφικών σας. Πώς θα το κάνετε αυτό; Ελέγξτε τις οδηγίες σε αυτά τα προγράμματα οδήγησης επαναφοράς.
Μέθοδος 7: Ενημέρωση προγράμματος οδήγησης κάρτας γραφικών
Εάν δεν ενημερώσατε το πρόγραμμα οδήγησης γραφικών, σας συνιστούμε να ενημερώσετε το πρόγραμμα οδήγησης με την πιο πρόσφατη έκδοση προγράμματος οδήγησης. Μπορείτε να το κάνετε χρησιμοποιώντας δύο τρόπους. Το ένα είναι να ενημερώσετε το πρόγραμμα οδήγησης κάρτας γραφικών από το Microsoft Update ή μπορείτε να κάνετε λήψη του επίσημου προγράμματος οδήγησης από την τοποθεσία του προμηθευτή. Πώς θα το κάνετε αυτό; Έγραψα άρθρα όπου περιέγραψα τη διαδικασία ενημέρωσης του προγράμματος οδήγησης κάρτας γραφικών, το οποίο μπορείτε να διαβάσετε σε αυτό το video_tdr_failure nvlddmkm.sys, μέθοδος 2. Με βάση αυτήν τη μέθοδο, θα μπορείτε να βρείτε το κατάλληλο πρόγραμμα οδήγησης για την κάρτα γραφικών σας.
Μέθοδος 8: Αλλαγή ρυθμού ανανέωσης
Σε αυτήν τη μέθοδο, θα αλλάξουμε το ρυθμό ανανέωσης της οθόνης. Θα σας δείξουμε πώς να αλλάξετε τη συχνότητα στα Windows 10 χρησιμοποιώντας την οθόνη Samsung S24D590L.
- Κρατήστε πατημένο το λογότυπο των Windows και πατήστε I για να ανοίξετε τις Ρυθμίσεις

- Επιλέξτε Σύστημα
- Κάντε κλικ στην επιλογή Ιδιότητες προσαρμογέα οθόνης στο κάτω μέρος του παραθύρου

- Επιλέξτε την καρτέλα Παρακολούθηση
- Στην περιοχή Ανανέωση οθόνης επιλέξτε 60 Hertz. Εάν ήταν ήδη 60 Hertz, επιλέξτε κάτι άλλο και μετά επιλέξτε "60 Hertz".

- Κάντε κλικ στο Εφαρμογή και, στη συνέχεια, στο ΟΚ
- Προβάλλετε την οθόνη σας στη δεύτερη οθόνη (ελέγξτε τη μέθοδο 1)
Μέθοδος 9: Δοκιμάστε μερικά κόλπα
Εάν χρησιμοποιείτε σημειωματάριο, σας προτείνουμε να δοκιμάσετε μερικά κόλπα.
- Προσπαθήστε να κλείσετε το καπάκι του φορητού υπολογιστή ενώ είστε συνδεδεμένοι στην οθόνη σας (αυτό σημαίνει ότι η οθόνη του φορητού υπολογιστή θα απενεργοποιηθεί προσωρινά). Η οθόνη θα θεωρείται πλέον ως η κύρια οθόνη και μόλις ανοίξετε το καπάκι θα έχετε και τις δύο οθόνες να λειτουργούν, ένα τέλειο απλό.
- Δοκιμάστε να θέσετε τον υπολογιστή σε αναστολή λειτουργίας ενώ είναι συνδεδεμένος για παρακολούθηση μέσω HDMI και ενεργοποιήστε τον. Αυτό λειτούργησε επίσης για λίγους χρήστες.
Μέθοδος 10: Ενεργοποίηση πολλαπλής οθόνης
Εάν εγκαταστήσατε το πλήρες πρόγραμμα οδήγησης για τις κάρτες γραφικών NVIDIA και AMD, θα χρειαστεί να εκτελέσετε λογισμικό NVIDIA ή AMD για να ενεργοποιήσετε την Πολλαπλή οθόνη. Θα σας δείξουμε πώς να ενεργοποιήσετε πολλές οθόνες χρησιμοποιώντας τον Πίνακα Ελέγχου NVIDIA.
- Κάντε κλικ στο μενού Έναρξη και πληκτρολογήστε NVIDIA Control Panel
- Ανοίξτε τον Πίνακα Ελέγχου NVIDIA
- Επιλέξτε Οθόνη
- Κάντε κλικ στην επιλογή Ρύθμιση πολλαπλών οθονών
- Επιλέξτε οθόνες που θέλετε να χρησιμοποιήσετε

- Κάντε κλικ στο Αποθήκευση
- Επανεκκινήστε τα Windows σας
Μέθοδος 11: Ενημερώστε το BIOS σας
Εάν χρησιμοποιείτε μητρική πλακέτα που υποστηρίζει ενσωματωμένες κάρτες γραφικών με δύο θύρες, σας συνιστούμε να ενημερώσετε το BIOS του UEFI. Μιλάμε για ενημέρωση του BIOS ή του UEFI πολλές φορές. Για να πραγματοποιήσετε μια ενημέρωση του BIOS ή του UEFI, σας συνιστούμε να ελέγξετε αυτό το //appuals.com/fix-video_tdr_failure-nvlddmkm-sys/, μέθοδο 15, όπου περιέγραψα τη διαδικασία ενημέρωσης του BIOS στη μητρική πλακέτα Asus.
Μέθοδος 12: Επαναφέρετε το λειτουργικό σας σύστημα στην προηγούμενη έκδοση
Εάν είστε ένας από τους χρήστες που ενημέρωσαν τον υπολογιστή από τα Windows 7, Windows 8 ή Windows 8.1 στα Windows 10 και μετά από αυτό, δεν μπορείτε να χρησιμοποιήσετε τη δεύτερη οθόνη, σας συνιστούμε να επαναφέρετε τα Windows σας στην προηγούμενη έκδοση όπου λειτουργούσαν όλα καταλλήλως. Γιατί; Επειδή το πρόγραμμα οδήγησης κάρτας γραφικών ή κάρτας γραφικών δεν είναι σωστά συμβατό με τα Windows 10. Θα χρειαστεί να περιμένετε μια σωστή ενημέρωση για την κάρτα γραφικών σας. Μην χρησιμοποιείτε διόρθωση από ιστότοπους τρίτων.
Μέθοδος 13: Ελέγξτε οθόνη, διαχωριστικά και καλώδια
Πρώτον, τρεις μέθοδοι δεν έλυσαν το πρόβλημά σας και περιμένετε τις καλύτερες λύσεις. Κάνουμε αυτό βήμα προς βήμα, οπότε παρακαλώ να είστε υπομονετικοί. Σε αυτήν τη μέθοδο, θα ελέγξετε την οθόνη και τα καλώδια που παρέχουν σύνδεση μεταξύ του υπολογιστή σας ή του φορητού υπολογιστή και των οθονών. Όπως είπαμε στην αρχή αυτού του άρθρου, μπορείτε να χρησιμοποιήσετε θύρα VGA, DVI, HDMI και Display. Ας ξεκινήσουμε με την οθόνη ελέγχου. Εάν η πρώτη οθόνη λειτουργεί χωρίς προβλήματα, αποσυνδέστε την πρώτη οθόνη από υπολογιστή ή φορητό υπολογιστή και συνδέστε τη δεύτερη οθόνη στο ίδιο καλώδιο. Αλλά, εάν η δεύτερη οθόνη δεν υποστηρίζει το ίδιο καλώδιο; Σε αυτήν την περίπτωση, χρησιμοποιήστε άλλο καλώδιο και ελέγξτε τη δεύτερη οθόνη. Εάν η οθόνη σας δεν λειτουργεί σε δύο διαφορετικές θύρες και δύο διαφορετικές θύρες, θα πρέπει να αγοράσετε μια άλλη οθόνη.
Εάν η δεύτερη οθόνη λειτουργεί στο πρώτο καλώδιο και όχι στο δεύτερο καλώδιο, αλλάξτε το καλώδιο. Επίσης, εάν χρησιμοποιείτε διαχωριστή VGA, DVI ή HDMI και υπάρχει πρόβλημα με το διαχωριστή, θα πρέπει να το αλλάξετε με νέο.







