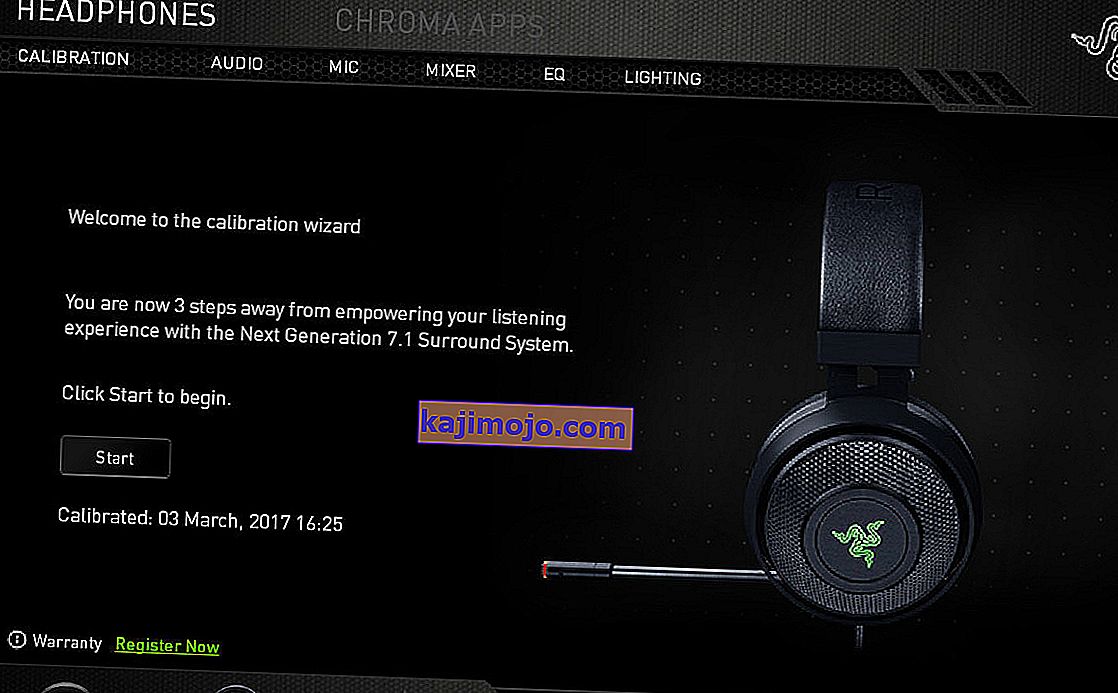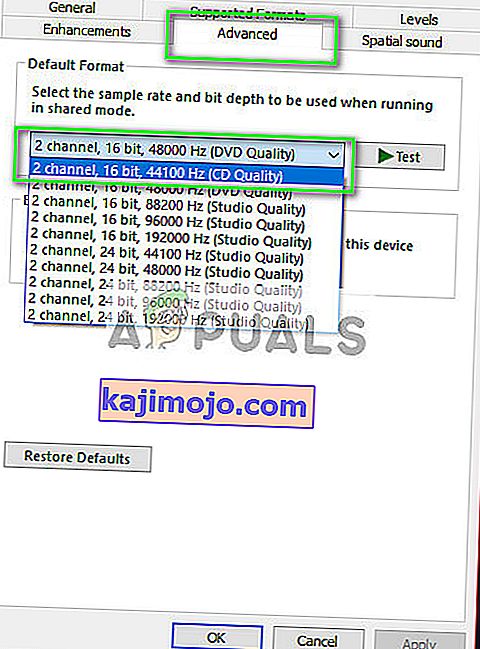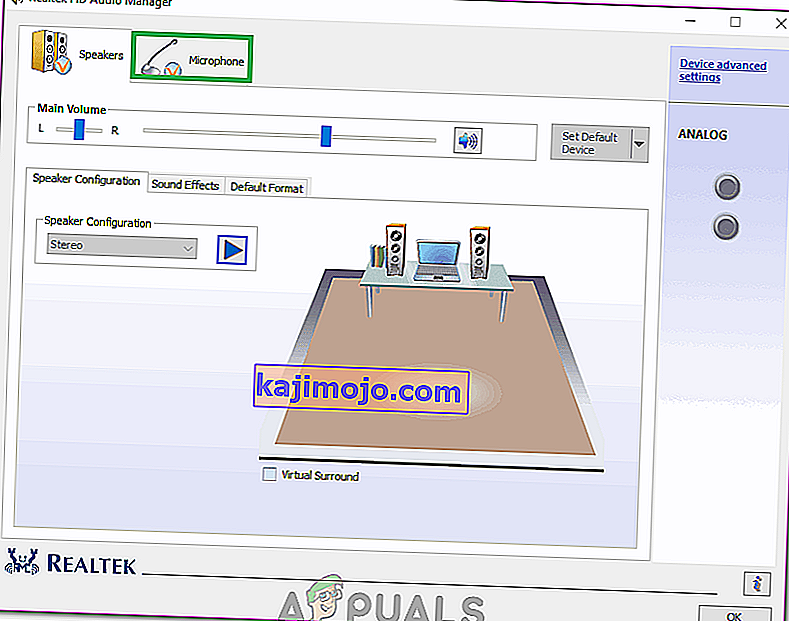Το ακουστικό Kraken είναι ένα από τα κορυφαία ακουστικά που παράγονται από τον γίγαντα της βιομηχανίας τυχερών παιχνιδιών Razer. Είναι μεγάλο και όταν μιλάμε για μεγάλο, εννοούμε περίπου 27 εκατοστά όταν δουλεύουν. Διαθέτει ενσωματωμένο σύστημα surround, καθώς και ανώτερη ποιότητα ήχου. Είναι ένα από τα πιο δημοφιλή ακουστικά στην αγορά αυτή τη στιγμή.

Παρά το γεγονός ότι είναι τόσο δημοφιλής και κορυφαίος, ο Kraken αντιμετωπίζει τώρα ένα μικρόφωνο πρόβλημα εδώ και αρκετό καιρό. Πολλοί χρήστες αναφέρουν ότι δεν μπορούν να μιλήσουν στο παιχνίδι καθώς και σε άλλες εφαρμογές όπως το Skype. Μια εξέχουσα πλατφόρμα τυχερών παιχνιδιών όπου αντιμετωπίζεται αυτό το πρόβλημα είναι το Steam. Υπάρχουν διάφοροι λόγοι για τους οποίους αυτή η συμπεριφορά μπορεί να τεθεί σε εφαρμογή. ενδέχεται να έχουν εγκατασταθεί λανθασμένα προγράμματα οδήγησης ή να μην έχετε επιλέξει το Kraken ως την προεπιλεγμένη συσκευή ήχου. Η Unity αναγνώρισε επίσημα αυτό το πρόβλημα και εργάζεται για την επίλυση. Μέχρι τότε, μπορείτε να δοκιμάσετε τις λύσεις μας.
Λύση 1: Επαναφορά ήχου Realtek High Definition
Η Realtek είναι γνωστό ότι παρέχει λύσεις ήχου σε μεγάλους κατασκευαστές υπολογιστών και είναι γνωστή για την παροχή εξαιρετικών συσκευών ήχου. Ωστόσο, υπάρχουν πολλές περιπτώσεις στις οποίες τα τελευταία προγράμματα οδήγησης της συσκευής ήχου κατέστησαν άχρηστα το μικρόφωνο Kraken. Σε αυτήν την περίπτωση, μπορούμε να δοκιμάσουμε να γυρίσουμε πίσω τον οδηγό και να δούμε αν αυτό μας κάνει το κόλπο.
- Πατήστε Windows + R, πληκτρολογήστε " devmgmt. msc "στο πλαίσιο διαλόγου και πατήστε Enter.
- Μόλις μεταβείτε στη διαχείριση συσκευών, αναπτύξτε την κατηγορία " Είσοδοι και έξοδοι ήχου " και κάντε κλικ στο Realtek Digitial Output και επιλέξτε " Ιδιότητες "

- Μόλις ανοίξουν οι ιδιότητες, κάντε κλικ στην καρτέλα "Driver" και επιλέξτε Roll Back Driver εάν είναι ορατή. Εάν είναι, αυτό σημαίνει ότι το πρόγραμμα οδήγησης ενημερώθηκε και μπορεί να οφείλεται σε αυτό το μικρόφωνο δεν λειτουργεί. Εάν δεν είναι γκρι, μπορείτε να κάνετε λήψη άλλης έκδοσης από το Διαδίκτυο και να κάνετε κλικ στο Ενημέρωση προγράμματος οδήγησης και να προσπαθήσετε να ενημερώσετε χειροκίνητα.

- Αφού ενημερώσετε το πρόγραμμα οδήγησης, επανεκκινήστε τον υπολογιστή σας και ελέγξτε αν το πρόβλημα λύθηκε.
- Εάν αυτή η μέθοδος δεν λειτουργεί, μπορείτε να μεταβείτε στην ίδια κατηγορία στη διαχείριση συσκευών, κάντε δεξί κλικ στο ακουστικό Kraken και επιλέξτε "Κατάργηση εγκατάστασης". Αυτό θα απεγκαταστήσει πλήρως τα ακουστικά από το σύστημά σας. Τώρα αποσυνδέστε τα ακουστικά και συνδέστε τα ξανά και εγκαταστήστε ξανά τα προγράμματα οδήγησης.
Λύση 2: Απεγκαταστήστε όλο το λογισμικό που σχετίζεται με το Razer
Υπάρχουν πολλές περιπτώσεις όπου το λογισμικό που κυκλοφορεί από τον ίδιο τον κατασκευαστή έρχεται σε διένεξη με το προϊόν. Αυτό συμβαίνει συνήθως μετά την εγκατάσταση μιας ενημέρωσης στα Windows στον υπολογιστή. Αυτό που μπορούμε να κάνουμε είναι να προσπαθήσουμε να απεγκαταστήσουμε το λογισμικό και να δούμε αν αυτό κάνει κάποιο κόλπο.
- Πατήστε Windows + R, πληκτρολογήστε " appwiz. cpl "στο πλαίσιο διαλόγου και πατήστε Enter. Εδώ θα εμφανίζονται όλες οι εφαρμογές που είναι εγκατεστημένες στον υπολογιστή σας. Κάντε δεξί κλικ σε όλο το λογισμικό Razer και απεγκαταστήστε τα ένα προς ένα.
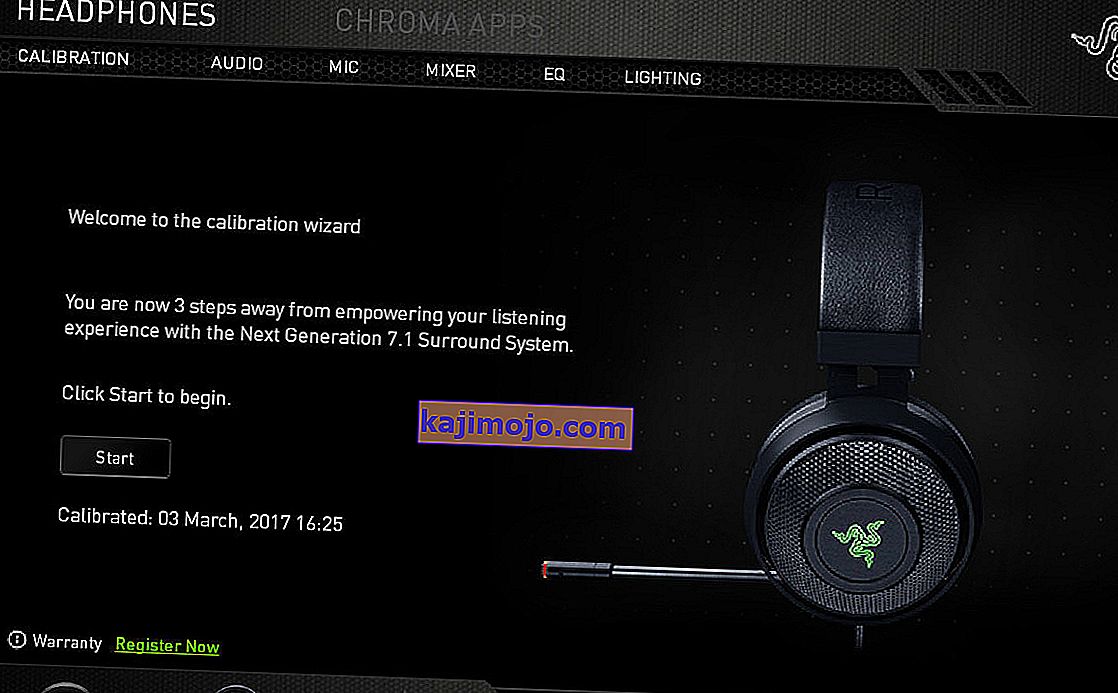
Αφού απεγκαταστήσετε όλο το λογισμικό, επανεκκινήστε τον υπολογιστή σας και ελέγξτε εάν το πρόβλημα που αντιμετωπίστηκε επιλύθηκε. Ένα συγκεκριμένο λογισμικό που ήταν γνωστό ότι προκαλεί προβλήματα ονομάζεται "Razer Synapse".
Λύση 3: Έλεγχος εάν είναι ενεργό το σωστό μικρόφωνο
Εάν και οι δύο παραπάνω μέθοδοι δεν λειτουργούν, αυτό σημαίνει πιθανώς ότι το σωστό μικρόφωνο δεν έχει επιλεγεί ως η τρέχουσα συσκευή μικροφώνου στον υπολογιστή σας. Εάν υπάρχουν πολλά μικρόφωνα διαθέσιμα, το λειτουργικό σύστημα ενδέχεται να επιλέξει ένα άλλο μικρόφωνο ως προεπιλογή. Μπορείτε να ελέγξετε τις ιδιότητες του ακουστικού και να βεβαιωθείτε ότι έχουν ρυθμιστεί σωστά.
- Κάντε δεξί κλικ στο εικονίδιο " ήχος " που υπάρχει στη γραμμή εργασιών σας και επιλέξτε " Ιδιότητες ".
- Τώρα επιλέξτε την καρτέλα «εγγραφή». Εδώ θα εμφανίζονται όλες οι συσκευές εγγραφής στον υπολογιστή σας. Επιλέξτε το Razer Kraken από τη λίστα επιλογών, κάντε δεξί κλικ και ορίστε το ως προεπιλεγμένη συσκευή . Απενεργοποιήστε τώρα όλα τα άλλα μικρόφωνα από τον υπολογιστή σας.

- Πατήστε Εφαρμογή για αποθήκευση αλλαγών. Τώρα κάντε δεξί κλικ στο μικρόφωνο και επιλέξτε "Ιδιότητες".
- Μεταβείτε στην καρτέλα Για προχωρημένους και επιλέξτε την χαμηλότερη προεπιλεγμένη διαθέσιμη μορφή. Θα είναι πιθανώς «2 κανάλια, 16 bit, 44100 Hz (ποιότητα CD)» .
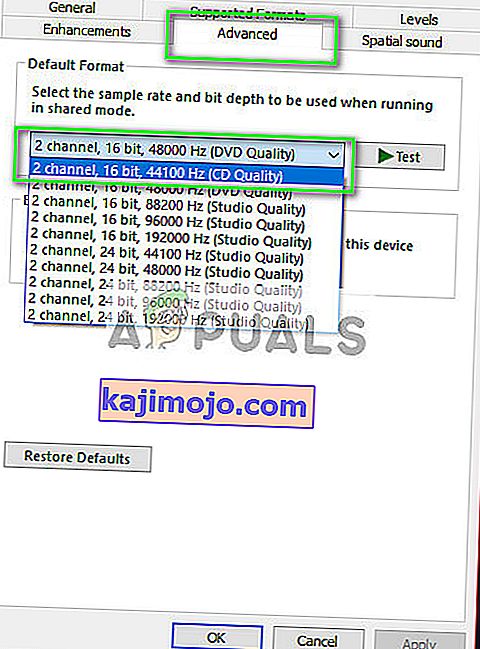
- Αφού πραγματοποιήσετε όλες τις αλλαγές, επανεκκινήστε τον υπολογιστή σας, επανασυνδέστε τα ακουστικά και ελέγξτε αν το πρόβλημα που λύθηκε.
Λύση 4: Εκτέλεση της εφαρμογής σε αναβαθμισμένη λειτουργία
Δεν είναι καινούργιο να γνωρίζουμε ότι ο έλεγχος πρόσβασης χρηστών του Window έχει το μερίδιό του σε σφάλματα και δυσλειτουργίες. Πριν ξεκινήσετε τη διάγνωση προβλημάτων υλικού, είναι καλό να δοκιμάσετε να εκτελέσετε την εφαρμογή σε λειτουργία διαχειριστή. Με αυτόν τον τρόπο η εφαρμογή θα έχει πρόσβαση σε όλο το συνδεδεμένο υλικό.
- Μεταβείτε στον κατάλογο της εφαρμογής. Σε περίπτωση ατμού, ο κατάλογος μπορεί να μοιάζει με τον ακόλουθο.
"C: \ Program Files (x86) \ Steam \ steamapps \ common \ Comedy Night"
- Τώρα κάντε κλικ στην καρτέλα Συμβατότητα και ελέγξτε τη γραμμή Εκτέλεση αυτού του προγράμματος ως διαχειριστής .

- Πατήστε Εφαρμογή για αποθήκευση αλλαγών και έξοδο. Επανεκκινήστε τον υπολογιστή σας, συνδέστε ξανά τα ακουστικά και δείτε εάν μπορείτε να αποκτήσετε πρόσβαση στο μικρόφωνο.
Λύση 5: Έλεγχος θυρών και υλικού
Τώρα, εάν όλες οι παραπάνω λύσεις απέτυχαν, πιθανότατα σημαίνει ότι υπάρχει σφάλμα υλικού, Ένα σφάλμα υλικού δεν καλύπτει μόνο τις θύρες σας, αλλά περιλαμβάνει και τις υποδοχές του μικροφώνου σας. Μπορείτε να παίξετε πατώντας το βύσμα σε κάποιες άλλες θύρες ήχου. Επίσης, πρέπει να βεβαιωθείτε ότι η υποδοχή είναι σε κατάσταση λειτουργίας.
Μπορείτε επίσης να αφαιρέσετε το τμήμα USB και να το αντικαταστήσετε με ένα καλώδιο που διαθέτει υποδοχές ήχου. Αυτό θα διασφαλίσει ότι όλο το υλικό λειτουργεί όπως αναμένεται και ότι δεν υπάρχουν προβλήματα.
Λύση 6: Επιλογή κατάλληλου μικροφώνου στο Realtek Audio Manager
Σε ορισμένες περιπτώσεις, το μικρόφωνο ενδέχεται να μην είναι σωστά επιλεγμένο στη Διαχείριση ήχου Realtek. Επομένως, σε αυτό το βήμα, θα το επιλέξουμε ως μικρόφωνο. Γι'αυτό:
- Ανοίξτε το Realtek Audio Manager και κάντε κλικ στην καρτέλα "Μικρόφωνο" .
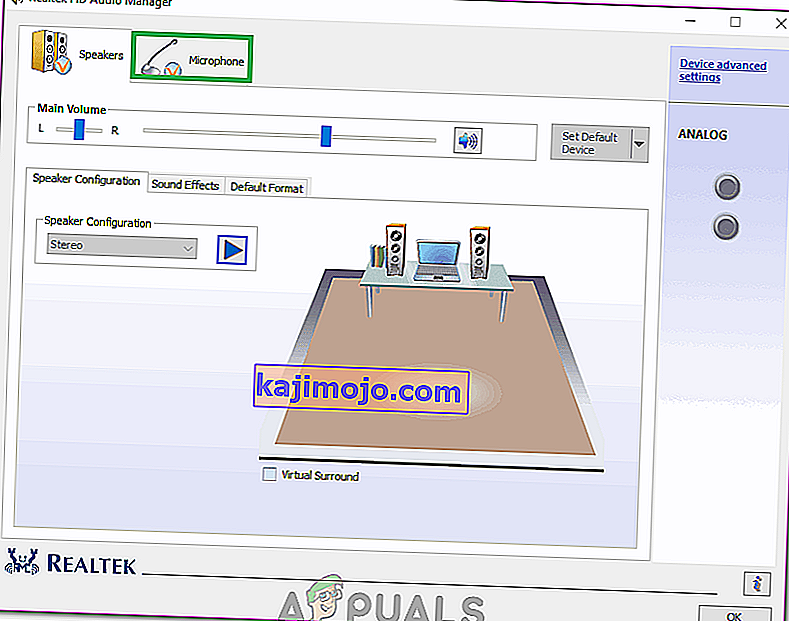
- Εδώ, κάντε κλικ στο αναπτυσσόμενο μενού και επιλέξτε το μικρόφωνό σας από τη λίστα.
- Αποθηκεύστε τις αλλαγές σας και ελέγξτε αν το πρόβλημα παραμένει.
Θα πρέπει επίσης να ανοίξετε τις ρυθμίσεις της εφαρμογής και να δείτε εάν έχει επιλεγεί το σωστό μικρόφωνο. Εκτός από αυτό, μπορείτε να προσπαθήσετε να συνδέσετε τα ακουστικά χωρίς διαχωριστή για να ελέγξετε αν αυτό επιλύει το πρόβλημα.