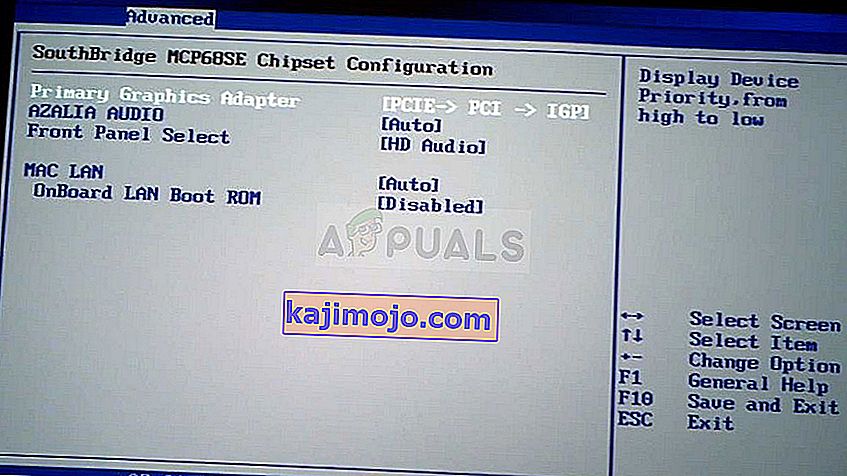Αυτό το πρόβλημα παρουσιάζεται όταν οι χρήστες προσπαθούν να αποκτήσουν πρόσβαση στον Πίνακα Ελέγχου NVIDIA, αλλά δεν μπορούν να δουν άλλα παράθυρα εκτός από την καταχώρηση Διαχείριση ρυθμίσεων 3D Αυτό συμβαίνει κυρίως στους χρήστες φορητών υπολογιστών και συχνά κατηγορούν την ενσωματωμένη κάρτα γραφικών για αυτό το πρόβλημα.

Αυτό συμβαίνει όταν η ενσωματωμένη κάρτα γραφικών διαχειρίζεται ορισμένες πτυχές των ρυθμίσεων οθόνης του υπολογιστή σας. Μερικές φορές δεν είναι πραγματικό πρόβλημα και μάλλον είναι λάθος από τη σχεδίαση. Ωστόσο, μερικές φορές θέλετε να επεξεργαστείτε ορισμένες ρυθμίσεις σχετικά με την κάρτα γραφικών NVIDIA, αλλά δεν μπορείτε να το κάνετε λόγω αυτού του προβλήματος. Ακολουθήστε τις μεθόδους που έχουμε προετοιμάσει για να επιλύσετε αυτό το πρόβλημα.
Τι προκαλεί τον πίνακα ελέγχου NVIDIA να εμφανίζει μόνο ρυθμίσεις 3D;
Υπάρχουν πολλές αιτίες σε αυτό το συγκεκριμένο πρόβλημα και σχετίζονται σχεδόν αποκλειστικά με την ενσωματωμένη κάρτα γραφικών που μπορεί να προκαλεί αυτά τα προβλήματα. Μπορούν συχνά να επιλυθούν εύκολα αν μπορείτε να εντοπίσετε την αιτία σας από την παρακάτω λίστα:
- Τα παλιά ή παλιά προγράμματα οδήγησης καρτών γραφικών ενδέχεται να προκαλούν κάθε είδους προβλήματα, συμπεριλαμβανομένου αυτού. Σκεφτείτε το ενδεχόμενο να τα ενημερώσετε το συντομότερο δυνατό.
- Εάν ο ενσωματωμένος επεξεργαστής γραφικών έχει επιλεγεί από προεπιλογή στο BIOS , ενδέχεται να προκαλέσει κάθε είδους προβλήματα και θα πρέπει να το αλλάξετε ως πιθανή επιδιόρθωση.
- Η διαδικασία του Πίνακα Ελέγχου NVIDIA μπορεί απλά να είναι με λάθη, οπότε βεβαιωθείτε ότι προσπαθείτε να την επανεκκινήσετε.
Λύση 1: Ενημερώστε τα προγράμματα οδήγησης της κάρτας γραφικών σας
Αυτή είναι μια αρκετά γενική μέθοδος για τα περισσότερα προβλήματα που σχετίζονται με γραφικά, αλλά οι χρήστες ανέφεραν ότι απλώς η επανεγκατάσταση των προγραμμάτων οδήγησης (εγκατάσταση των πιο πρόσφατων) έλυσε το πρόβλημα και ο Πίνακας Ελέγχου NVIDIA τελικά θα αναγνωρίσει πλήρως και θα χρησιμοποιήσει την κάρτα γραφικών NVIDIA που έχετε τοποθετήσει.
- Κάντε κλικ στο κουμπί Έναρξη μενού, πληκτρολογήστε " Διαχείριση συσκευών " στη συνέχεια και επιλέξτε το από τη λίστα των διαθέσιμων αποτελεσμάτων κάνοντας απλώς κλικ στο πρώτο. Μπορείτε επίσης να πατήσετε το πλήκτρο Windows Key + R για να εμφανιστεί το παράθυρο διαλόγου Εκτέλεση. Πληκτρολογήστε " devmgmt. msc "στο παράθυρο διαλόγου και κάντε κλικ στο OK για να το εκτελέσετε

- Επειδή είναι το πρόγραμμα οδήγησης κάρτας βίντεο που θέλετε να ενημερώσετε στον υπολογιστή σας, αναπτύξτε την ενότητα Προσαρμογείς οθόνης , κάντε δεξί κλικ στην κάρτα γραφικών NVIDIA και επιλέξτε την Κατάργηση εγκατάστασης συσκευής.

- Επιβεβαιώστε τυχόν διαλόγους ή μηνύματα που ενδέχεται να σας ζητήσουν να επιβεβαιώσετε την κατάργηση εγκατάστασης του τρέχοντος προγράμματος οδήγησης συσκευής γραφικών και περιμένετε να ολοκληρωθεί η διαδικασία.
- Αναζητήστε το πρόγραμμα οδήγησης της κάρτας γραφικών σας στον ιστότοπο της NVIDIA. Εισαγάγετε τις απαιτούμενες πληροφορίες σχετικά με την κάρτα και το λειτουργικό σας σύστημα και κάντε κλικ στην Αναζήτηση .

- Θα εμφανιστεί μια λίστα με όλα τα διαθέσιμα προγράμματα οδήγησης. Βεβαιωθείτε ότι έχετε επιλέξει την πιο πρόσφατη καταχώριση, κάντε κλικ στο όνομά της και μετά το κουμπί Λήψη . Αποθηκεύστε τον στον υπολογιστή σας, ανοίξτε τον και ακολουθήστε τις οδηγίες που εμφανίζονται στην οθόνη για να τον εγκαταστήσετε. Ελέγξτε αν εξακολουθεί να παρουσιάζεται το πρόβλημα.
Λύση 2: Επιλέξτε τον προεπιλεγμένο επεξεργαστή γραφικών στο BIOS
Το χειρότερο σενάριο είναι ότι ο υπολογιστής σας χρησιμοποιεί συνεχώς την ενσωματωμένη κάρτα γραφικών αντί της κάρτας NVIDIA. Αυτό πρέπει να αλλάξει μέσα στις ρυθμίσεις του BIOS και μπορεί να γίνει εύκολα. Παρόλο που μερικοί άνθρωποι αισθάνονται άβολα όταν κάνουν αλλαγές στο BIOS, ακολουθώντας προσεκτικά τις παρακάτω οδηγίες σίγουρα δεν θα προκαλέσουν βλάβη στον υπολογιστή σας.
- Ενεργοποιήστε ξανά τον υπολογιστή σας και προσπαθήστε να εισαγάγετε τις ρυθμίσεις του BIOS πατώντας το πλήκτρο BIOS καθώς το σύστημα πρόκειται να ξεκινήσει. Το πλήκτρο BIOS εμφανίζεται συνήθως στην οθόνη εκκίνησης, λέγοντας " Πατήστε ___ για είσοδο στο πρόγραμμα εγκατάστασης ." ή κάτι παρόμοιο με αυτό. Υπάρχουν και άλλα κλειδιά. Τα συνηθισμένα πλήκτρα BIOS είναι F1, F2, Del κ.λπ.

- Τώρα ήρθε η ώρα να αλλάξετε την προεπιλεγμένη κάρτα γραφικών σας από την ενσωματωμένη σε αυτήν της NVIDIA. Η επιλογή που πρέπει να αλλάξετε βρίσκεται κάτω από διαφορετικές καρτέλες στα εργαλεία υλικολογισμικού του BIOS από διαφορετικούς κατασκευαστές. Αυτό σημαίνει ότι δεν υπάρχει μοναδικός τρόπος να το βρείτε. Συνήθως βρίσκεται στην καρτέλα Για προχωρημένους, αλλά υπάρχουν πολλά ονόματα για την ίδια επιλογή.
- Χρησιμοποιήστε τα πλήκτρα βέλους για να μεταβείτε στις Προχωρημένες , Προχωρημένες δυνατότητες BIOS ή μια παρόμοια επιλογή ήχου στο BIOS Στο εσωτερικό, ορίστε μια επιλογή που ονομάζεται North Bridge Configuration , Video Configuration , Internal Graphics ή μια παρόμοια επιλογή μέσα.
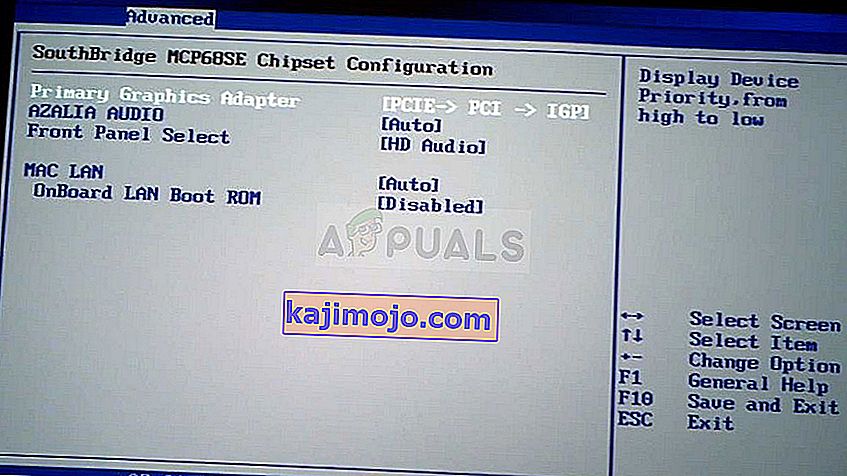
- Όταν εντοπίσετε την κατάλληλη επιλογή σε οποιαδήποτε περιοχή της οθόνης ρυθμίσεων του BIOS, αναζητήστε μια επιλογή που ονομάζεται Primary Video Controller , Primary Video Adapter ή Initiate Graphic Adapter . Πατήστε Enter για να το επιλέξετε και επιλέξτε GFX0 ή PEG για μετάβαση σε μια κάρτα διασύνδεσης περιφερειακού εξαρτήματος, PCI για να χρησιμοποιήσετε μια κάρτα συνδεδεμένη με PCI ή AGP για να χρησιμοποιήσετε μια κάρτα επιταχυνόμενης θύρας γραφικών. Η επιλογή που πρέπει να επιλέξετε εξαρτάται από τον τρόπο σύνδεσης της κάρτας σας στον υπολογιστή σας.

- Μεταβείτε στην ενότητα Έξοδος και επιλέξτε Έξοδος Αποθήκευση αλλαγών . Αυτό θα προχωρήσει με την εκκίνηση του υπολογιστή. Ελέγξτε αν το πρόβλημα παραμένει.
Λύση 3: Απενεργοποιήστε την ενσωματωμένη κάρτα γραφικών στη Διαχείριση συσκευών
Εάν θέλετε να επεξεργαστείτε ορισμένες ρυθμίσεις μέσα στον Πίνακα Ελέγχου NVIDIA, αλλά δεν μπορείτε να τις εντοπίσετε, δεδομένου ότι διαχειρίζονται από την ενσωματωμένη κάρτα γραφικών Intel, μπορείτε να επιλέξετε απλώς να απενεργοποιήσετε την ενσωματωμένη κάρτα και να χρησιμοποιείτε την κάρτα NVIDIA όλη την ώρα. Αυτό θα επιλύσει το πρόβλημα, αλλά μπορεί να προκαλέσει χειρότερη διάρκεια ζωής μπαταρίας στον φορητό υπολογιστή σας.
- Κάντε κλικ στο κουμπί Έναρξη μενού, πληκτρολογήστε " Διαχείριση συσκευών " στη συνέχεια και επιλέξτε το από τη λίστα των διαθέσιμων αποτελεσμάτων κάνοντας απλώς κλικ στο πρώτο. Μπορείτε επίσης να πατήσετε το πλήκτρο Windows Key + R για να εμφανιστεί το παράθυρο διαλόγου Εκτέλεση. Πληκτρολογήστε " devmgmt. msc "στο παράθυρο διαλόγου και κάντε κλικ στο OK για να το εκτελέσετε

- Δεδομένου ότι είναι το πρόγραμμα οδήγησης κάρτας βίντεο που θέλετε να ενημερώσετε στον υπολογιστή σας, αναπτύξτε την ενότητα Προσαρμογείς οθόνης , κάντε δεξί κλικ στην ενσωματωμένη κάρτα γραφικών και επιλέξτε Απενεργοποίηση συσκευής.

- Ελέγξτε αν εμφανίζονται άλλες ρυθμίσεις στον Πίνακα Ελέγχου NVIDIA μετά την επανεκκίνηση του υπολογιστή σας.
Λύση 4: Επανεκκινήστε τη διαδικασία του πίνακα ελέγχου NVIDIA
Αυτή η μέθοδος είναι αρκετά απλή σε σύγκριση με άλλες μεθόδους που εμφανίζονται σε αυτό το άρθρο και μπορεί να χρησιμοποιηθεί εάν είχατε τη δυνατότητα να δείτε όλες τις ρυθμίσεις που σχετίζονται με την οθόνη στον Πίνακα Ελέγχου NVIDIA στο παρελθόν και το πρόβλημα άρχισε να εμφανίζεται στο παρόν. Αυτή η μέθοδος θα επιλύσει το πρόβλημα εάν σχετίζεται με ένα απλό σφάλμα.
- Χρησιμοποιήστε το συνδυασμό πλήκτρων Ctrl + Shift + Esc πατώντας ταυτόχρονα τα πλήκτρα για να ανοίξετε το βοηθητικό πρόγραμμα Task Manager.
- Εναλλακτικά, μπορείτε να χρησιμοποιήσετε το συνδυασμό πλήκτρων Ctrl + Alt + Del και να επιλέξετε Task Manager από την αναδυόμενη μπλε οθόνη που θα εμφανιστεί με πολλές επιλογές. Μπορείτε επίσης να το αναζητήσετε στο μενού Έναρξη.

- Κάντε κλικ στο Περισσότερες λεπτομέρειες στο κάτω αριστερό μέρος του παραθύρου, προκειμένου να επεκτείνει τη Διαχείριση εργασιών και την αναζήτηση για το Πίνακας Ελέγχου NVIDIA Θα πρέπει να βρίσκεται ακριβώς κάτω από διαδικασίες Ιστορικό . Επιλέξτε το και επιλέξτε την επιλογή Τέλος εργασίας από το κάτω δεξί μέρος του παραθύρου

- Ελέγξτε αν το πρόβλημα σχετικά με τις ελλείπουσες ρυθμίσεις στον Πίνακα Ελέγχου NVIDIA έχει επιλυθεί μετά την επανεκκίνηση του Πίνακα Ελέγχου NVIDIA.