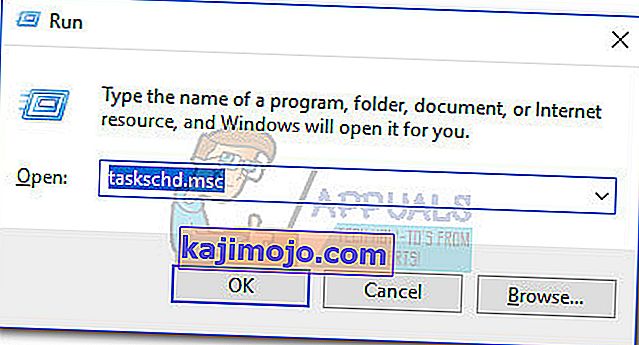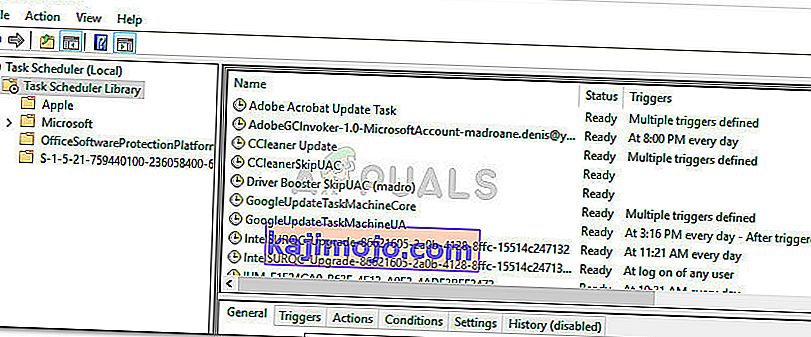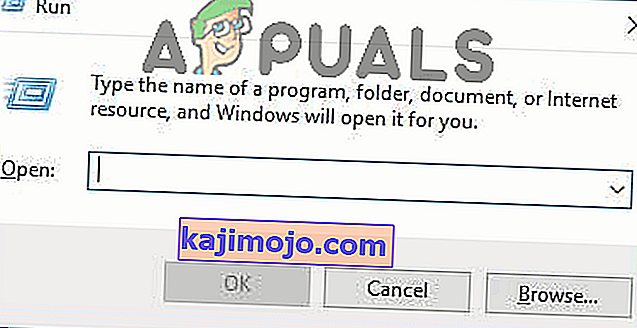Ένα σφάλμα RunDLL κατά την εκκίνηση των Windows εμφανίζεται συνήθως όταν απεγκαθιστάτε ή καταργείτε ένα πρόγραμμα από antivirus, αλλά είναι κλειδί μητρώου και η προγραμματισμένη εργασία του εξακολουθεί να υπάρχει στο σύστημα.
Τις περισσότερες φορές, ο ένοχος που προκαλεί αυτό το σφάλμα είναι αρκετά εύκολο να εντοπιστεί, επειδή αναφέρεται συνήθως στο παράθυρο σφάλματος.

Ωστόσο, υπάρχουν ορισμένες περιπτώσεις όπου το μήνυμα σφάλματος δεν καθορίζει ποιο πρόγραμμα ευθύνεται για το σφάλμα. Αυτό συμβαίνει συνήθως με σφάλματα που προκαλούνται από προστατευμένους φακέλους των Windows.
Τι είναι το RunDLL;
Το RunDLL είναι το αρχείο των Windows που είναι υπεύθυνο για τη φόρτωση και εκτέλεση των λειτουργικών μονάδων DLL (Dynamic Link Library). Όλες οι λειτουργικές μονάδες DLL συνεργάζονται στενά με το μητρώο των Windows με κοινό στόχο την ενίσχυση της ταχύτητας απόκρισης και της διαχείρισης μνήμης.
Ωστόσο, υπάρχουν περιπτώσεις όπου το αρχείο RunDLL καθοδηγείται από μια προγραμματισμένη εργασία για την εκτέλεση ενός συγκεκριμένου αρχείου DLL, αλλά δεν καταφέρνει να βρει τη λειτουργική μονάδα που απαιτείται. Κάθε φορά που συμβαίνει αυτό, τα Windows ενεργοποιούν αυτόματα ένα σφάλμα RunDLL .
Αυτό θα συμβεί είτε επειδή οι χρήστες διέγραψαν την εφαρμογή που χρησιμοποίησε το συγκεκριμένο DLL με μη αυτόματο τρόπο (χωρίς τη χρήση του προγράμματος απεγκατάστασης) είτε επειδή μια λύση ασφαλείας εντόπισε μια μόλυνση που σχετίζεται με την εφαρμογή που χρησιμοποιεί το λεγόμενο DLL και έχει λάβει μέτρα εναντίον της.
Εάν αντιμετωπίζετε αυτήν τη στιγμή ένα σφάλμα RunDLL, έχουμε μερικές μεθόδους που θα σας βοηθήσουν. Παρακάτω έχετε μια συλλογή από διορθώσεις που άλλοι χρήστες έχουν χρησιμοποιήσει με επιτυχία για να επιλύσουν ένα σφάλμα RunDLL. Οι ακόλουθες μέθοδοι ταξινομούνται βάσει προσβασιμότητας, οπότε ακολουθήστε τις με τη σειρά τους μέχρι να βρείτε μια επιδιόρθωση που επιλύει το πρόβλημα στο συγκεκριμένο σενάριό σας.
Μέθοδος 1: Σάρωση του συστήματός σας με Malwarebytes
Θα ξεκινήσουμε με τις πιο προσιτές λύσεις. Το Malwarebytes είναι ένα πρόγραμμα αφαίρεσης κακόβουλου λογισμικού που είναι συχνά πιο αποτελεσματικό στην εξάλειψη κάθε απειλής που σχετίζεται με το κύριο κακόβουλο εκτελέσιμο.
Ορισμένοι χρήστες ανέφεραν ότι το Malwarebytes κατάφερε να βρει και να αφαιρέσει κλειδιά μητρώου και προγραμματισμένες εργασίες που ανήκουν σε ιούς που είχαν ήδη καταργηθεί από άλλες σουίτες ασφαλείας. Αυτό εξυπηρετεί το σκοπό μας, καθώς τα σφάλματα RunDLL οφείλονται κυρίως σε εναπομείναντα κακόβουλα αρχεία.
Δείτε εάν το ζήτημα επιλύεται αυτόματα μετά την εκτενή σάρωση με Malwarebytes . Για να το κάνετε αυτό, εγκαταστήστε το Malwarebytes, εκτελέστε μια πλήρη σάρωση και επανεκκινήστε το σύστημά σας στο τέλος του.
Εάν ένα Malwarebytes δεν κατάργησε το σφάλμα RunDLL κατά την εκκίνηση, μεταβείτε στη Μέθοδο 2 .
Μέθοδος 2: Κατάργηση της καταχώρησης εκκίνησης με Autoruns
Εάν το Malwarebytes δεν μπόρεσε να επιλύσει το πρόβλημα, υπάρχει ένα άλλο κομμάτι λογισμικού που θα μας επιτρέψει να καταργήσουμε την προγραμματισμένη εργασία που ενεργοποιεί το σφάλμα RunDLL αρκετά εύκολα.
Οι αυτόματες εκδόσεις μπορούν να χρησιμοποιηθούν για την κατάργηση της εκτέλεσης μιας φορά, της εκτέλεσης, των κλειδιών μητρώου και των φακέλων εκκίνησης. Είναι εξαιρετικά χρήσιμο στην περίπτωσή μας, καθώς μπορούμε να το χρησιμοποιήσουμε για να καταργήσουμε το κλειδί μητρώου ή την προγραμματισμένη εργασία που ενεργοποιεί το σφάλμα RunDLL .
Ακολουθήστε τον παρακάτω οδηγό για να εγκαταστήσετε και να χρησιμοποιήσετε το Autoruns για να εγκαταστήσετε το σφάλμα RunDll εκκίνησης:
- Επισκεφτείτε αυτόν τον επίσημο σύνδεσμο ( εδώ ) και κάντε κλικ στο Λήψη Autoruns και Autorunsc . Μετά τη λήψη του αρχείου, χρησιμοποιήστε το WinRar ή το WinZip για να εξαγάγετε το βοηθητικό πρόγραμμα σε ένα φάκελο που είναι εύκολα προσβάσιμος.
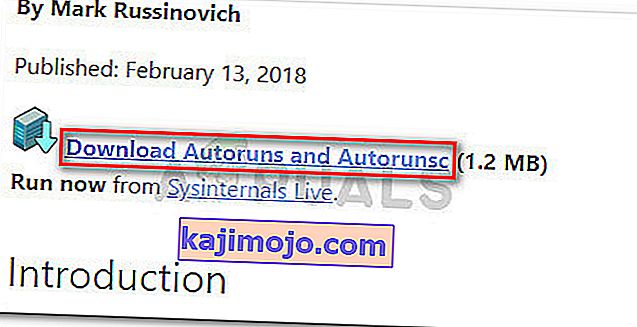
- Ανοίξτε το φάκελο που μόλις δημιουργήσατε και ανοίξτε το Autoruns εκτελέσιμο. Περιμένετε υπομονετικά μέχρι να συμπληρωθεί η λίστα Όλα με στοιχεία εκκίνησης.
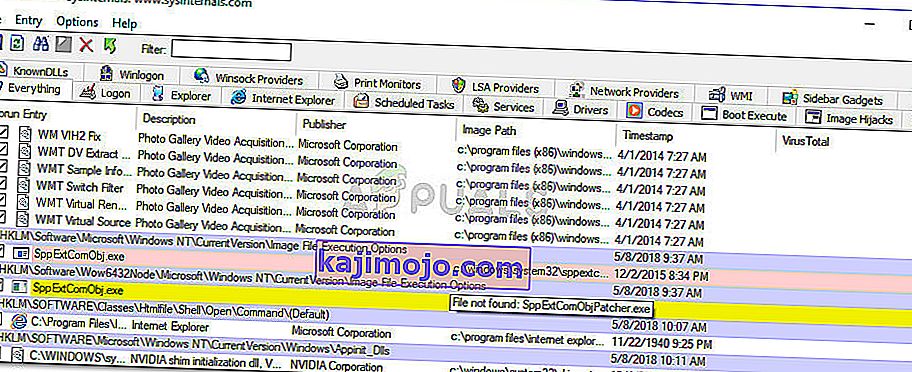
- Μόλις η λίστα συμπληρωθεί πλήρως, πατήστε Ctrl + F για να εμφανιστεί η λειτουργία αναζήτησης. Στην αναζήτηση που σχετίζεται με το Find what , πληκτρολογήστε το όνομα του αρχείου DLL που αναφέρεται από το σφάλμα RunDLL.
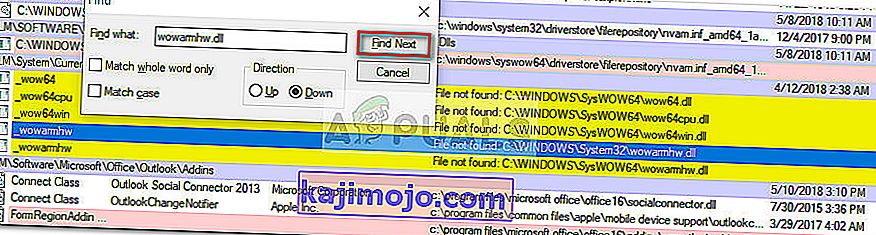 Σημείωση: Για παράδειγμα, εάν το σφάλμα λέει "Σφάλμα RUNDLL Φόρτωση C: \ Έγγραφα και Ρυθμίσεις \ * Όνομα χρήστη * \ Τοπικές ρυθμίσεις \ Δεδομένα εφαρμογής \ advPathNet \ BluetoothcrtLite.dll" , πληκτρολογήστε BluetoothcrtLite.dll στο πλαίσιο αναζήτησης.
Σημείωση: Για παράδειγμα, εάν το σφάλμα λέει "Σφάλμα RUNDLL Φόρτωση C: \ Έγγραφα και Ρυθμίσεις \ * Όνομα χρήστη * \ Τοπικές ρυθμίσεις \ Δεδομένα εφαρμογής \ advPathNet \ BluetoothcrtLite.dll" , πληκτρολογήστε BluetoothcrtLite.dll στο πλαίσιο αναζήτησης. - Κάντε δεξί κλικ στο επισημασμένο πλήκτρο εκκίνησης και επιλέξτε Διαγραφή για να το αφαιρέσετε. Μόλις το κάνετε αυτό, πατήστε ξανά το κουμπί Εύρεση Επόμενου και διαγράψτε κάθε άλλη καταχώριση που αντιστοιχεί στο ερώτημά σας.
- Μόλις διαγραφούν όλες οι καταχωρίσεις, κλείστε το Autoruns και επανεκκινήστε τον υπολογιστή σας.
Εάν εξακολουθείτε να αντιμετωπίζετε το σφάλμα εκκίνησης RunDLL, μεταβείτε στην τελική μέθοδο όπου κάνουμε πράγματα χειροκίνητα.
Μέθοδος 3: Μη αυτόματη κατάργηση του σφάλματος εκκίνησης RunDLL
Εάν οι δύο πρώτες μέθοδοι σας έχουν αποτύχει, έχετε λίγη επιλογή από το να κάνετε τα πράγματα χειροκίνητα μέσω του msconfig . Αλλά μην ανησυχείτε, καθώς τα βήματα δεν είναι πολύ τεχνικά.
Θα ξεκινήσουμε καταργώντας κάθε καταχώριση μητρώου μέσω του Registry Editor. Στη συνέχεια, θα ανοίξουμε τον προγραμματιστή εργασιών και θα απενεργοποιήσουμε οποιαδήποτε προγραμματισμένη εργασία που έχει προγραμματιστεί για να ζητήσει το αρχείο DLL που λείπει.
Ακολουθεί ένας πλήρης οδηγός για τη μη αυτόματη κατάργηση ενός σφάλματος εκκίνησης RunDLL με μη αυτόματο τρόπο:
- Πατήστε το πλήκτρο Windows + R στο πληκτρολόγιό σας για να ανοίξετε ένα παράθυρο διαλόγου Εκτέλεση . Στη συνέχεια, πληκτρολογήστε " regedit " και πατήστε Enter για να ανοίξετε το Registry Editor .

- Στον Επεξεργαστή Μητρώου , πατήστε Ctrl + F για να εμφανιστεί η λειτουργία αναζήτησης. Στο πλαίσιο αναζήτησης, πληκτρολογήστε το όνομα του ονόματος αρχείου που αναφέρεται στο σφάλμα RunDLL και κάντε κλικ στο Find Next .
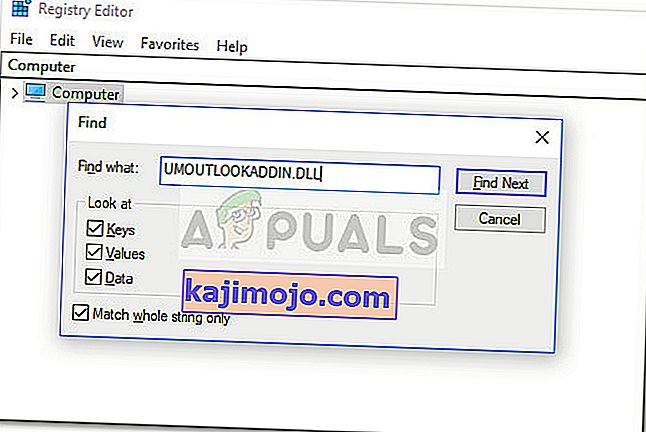 Σημείωση: Λάβετε υπόψη ότι θα χρειαστεί λίγος χρόνος έως ότου εκτελεστεί η σάρωση.
Σημείωση: Λάβετε υπόψη ότι θα χρειαστεί λίγος χρόνος έως ότου εκτελεστεί η σάρωση. - Μόλις ολοκληρωθεί το ερώτημα, διαγράψτε συστηματικά όλες τις καταχωρήσεις μητρώου που σχετίζονται με το αρχείο DLL που λείπει και κλείστε τον Επεξεργαστή μητρώου.

- Πατήστε ξανά το πλήκτρο Win + R για να ανοίξετε ένα άλλο πλαίσιο Εκτέλεση, πληκτρολογήστε " taskchd.msc " και πατήστε Enter για να ανοίξετε το Πρόγραμμα εργασιών .
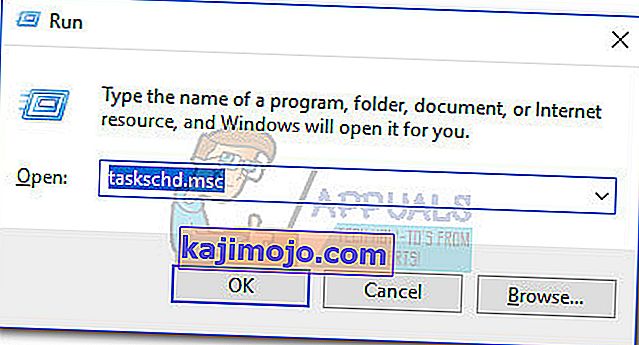
- Στο Task Scheduler , κάντε κλικ στο Task Scheduler Library και μετακινηθείτε στη λίστα στον κεντρικό πίνακα για οποιαδήποτε καταχώριση που ταιριάζει με το αρχείο που αναφέρεται από το μήνυμα σφάλματος RunDLL . Εάν το βρείτε, κάντε δεξί κλικ πάνω του και επιλέξτε Απενεργοποίηση . Μόλις απενεργοποιηθεί η διαδικασία, μπορείτε να κλείσετε με ασφάλεια το Χρονοδιάγραμμα εργασιών.
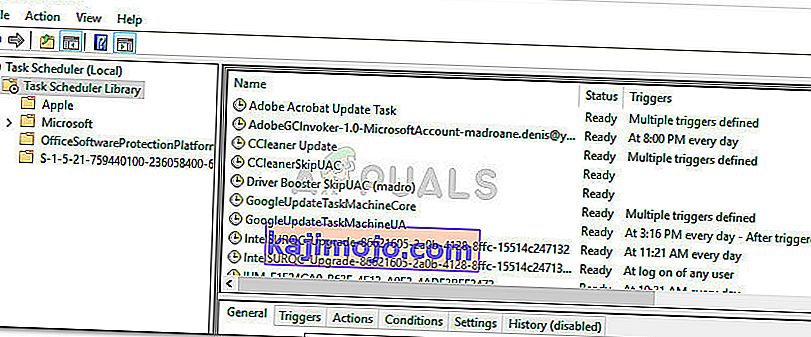
- Επανεκκινήστε τον υπολογιστή σας για να δείτε εάν οι τροποποιήσεις κατάφεραν να καταργήσουν το σφάλμα RunDLL.
- Εάν όχι, δοκιμάστε μια σάρωση SFC καθώς θα αντικαταστήσει τυχόν καταχωρήσεις μητρώου που λείπουν.
Μέθοδος 4: Εκκαθάριση προσωρινών αρχείων
Σε ορισμένες περιπτώσεις, τα προσωρινά αρχεία που αποθηκεύονται στο φάκελο Δεδομένα εφαρμογής ενδέχεται να εμποδίζουν την ορθή εκτέλεση του RunDLL. Επομένως, σε αυτό το βήμα, θα εκκαθαρίσουμε τα προσωρινά αρχεία. Για να γίνει αυτό:
- Πατήστε το "Windows" + "R" για να ανοίξετε το "Εκτέλεση γραμμής".
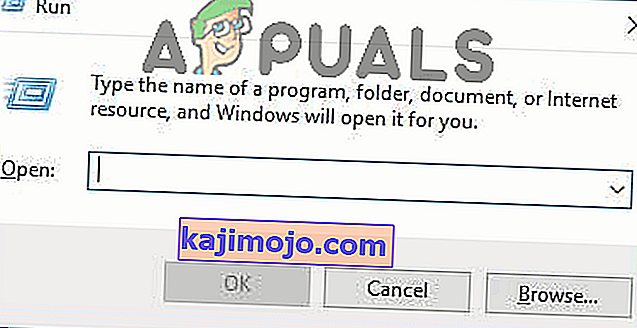
- Πληκτρολογήστε την ακόλουθη διεύθυνση και πατήστε "Enter" για να την ανοίξετε.
C: \ Users \ * Το όνομα χρήστη σας * \ AppData \ Local \ Temp
- Πατήστε "Ctrl" + "A" και μετά πατήστε "Shift" + "Delete" για να αφαιρέσετε όλα τα αρχεία.
- Ελέγξτε αν το πρόβλημα παραμένει μετά από αυτό.
Επιπλέον, μπορείτε να προσπαθήσετε να εκτελέσετε μια εγκατάσταση επιδιόρθωσης και να ελέγξετε αν αυτό διορθώνει το ζήτημα που αντιμετωπίζετε. Εάν αυτό δεν το διορθώσει, εκτελέστε μια καθαρή εγκατάσταση

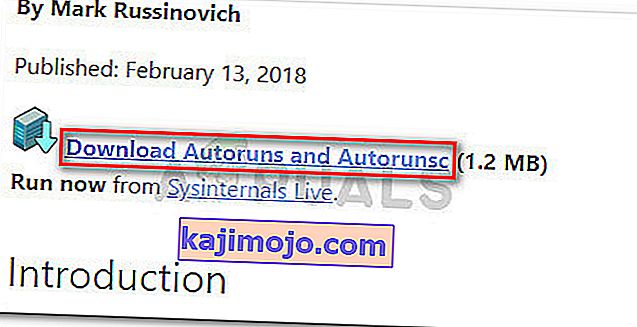
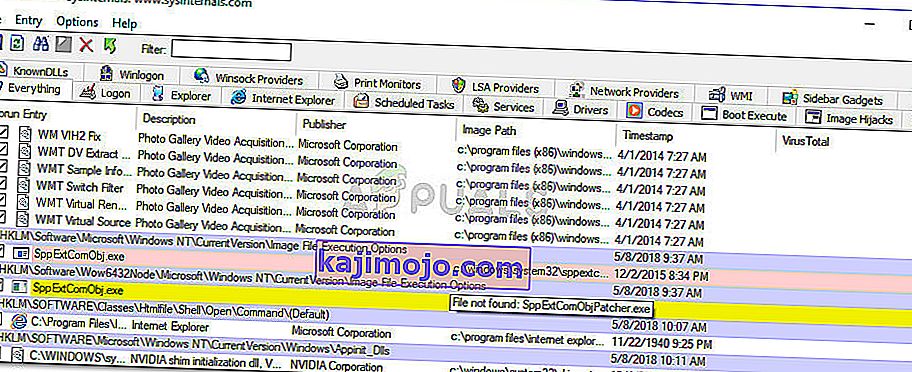
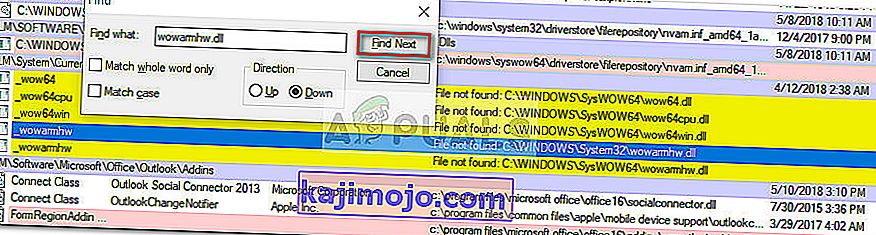 Σημείωση: Για παράδειγμα, εάν το σφάλμα λέει "Σφάλμα RUNDLL Φόρτωση C: \ Έγγραφα και Ρυθμίσεις \ * Όνομα χρήστη * \ Τοπικές ρυθμίσεις \ Δεδομένα εφαρμογής \ advPathNet \ BluetoothcrtLite.dll" , πληκτρολογήστε BluetoothcrtLite.dll στο πλαίσιο αναζήτησης.
Σημείωση: Για παράδειγμα, εάν το σφάλμα λέει "Σφάλμα RUNDLL Φόρτωση C: \ Έγγραφα και Ρυθμίσεις \ * Όνομα χρήστη * \ Τοπικές ρυθμίσεις \ Δεδομένα εφαρμογής \ advPathNet \ BluetoothcrtLite.dll" , πληκτρολογήστε BluetoothcrtLite.dll στο πλαίσιο αναζήτησης.
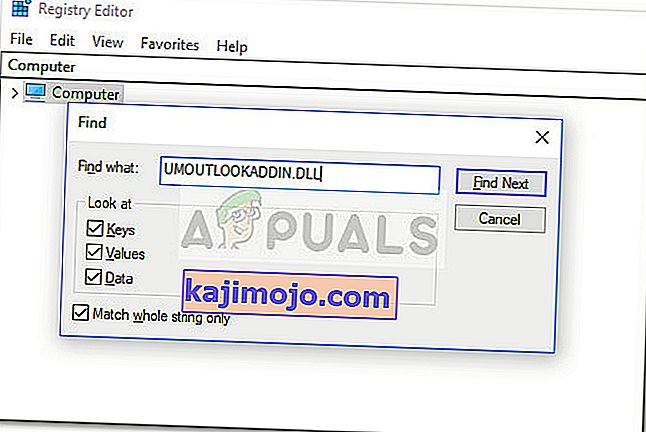 Σημείωση: Λάβετε υπόψη ότι θα χρειαστεί λίγος χρόνος έως ότου εκτελεστεί η σάρωση.
Σημείωση: Λάβετε υπόψη ότι θα χρειαστεί λίγος χρόνος έως ότου εκτελεστεί η σάρωση.