Πολλοί χρήστες ανέφεραν προβλήματα κατά την εγκατάσταση ή την ενημέρωση του iTunes. Οι περισσότεροι από αυτούς αναφέρουν ότι το ζήτημα εμφανίζεται αμέσως μετά την ολοκλήρωση της αναβάθμισης σε Windows 10 από παλαιότερα Windows.

Σημείωση: Ενώ ορισμένοι χρήστες αναφέρουν ότι λαμβάνουν σφάλμα εγκατάστασης κατά το άνοιγμα του προγράμματος εγκατάστασης iTunes, άλλοι λένε ότι ο οδηγός εγκατάστασης αρνείται απλώς να εμφανιστεί.
Εάν αυτή τη στιγμή προσπαθείτε να εγκαταστήσετε το iTunes, πιθανότατα θα σας βοηθήσουμε να ακολουθήσουμε τις παρακάτω διορθώσεις. Καταφέραμε να εξαγάγουμε μερικές βιώσιμες διορθώσεις που άλλοι χρήστες σε παρόμοια κατάσταση έχουν χρησιμοποιήσει για την επίλυση του προβλήματος. Ακολουθήστε κάθε μέθοδο προκειμένου να καταφέρετε να επιλύσετε το πρόβλημα και να εγκαταστήσετε το iTunes .
Μέθοδος 1: Εκτέλεση του προγράμματος εγκατάστασης με δικαιώματα διαχειριστή
Μέχρι στιγμής, ο πιο συνηθισμένος λόγος για τον οποίο το iTunes δεν εγκαθίσταται στα Windows 10 είναι επειδή ο λογαριασμός χρήστη των Windows δεν διαθέτει τα δικαιώματα διαχειριστή. Αυτή η μέθοδος είναι πολύ πιθανό να είναι αποτελεσματική εάν δεν συμβεί τίποτα όταν κάνετε διπλό κλικ στην εκτελέσιμη εγκατάσταση του iTunes.
Εάν αντιμετωπίζετε τα ίδια συμπτώματα, η επιδιόρθωση είναι εξαιρετικά εύκολη - Κάντε δεξί κλικ στο πρόγραμμα εγκατάστασης που έχετε λάβει και επιλέξτε Εκτέλεση ως διαχειριστής. Η εγκατάσταση θα πρέπει στη συνέχεια να ανοίξει χωρίς προβλήματα και θα πρέπει να μπορείτε να εγκαταστήσετε το iTunes κανονικά.
Εάν αυτή η μέθοδος δεν ήταν αποτελεσματική για να σας επιτρέψει να εγκαταστήσετε το iTunes, μεταβείτε στην άλλη μέθοδο παρακάτω.
Μέθοδος 2: Εγκαταστήστε όλες τις εκκρεμείς ενημερώσεις των Windows
Ορισμένοι χρήστες ανέφεραν ότι το ζήτημα επιλύθηκε αυτόματα και μπόρεσαν να εγκαταστήσουν το iTunes μετά την εγκατάσταση όλων των εκκρεμών ενημερώσεων των Windows. Για να το κάνετε αυτό, πατήστε το πλήκτρο Windows + R για να ανοίξετε μια εντολή Εκτέλεση. Στη συνέχεια, πληκτρολογήστε " ms-settings: windowsupdate " στα Windows 10 (ή " wuapp " σε παλαιότερη έκδοση των Windows) και πατήστε Enter για να ανοίξετε το Windows Update .
 Μόλις φτάσετε στην οθόνη ενημέρωσης των Windows, κάντε κλικ στο Έλεγχος για ενημερώσεις και ακολουθήστε τις οδηγίες στην οθόνη για να εγκαταστήσετε τις εκκρεμείς ενημερώσεις των Windows.
Μόλις φτάσετε στην οθόνη ενημέρωσης των Windows, κάντε κλικ στο Έλεγχος για ενημερώσεις και ακολουθήστε τις οδηγίες στην οθόνη για να εγκαταστήσετε τις εκκρεμείς ενημερώσεις των Windows.

Μόλις εγκατασταθούν όλες οι εκκρεμείς ενημερώσεις, επανεκκινήστε τον υπολογιστή σας και δείτε εάν μπορείτε να εγκαταστήσετε το iTunes μετά την ολοκλήρωση της επόμενης εκκίνησης. Εάν δεν είστε, μεταβείτε στην επόμενη μέθοδο παρακάτω.
Μέθοδος 2: Εγκατάσταση του Microsoft Visual C ++ 2005 Service Pack 1 που μπορεί να αναδιανεμηθεί
Ορισμένοι χρήστες μπόρεσαν επιτέλους να εγκαταστήσουν το iTunes χρησιμοποιώντας το πρόγραμμα εγκατάστασης που έχετε κατεβάσει αφού ακολουθήσουν τα απαραίτητα βήματα για την εγκατάσταση του Microsoft Visual C ++ 2005 Service Pack.
Προφανώς, το πρόγραμμα εγκατάστασης του iTunes διακόπτεται πριν ξεκινήσει σε ορισμένους υπολογιστές, επειδή δεν μπορεί να βρεθεί ένα συγκεκριμένο αρχείο βιβλιοθήκης στο πακέτο διανομής που συνοδεύει το iTunes. Εξαιτίας αυτού, ο οδηγός εγκατάστασης δεν θα φορτωθεί και ο χρήστης δεν μπορεί να ολοκληρώσει την εγκατάσταση.
Ευτυχώς, αυτό το ζήτημα μπορεί να επιλυθεί εύκολα εγκαθιστώντας το αναδιανεμητέο πακέτο που περιέχει το συγκεκριμένο αρχείο βιβλιοθήκης. Ακολουθεί ένας γρήγορος οδηγός για την εγκατάσταση του Microsoft Visual C ++ 2005 Service Pack και την επίλυση του ζητήματος εγκατάστασης του iTunes:
- Αποκτήστε πρόσβαση σε αυτόν τον επίσημο ιστότοπο λήψης της Microsoft (εδώ) και κάντε κλικ στο κουμπί Λήψη που σχετίζεται με το Microsoft Visual C ++ 2005 Service Pack 1.
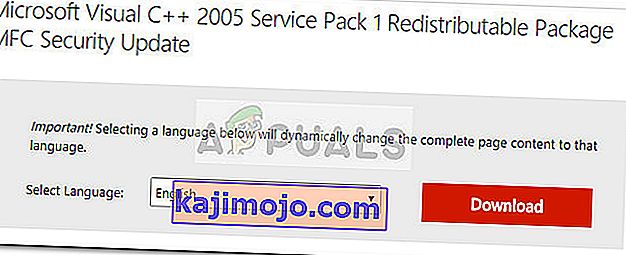
- Επιλέξτε το πλαίσιο που σχετίζεται με το πρόγραμμα εγκατάστασης που ταιριάζει με την αρχιτεκτονική του επεξεργαστή σας και πατήστε το κουμπί Επόμενο .
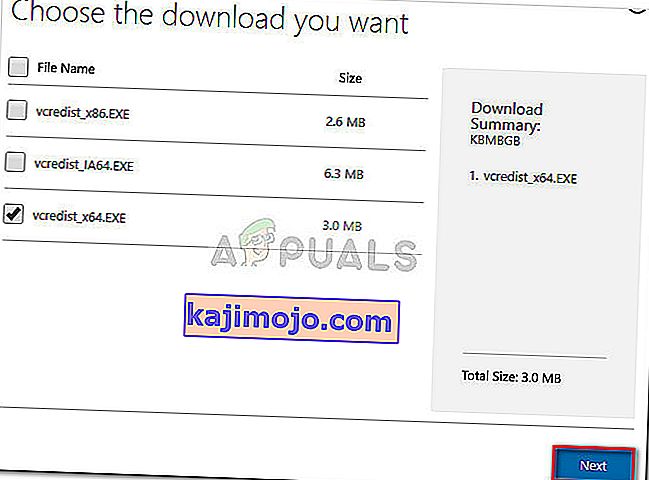
- Περιμένετε έως ότου ολοκληρωθεί η λήψη και, στη συνέχεια, ανοίξτε το πρόγραμμα εγκατάστασης του vcredist και ακολουθήστε τις οδηγίες στην οθόνη για να εγκαταστήσετε το αρχείο βιβλιοθήκης που λείπει.
- Μόλις ολοκληρωθεί η εγκατάσταση, επανεκκινήστε τον υπολογιστή σας και δείτε εάν το πρόβλημα έχει επιλυθεί και μπορείτε να εγκαταστήσετε το iTunes.
Εάν το πρόβλημα παραμένει, προχωρήστε στην παρακάτω μέθοδο.
Μέθοδος 3: Χρήση του Tenorshare TunesCare
Εάν όλες οι παραπάνω μέθοδοι ήταν αποτυχίες, είναι πολύ πιθανό ότι ορισμένα κατεστραμμένα αρχεία (πιθανότατα παλιά αρχεία iTunes) εμποδίζουν τον εγκαταστάτη να εγκαταστήσει τη νέα έκδοση.
Σε αυτήν την περίπτωση, η μη αυτόματη λύση θα είναι να βεβαιωθείτε ότι έχετε απεγκαταστήσει εντελώς κάθε εφαρμογή Apple από τον υπολογιστή σας και βεβαιωθείτε ότι δεν απομένουν υπόλοιπα αρχεία. Ωστόσο, υπάρχει ακόμα η πιθανότητα να τα αποφύγετε όλα αυτά χρησιμοποιώντας ένα λογισμικό τρίτου μέρους που στοχεύει συγκεκριμένα κοινά ζητήματα iTunes.
Αρκετοί χρήστες που αντιμετώπισαν αυτό το συγκεκριμένο ζήτημα ανέφεραν ότι η Tenorshare TunesCare ήταν επιτυχής στην επίλυση της διένεξης που εμπόδιζε να ολοκληρωθεί η εγκατάσταση. Η βασική έκδοση αυτού του λογισμικού είναι δωρεάν και θα είναι αρκετή για την επίλυση των περισσότερων σφαλμάτων εγκατάστασης του iTunes.
Ακολουθεί ένας γρήγορος οδηγός για τη χρήση του Tenorshare TunesCare για την επίλυση των προβλημάτων που σας εμποδίζουν να εγκαταστήσετε το iTunes:
- Επισκεφτείτε αυτόν τον σύνδεσμο ( εδώ ) και κάντε κλικ στο κουμπί Έκδοση των Windows για λήψη του προγράμματος εγκατάστασης.
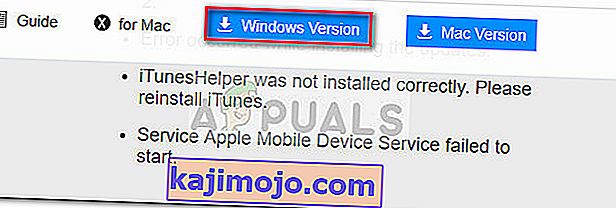
- Ανοίξτε το πρόγραμμα εγκατάστασης του Tenorshare TunesCare και ακολουθήστε τις οδηγίες στην οθόνη για να το εγκαταστήσετε στο σύστημά σας.
- Ανοίξτε το Tenorshare TunesCare κάντε κλικ στο Fix All iTunes Issues και, στη συνέχεια, πατήστε το κουμπί Repair Issues .

- Περιμένετε έως ότου το λογισμικό κατεβάσει την απαραίτητη επιδιόρθωση και, στη συνέχεια, περιμένετε μέχρι να εφαρμοστούν όλες οι διαφορετικές στρατηγικές επιδιόρθωσης.
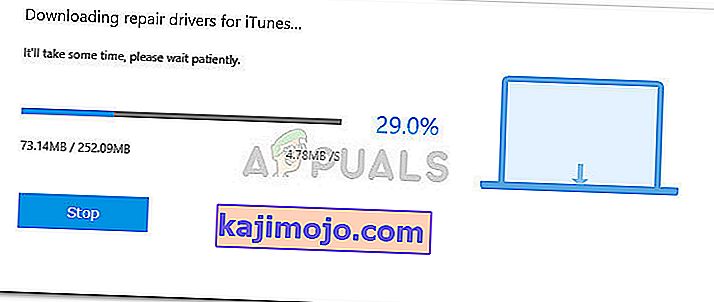
- Μόλις ολοκληρωθεί η περίοδος επιδιόρθωσης, επανεκκινήστε τον υπολογιστή σας και δείτε εάν το ζήτημα έχει επιλυθεί στην επόμενη επανεκκίνηση.
Εάν εξακολουθείτε να μην μπορείτε να εγκαταστήσετε το iTunes, μεταβείτε στη Μέθοδο 5.
Μέθοδος 5: Κατάργηση όλων των προϊόντων Apple από τον υπολογιστή σας
Εάν έχετε φτάσει τόσο μακριά χωρίς αποτέλεσμα, υπάρχει μια τελευταία λύση που μπορείτε να δοκιμάσετε. Περιλαμβάνει την απεγκατάσταση όλων που σχετίζονται με τα προϊόντα της Apple - αυτό περιελάμβανε το iTunes, το Quicktime και άλλες υπηρεσίες της Apple.
Τα καλά νέα είναι ότι οι περισσότεροι χρήστες ανέφεραν ότι αυτή η μέθοδος ήταν αποτελεσματική για να τους επιτρέψει να πραγματοποιήσουν καθαρή εγκατάσταση του iTunes. Εδώ είναι ένας γρήγορος οδηγός για το όλο θέμα:
- Πρώτα πράγματα πρώτα, βεβαιωθείτε ότι δεν έχετε συνδεδεμένες συσκευές μήλου στον υπολογιστή σας. Αυτό θα επηρεάσει τη διαδικασία απεγκατάστασης, καθώς ορισμένες υπηρεσίες θα παραμείνουν ανοιχτές.
- Πατήστε το πλήκτρο Windows + R για να ανοίξετε μια εντολή Εκτέλεση. Πληκτρολογήστε " appwiz.cpl " και πατήστε Enter για να ανοίξετε Προγράμματα και δυνατότητες.

- Στα Προγράμματα και δυνατότητες , κάντε κλικ στη στήλη Publisher για να παραγγείλετε τις εφαρμογές με βάση τον εκδότη τους. Αυτό θα διευκολύνει τον εντοπισμό κάθε λογισμικού που έχει υπογράψει η Apple .
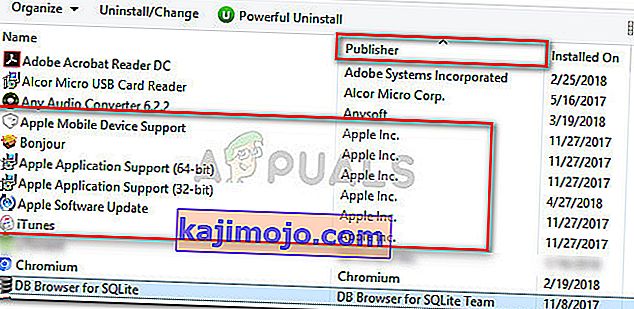
- Στη συνέχεια, κάντε δεξί κλικ σε κάθε λογισμικό που έχει την Apple Inc. ως εκδότη και επιλέξτε Κατάργηση εγκατάστασης . Στη συνέχεια, ακολουθήστε τις οδηγίες στην οθόνη για να την αφαιρέσετε από το σύστημά σας. Φροντίστε να επαναλάβετε τη διαδικασία με κάθε εμφάνιση έως ότου καταργήσετε εντελώς το λογισμικό που έχει υπογράψει η Apple.
- Επανεκκινήστε τον υπολογιστή σας. Μόλις ολοκληρωθεί η επόμενη εκκίνηση, σαρώστε τον υπολογιστή σας για τυχόν υπολειπόμενα αρχεία Apple που ενδέχεται να είχαν μείνει πίσω από τη διαδικασία απεγκατάστασης. Μπορείτε να χρησιμοποιήσετε το CCleaner για να βεβαιωθείτε ότι δεν ισχύει.
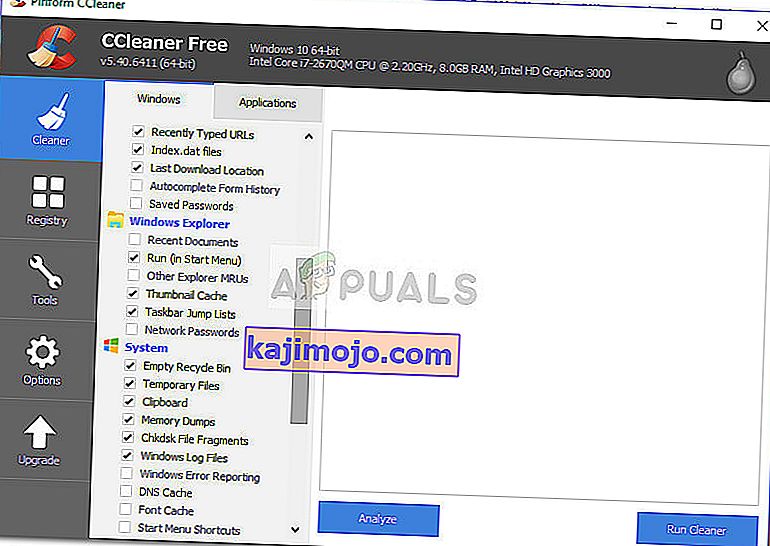 Σημείωση: Τα υπόλοιπα αρχεία iTunes είναι γνωστό ότι επηρεάζουν τη διαδικασία εγκατάστασης εάν πληρούνται ορισμένες προϋποθέσεις.
Σημείωση: Τα υπόλοιπα αρχεία iTunes είναι γνωστό ότι επηρεάζουν τη διαδικασία εγκατάστασης εάν πληρούνται ορισμένες προϋποθέσεις. - Επισκεφτείτε την επίσημη σελίδα λήψης του iTunes ( εδώ ) και κατεβάστε την τελευταία έκδοση. Τώρα θα πρέπει να μπορείτε να ανοίξετε το πρόγραμμα εγκατάστασης και να ολοκληρώσετε την εγκατάσταση χωρίς προβλήματα.

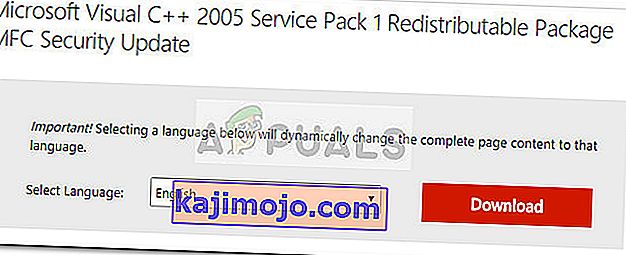
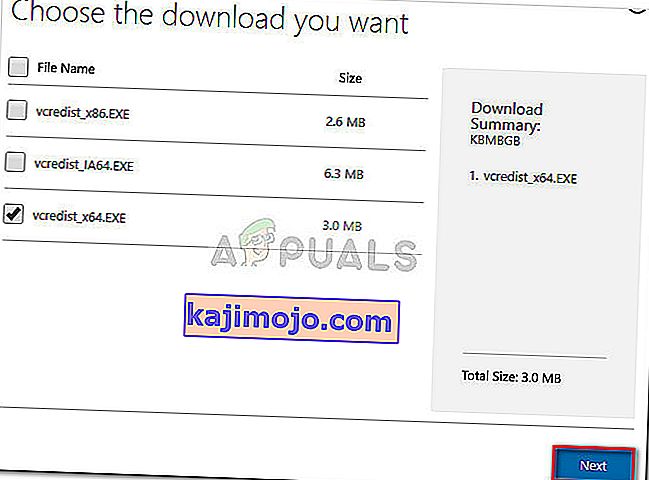
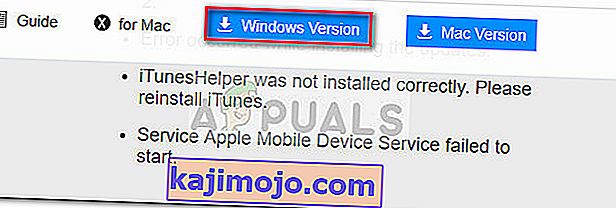

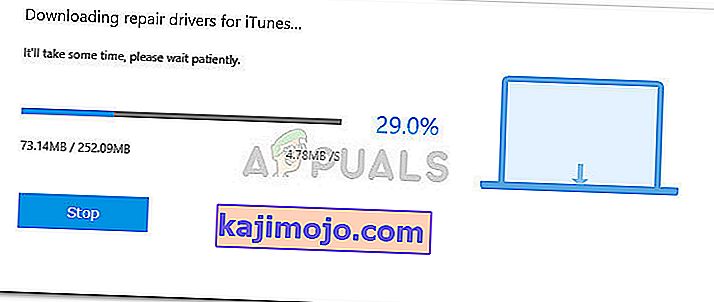

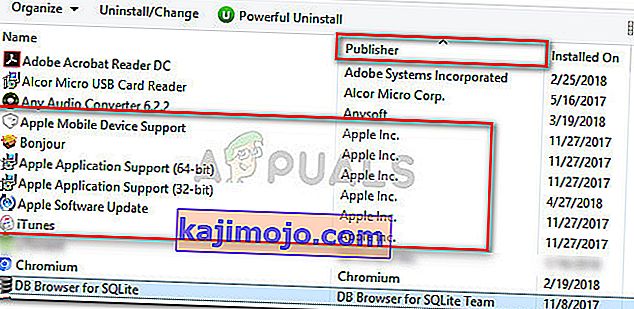
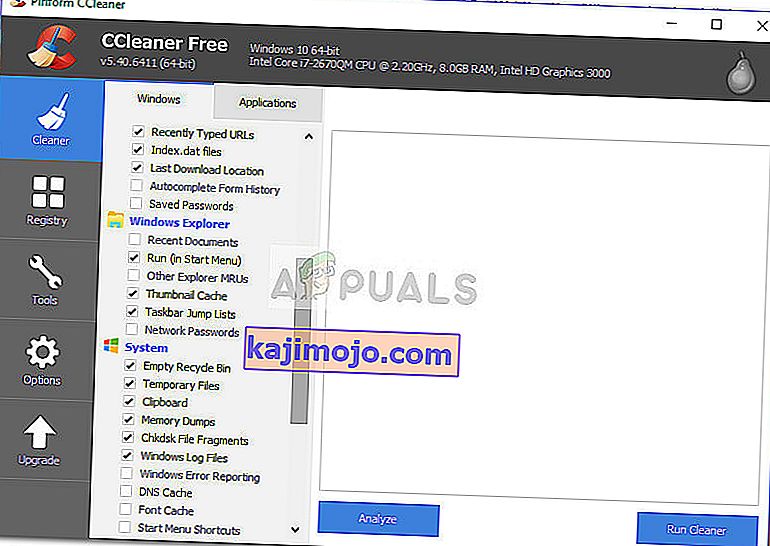 Σημείωση: Τα υπόλοιπα αρχεία iTunes είναι γνωστό ότι επηρεάζουν τη διαδικασία εγκατάστασης εάν πληρούνται ορισμένες προϋποθέσεις.
Σημείωση: Τα υπόλοιπα αρχεία iTunes είναι γνωστό ότι επηρεάζουν τη διαδικασία εγκατάστασης εάν πληρούνται ορισμένες προϋποθέσεις.