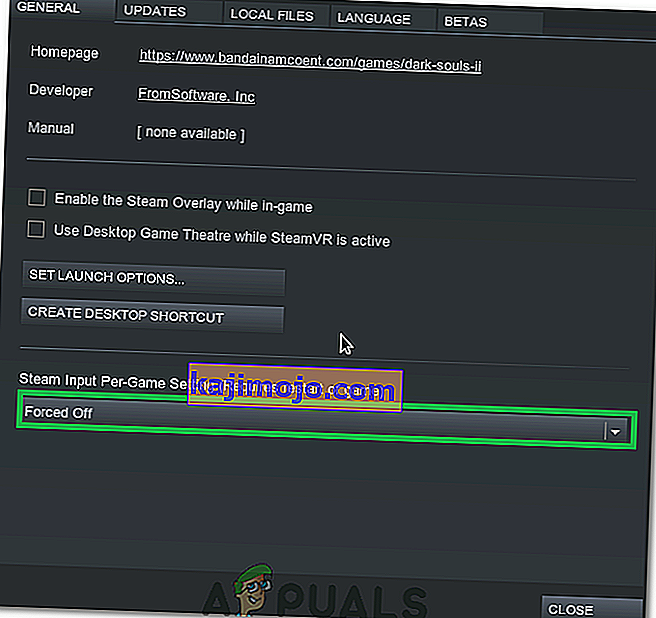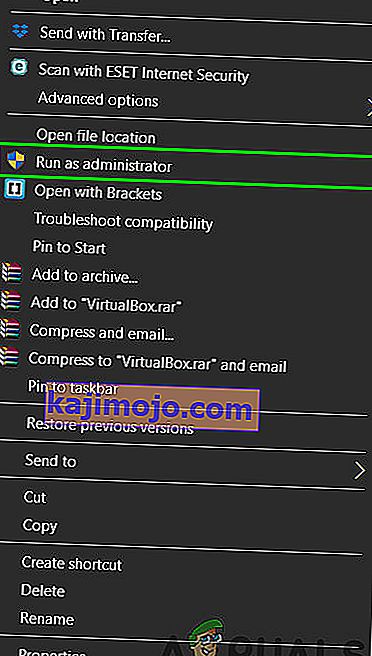Εάν χρησιμοποιείτε το τιμόνι Logitech G27 στα Windows 10 ή τουλάχιστον προσπαθείτε να το χρησιμοποιήσετε, τότε ενδέχεται να αντιμετωπίσετε το ζήτημα του Logitech G27 να μην αναγνωριστεί. Αυτό το πρόβλημα μπορεί να συμβεί και σε άλλους χρήστες των Windows, αλλά είναι πιο κοινό στους χρήστες των Windows 10. Βασικά, ο αγωνιστικός τροχός Logitech G27 δεν θα αναγνωρίζεται από τα Windows. Αντ 'αυτού, το σύστημα πιθανότατα θα ανιχνεύσει κάποιον άλλο τροχό. Αυτό θα σας εμποδίσει να επιλέξετε και να χρησιμοποιήσετε το Logitech G27 στα παιχνίδια σας. Για ορισμένους χρήστες, ο τροχός wG27 μπορεί να αναγνωρίζεται σωστά από τα Windows, αλλά δεν θα αναγνωρίζεται από τα παιχνίδια ή ένα από τα παιχνίδια. Τα περισσότερα παιχνίδια θα δώσουν ένα σφάλμα όπως "Δεν εντοπίστηκε ελεγκτής".
Το πρόβλημα προκαλείται από σφάλμα / πρόβλημα με την ενημέρωση των Windows 10. Γι 'αυτό μπορεί να παρατηρήσετε ότι το πρόβλημα ξεκίνησε μετά την εγκατάσταση μιας ενημέρωσης των Windows 10. Εάν δεν ενημερώσατε τα Windows ή δεν χρησιμοποιείτε Windows 10, τότε το ζήτημα μπορεί να προκληθεί από κατεστραμμένα προγράμματα οδήγησης ή κατεστραμμένα αρχεία.
Μέθοδος 1: Ενημέρωση προγραμμάτων οδήγησης G27
Το πρώτο πράγμα που πρέπει να κάνετε είναι να ενημερώσετε τα προγράμματα οδήγησης για το G27. Ακόμα κι αν έχετε ήδη κατεβάσει και προσπαθήσετε να εγκαταστήσετε τα προγράμματα οδήγησης, ακολουθήστε τα βήματα που δίνονται σε αυτήν τη μέθοδο. Αυτή η μέθοδος ενημερώνει τα προγράμματα οδήγησης με διαφορετικό τρόπο και έχει λειτουργήσει για πολλούς χρήστες.
Ακολουθούν τα βήματα για την ενημέρωση των προγραμμάτων οδήγησης Logitech G27
Σημείωση: Λόγω της μη διαθεσιμότητας του υλικού, τα στιγμιότυπα οθόνης θα έχουν μικρόφωνο αντί για G27. Ωστόσο, αυτό δεν πρέπει να είναι πρόβλημα, επειδή τα βήματα είναι τα ίδια και για τις δύο συσκευές.
- Κρατήστε πατημένο το πλήκτρο Windows και πατήστε R
- Πληκτρολογήστε τον πίνακα ελέγχου και πατήστε Enter

- Κάντε κλικ στην επιλογή Προβολή συσκευών και εκτυπωτών

- Εντοπίστε τον τροχό αγώνων G27
- Κάντε δεξί κλικ στον τροχό αγώνων G27 και επιλέξτε Ιδιότητες

- Επιλέξτε την καρτέλα Υλικό
- Επιλέξτε τον τροχό αγώνων G27 (μπορεί να έχει διαφορετικό όνομα) από την ενότητα λειτουργιών της συσκευής και κάντε κλικ στην επιλογή Ιδιότητες (από την ενότητα περίληψης λειτουργίας συσκευής)

- Θα ανοίξει ένα νέο παράθυρο. Κάντε κλικ στην επιλογή Αλλαγή ρυθμίσεων στην καρτέλα Γενικά . Κάντε κλικ στο Ναι εάν το σύστημα ζητήσει άδεια

- Κάντε κλικ στην καρτέλα Πρόγραμμα οδήγησης
- Κάντε κλικ στην Ενημέρωση προγράμματος οδήγησης…

- Κάντε κλικ στην επιλογή Αναζήτηση στον υπολογιστή μου για λογισμικό προγράμματος οδήγησης

- Επιλέξτε την επιλογή Επιτρέψτε μου να διαλέξω από μια λίστα προγραμμάτων οδήγησης συσκευών στον υπολογιστή

- Επιλέξτε Συσκευή εισόδου USB από την ενότητα Μοντέλο
- Κάντε κλικ στο Επόμενο και περιμένετε να ενημερώσει το πρόγραμμα οδήγησης
Θα πρέπει να είστε καλοί να πάτε μόλις ολοκληρωθεί η διαδικασία. Ο αγωνιστικός τροχός G27 πρέπει να λειτουργεί όπως αναμενόταν.
Σημείωση: Εάν αντιμετωπίσετε το ίδιο πρόβλημα μετά και άλλη ενημέρωση των Windows 10, απλώς επαναλάβετε αυτήν τη διαδικασία και θα πρέπει να λειτουργήσει.
Μέθοδος 2: Επανεγκαταστήστε το Profiler και τα προγράμματα οδήγησης
Η απεγκατάσταση του Profiler, καθώς και των προγραμμάτων οδήγησης και, στη συνέχεια, η επανεγκατάσταση και των δύο αυτών έχει επιλύσει το ζήτημα και για πολλούς χρήστες. Ακολουθούν τα βήματα για την απεγκατάσταση και, στη συνέχεια, την επανεγκατάσταση του προφίλ και των προγραμμάτων οδήγησης.
Σημείωση: Αποσυνδέστε τον ελεγκτή σας πριν ακολουθήσετε τα παρακάτω βήματα.
- Κρατήστε πατημένο το πλήκτρο Windows και πατήστε R
- Πληκτρολογήστε devmgmt.msc και πατήστε Enter

- Κάντε διπλό κλικ Human Interface , Other Devices και Universal Serial Bus controller . Κάντε δεξί κλικ και επιλέξτε Κατάργηση εγκατάστασης για τυχόν προγράμματα οδήγησης Logitech που βλέπετε εκεί. Επαναλάβετε αυτό για όλα τα προγράμματα οδήγησης που σχετίζονται με το Logitech G27.

- Μόλις τελειώσετε, κλείστε τη διαχείριση συσκευών
- Κρατήστε πατημένο το πλήκτρο Windows και πατήστε R
- Πληκτρολογήστε appwiz.cpl και πατήστε Enter

- Εντοπίστε το Logitech Profiler και επιλέξτε το. Κάντε κλικ στην Κατάργηση εγκατάστασης και ακολουθήστε τυχόν πρόσθετες οδηγίες στην οθόνη.
- Επανεκκινήστε
Μετά την επανεκκίνηση του συστήματος, εγκαταστήστε ξανά το Logitech Profiler. Εγκαταστήστε επίσης τα πιο πρόσφατα προγράμματα οδήγησης για Logitech. Επανεκκινήστε ξανά και ελέγξτε αν το πρόβλημα έχει επιλυθεί ή όχι.
Μέθοδος 3: Επανεγκατάσταση προγραμμάτων οδήγησης και προφίλer (εναλλακτική λύση)
Εάν η μέθοδος 2 δεν λειτούργησε για εσάς, δοκιμάστε αυτό.
- Συνδέστε τον τροχό
- Κρατήστε πατημένο το πλήκτρο Windows και πατήστε R
- Πληκτρολογήστε devmgmt.msc και πατήστε Enter

- Κάντε διπλό κλικ Human Interface , Other Devices και Universal Serial Bus controller . Κάντε δεξί κλικ και επιλέξτε Κατάργηση εγκατάστασης για τυχόν προγράμματα οδήγησης Logitech που βλέπετε εκεί. Επαναλάβετε αυτό για όλα τα προγράμματα οδήγησης που σχετίζονται με το Logitech G27. Σημείωση: Μην ξεχάσετε να επιλέξετε την επιλογή Διαγραφή του λογισμικού προγράμματος οδήγησης για αυτήν τη συσκευή .

- Μόλις τελειώσετε, κλείστε τη διαχείριση συσκευών
- Αποσυνδέστε τον τροχό
- Κρατήστε πατημένο το πλήκτρο Windows και πατήστε R
- Πληκτρολογήστε appwiz.cpl και πατήστε Enter

- Εντοπίστε το Logitech Profiler και επιλέξτε το. Κάντε κλικ στην Κατάργηση εγκατάστασης και ακολουθήστε τυχόν πρόσθετες οδηγίες στην οθόνη.
- Κάντε κλικ εδώ και κατεβάστε την τελευταία έκδοση των προγραμμάτων οδήγησης. Εγκαταστήστε τα προγράμματα οδήγησης
- Μόλις ολοκληρωθεί, η εγκατάσταση του λογισμικού θα σας ζητήσει να συνδέσετε τον τροχό. Εάν δεν βλέπετε τέτοιο μήνυμα, αυτό σημαίνει ότι η εγκατάσταση χρησιμοποιεί την παλαιότερη έκδοση προγραμμάτων οδήγησης. Επαναλάβετε αυτήν τη διαδικασία για να βεβαιωθείτε ότι έχετε απεγκαταστήσει τα προγράμματα οδήγησης και το Profiler.
- Τοποθετήστε τον τροχό G27 όταν σας ζητηθεί από την εγκατάσταση.
- Τώρα, όταν ανοίξει το Profiler, κάντε κλικ στο Device

- Επιλέξτε Προεπιλεγμένη συσκευή
- Θα πρέπει να μπορείτε να δείτε τον τροχό G27 εκεί. Απλώς επιλέξτε το και συνεχίστε.
Μόλις ολοκληρωθεί, το πρόβλημα θα πρέπει να επιλυθεί.
Μέθοδος 3: Κατάργηση Ghost Devices και επανεγκατάσταση του λογισμικού Logitech Gaming
Η κατάργηση των συσκευών φάντασμα από τη διαχείριση συσκευών και, στη συνέχεια, η επανεγκατάσταση του Λογισμικού παιχνιδιών Logitech έχει επιλύσει το πρόβλημα για πολλούς χρήστες. Ακολουθήστε τα παρακάτω βήματα για να καταργήσετε τις συσκευές φάντασμα και να επανεγκαταστήσετε το Λογισμικό Παιχνιδιών Logitech.
- Πατήστε το πλήκτρο Windows μία φορά
- Πληκτρολογήστε γραμμή εντολών στο Έναρξη αναζήτησης κουτί
- Κάντε δεξί κλικ στη γραμμή εντολών από τα αποτελέσματα αναζήτησης και επιλέξτε Εκτέλεση ως διαχειριστής

- Πληκτρολογήστε την ακόλουθη εντολή και πατήστε "Enter" για επιβεβαίωση.
ορίστε devmgr_show_nonpresent_devices = 1
- Πληκτρολογήστε devgmgmt.msc και πατήστε Enter . Αυτό θα ανοίξει τη Διαχείριση συσκευών

- Κάντε κλικ στην Προβολή από την επάνω γραμμή μενού του Device Manager
- Επιλέξτε Εμφάνιση κρυφών συσκευών

- Κάντε διπλό κλικ στο ανθρώπινο περιβάλλον εργασίας
- Διπλό κλικ Συσκευές Universal Serial Bus Controllers
- Τώρα κοιτάξτε κάτω από το Human Interface και το Device Universal Bus Controllers. Εάν δείτε τυχόν γκρίζες καταχωρίσεις, κάντε δεξί κλικ στο γκρίζο στοιχείο και επιλέξτε Κατάργηση εγκατάστασης . Επαναλάβετε αυτό για κάθε γκρίζα καταχώρηση που βρίσκετε.

- Μόλις τελειώσετε, κλείστε τη διαχείριση συσκευών
- Κρατήστε πατημένο το πλήκτρο Windows και πατήστε R
- Πληκτρολογήστε appwiz.cpl και πατήστε Enter

- Εντοπίστε το Λογισμικό Logitech Gaming και επιλέξτε το. Κάντε κλικ στο Κατάργηση εγκατάστασης
- Κλείστε όλα τα παράθυρα
- Κρατήστε πατημένο το πλήκτρο Windows και πατήστε R
- Πληκτρολογήστε MSConfig και πατήστε Enter

- Επιλέξτε την καρτέλα Υπηρεσίες
- Επιλέξτε την επιλογή Απόκρυψη όλων των υπηρεσιών της Microsoft
- Κάντε κλικ στην επιλογή Απενεργοποίηση όλων

- Κάντε κλικ στο Εφαρμογή και, στη συνέχεια, επιλέξτε Ok

- Επανεκκινήστε
- Επανεγκαταστήστε το Logitech Gaming Software μόλις επανεκκινήσει το σύστημα
- Τώρα συνδέστε τον αγωνιστικό τροχό G27 και ελέγξτε αν το προφίλ ανιχνεύει ή όχι. Θα πρέπει να το ανιχνεύσει και ο τροχός σας πρέπει να λειτουργεί καλά τώρα
- Κρατήστε πατημένο το πλήκτρο Windows και πατήστε R
- Πληκτρολογήστε MSConfig και πατήστε Enter

- Επιλέξτε την καρτέλα Υπηρεσίες
- Επιλέξτε την επιλογή Απόκρυψη όλων των υπηρεσιών της Microsoft
- Κάντε κλικ στην επιλογή Ενεργοποίηση όλων

- Κάντε κλικ στο Εφαρμογή και, στη συνέχεια, επιλέξτε Ok
- Επανεκκινήστε

Ο τροχός θα πρέπει να λειτουργεί καλά όταν ολοκληρώσει η επανεκκίνηση
Μέθοδος 4: Ενημερώσεις επαναφοράς
Εάν χρησιμοποιείτε Windows 10 και είστε βέβαιοι ότι το πρόβλημα ξεκίνησε μετά την ενημέρωση των Windows, τότε έχετε την επιλογή να επαναφέρετε τις προηγούμενες εκδόσεις. Αυτό θα σας επιτρέψει να αναιρέσετε την ενημέρωση των Windows και, επομένως, να επιλύσετε αυτό το ζήτημα. Ακολουθούν τα βήματα για να επιστρέψετε σε μια προηγούμενη έκδοση.
- Κρατήστε πατημένο το πλήκτρο Windows και πατήστε I
- Επιλέξτε Ενημέρωση και ασφάλεια

- Επιλέξτε Ανάκτηση από το αριστερό παράθυρο
- Κάντε κλικ στην επιλογή Έναρξη από το όνομα της ενότητας Επιστροφή σε μια προηγούμενη έκδοση . Ακολουθήστε τυχόν επιπλέον οδηγίες στην οθόνη.

Μόλις ολοκληρωθεί, η ενημέρωση των Windows θα πρέπει να απεγκατασταθεί. Ελέγξτε αν έχει επιλυθεί το πρόβλημα για εσάς. Εάν έχει επιλυθεί το πρόβλημα για εσάς και δεν θέλετε τα Windows να ενημερώσουν ξανά, ακολουθήστε τα παρακάτω βήματα
- Κρατήστε πατημένο το πλήκτρο Windows και πατήστε R
- Πληκτρολογήστε services.msc και πατήστε Enter

- Εντοπίστε το Windows Update και κάντε διπλό κλικ σε αυτό

- Επιλέξτε Απενεργοποιημένο από το αναπτυσσόμενο μενού στην ενότητα Εκκίνηση

- Κάντε κλικ στο Διακοπή από την ενότητα Κατάσταση υπηρεσίας εάν εκτελείται η Κατάσταση υπηρεσίας
- Κάντε κλικ στο Εφαρμογή και, στη συνέχεια, επιλέξτε Ok
Αυτό θα αποτρέψει τυχόν μελλοντικές ενημερώσεις των Windows για αυτόματη εγκατάσταση. Σημείωση: Δεν το συνιστούμε, επειδή οι ενημερώσεις των Windows είναι ζωτικής σημασίας για την ασφάλεια ενός συστήματος. Μπορείτε να ενεργοποιήσετε τις ενημερώσεις των Windows επαναλαμβάνοντας τα ίδια βήματα που δίνονται παραπάνω και απλά επιλέγοντας το Αυτόματο από το αναπτυσσόμενο μενού στον Τύπο εκκίνησης.
Μέθοδος 5: Ελέγξτε τις Ρυθμίσεις Steam
Εάν αντιμετωπίζετε προβλήματα με το να κάνετε το G27 να λειτουργεί με ένα συγκεκριμένο παιχνίδι ή με πολλά παιχνίδια και έχετε εγκαταστήσει ατμό στο σύστημα, τότε το πρόβλημα μπορεί να είναι με ατμό. Ορισμένοι χρήστες αντιμετώπιζαν το πρόβλημα ότι ο τροχός τους αναγνωρίστηκε από τα Windows, αλλά δεν αναγνωριζόταν από τα παιχνίδια. Ακολουθήστε τα παρακάτω βήματα εάν έχετε αυτό το ζήτημα
- Ανοίξτε την εφαρμογή Steam
- Κάντε κλικ στο Steam από την επάνω αριστερή γωνία
- Επιλέξτε Ρυθμίσεις

- Επιλέξτε Ελεγκτής από το αριστερό παράθυρο
- Κάντε κλικ στην επιλογή Γενικές ρυθμίσεις ελέγχου

- Καταργήστε την επιλογή της Γενικής Υποστήριξης Διαμόρφωσης Gamepad

Μόλις τελειώσετε, θα πρέπει να είστε καλά.
Εάν το πρόβλημα παραμένει, ανοίξτε ξανά το Steam και ακολουθήστε τον παρακάτω οδηγό.
- Κάντε κλικ στο "Βιβλιοθήκη" και κάντε δεξί κλικ στο παιχνίδι με το οποίο αντιμετωπίζετε αυτό το ζήτημα.
- Επιλέξτε "Properties" και μετά κάντε κλικ στο "General Tab".
- Κάντε κλικ στο αναπτυσσόμενο μενού "Είσοδος Steam ανά παιχνίδι" .
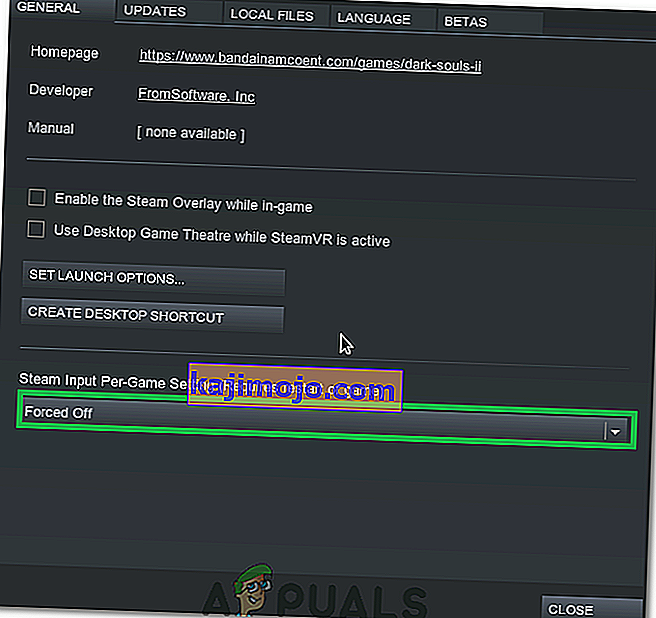
- Ορίστε την επιλογή "Αναγκαστική απενεργοποίηση" από τη λίστα.
- Ελέγξτε αν το πρόβλημα παραμένει.
Μέθοδος 6: Αλλαγή θύρας USB
Προσπαθήστε να αλλάξετε τη θύρα USB για τον τροχό G27 και ελέγξτε αν αυτό λειτουργεί για εσάς. Πολλοί χρήστες έλυσαν το πρόβλημα αλλάζοντας τη θύρα USB. Αν και δεν έχει επιβεβαιωθεί, αλλά εάν το G27 όταν το Logitech G27 δεν αναγνωρίζεται , μπορεί να μην είναι συμβατό με το USB 3.0.
Μέθοδος 7: Παροχή δικαιωμάτων διαχειριστή
Σε ορισμένες περιπτώσεις, η εκτέλεση του λογισμικού παιχνιδιού Logitech με δικαιώματα διαχειριστή μπορεί να διορθώσει αυτό το ζήτημα και να απαλλαγεί από το πρόβλημα μόνιμα. Επομένως, θα κάνουμε ακριβώς αυτό σε αυτό το βήμα. Γι'αυτό:
- Κάντε δεξί κλικ στο "Lcore.exe" στο φάκελο εγκατάστασης του Logitech Software.
- Ορίστε την επιλογή "Εκτέλεση ως διαχειριστής" .
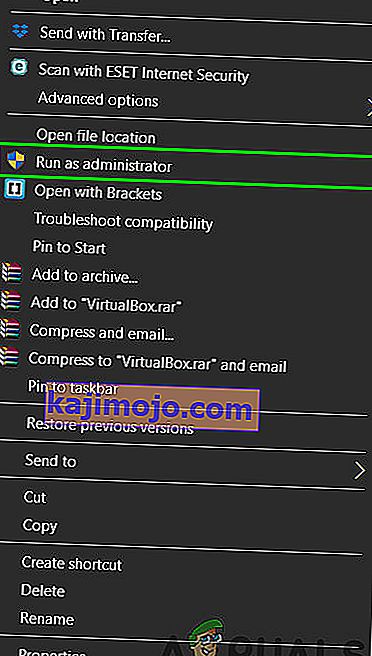
- Ελέγξτε αν το πρόβλημα παραμένει.
- Μπορείτε επίσης να το ρυθμίσετε να λειτουργεί μόνιμα ως διαχειριστής μεταβαίνοντας στις ιδιότητές του και επιλέγοντας το πλαίσιο " Εκτέλεση ως διαχειριστής " στην καρτέλα συμβατότητας.