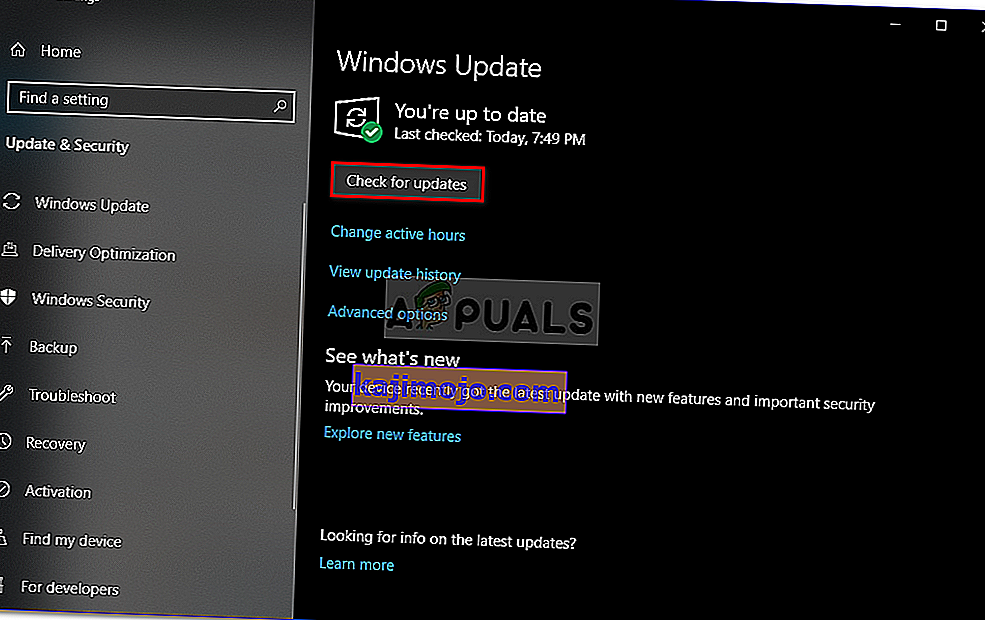Αρκετοί χρήστες μας έκαναν ερωτήσεις αφού ενοχλούσαν όλο και περισσότερο από το γεγονός ότι το ποντίκι τους αποσυνδέεται τυχαία και επανασυνδέεται ενώ το χρησιμοποιούν. Αυτό το ζήτημα επιβεβαιώνεται ότι παρουσιάζεται τόσο με τα νεότερα ποντίκια μορφής USB όσο και με παλαιότερα μοντέλα που εξακολουθούν να χρησιμοποιούν θύρα PS / 2. Η συντριπτική πλειονότητα των αναφορών χρηστών εμφανίζονται στα Windows 10. Ορισμένοι χρήστες προτείνουν ότι το ζήτημα άρχισε να εμφανίζεται μετά την εγκατάσταση μιας εκκρεμής ενημέρωσης των Windows 10.

Τι προκαλεί την αποσύνδεση τυχαίου ποντικιού στα Windows 10;
Διερευνήσαμε αυτό το συγκεκριμένο ζήτημα εξετάζοντας διάφορες αναφορές χρηστών και τις στρατηγικές επιδιόρθωσης που χρησιμοποιούνται συνήθως για την επίλυση αυτού του συγκεκριμένου προβλήματος. Όπως αποδεικνύεται, υπάρχουν πολλοί πιθανοί ένοχοι που είναι γνωστό ότι προκαλούν αυτό το ζήτημα:
- Ελάττωμα υλικού ποντικιού - Είναι πιθανό να αντιμετωπίζετε αυτό το ζήτημα λόγω ελαττώματος υλικού. Σε αυτήν την περίπτωση, θα πρέπει να κάνετε τις απαραίτητες επαληθεύσεις για να βεβαιωθείτε ότι δεν αντιμετωπίζετε ελαττωματικό ποντίκι. Μπορείτε να το κάνετε αυτό συνδέοντας το ποντίκι σε μια διαφορετική συσκευή και δείτε εάν εξακολουθούν να συμβαίνουν οι τυχαίες αποσυνδέσεις.
- Η Αυτόματη Αναστολή USB είναι ενεργοποιημένη για τη συσκευή HID - Ένας άλλος πιθανός ένοχος είναι ένα πρόβλημα USB που ονομάζεται αναστολή USB. Εάν η συσκευή HID έχει διαμορφωθεί για χρήση της Αυτόματης αναστολής USB, ενδέχεται να αντιμετωπίσετε αποσυνδέσεις του ποντικιού κατά τη διάρκεια των περιόδων αδράνειας. Σε αυτήν την περίπτωση, θα πρέπει να μπορείτε να επιλύσετε το πρόβλημα απενεργοποιώντας την αυτόματη λειτουργία αναστολής USB μέσω της Διαχείρισης συσκευών.
- Η αναστολή USB είναι ενεργοποιημένη για το σχέδιο τροφοδοσίας - Ακόμα κι αν βεβαιωθήκατε ότι η θύρα USB δεν επιτρέπεται να χρησιμοποιεί επιλεκτική αναστολή, το τρέχον σχέδιο τροφοδοσίας ενδέχεται να παρακάμψει αυτήν τη ρύθμιση και να ενεργοποιήσει ξανά τη λειτουργία. Εάν αυτό το σενάριο ισχύει, μπορείτε να επιλύσετε το πρόβλημα τροποποιώντας το σχέδιο παροχής ενέργειας για να σταματήσετε να χρησιμοποιείτε επιλεκτικό USB.
- Ένα EMI προκαλεί την αποσύνδεση του τυχαίου ποντικιού - Όπως ανέφεραν αρκετοί χρήστες, αυτό το συγκεκριμένο ζήτημα μπορεί επίσης να προκύψει λόγω συνεχών ηλεκτρομαγνητικών παρεμβολών. Με βάση τις αναφορές χρηστών, αυτό συμβαίνει συνήθως σε φορητούς υπολογιστές (φορητούς υπολογιστές, ultrabooks κ.λπ.) από φορητούς ανεμιστήρες και ψυγεία που συνδέονται μέσω USB. Σε αυτήν την περίπτωση, θα πρέπει να μπορείτε να επιλύσετε το πρόβλημα αποσυνδέοντας τη συσκευή που είναι υπεύθυνη για το EMI.
- Εκτεταμένη ή κατεστραμμένη έκδοση προγράμματος οδήγησης - Οι τυχαίες αποσυνδέσεις αναφέρονται σε συνδυασμό με ένα ελλιπές, ξεπερασμένο ή λάθος πρόγραμμα οδήγησης ποντικιού. Στις περισσότερες περιπτώσεις, το ζήτημα δημιουργείται από το Windows Update (WU) επειδή εγκαθιστά λάθος πρόγραμμα οδήγησης. Εάν αυτό το σενάριο ισχύει, θα πρέπει να μπορείτε να επιλύσετε το ζήτημα απεγκαθιστώντας το τρέχον πρόγραμμα οδήγησης και εγκαθιστώντας την πιο πρόσφατη έκδοση από τον ιστότοπο του κατασκευαστή σας.
- Σφάλμα των Windows 10 - Γύρω στον Ιούνιο του 2018, η Microsoft παρουσίασε μια ενημέρωση που είναι γνωστό ότι προκαλεί τυχαίες αποσυνδέσεις με περιφερειακά συνδεδεμένα με USB. Έκτοτε, τα MS διόρθωσαν το ζήτημα με μια επείγουσα επιδιόρθωση διαθέσιμη σε όλες τις εκδόσεις των Windows 10. Επομένως, εάν αυτό το σενάριο ισχύει, θα πρέπει να μπορείτε να επιλύσετε το πρόβλημα εγκαθιστώντας κάθε εκκρεμή ενημέρωση.
- Ισχύς σχεδιάσετε το θέμα - PSU σας (Τροφοδοτικό) μπορεί επίσης να είναι υπεύθυνη για αυτές τις τυχαίες αποσυνδέσεις το ποντίκι. Εάν οι συσκευές σας που συνδέονται με USB αντλούν περισσότερη ισχύ από ό, τι μπορεί να παρέχει το PSU, ενδέχεται να αντιμετωπίσετε αυτό το πρόβλημα. Σε αυτήν την περίπτωση, θα πρέπει να είστε σε θέση να λύσετε το πρόβλημα αναβαθμίζοντας σε καλύτερο PSU ή παίρνοντας έναν διανομέα USB με έναν εξωτερικό τροφοδοτικό.
Εάν αυτήν τη στιγμή προσπαθείτε να επιλύσετε αυτό το πρόβλημα του ποντικιού στον υπολογιστή σας Windows 10, αυτό το άρθρο θα σας παράσχει ορισμένα βήματα αντιμετώπισης προβλημάτων που θα σας βοηθήσουν στην επίλυση του προβλήματος. Παρακάτω, θα βρείτε μια συλλογή από μεθόδους που άλλοι χρήστες σε παρόμοια κατάσταση έχουν χρησιμοποιήσει επιτυχώς για να διορθώσουν το τυχαίο αποσυνδεδεμένο ποντίκι.
Κάθε μια από τις πιθανές διορθώσεις που εμφανίζονται παρακάτω επιβεβαιώνεται ότι είναι αποτελεσματική από τουλάχιστον έναν επηρεαζόμενο χρήστη. Εάν θέλετε να παραμείνετε όσο το δυνατόν αποτελεσματικότεροι, σας συμβουλεύουμε να ακολουθήσετε τις μεθόδους με τη σειρά που παρουσιάζονται, αφού ταξινομούνται κατά αποδοτικότητα και σοβαρότητα.
Ας ξεκινήσουμε!
Μέθοδος 1: Επαλήθευση εάν το ποντίκι σας λειτουργεί σωστά με άλλες συσκευές
Προτού δοκιμάσετε κάποια από τις άλλες πιθανές διορθώσεις που υπάρχουν παρακάτω, είναι σημαντικό να κάνετε τις απαραίτητες επαληθεύσεις για να βεβαιωθείτε ότι δεν αντιμετωπίζετε πραγματικά ένα ελαττωματικό ποντίκι. Είναι πιθανό ότι το καλώδιο USB / dongle δεν λειτουργεί σωστά και προκαλεί κατά κάποιο τρόπο τις αποσυνδέσεις.
Για να διασχίσετε αυτόν τον πιθανό ένοχο από τη λίστα σας, απλώς συνδέστε το ποντίκι σε μια διαφορετική συσκευή και δείτε εάν το πρόβλημα εξακολουθεί να εμφανίζεται. Εάν δεν έχετε διαφορετικό υπολογιστή, συνδέστε τον σε μια έξυπνη τηλεόραση ή ακόμα και στη συσκευή σας Android εάν διαθέτετε καλώδιο OTG.
Εάν οι αποσυνδέσεις εξακολουθούν να συμβαίνουν, είναι σαφές ότι το ζήτημα δεν είναι απομονωμένο στα Windows 10 και δεν σχετίζεται με τα προγράμματα οδήγησης του ποντικιού. Σε αυτήν την περίπτωση, η μόνη αποδεκτή λύση είναι να στείλετε το ποντίκι σας για επισκευή (εάν εξακολουθείτε να έχετε έγκυρη εγγύηση) ή να σκεφτείτε να αποκτήσετε ένα νέο περιφερειακό.
Εάν το ζήτημα δεν παρουσιαστεί σε διαφορετική συσκευή, τουλάχιστον καταφέρατε να απομονώσετε το ζήτημα στα Windows. Σε αυτήν την περίπτωση, ακολουθήστε την παρακάτω μέθοδο για μια διαφορετική στρατηγική επισκευής.
Μέθοδος 2: Απενεργοποίηση αυτόματης αναστολής USB για συσκευή HID
Οι περισσότεροι χρήστες που έχουν επηρεαστεί ανέφεραν ότι κατάφεραν να επιλύσουν το πρόβλημα του ποντικιού στα Windows 10 απενεργοποιώντας την αναστολή USB. Αυτή η δυνατότητα επιτρέπει στο πρόγραμμα οδήγησης διανομέα να αναστείλει μια μεμονωμένη θύρα χωρίς να επηρεάζει τις λειτουργίες των άλλων θυρών στο διανομέα. Οι επιλεκτικές αναστολές είναι ένα χρήσιμο χαρακτηριστικό που πρέπει να έχετε ενεργοποιήσει (ειδικά εάν θέλετε να εξοικονομήσετε ενέργεια), αλλά είναι γνωστό ότι προκαλεί προβλήματα αποσύνδεσης με περιφερειακά.
Εάν παρατηρήσετε ότι το ποντίκι σας τείνει να αποσυνδεθεί κατά τη διάρκεια των περιόδων αδράνειας, πιθανότατα θα είστε σε θέση να επιλύσετε το πρόβλημα απενεργοποιώντας την Αυτόματη αναστολή USB από την καρτέλα Διαχείριση ενέργειας των ιδιοτήτων του ποντικιού σας. Να τι πρέπει να κάνετε:
- Πατήστε το πλήκτρο Windows + R για να ανοίξετε ένα παράθυρο διαλόγου Εκτέλεση . Στη συνέχεια, πληκτρολογήστε "devmgmt.msc" και πατήστε Enter για να ανοίξετε τη Διαχείριση συσκευών . Εάν σας ζητηθεί από το UAC (Έλεγχος λογαριασμού χρήστη), κάντε κλικ στο κουμπί Ναι στην προτροπή για να παραχωρήσετε δικαιώματα διαχειριστή.
- Μόλις είστε μέσα Διαχείριση συσκευών, αναπτύξτε το drop-down μενού που σχετίζονται με συσκευές διασύνδεσης χρήστη .
- Στη συνέχεια, από τη λίστα συσκευών HID, κάντε δεξί κλικ στο ποντίκι σας και επιλέξτε Ιδιότητες από το μενού περιβάλλοντος.
Σημείωση: Χρησιμοποιώ ένα ποντίκι Logitech στη δοκιμή μου.
- Όταν βρίσκεστε μέσα στην οθόνη Ιδιότητες του ποντικιού σας, επιλέξτε την καρτέλα Διαχείριση ενέργειας από τη λίστα των μενού.
- Από την καρτέλα Διαχείριση ενέργειας , αποεπιλέξτε το πλαίσιο που σχετίζεται με Να επιτρέπεται στον υπολογιστή να απενεργοποιεί αυτήν τη συσκευή για εξοικονόμηση ενέργειας.
- Κάντε κλικ στο κουμπί OK για να αποθηκεύσετε τις αλλαγές και, στη συνέχεια, κάντε επανεκκίνηση του υπολογιστή σας για να εκτελέσετε την αλλαγή.
- Μόλις ολοκληρωθεί η επόμενη ακολουθία εκκίνησης, ελέγξτε το ποντίκι σας και δείτε εάν το πρόβλημα έχει επιλυθεί.

Εάν εξακολουθείτε να αντιμετωπίζετε τυχαία αποσύνδεση ποντικιού ακόμα και μετά την απενεργοποίηση της αναστολής USB, μεταβείτε στην επόμενη μέθοδο παρακάτω
Μέθοδος 3: Απενεργοποίηση επιλεκτικής αναστολής USB μέσω επιλογών ενέργειας
Ένας πιο κομψός τρόπος απενεργοποίησης της αναστολής USB είναι να το κάνετε από το μενού Power Options . Πολλοί χρήστες που αντιμετώπισαν επίσης τυχαίες αποσυνδέσεις ανέφεραν ότι αυτή η διαδικασία τους επέτρεψε να επιλύσουν το πρόβλημα. Επομένως, εάν δεν μπορούσατε να ακολουθήσετε τη Μέθοδο 2 ή δεν είστε σίγουροι ότι απενεργοποιήσατε σωστά την αναστολή USB, μπορείτε να ακολουθήσετε αυτήν τη διαδικασία για μια πιο εστιασμένη προσέγγιση.
Ακολουθεί ένας γρήγορος οδηγός για την απενεργοποίηση του USB Selective suspend μέσω του μενού Power Options:
- Πατήστε το πλήκτρο Windows + R για να ανοίξετε ένα παράθυρο διαλόγου Εκτέλεση . Στη συνέχεια, πληκτρολογήστε " powercfg.cpl " μέσα στο πλαίσιο κειμένου και πατήστε Enter για να ανοίξετε το μενού Επιλογές ενέργειας .
- Μόλις μπείτε στα παράθυρα Επιλογές ενέργειας , κάντε κλικ στο κουμπί Αλλαγή ρυθμίσεων σχεδίου που σχετίζεται με το σχέδιο ενέργειας που είναι ενεργό αυτήν τη στιγμή
Σημείωση: Εάν κάνετε συνεχώς εναλλαγή μεταξύ πολλαπλών σχεδίων ισχύος, επαναλάβετε την παρακάτω διαδικασία με κάθε σχέδιο ισχύος.
- Μέσα στην Επεξεργασία Ρυθμίσεων Προγράμματος , κάντε κλικ στην Αλλαγή ρυθμίσεων προηγμένης ισχύος .
- Μόλις μεταβείτε στις Επιλογές ενέργειας , μετακινηθείτε προς τα κάτω στη λίστα ρυθμίσεων και επεκτείνετε το μενού που σχετίζεται με τις ρυθμίσεις USB .
- Στη συνέχεια, αναπτύξτε το μενού επιλεκτικής αναστολής USB και ορίστε τα αναπτυσσόμενα μενού του On Battery και Plugged In σε Disabled.
- Κάντε κλικ στο κουμπί Εφαρμογή για να αποθηκεύσετε την αλλαγή και, στη συνέχεια, κάντε επανεκκίνηση του υπολογιστή σας.
- Μόλις ολοκληρωθεί η επόμενη ακολουθία εκκίνησης, δείτε αν εξακολουθείτε να αντιμετωπίζετε τυχαίες αποσυνδέσεις.

Εάν το πρόβλημα δεν επιλυθεί, μεταβείτε στην επόμενη μέθοδο παρακάτω
Μέθοδος 4: Επίλυση ηλεκτρομαγνητικών παρεμβολών (EMI)
Ένας απίθανος ένοχος αλλά αρκετά κοινός είναι οι ηλεκτρομαγνητικές παρεμβολές ή ο παλμός που αποσυνδέει προσωρινά το ποντίκι. Εάν αντιμετωπίζετε τυχαία αποσύνδεση ποντικιού ενώ χρησιμοποιείτε ενεργά το ποντίκι, ίσως θελήσετε να διερευνήσετε αυτό το σενάριο.
Αρκετοί χρήστες που αντιμετώπισαν επίσης αυτό το ζήτημα ανέφεραν ότι αναγνώρισαν τον ένοχο ως μια άλλη συνδεδεμένη συσκευή USB που προκάλεσε την παρεμβολή που κατέληξε να επηρεάζει άλλες συνδεδεμένες με USB συσκευές.
Στις περισσότερες περιπτώσεις, αυτό το συγκεκριμένο σενάριο αντιμετωπίζεται σε φορητούς υπολογιστές και ultrabooks που χρησιμοποιούν ένα ψυγείο που περιλαμβάνει έναν ανεμιστήρα. Εάν αυτό το σενάριο ισχύει για την τρέχουσα κατάστασή σας, δοκιμάστε να αποσυνδέσετε την προσαρμοσμένη λύση ψύξης και να δείτε εάν σταματούν οι τυχαίες αποσυνδέσεις.

Εάν αυτή η διαδικασία δεν επιλύσει το πρόβλημά σας ή δεν ισχύει για το συγκεκριμένο σενάριό σας, μεταβείτε στην επόμενη πιθανή επιδιόρθωση παρακάτω.
Μέθοδος 5: Λήψη της πιο πρόσφατης έκδοσης προγράμματος οδήγησης για το ποντίκι σας
Εάν στο παρελθόν αποφασίσατε ότι το ζήτημα παρουσιάζεται μόνο όταν το ποντίκι είναι συνδεδεμένο στον υπολογιστή σας Windows 10, πιθανότατα αντιμετωπίζετε ένα πρόβλημα με το πρόγραμμα οδήγησης. Παρόλο που τα Windows 10 είναι θεωρητικά εξοπλισμένα για αυτόματη ενημέρωση και εγκατάσταση των νεότερων εκδόσεων προγραμμάτων οδήγησης από τις συνδεδεμένες συσκευές σας (συμπεριλαμβανομένων των περιφερειακών), στην πραγματικότητα, αυτό δεν συμβαίνει πάντα.
Είναι πιθανό ότι μετά από μια ενημέρωση των Windows, το λειτουργικό σας σύστημα εγκατέστησε τη λάθος έκδοση προγράμματος οδήγησης, η οποία καταλήγει να δημιουργεί προβλήματα αποσύνδεσης. Αρκετοί επηρεαζόμενοι χρήστες που βρέθηκαν σε παρόμοια κατάσταση κατάφεραν να επιλύσουν το πρόβλημα καταργώντας την εγκατάσταση της τρέχουσας έκδοσης προγράμματος οδήγησης ποντικιού και κατεβάζοντας την τελευταία έκδοση από τον ιστότοπο του κατασκευαστή.
Ακολουθεί ένας γρήγορος οδηγός για το πώς να το κάνετε αυτό:
- Πατήστε το πλήκτρο Windows + R για να ανοίξετε ένα παράθυρο διαλόγου Εκτέλεση . Στη συνέχεια, πληκτρολογήστε "devmgmt.msc" μέσα στο πλαίσιο κειμένου και πατήστε Enter για να ανοίξετε τη Διαχείριση συσκευών . Εάν σας ζητηθεί από το μήνυμα UAC (Έλεγχος λογαριασμού χρήστη) , κάντε κλικ στο Ναι για να παραχωρήσετε πρόσβαση διαχειριστή.
- Μόλις μπείτε στη Διαχείριση συσκευών, αναπτύξτε το αναπτυσσόμενο μενού που σχετίζεται με Ποντίκια και άλλες συσκευές κατάδειξης .
- Στη συνέχεια, κάντε δεξί κλικ στο ποντίκι συμβατό με HID και επιλέξτε Ιδιότητες από το μενού περιβάλλοντος.
Σημείωση: Εάν έχετε πολλές καταχωρήσεις ποντικιού συμβατές με HID , αυτό οφείλεται στο γεγονός ότι έχετε συνδέσει πολλά περιφερειακά αυτού του τύπου στον υπολογιστή σας. Σε αυτήν την περίπτωση, επαναλάβετε τις παρακάτω οδηγίες με κάθε λίστα ποντικιού συμβατή με HID.
- Μέσα στην οθόνη Ιδιότητες του ποντικιού που είναι συμβατό με HID, επιλέξτε την καρτέλα Πρόγραμμα οδήγησης από τη γραμμή μενού στο επάνω μέρος και κάντε κλικ στο Κατάργηση εγκατάστασης συσκευής .
- Όταν σας ζητηθεί από το παράθυρο Κατάργηση εγκατάστασης συσκευών , κάντε κλικ στο Κατάργηση εγκατάστασης ξανά για να επιβεβαιώσετε την ενέργεια.
- Μόλις ολοκληρωθεί η κατάργηση της εγκατάστασης, ανοίξτε το πρόγραμμα περιήγησής σας και αναζητήστε online το πρόγραμμα οδήγησης " * Mouse Model * + * Manufacturer * +. Από τα αποτελέσματα αναζήτησης, αναζητήστε την επίσημη σελίδα λήψης. Το ποντίκι μου είναι κατασκευασμένο από τη Logitech, οπότε κατέβασα την τελευταία έκδοση προγράμματος οδήγησης από το support.logitech.com
Σημείωση : Λάβετε υπόψη ότι το " μοντέλο ποντικιού " και " κατασκευαστής " είναι απλά σύμβολα κράτησης θέσης. Αντικαταστήστε τα με το πραγματικό μοντέλο και τον κατασκευαστή του ποντικιού σας.
- Μετά τη λήψη της εκτελέσιμης εγκατάστασης, ανοίξτε την και ακολουθήστε τις οδηγίες στην οθόνη για να ολοκληρώσετε την εγκατάσταση.
- Όταν ολοκληρωθεί η εγκατάσταση, επανεκκινήστε τον υπολογιστή σας και δείτε εάν το ποντίκι σας λειτουργεί κανονικά (χωρίς τυχαία αποσύνδεση) μόλις ολοκληρωθεί η επόμενη ακολουθία εκκίνησης.

Εάν οι ίδιες τυχαίες αποσυνδέσεις εξακολουθούν να υφίστανται ακόμα και αφού βεβαιωθείτε ότι η τελευταία έκδοση προγράμματος οδήγησης έχει εγκατασταθεί σωστά, μεταβείτε στην επόμενη μέθοδο παρακάτω.
Μέθοδος 6: Εγκατάσταση οποιασδήποτε εκκρεμής ενημέρωσης των Windows
Όπως αποδεικνύεται, αυτό το συγκεκριμένο ζήτημα μπορεί επίσης να προκληθεί από μια δυσλειτουργία των Windows 10 που κυκλοφόρησε με μια ενημέρωση που κυκλοφόρησε τον Ιούνιο του 2018. Η Microsoft έχει σιωπήσει για αυτό το πρόβλημα, αλλά υπήρξε μια αύξηση εισιτηρίων μετά την προώθηση της ενημέρωσης με τους χρήστες τυχαίες αποσυνδέσεις - αυτό το σφάλμα φαίνεται να επηρεάζει μόνο τις συσκευές ποντικιού που συνδέονται με USB.
Ευτυχώς, η Microsoft το διόρθωσε αυτό ήσυχα μετά από μερικές εβδομάδες. Επομένως, αν νομίζετε ότι το πρόβλημα μπορεί να προκληθεί από δυσλειτουργία και δεν είστε ενημερωμένοι με τις ενημερώσεις των Windows, τότε η εγκατάσταση οποιασδήποτε εκκρεμής ενημέρωσης θα σας επιτρέψει να επιλύσετε το πρόβλημα πολύ εύκολα.
Αρκετοί επηρεασμένοι χρήστες ανέφεραν ότι οι τυχαίες αποσυνδέσεις του ποντικιού σταμάτησαν μετά την εγκατάσταση όλων των Windows 10 σε εκκρεμότητα. Ακολουθεί ένας γρήγορος οδηγός για το πώς να το κάνετε αυτό:
- Πατήστε το πλήκτρο Windows + R για να ανοίξετε ένα παράθυρο διαλόγου Εκτέλεση . Στη συνέχεια, πληκτρολογήστε " ms-settings: windowsupdate " μέσα στο πλαίσιο κειμένου και πατήστε Enter για να ανοίξετε την καρτέλα Windows Update της εφαρμογής Ρυθμίσεις .

- Μόλις μπείτε στην καρτέλα Windows Update, κάντε κλικ στο Έλεγχος για ενημερώσεις .
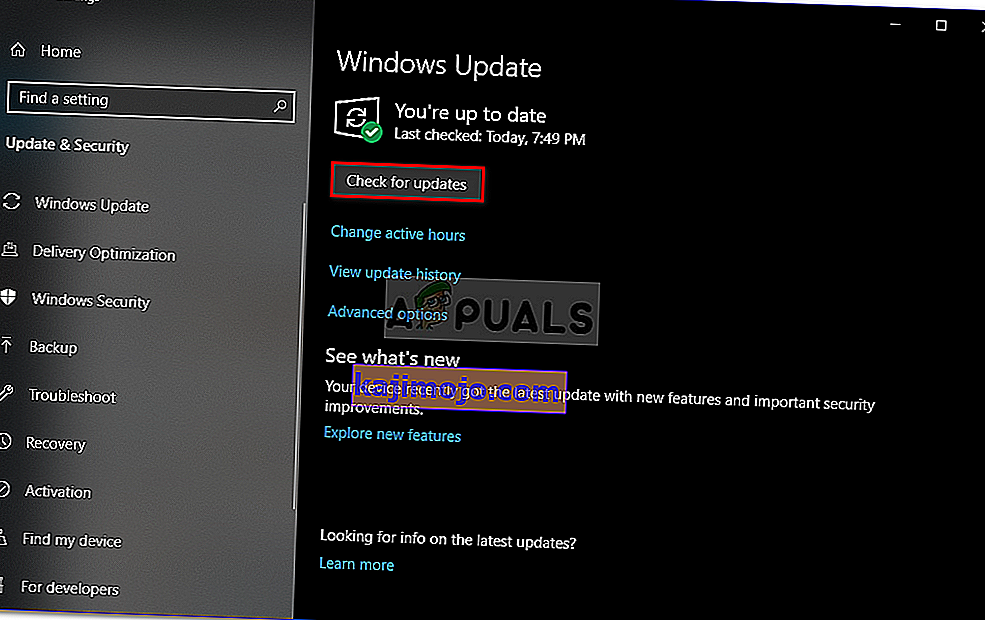
- Μόλις ολοκληρωθεί η ανάλυση, ακολουθήστε τις οδηγίες στην οθόνη για να εγκαταστήσετε όλες τις εκκρεμείς ενημερώσεις των Windows μέχρι το λειτουργικό σας σύστημα να είναι ενημερωμένο. Εάν σας ζητηθεί να κάνετε επανεκκίνηση, κάντε το και στη συνέχεια φροντίστε να επιστρέψετε στην οθόνη του Windows Update και να εγκαταστήσετε τα υπόλοιπα.
- Ξεκινήστε να χρησιμοποιείτε το ποντίκι σας κανονικά και δείτε εάν το πρόβλημα εξακολουθεί να εμφανίζεται. Εάν εξακολουθείτε να αντιμετωπίζετε τυχαίες αποσυνδέσεις, προχωρήστε στην επόμενη μέθοδο παρακάτω.
Εάν το πρόβλημα εξακολουθεί να εμφανίζεται ακόμη και μετά την ενημέρωση του συστήματος Windows 10 στην πιο πρόσφατη έκδοση, μεταβείτε στην επόμενη μέθοδο παρακάτω.
Μέθοδος 7: Επίλυση του ζητήματος Power draw
Όπως αποδεικνύεται, αυτό το συγκεκριμένο ζήτημα μπορεί επίσης να προκύψει λόγω ενός προβλήματος έλξης ισχύος. Εάν η μονάδα τροφοδοσίας (PSU) δεν επαρκεί για τη συντήρηση όλων των συνδεδεμένων συσκευών USB, ενδέχεται να αντιμετωπίσετε τυχαίες αποσυνδέσεις του ποντικιού, επειδή το σύστημά σας δεν μπορεί να ανταποκριθεί στην απαιτούμενη ισχύ.
Αυτό αναφέρεται ειδικά ότι συμβαίνει με διαμορφώσεις που έχουν εξωτερικούς σκληρούς δίσκους συνδεδεμένους μέσω USB. Εάν αυτό το σενάριο ισχύει για την τρέχουσα κατάστασή σας, προσπαθήστε να αφαιρέσετε τον εξωτερικό σκληρό δίσκο και να δείτε εάν εξακολουθείτε να λαμβάνετε τυχαίες αποσυνδέσεις.
Εάν σταματήσει η αποσύνδεση και σκοπεύετε να διορθώσετε το πρόβλημα χωρίς να χάσετε καμία απολύτως λειτουργικότητα, έχετε δύο τρόπους προώθησης:
- Αποκτήστε υψηλότερο PSU (Μονάδα τροφοδοσίας) που μπορεί να παρέχει περισσότερη ισχύ στις συνδεδεμένες συσκευές USB. Φυσικά, αυτό ισχύει μόνο για διαμορφώσεις επιφάνειας εργασίας
- Αποκτήστε έναν διανομέα USB με εξωτερικό τροφοδοτικό. Αυτή θα πρέπει να είναι η λύση εάν αντιμετωπίζετε το πρόβλημα σε φορητό υπολογιστή ή ultrabook. Οι κόμβοι USB με συμπεριλαμβανόμενους προσαρμογείς ισχύος θα πάρουν το φορτίο του PSU σας, σταματώντας τις τυχαίες αποσυνδέσεις.

Εάν το πρόβλημα εξακολουθεί να εμφανίζεται, μεταβείτε στην επόμενη μέθοδο παρακάτω.
Μέθοδος 8: Εκτέλεση επαναφοράς συστήματος
Αρκετές αναφορές χρηστών δείχνουν ότι το ζήτημα μπορεί επίσης να προκληθεί από καταστροφή του μητρώου Όπως αποδεικνύεται, το τυχαίο ποντίκι αποσυνδέεται μπορεί να συμβεί σε καταστάσεις όπου ο απαριθμητής συσκευής που βρίσκεται στο HKEY_LOCAL_MACHINE \ SYSTEM \ CurrentControlSet καταστραφεί. Αυτό μπορεί να συμβεί για πολλούς διαφορετικούς λόγους.
Αρκετοί επηρεαζόμενοι χρήστες, στους οποίους αυτό το σενάριο ήταν εφαρμόσιμο, κατάφεραν να επιλύσουν το ζήτημα εκτελώντας μια επαναφορά συστήματος, επαναφέροντας το μηχάνημα σε μια υγιή κατάσταση όπου το μητρώο δεν ήταν κατεστραμμένο.
Εάν αρχίσατε να λαμβάνετε τυχαίες αποσυνδέσεις πρόσφατα, θα πρέπει να μπορείτε να επιλύσετε το πρόβλημα επιστρέφοντας το μητρώο σας σε καλή κατάσταση. Ακολουθεί ένας γρήγορος οδηγός για το πώς να το κάνετε αυτό:
- Πατήστε το πλήκτρο Windows + R για να ανοίξετε ένα παράθυρο διαλόγου Εκτέλεση . Στη συνέχεια, πληκτρολογήστε "rstrui" μέσα στο πλαίσιο κειμένου και πατήστε Enter για να ανοίξετε τον οδηγό Επαναφοράς Συστήματος .

- Μέσα στον πρώτο οδηγό Επαναφοράς Συστήματος, κάντε κλικ στο Επόμενο για να προχωρήσετε στο επόμενο μενού.

- Στη συνέχεια, επιλέξτε το πλαίσιο που σχετίζεται με την Εμφάνιση περισσότερων σημείων επαναφοράς και , στη συνέχεια, επιλέξτε ένα σημείο επαναφοράς συστήματος που έχει ημερομηνία πριν ξεκινήσετε να αντιμετωπίζετε το τυχαίο ποντίκι αποσυνδέεται και κάντε κλικ στο Επόμενο.

Σημείωση: Λάβετε υπόψη ότι μόλις περάσετε αυτό το βήμα, όλες οι αλλαγές που κάνατε μετά την αποθήκευση του σημείου επαναφοράς θα χαθούν μόλις ολοκληρωθεί η διαδικασία.
- Κάντε κλικ στο κουμπί Τέλος για να ξεκινήσετε τη διαδικασία. Ο υπολογιστής σας θα επανεκκινηθεί και η παλαιότερη κατάσταση θα εφαρμοστεί στην επόμενη εκκίνηση. Μέχρι το τέλος του, ο υπολογιστής σας θα επανέλθει στην ακριβή κατάσταση που ήταν όταν δημιουργήθηκε το σημείο επαναφοράς.