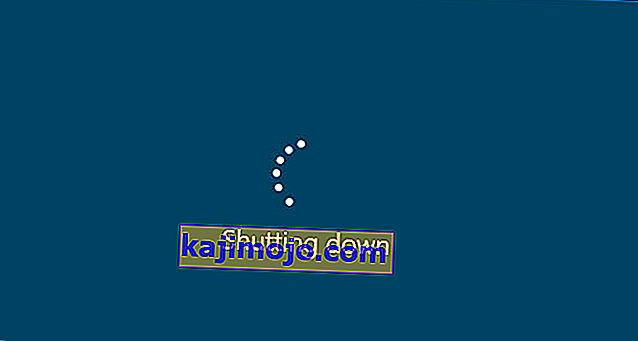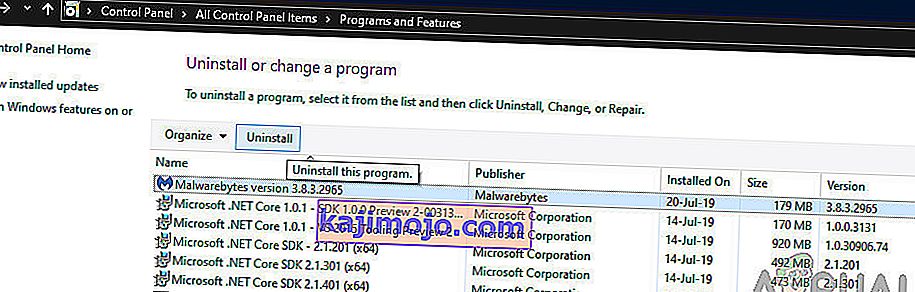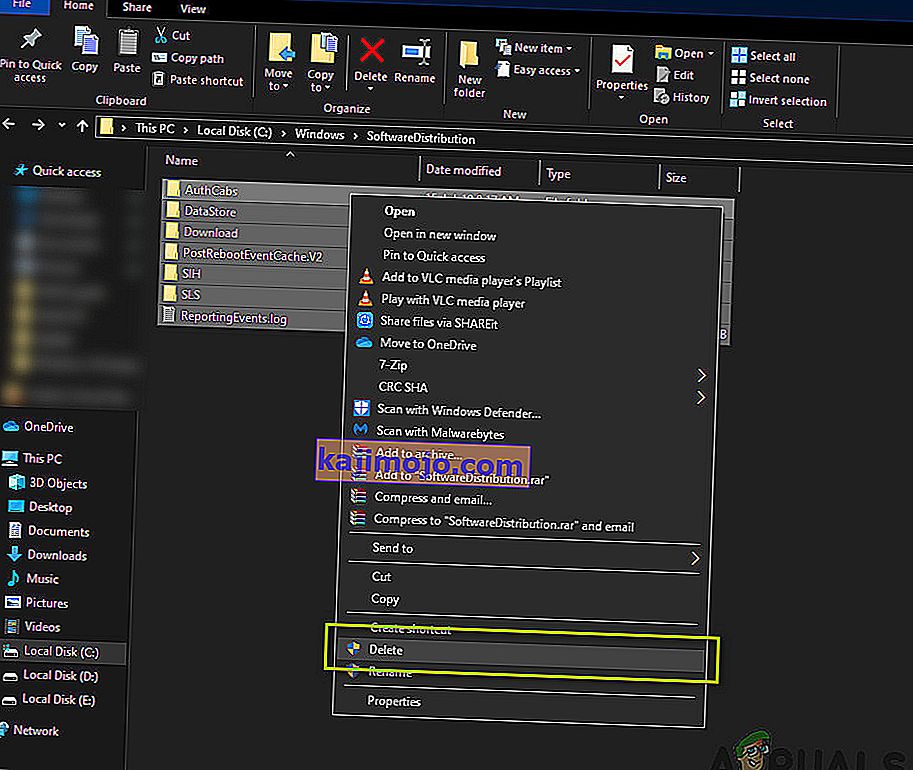Το Feature Update 1903 ήταν μια πολυαναμενόμενη ενημέρωση για το λειτουργικό σύστημα των Windows. Η ενημέρωση παρείχε πολλές εκπληκτικές δυνατότητες, όπως το Windows Sandbox, τη βελτιωμένη λειτουργία αναζήτησης και πολλές άλλες βελτιώσεις. Αναφέρεται επίσης ότι διορθώνει πολλά διαφορετικά σφάλματα και ζητήματα.

Ωστόσο, παρά τη δημοτικότητα και τη σημασία, πολλοί χρήστες αντιμετώπισαν αρκετά διαφορετικά προβλήματα με τη διαδικασία ενημέρωσης. Αυτό οφείλεται κυρίως σε πολλά προβλήματα με τα στοιχεία του λειτουργικού συστήματος, καθώς και λόγω της εγκατάστασης του χρήστη. Σε αυτό το άρθρο, θα εξετάσουμε όλους τους λόγους για τους οποίους εμφανίζεται ο κωδικός σφάλματος 0x80070005 κατά την ενημέρωση.
Τι προκαλεί το σφάλμα 0x80070005 κατά την ενημέρωση στο 1903;
Μετά την αρχική εμπεριστατωμένη έρευνά μας σχετικά με το ζήτημα και τα στοιχεία που εμπλέκονται στη διαδικασία ενημέρωσης, συνδυάσαμε τα αποτελέσματά μας με αναφορές χρηστών και συμπεράναμε ότι το πρόβλημα προέκυψε λόγω πολλών διαφορετικών παραγόντων που παρατίθενται παρακάτω:
- Υπηρεσία ενημέρωσης: Η υπηρεσία Windows Update είναι η κύρια διαδικασία που πραγματοποιεί λήψη και εγκατάσταση ενημερώσεων στον υπολογιστή σας. Αυτή η υπηρεσία ενημέρωσης, εάν δεν έχει οριστεί σε κατάσταση λειτουργίας ενδέχεται να εμποδίσει τη διαδικασία ενημέρωσης.
- Προνόμια διαχειριστή: Όπως συμβαίνει με όλες τις άλλες σημαντικές ενημερώσεις των Windows, ο υπολογιστής απαιτεί να παρέχετε πρόσβαση διαχειριστή σε ολόκληρο το συμβάν. Εάν δεν έχετε αυτήν την πρόσβαση, ενδέχεται να εμφανιστεί το μήνυμα σφάλματος.
- Ενημέρωση στοιχείων: Σε ορισμένες περιπτώσεις, παρατηρήσαμε ότι ορισμένοι χρήστες είχαν κακή συνιστώσα ενημέρωσης, γεγονός που προκάλεσε τη διακοπή της διαδικασίας ενημέρωσης. Εδώ, μπορούμε να χρησιμοποιήσουμε το Windows Update Troubleshooter για να διαγνώσουμε ποιο είναι το πρόβλημα.
- Παλαιά αρχεία ενημέρωσης: Εάν υπάρχουν παλιά περιττά αρχεία ενημέρωσης στον υπολογιστή σας, ενδέχεται να έρχονται σε διένεξη με το νέο που προσπαθούν να πραγματοποιήσουν λήψη και εγκατάσταση των Windows. Η διαγραφή αυτών συνήθως διορθώνει το πρόβλημα.
- Λογισμικό προστασίας από ιούς: Σε πολλές περιπτώσεις, ενδέχεται να αντιμετωπίσετε το μήνυμα σφάλματος εάν υπάρχει λογισμικό προστασίας από ιούς στον υπολογιστή σας, το οποίο ενδέχεται να εμποδίσει τη διαδικασία ενημέρωσης για τη χορήγηση των δικαιωμάτων, δεν θα μπορείτε να εγκαταστήσετε την ενημέρωση με κανέναν τρόπο.
- Υπολογιστής σε κατάσταση σφάλματος: Παρόλο που αυτός ο λόγος παραβλέπεται συχνά, αποδείχθηκε επίσης ο λόγος για τον οποίο οι χρήστες δεν μπόρεσαν να ενημερώσουν το 1903. Εδώ βοηθά ο κύκλος ισχύος.
- Επιπλέον σκληροί δίσκοι / συσκευές: Εάν υπάρχουν πολλοί σκληροί δίσκοι συνδεδεμένοι στον υπολογιστή σας, ενδέχεται να αποδειχθούν προβλήματα. Παρόλο που δεν πρέπει να υπάρχει πρόβλημα, καθώς είναι ξεχωριστά από τον κύριο δίσκο, ο ακριβής λόγος είναι ακόμα άγνωστος.
- Λείπει εκτελέσιμο: Εάν το σύστημά σας, εάν δεν διαθέτει κάποια σημαντικά εκτελέσιμα που απαιτούνται για την εκτέλεση της διαδικασίας ενημέρωσης, μπορεί να κολλήσετε. Η αντικατάσταση αυτών των στοιχείων μπορεί να βοηθήσει στην επίλυση του προβλήματος.
- Προγράμματα τρίτων: Ενδέχεται επίσης να υπάρχουν εφαρμογές τρίτων που ενδέχεται να έρχονται σε διένεξη με τη διαδικασία ενημέρωσης. Η διακοπή κάθε μιας από αυτές και η ενημέρωση φαίνεται να επιλύει το πρόβλημα.
- Κακή εγκατάσταση των Windows: Εάν όλες οι παραπάνω αιτίες δεν ταιριάζουν στην περίπτωσή σας, πιθανώς επειδή η εγκατάσταση των Windows σας είναι κατεστραμμένη. Εδώ μπορείτε να εκτελέσετε μια καθαρή έκδοση αφού δημιουργήσετε αντίγραφα ασφαλείας των δεδομένων σας και να ενημερώσετε την τελευταία έκδοση 1903.
Πριν ξεκινήσετε με τις λύσεις, βεβαιωθείτε ότι έχετε ενεργή σύνδεση στο Διαδίκτυο. Επίσης, δημιουργήστε αντίγραφα ασφαλείας όλης της εργασίας σας εκ των προτέρων.
Λύση 1: Εκτέλεση του Windows Update Troubleshooter
Το λειτουργικό σας σύστημα διαθέτει ένα ενσωματωμένο εργαλείο για τον εντοπισμό προβλημάτων στο λειτουργικό σύστημα και την αυτόματη διόρθωσή τους. Εάν υπάρχει κατεστραμμένο αρχείο, το εργαλείο αντιμετώπισης προβλημάτων θα κατεβάσει επίσης ένα νέο αντίγραφο. Ως πρώτο βήμα, θα προσπαθήσουμε να εκτελέσουμε το εργαλείο αντιμετώπισης προβλημάτων ενημέρωσης και να ελέγξουμε εάν το εργαλείο μπορεί να εντοπίσει και να διορθώσει τυχόν προβλήματα με τη διαδικασία ενημέρωσης.
- Πατήστε Windows + S για να ξεκινήσετε τη γραμμή αναζήτησης του μενού έναρξης. Πληκτρολογήστε " Αντιμετώπιση προβλημάτων " στο πλαίσιο διαλόγου και κάντε κλικ στο πρώτο αποτέλεσμα που εμφανίζεται.
- Μόλις μεταβείτε στο μενού αντιμετώπισης προβλημάτων, επιλέξτε " Windows Update " και κάντε κλικ στο κουμπί " Εκτέλεση της αντιμετώπισης προβλημάτων ".

- Τώρα τα Windows θα ξεκινήσουν τη διαδικασία αντιμετώπισης προβλημάτων και θα δουν τυχόν αποκλίσεις. Ενδέχεται να σας ζητηθεί ότι το εργαλείο αντιμετώπισης προβλημάτων απαιτεί πρόσβαση διαχειριστή για να ελέγξετε για προβλήματα με το σύστημά σας. Κάντε κλικ στην επιλογή " Δοκιμάστε την αντιμετώπιση προβλημάτων ως διαχειριστής ".

- Μετά την εφαρμογή των επιδιορθώσεων, επανεκκινήστε τον υπολογιστή σας και ελέγξτε αν το πρόβλημα επιλύθηκε.
Σημείωση: Αυτή η λύση απαιτεί ενεργή σύνδεση στο Διαδίκτυο για βέλτιστα αποτελέσματα. Επίσης, προσπαθήστε να εκτελέσετε το εργαλείο αντιμετώπισης προβλημάτων αρκετές φορές αντί να δοκιμάσετε μόνο μία φορά.
Λύση 2: Power Cycle του υπολογιστή σας
Πριν προχωρήσουμε σε πιο τεχνικές λύσεις, δεν πρέπει να αγνοήσουμε την πιθανότητα του υπολογιστή σε κατάσταση σφάλματος. Εάν κάποια από τις λειτουργικές μονάδες του υπολογιστή δεν λειτουργεί και απαιτεί εκκίνηση, μπορούμε να τα διορθώσουμε με το power cycle. Το Power Cycle αναφέρεται στην πράξη της επανεκκίνησης του υπολογιστή σας εντελώς, ώστε να διαγραφούν όλες οι προσωρινές ρυθμίσεις. Όταν ξεκινήσουμε πάλι τον υπολογιστή, θα αρχικοποιηθούν αυτόματα ως προεπιλεγμένες τιμές.
- Απενεργοποιήστε τον υπολογιστή και το δρομολογητή σας. Τώρα, βγάλτε την κύρια τροφοδοσία και πατήστε και κρατήστε πατημένο το κουμπί λειτουργίας για περίπου 2-3 λεπτά.
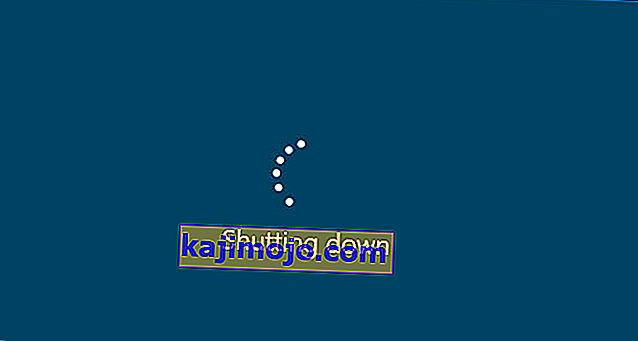
- Τώρα περιμένετε περίπου 5-8 λεπτά προτού συνδέσετε ξανά το τροφοδοτικό και ενεργοποιήσετε τις συσκευές σας. Τώρα, δοκιμάστε να συνδεθείτε στο δίκτυο αφού ξεκινήσει η μετάδοση και ελέγξτε αν το πρόβλημα έχει επιλυθεί και μπορείτε να συνδεθείτε στο Outlook χωρίς κανένα πρόβλημα.
Εάν το κύκλωμα ισχύος δεν λειτουργεί και εξακολουθείτε να μην μπορείτε να συνδεθείτε σωστά, θα πρέπει να προχωρήσετε στο επόμενο βήμα ελέγχου του διαδικτύου.
Λύση 3: Αφαίρεση επιπλέον συσκευών
Ένα άλλο ζήτημα που ήρθε στην άποψή μας ήταν ότι επιπλέον συσκευές (εάν είναι συνδεδεμένες), θα προκαλούσαν πολλά προβλήματα με τον μηχανισμό ενημέρωσης. Αυτά είναι ένα πολύ κοινό σενάριο που παρατηρείται με διάφορες επαναλήψεις των Windows. Ως εκ τούτου, συνιστάται να καταργήσετε όλες τις επιπλέον συσκευές που είναι συνδεδεμένες στον υπολογιστή σας, όπως κάμερες web, κονσόλες.

Επίσης, υπάρχουν μερικές σπάνιες περιπτώσεις όπου η αφαίρεση (αποσύνδεση) μη κύριων σκληρών δίσκων από τον υπολογιστή βοηθά πολύ. Φαίνεται ότι ο μηχανισμός ενημέρωσης έχει πρόβλημα να αποφασίσει σε ποια μονάδα θα εγκατασταθεί. Βεβαιωθείτε ότι έχετε απενεργοποιήσει τον υπολογιστή σας προτού προχωρήσετε στην αφαίρεση των μονάδων δίσκου. Εάν αυτό δεν λειτουργεί, μπορείτε πάντα να τα συνδέσετε ξανά.
Λύση 4: Απενεργοποίηση του Antivirus
Το λογισμικό προστασίας από ιούς παρακολουθεί πάντα τις υπηρεσίες, τις διαδικασίες και τις λήψεις που πραγματοποιούνται στον υπολογιστή σας. Όταν ο μηχανισμός ενημέρωσης αρχίσει να λειτουργεί, υπάρχει πιθανότητα το λογισμικό προστασίας από ιούς να το αποκλείσει, παρόλο που δεν υπάρχει ένδειξη κακόβουλου λογισμικού.

Σε αυτήν τη λύση, θα πρέπει να καταφύγετε στην απεγκατάσταση του λογισμικού προστασίας από ιούς και όχι απλώς να το απενεργοποιήσετε, επειδή ακόμη και αν απενεργοποιήσετε το λογισμικό, εξακολουθούν να υπάρχουν ορισμένες εξαρτήσεις στο μητρώο σας που ενδέχεται να παραμένουν.
Ακολουθεί η μέθοδος απεγκατάστασης του λογισμικού από τον υπολογιστή σας.
- Πατήστε Windows + R, πληκτρολογήστε " appwiz.cpl " στο πλαίσιο διαλόγου και πατήστε Enter.
- Μόλις είστε στη διαχείριση εφαρμογών, αναζητήστε το λογισμικό Antivirus. Κάντε δεξί κλικ πάνω του και επιλέξτε Κατάργηση εγκατάστασης .
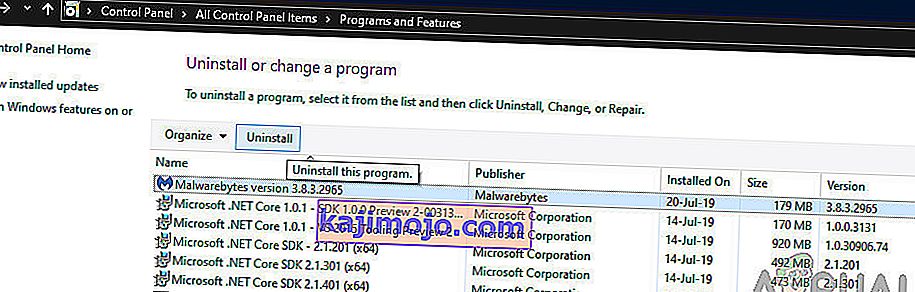
- Μετά την απεγκατάσταση, επανεκκινήστε τον υπολογιστή σας και ξεκινήστε ξανά την ενημέρωση. Ελέγξτε εάν το πρόβλημα έχει επιλυθεί.
Λύση 5: Επανεκκίνηση της υπηρεσίας ενημέρωσης μετά τη διαγραφή του ληφθέντος περιεχομένου
Υπάρχει επίσης η περίπτωση κατά την οποία τα αρχεία ενημέρωσης 1903 που έχουν ληφθεί στον υπολογιστή σας είτε είναι ελλιπή είτε είναι κατεστραμμένα. Αυτό μπορεί να οφείλεται σε πολλούς διαφορετικούς λόγους που κυμαίνονται από το κακό Διαδίκτυο έως τη διαφθορά στις ίδιες τις ενότητες.
Ο τρόπος αντιμετώπισης στον οποίο θα καταφύγουμε θα απενεργοποιήσει την υπηρεσία ενημέρωσης, θα διαγράψει όλο το περιεχόμενο που έχετε ήδη κατεβάσει και, στη συνέχεια, θα το ενεργοποιήσετε ξανά. Αυτό θα επανεκκινήσει τη διαδικασία ενημέρωσης και θα ληφθούν νέα στοιχεία από το μηδέν. Βεβαιωθείτε ότι έχετε συνδεθεί ως διαχειριστής πριν συνεχίσετε.
Απενεργοποίηση υπηρεσίας ενημέρωσης
- Πατήστε Windows + R για να εμφανιστεί η εφαρμογή Εκτέλεση. Στο πλαίσιο διαλόγου, πληκτρολογήστε " msc ". Αυτό θα εμφανίσει όλες τις υπηρεσίες που εκτελούνται στον υπολογιστή σας.
- Περιηγηθείτε στη λίστα μέχρι να βρείτε μια υπηρεσία με το όνομα " Windows Update ". Κάντε δεξί κλικ στην υπηρεσία και επιλέξτε Ιδιότητες .

- Κάντε κλικ στο Διακοπή παρουσίας κάτω από την επικεφαλίδα Κατάσταση υπηρεσίας. Τώρα η υπηρεσία Windows Update σταμάτησε και μπορούμε να προχωρήσουμε.
Διαγραφή ληφθέντων αρχείων
Τώρα θα μεταβούμε στον κατάλογο του Windows Update και θα διαγράψουμε όλα τα ενημερωμένα αρχεία που υπάρχουν ήδη. Ανοίξτε τον εξερευνητή αρχείων ή τον υπολογιστή μου και ακολουθήστε τα βήματα.
- Μεταβείτε στη διεύθυνση που αναφέρεται παρακάτω. Μπορείτε επίσης να εκκινήσετε την εφαρμογή Εκτέλεση και να αντιγράψετε επικολλήστε τη διεύθυνση για άμεση πρόσβαση.
C: \ Windows \ SoftwareDistribution
- Διαγράψτε τα πάντα μέσα στο φάκελο διανομής λογισμικού (μπορείτε επίσης να τα κόψετε να τα επικολλήσετε σε άλλη τοποθεσία σε περίπτωση που θέλετε να τα τοποθετήσετε ξανά).
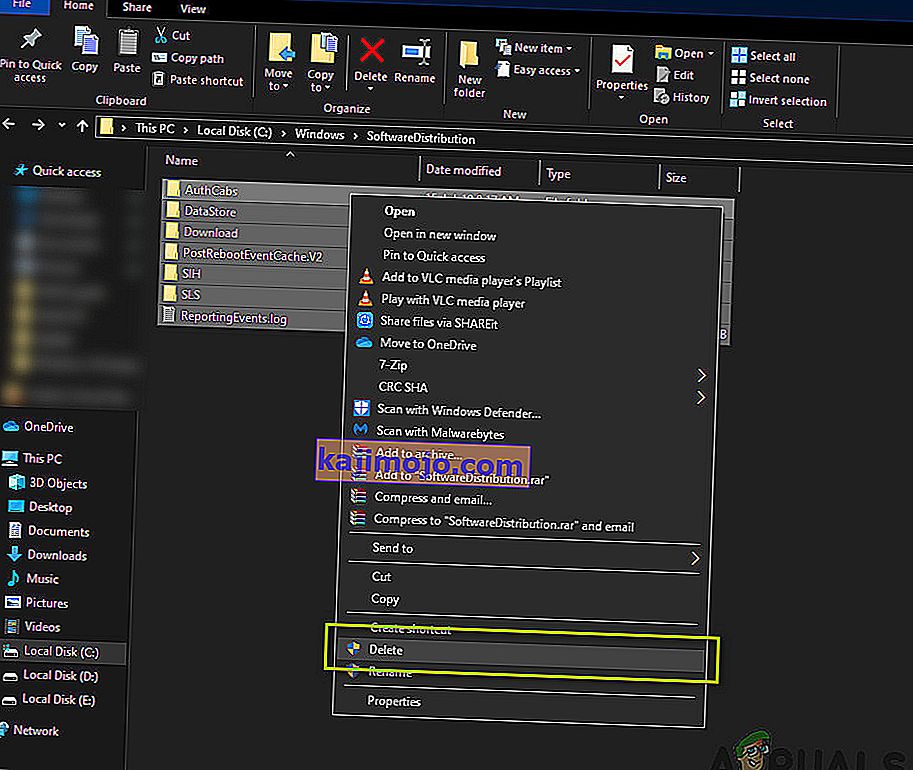
Ενεργοποίηση της υπηρεσίας ενημέρωσης
Τώρα πρέπει να ενεργοποιήσουμε ξανά την υπηρεσία Windows Update και να την εκκινήσουμε ξανά. Αρχικά, ο Διαχειριστής ενημερώσεων ενδέχεται να χρειαστεί λίγα λεπτά για να υπολογίσει τις λεπτομέρειες και να προετοιμάσει μια δήλωση για τη λήψη. Να είστε υπομονετικοί και αφήστε τη διαδικασία να ολοκληρωθεί από μόνη της.
- Ανοίξτε την καρτέλα Υπηρεσίες όπως κάναμε νωρίτερα στον οδηγό. Μεταβείτε στο Windows Update και ανοίξτε τις Ιδιότητες του.
- Τώρα ξεκινήστε ξανά την υπηρεσία και ξεκινήστε τη διαχείριση ενημερώσεων.
Λύση 6: Ρύθμιση των υπηρεσιών ως αυτόματων
Εάν η παραπάνω μέθοδος δεν λειτουργεί, θα προσπαθήσουμε να εκτελέσουμε ορισμένες εντολές και να επανεκκινήσουμε τη μονάδα ενημέρωσης με μη αυτόματο τρόπο. Βεβαιωθείτε ότι έχετε συνδεθεί ως διαχειριστής πριν συνεχίσετε.
- Πατήστε Windows + S για να ξεκινήσετε τη γραμμή αναζήτησης του μενού έναρξης. Πληκτρολογήστε τη γραμμή εντολών , κάντε δεξί κλικ στο πρώτο αποτέλεσμα που εμφανίζεται και επιλέγει " Εκτέλεση ως διαχειριστής ".

- Μόλις εμφανιστεί η γραμμή εντολών, εκτελέστε τις ακόλουθες εντολές μία προς μία και βεβαιωθείτε ότι κάθε εντολή εκτελείται πριν ακολουθήσετε την επόμενη.
SC config wuauserv start = auto config bits start = auto SC config cryptsvc start = auto SC config αξιόπιστο πρόγραμμα εγκατάστασης = αυτόματη
Χρησιμοποιώντας αυτές τις εντολές, ορίζουμε όλες τις υπηρεσίες σε αυτόματο. Εάν ήταν σε χειροκίνητη προτροπή, η ρύθμιση θα αλλάξει.
- Κλείστε τη γραμμή εντολών και επανεκκινήστε τον υπολογιστή σας. Τώρα ελέγξτε αν η ενημέρωση μπορεί να εγκατασταθεί ξανά.
Λύση 7: Καθαρή εγκατάσταση των Windows
Εάν όλες οι παραπάνω μέθοδοι δεν λειτουργούν και εξακολουθείτε να μην μπορείτε να αντιμετωπίσετε το πρόβλημα, μπορούμε να δοκιμάσουμε να εγκαταστήσουμε μια νέα έκδοση των Windows στον υπολογιστή σας. Αυτό διορθώνει τυχόν προβλήματα με τα αρχεία εγκατάστασης (εάν υπάρχουν) και επιλύει αμέσως το πρόβλημα. Βεβαιωθείτε ότι έχετε δημιουργήσει αντίγραφα ασφαλείας όλων των δεδομένων σας προτού προχωρήσετε, καθώς όλες οι πληροφορίες σας καθώς και οι εγκατεστημένες εφαρμογές θα καταργηθούν.

Ανατρέξτε στο άρθρο μας σχετικά με τον τρόπο εγκατάστασης των Windows 10 στον υπολογιστή σας. Μπορείτε εύκολα να κάνετε εκκίνηση των Windows είτε από το Rufus είτε από το εργαλείο δημιουργίας μέσων των Windows. Σημειώστε ότι θα πρέπει να εγκαταστήσετε με μη αυτόματο τρόπο την ενημέρωση ενημερώνοντας την έκδοση των εγκατεστημένων Windows (ή εάν καθαρίσετε την εγκατάσταση των Windows απευθείας στην ενημέρωση 1903, το πρόβλημα θα εξαφανιστεί αυτόματα).