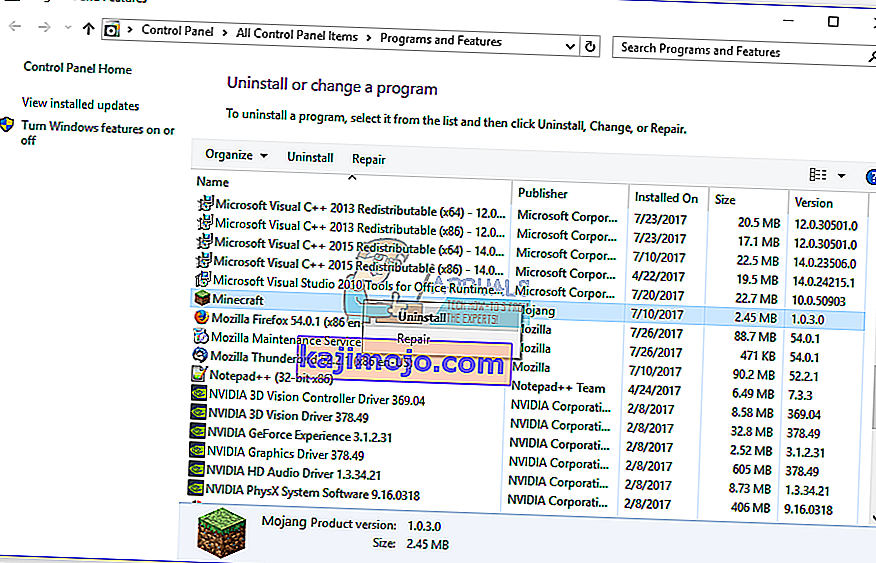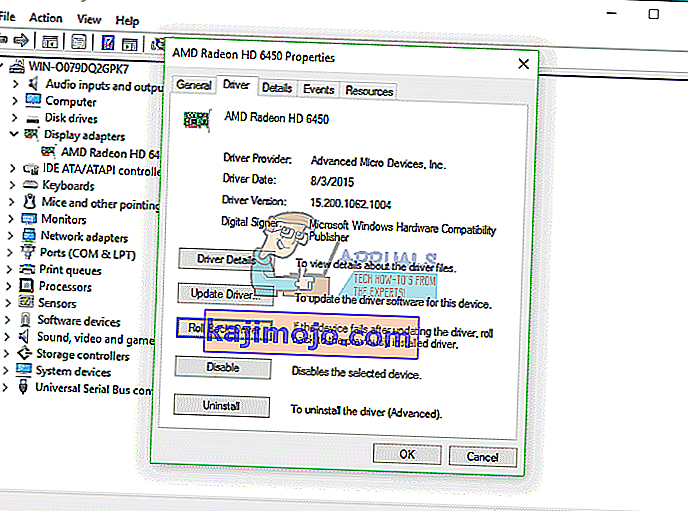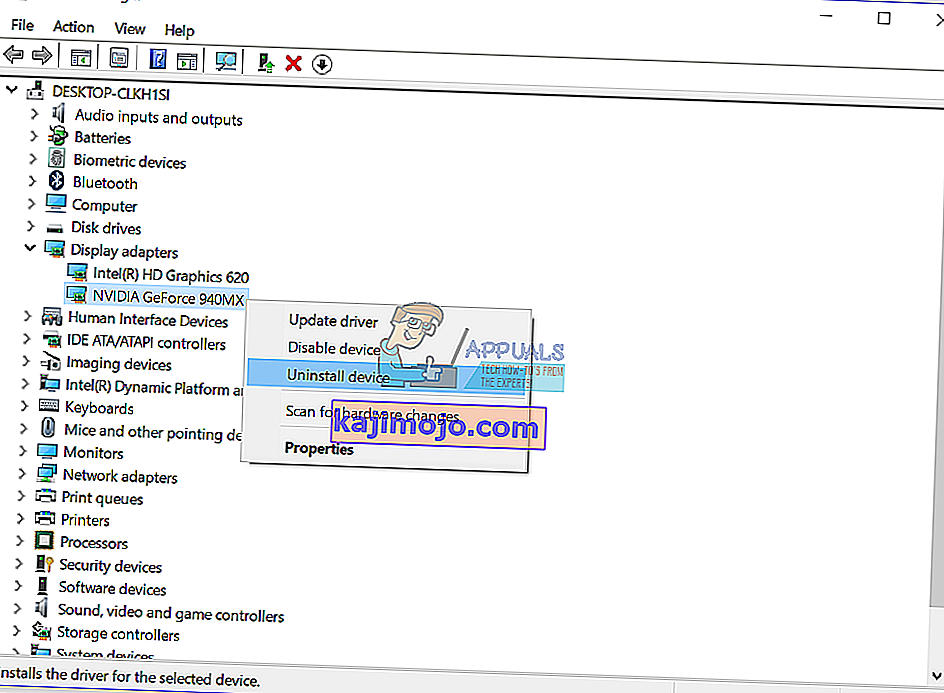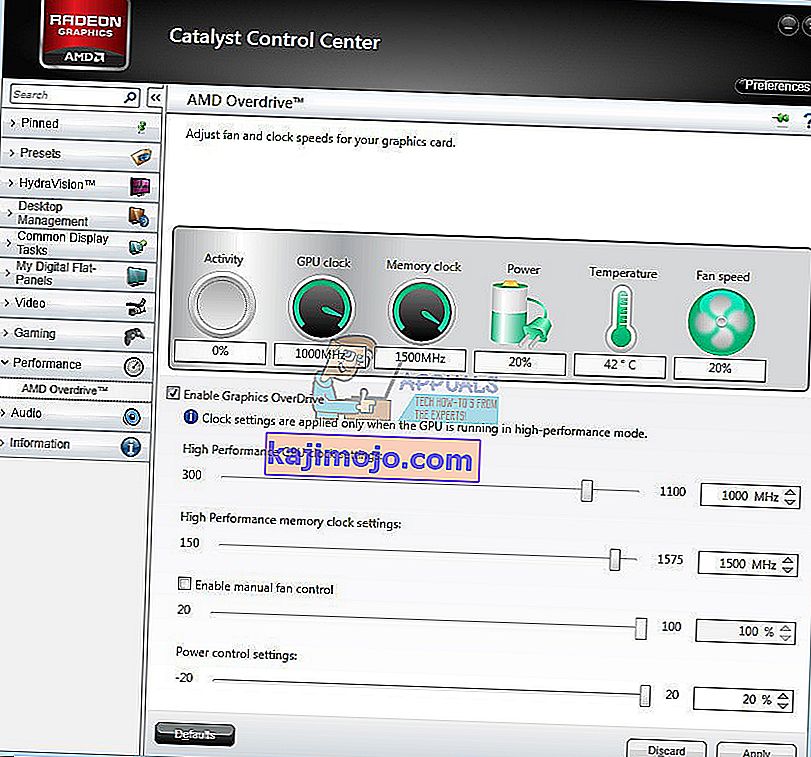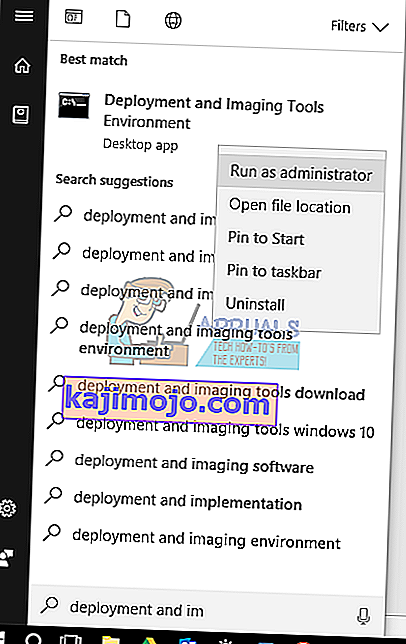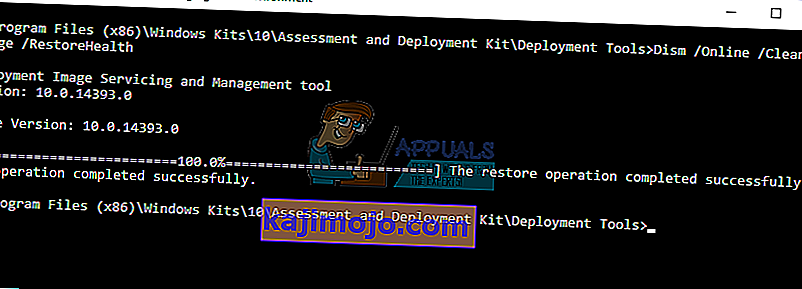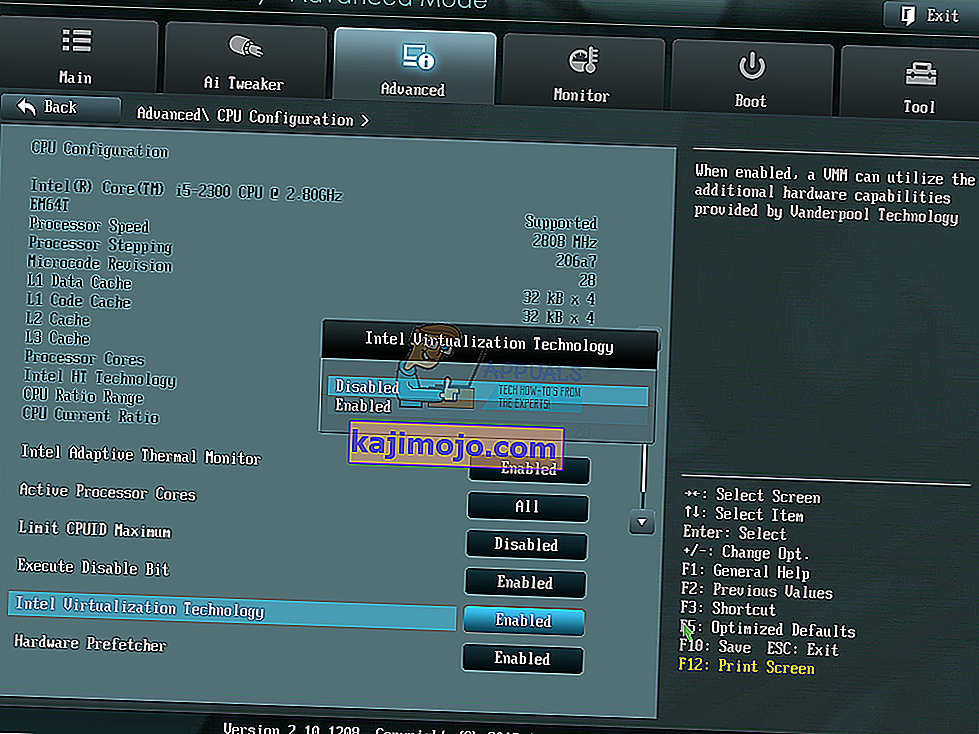Όταν τα Windows εντοπίζουν κάποιο πρόβλημα με προβλήματα υλικού ή λογισμικού, τα Windows δημιούργησαν ορισμένα σφάλματα που προσδιορίζουν τι συμβαίνει στον υπολογιστή ή το φορητό υπολογιστή σας. Ένα από τα ζητήματα που δεν είναι οι τελικοί χρήστες είναι το Blue Screen Of Death (BSOD). Το BSOD περιλαμβάνει κωδικό σφάλματος που μας βοηθά να εντοπίζουμε προβλήματα. Ένας από τους κωδικούς σφάλματος BSOD είναι 0x00000116. Τι είναι το 0x00000116; Αυτός ο έλεγχος σφαλμάτων υποδεικνύει ότι το πρόγραμμα οδήγησης της κάρτας γραφικών προσπάθησε να επαναφέρει την κάρτα γραφικών, αλλά απέτυχε να το πράξει εντός του εκχωρημένου χρονικού διαστήματος, και ως εκ τούτου προκάλεσε ένα χρονικό όριο με τον ακόλουθο Stop Code 0x116 Υπάρχουν μερικοί λόγοι για αυτό, όπως ελαττωματική κάρτα γραφικών, κατεστραμμένο πρόγραμμα οδήγησης, όχι μέχρι χρονολογημένα προγράμματα οδήγησης και άλλα ζητήματα.
Δημιουργήσαμε δέκα λύσεις για εσάς που θα σας βοηθήσουν να λύσετε αυτό το πρόβλημα.
Μέθοδος 1: Προσπαθήστε να εκτελέσετε άλλο παιχνίδι
Μερικές φορές, ο κύριος λόγος του BSOD μπορεί να είναι το παιχνίδι που παίζετε. Για παράδειγμα, εάν εκτελείτε το Minecraft και τα Windows σταματούν να λειτουργούν λόγω BSOD 0x16, θα πρέπει να προσπαθήσετε να εκτελέσετε ένα άλλο παιχνίδι, για παράδειγμα World Of Warcraft και ελέγξτε εάν τα Windows θα συνεχίσουν να λειτουργούν χωρίς προβλήματα ή θα λάβετε επίσης BSOD. Εάν τα Windows σταματήσουν να λειτουργούν λόγω BSOD, τότε δεν υπάρχει πρόβλημα με το παιχνίδι και πρέπει να εστιάσετε σε άλλες μεθόδους, οι οποίες θα περιλαμβάνουν αντιμετώπιση προβλημάτων υλικού ή λογισμικού. Αλλά, αν μπορείτε να παίξετε ένα άλλο παιχνίδι, στο παράδειγμα του World Of Warcraft , τότε δεν υπάρχει πρόβλημα με την κάρτα γραφικών ή τον οδηγό σας, υπάρχει πρόβλημα με το πρώτο παιχνίδι, Minecraft. Πρέπει να απεγκαταστήσετε το παιχνίδι, να επανεκκινήσετε τα Windows και να εγκαταστήσετε ξανά την τελευταία έκδοση του αγαπημένου σας παιχνιδιού. Θα σας δείξουμε πώς να απεγκαταστήσετε το Minecraft στον υπολογιστή μας. Η διαδικασία απεγκατάστασης του παιχνιδιού είναι η ίδια για λειτουργικά συστήματα Windows XP έως Windows 10.
- Κρατήστε πατημένο το λογότυπο των Windows και πατήστε R
- Πληκτρολογήστε appwiz. cpl και πατήστε Enter
- Επιλέξτε το παιχνίδι σας, στο παράδειγμά μας, Minecraft
- Κάντε δεξί κλικ στο Minecraft και κάντε κλικ στο Κατάργηση εγκατάστασης
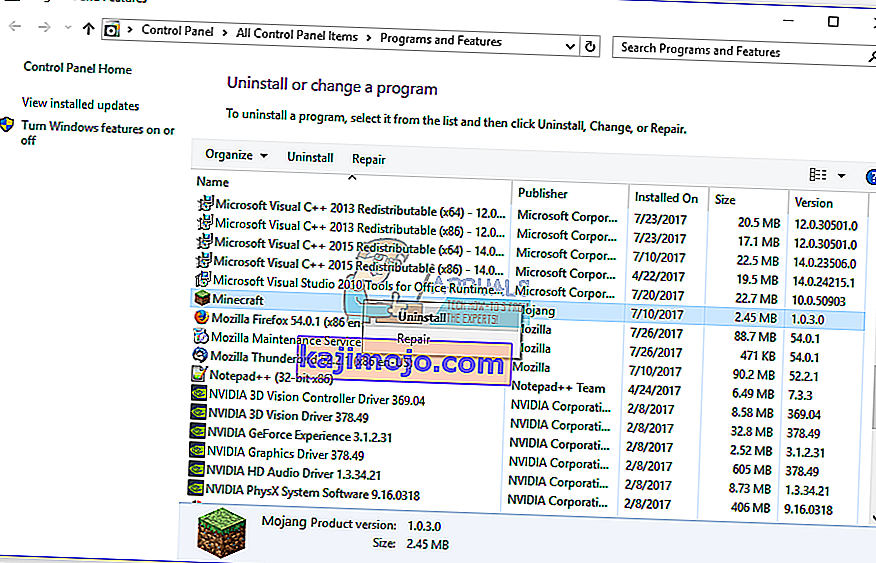
- Περιμένετε έως ότου ολοκληρωθεί η διαδικασία των Windows
- Επανεκκινήστε τα Windows σας
- Κατεβάστε την τελευταία έκδοση του παιχνιδιού σας
- Εγκαταστήστε το παιχνίδι
- Επανεκκινήστε τα Windows σας
- Παίξτε το παιχνίδι
Εάν αντιμετωπίζετε ξανά πρόβλημα κατά την αναπαραγωγή του Minecraft, τότε υπάρχει κάποια διένεξη μεταξύ της εγκατάστασης του παιχνιδιού, της εγκατάστασης του προγράμματος οδήγησης και του λειτουργικού σας συστήματος. Πρέπει να εγκαταστήσετε ένα άλλο λειτουργικό σύστημα, να ενημερώσετε το πρόγραμμα οδήγησης γραφικών και να εγκαταστήσετε το παιχνίδι σας, το οποίο περιγράφεται στη μέθοδο 8.
Μέθοδος 2: Επιστροφή στο προηγούμενο πρόγραμμα οδήγησης
Εάν ενημερώσατε την κάρτα γραφικών σας και μετά από αυτήν την ενημέρωση, δεν μπορείτε να παίξετε παιχνίδια εξαιτίας σφάλματος διακοπής 0x00000116, θα χρειαστεί να κάνετε επαναφορά του προγράμματος οδήγησης γραφικών. Θα σας δείξουμε πώς να το κάνετε μέσω της Διαχείρισης συσκευών. Η διαδικασία επαναφοράς των προγραμμάτων οδήγησης σε προηγούμενη έκδοση είναι η ίδια για τα λειτουργικά συστήματα Windows XP σε Windows 10.
- Κρατήστε πατημένο το λογότυπο των Windows και πατήστε R
- Πληκτρολογήστε devmgmt.msc και πατήστε Enter
- Αναπτύξτε προσαρμογείς οθόνης
- Κάντε δεξί κλικ στην κάρτα γραφικών σας και επιλέξτε Ιδιότητες
- Επιλέξτε την καρτέλα Πρόγραμμα οδήγησης
- Κάντε κλικ στο Roll Back Driver …. Εάν δεν ενημερώσατε την κάρτα σας σε άλλο πρόγραμμα οδήγησης, τότε δεν θα μπορείτε να κάνετε Roll Back Driver.
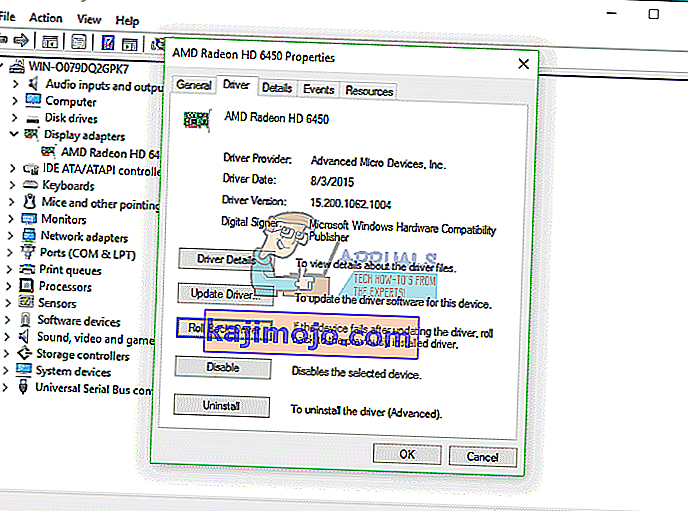
- Περιμένετε έως ότου τα Windows ολοκληρώσουν την επαναφορά του προγράμματος οδήγησης στην προηγούμενη έκδοση
- Επανεκκινήστε τα Windows σας
- Παίξτε το παιχνίδι
Μέθοδος 3: Ενημέρωση προγράμματος οδήγησης για κάρτα γραφικών
Εάν οι πρώτες πέντε μέθοδοι δεν έλυσαν το πρόβλημά σας, στη συνέχεια θα γίνει ενημέρωση του προγράμματος οδήγησης γραφικών. Θα σας δείξουμε πώς να απεγκαταστήσετε την κάρτα γραφικών στο σημειωματάριο Dell Vostro 5568 και πώς να κατεβάσετε το πιο πρόσφατο πρόγραμμα οδήγησης για κάρτα γραφικών NVIDIA GeForce 940MX. Το πρώτο βήμα θα είναι η απεγκατάσταση της συσκευής γραφικών και μετά από αυτήν την εγκατάσταση του τελευταίου προγράμματος οδήγησης για συσκευή γραφικών. Η διαδικασία ενημέρωσης του προγράμματος οδήγησης γραφικών είναι η ίδια για τα λειτουργικά συστήματα Windows XP σε Windows 10.
- Κρατήστε πατημένο το λογότυπο των Windows και πατήστε R
- Πληκτρολογήστε devmgmt.msc και πατήστε Enter
- Αναπτύξτε προσαρμογείς οθόνης
- Κάντε δεξί κλικ στο NVIDIA GeForce 940MX και κάντε κλικ στο Κατάργηση εγκατάστασης συσκευής
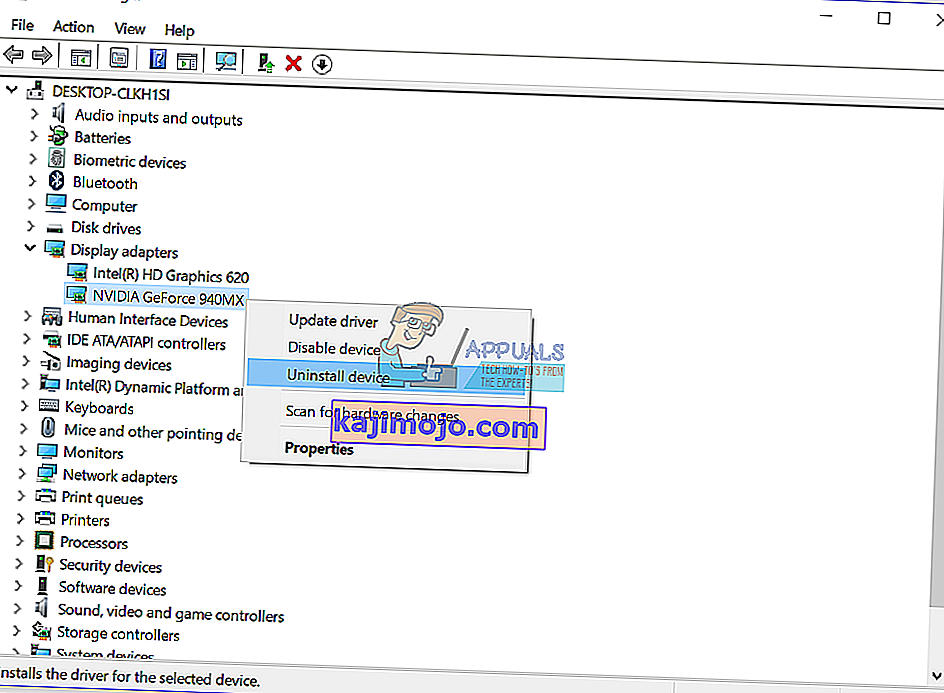
- Επιλέξτε Διαγραφή λογισμικού προγράμματος οδήγησης για αυτήν τη συσκευή και, στη συνέχεια, κάντε κλικ στην επιλογή Κατάργηση εγκατάστασης
- Περιμένετε μέχρι να ολοκληρωθεί η απεγκατάσταση της κάρτας γραφικών από τα Windows
- Επανεκκινήστε τα Windows σας
- Κατεβάστε το πιο πρόσφατο πρόγραμμα οδήγησης γραφικών για το σημειωματάριό σας. Για αυτήν τη δοκιμή, χρησιμοποιούμε το σημειωματάριο Dell Vostro 5568 και θα επισκεφτούμε τον ιστότοπο της Dell σε αυτόν τον σύνδεσμο
- Μεταβείτε στο Βίντεο και, στη συνέχεια, κάντε κλικ στο nVIDIA GeForce / GTX / Quadro graphic Driver

- Εγκαταστήστε το πρόγραμμα οδήγησης γραφικών nVIDIA GeForce / GTX / Quadro
- Επανεκκινήστε τα Windows σας
- Παίξτε το παιχνίδι
Μέθοδος 4: Απενεργοποίηση Overclocking ATI Catalyst Gaming
Εάν χρησιμοποιείτε κάρτα γραφικών ATI Radeon και εάν έχετε εγκαταστήσει λογισμικό ATI Catalyst, θα πρέπει να απενεργοποιήσετε το Gaming Overclocking ή το Graphic OverDrive. Θα σας δείξουμε πώς να το κάνετε σε κάρτα γραφικών Radeon HD 7950.
- Κάντε κλικ στο μενού Έναρξη και πληκτρολογήστε ATI Catalyst Control Center
- Επιλέξτε την καρτέλα Απόδοση και, στη συνέχεια, κάντε κλικ στο ADM Overdrive
- Καταργήστε την επιλογή Ενεργοποίηση γραφικών OverDrive
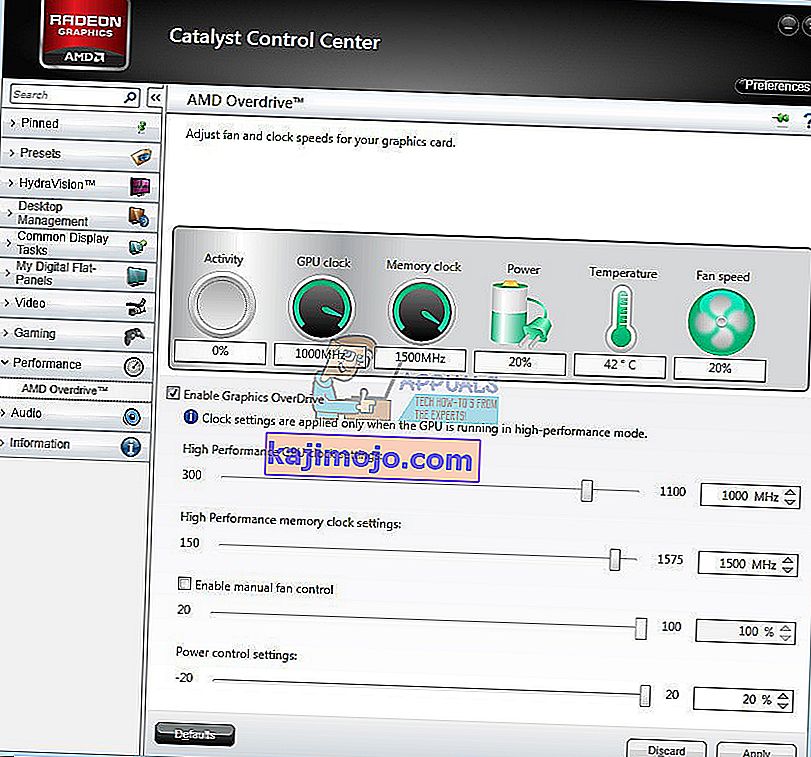
- Κάντε κλικ στο Εφαρμογή
- Επανεκκινήστε τα Windows σας
- Παίξτε το παιχνίδι
Μέθοδος 5: Επιδιόρθωση εικόνας Windows χρησιμοποιώντας DISM
Για αυτήν τη μέθοδο, θα χρειαστεί να χρησιμοποιήσουμε το εργαλείο που ονομάζεται DISM (Deployment Image Servicing and Management). Το DISM είναι εργαλείο γραμμής εντολών που σας επιτρέπει να προσαρμόσετε το αρχείο εικόνας των Windows (install.wim) και να κάνετε συντήρηση εικόνων, συμπεριλαμβανομένης της εγκατάστασης, της απεγκατάστασης, της διαμόρφωσης και της ενημέρωσης των Windows. Το DISM είναι ένα μέρος του Windows ADK (Windows Assessment and Deployment Kit) το οποίο μπορείτε να κατεβάσετε στον ιστότοπο της Microsoft σε αυτό το LINK. Η διαδικασία επιδιόρθωσης της εικόνας των Windows είναι η ίδια για τα λειτουργικά συστήματα Windows 7 έως Windows 10.
- Άνοιγμα προγράμματος περιήγησης Διαδικτύου (Google Chrome, Mozilla Firefox, Edge ή άλλα)
- Ανοίξτε τον ιστότοπο σε αυτό το LINK για λήψη του ADK των Windows
- Εκτελέστε το Windows ADK
- Επιλέξτε DISM (Deployment Image Servicing and Management) και κάντε κλικ στο Install
- Κάντε κλικ στο κουμπί Έναρξη μενού και πληκτρολογήστε Ανάπτυξη Εικόνα Συντήρηση και Διαχείριση
- Κάντε δεξί κλικ στο Deployment Image Servicing and Management και επιλέξτε Run as Administrator
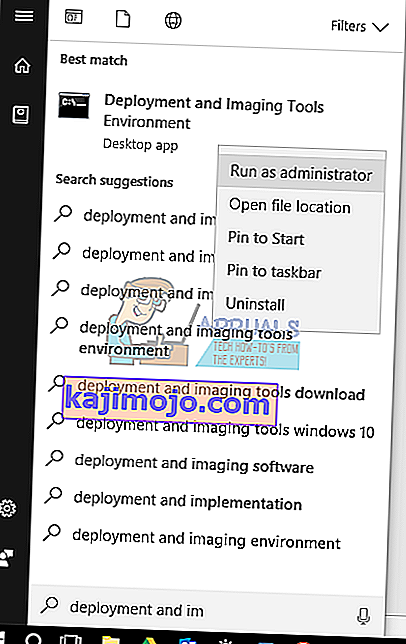
- Κάντε κλικ στο Ναι για να αποδεχτείτε την εκτέλεση του DISM ως Διαχειριστής
- Πληκτρολογήστε Dism / Online / Cleanup-Image / RestoreHealth και πατήστε Enter
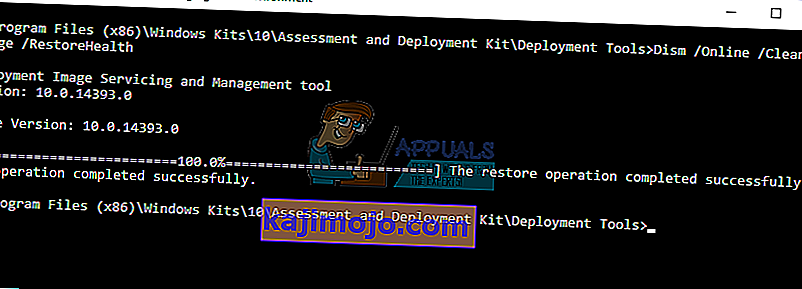
- Επανεκκινήστε τα Windows σας
- Παίξτε το παιχνίδι
Μέθοδος 6: Στροφή της εικονικοποίησης
Η εικονικοποίηση είναι τεχνολογία που σας επιτρέπει να εκτελείτε περισσότερο λειτουργικό σύστημα στον φυσικό σας υπολογιστή ή στον φορητό υπολογιστή σας. Επίσης, υπάρχουν διαφορετικοί τύποι εικονικοποίησης, όπως εικονικοποίηση διακομιστή, εικονικοποίηση δικτύου, εικονικοποίηση αποθήκευσης, εικονικοποίηση εφαρμογών και άλλα. Για παράδειγμα, εάν θέλετε να εκτελέσετε Hyper-V ή VMware, πρέπει να ενεργοποιήσετε την υποστήριξη εικονικοποίησης στο BIOS ή το UEFI. Θα σας δείξουμε πώς να απενεργοποιήσετε την τεχνολογία Intel Virtualization στη μητρική πλακέτα ASUS P8B75-M. Θα το κάνουμε μέσω BIOS ή UEFI. Η διαδικασία απενεργοποίησης της εικονικοποίησης δεν είναι η ίδια για όλες τις μητρικές κάρτες. Ελέγξτε την τεχνική τεκμηρίωση της μητρικής πλακέτας σας, ενότητα Εικονικοποίηση.
- Επανεκκίνηση ή Ενεργοποιήστε για τον υπολογιστή σας
- Κατά τη διαδικασία εκκίνησης, πατήστε F2 ή Delete για πρόσβαση στο BIOS ή το UEFI
- Πατήστε το πλήκτρο F7 για πρόσβαση στη λειτουργία για προχωρημένους
- Κάντε κλικ στο OK για να επιβεβαιώσετε την πρόσβαση στη λειτουργία για προχωρημένους
- Επιλέξτε την καρτέλα Για προχωρημένους
- Κάντε κλικ στη Διαμόρφωση CPU
- Μεταβείτε στην τεχνολογία Intel Virtualization Technology
- Απενεργοποιήστε την τεχνολογία εικονικοποίησης Intel
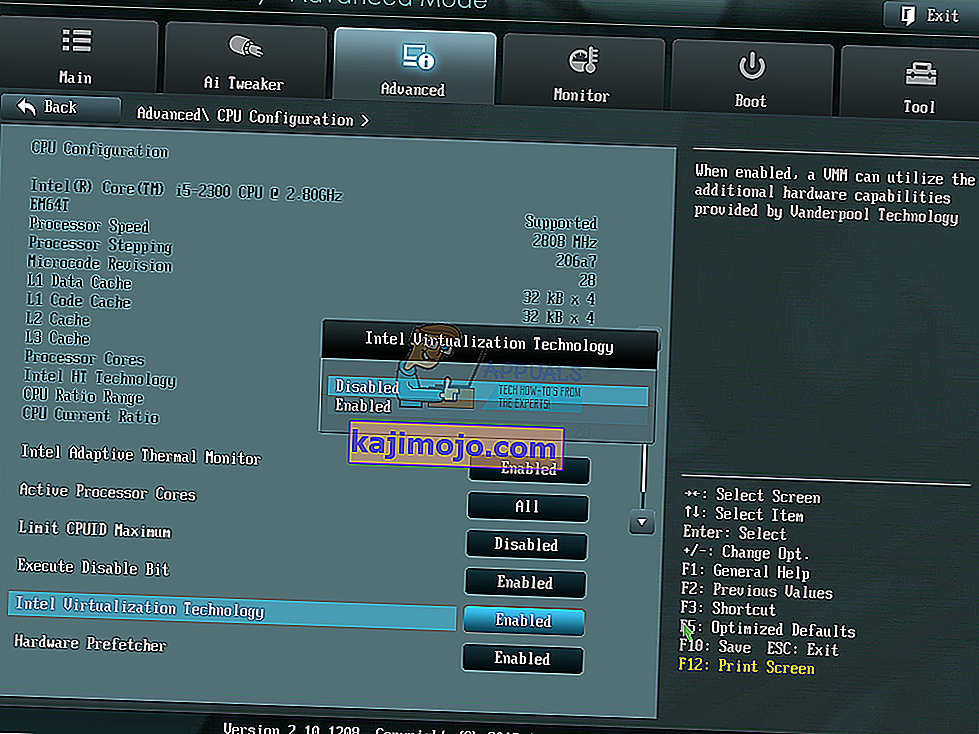
- Κάντε κλικ στο Έξοδος
- Αποθηκεύστε τις ρυθμίσεις και επανεκκινήστε τα Windows
- Παίξτε το παιχνίδι
Μέθοδος 7: Ενημέρωση BIOS ή UEFI
Μερικές φορές όταν ο υπολογιστής ή ο φορητός υπολογιστής σας αντιμετωπίζουν πρόβλημα με κωδικούς BSOD, μία από τις λύσεις είναι να ενημερώσετε το υλικολογισμικό του BIOS ή του UEFI. Θα σας δείξουμε πώς να ενημερώσετε το BIOS / UEFI στη μητρική πλακέτα ASUS P8B75-M. Αρχικά πρέπει να γνωρίζετε την τρέχουσα έκδοση του BIOS ή του UEFI. Η διαδικασία ενημέρωσης του BIOS ή του UEFI δεν είναι η ίδια για όλες τις μητρικές κάρτες. Ελέγξτε την τεχνική τεκμηρίωση της μητρικής πλακέτας, του τμήματος BIOS ή του UEFI.
- Κρατήστε πατημένο το λογότυπο των Windows και πατήστε R
- Πληκτρολογήστε msinfo32.exe και πατήστε Enter
- Μεταβείτε στην έκδοση / ημερομηνία του BIOS . Στο παράδειγμά μας, η τρέχουσα έκδοση είναι 1606 , που αναπτύχθηκε στις 3.3.2014.

- Άνοιγμα προγράμματος περιήγησης Διαδικτύου (Google Chrome, Mozilla Firefox, Edge ή άλλα)
- Ανοίξτε τον ιστότοπο της ASUS για λήψη νέας έκδοσης BIOS, οπότε ανοίξτε αυτόν τον σύνδεσμο. Όπως βλέπετε, υπάρχει η νέα έκδοση 1701 του BIOS, την οποία πρέπει να κατεβάσετε, στη μονάδα flash USB.

- Επανεκκινήστε τον υπολογιστή σας
- Κατά τη διαδικασία εκκίνησης, πατήστε F2 ή Delete για πρόσβαση στο BIOS ή το UEFI
- Πατήστε το πλήκτρο F7 για πρόσβαση στη λειτουργία για προχωρημένους
- Κάντε κλικ στο OK για να επιβεβαιώσετε την πρόσβαση στη λειτουργία για προχωρημένους
- Επιλέξτε ASUS EZ Flash Utility

- Επιλέξτε το αρχείο ενημέρωσης από τη μονάδα flash USB και κάντε κλικ στο Εγκατάσταση
- Επανεκκινήστε τα Windows σας
- Εκτελέστε ξανά το msinfo32.exe και ελέγξτε την τρέχουσα έκδοση του BIOS για να βεβαιωθείτε ότι το BIOS ενημερώθηκε με επιτυχία σε νεότερη έκδοση

- Παίξτε το παιχνίδι
Μέθοδος 8: Εγκατάσταση άλλου λειτουργικού συστήματος
Αφού δοκιμάσατε όλες τις μεθόδους και δεν επιλύσατε πρόβλημα με τον κωδικό σφάλματος 0x00000116, σας συνιστούμε να κάνετε καθαρή εγκατάσταση των Windows σας, να εγκαταστήσετε τα πιο πρόσφατα προγράμματα οδήγησης και την τελευταία έκδοση του παιχνιδιού που θέλετε να παίξετε. Μετά από αυτό, τρέξτε και παίξτε το παιχνίδι. Εάν αυτή η μέθοδος δεν έλυσε το πρόβλημά σας, δοκιμάστε την επόμενη μέθοδο.
Μέθοδος 9: Χρησιμοποιήστε μόνο μία οθόνη
Εάν χρησιμοποιείτε δύο οθόνες, σας συνιστούμε να αποσυνδέσετε μια οθόνη από την κάρτα γραφικών σας. Αφήστε μόνο μία οθόνη συνδεδεμένη στον υπολογιστή σας και προσπαθήστε να παίξετε το παιχνίδι. Εάν μπορείτε να παίξετε το παιχνίδι χωρίς προβλήματα, αποσυνδέστε την τρέχουσα οθόνη από την κάρτα γραφικών και συνδέστε την αποσυνδεδεμένη οθόνη στην κάρτα γραφικών. Εάν μπορείτε να παίξετε το παιχνίδι σας με μία μόνο οθόνη, πιθανώς η κάρτα γραφικών σας είναι ελαττωματική και θα χρειαστεί να αλλάξετε την κάρτα γραφικών.
Μέθοδος 10: Αλλαγή κάρτας γραφικών
Η τελευταία μέθοδος που μπορείτε να δοκιμάσετε είναι να αντικαταστήσετε την κάρτα γραφικών. Εάν χρησιμοποιείτε υπολογιστή, σας προτείνουμε να αγοράσετε συμβατή κάρτα γραφικών. Μπορείτε να επιλέξετε κάρτες γραφικών NVIDIA ή AMD. Διαβάστε την τεχνική τεκμηρίωση της μητρικής πλακέτας σας, για να είστε σίγουροι ποια κάρτα γραφικών είναι συμβατή με τον υπολογιστή σας. Εάν χρησιμοποιείτε φορητό υπολογιστή, σας συνιστούμε να επισκευάσετε το σημειωματάριό σας στην υπηρεσία επισκευής υπολογιστή.