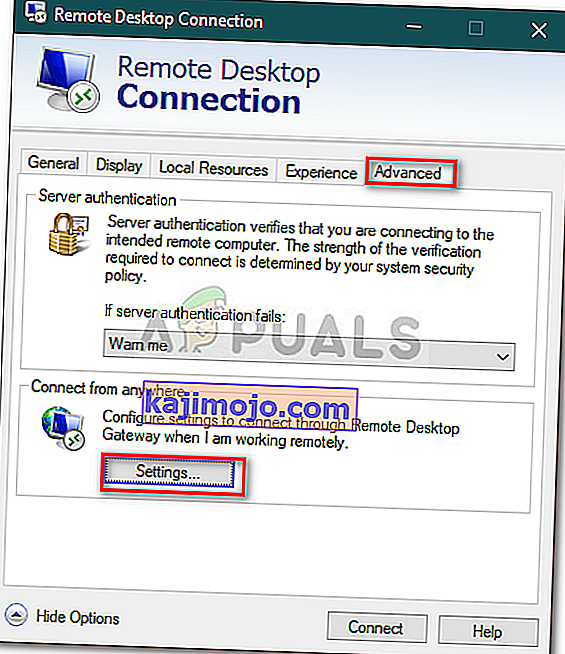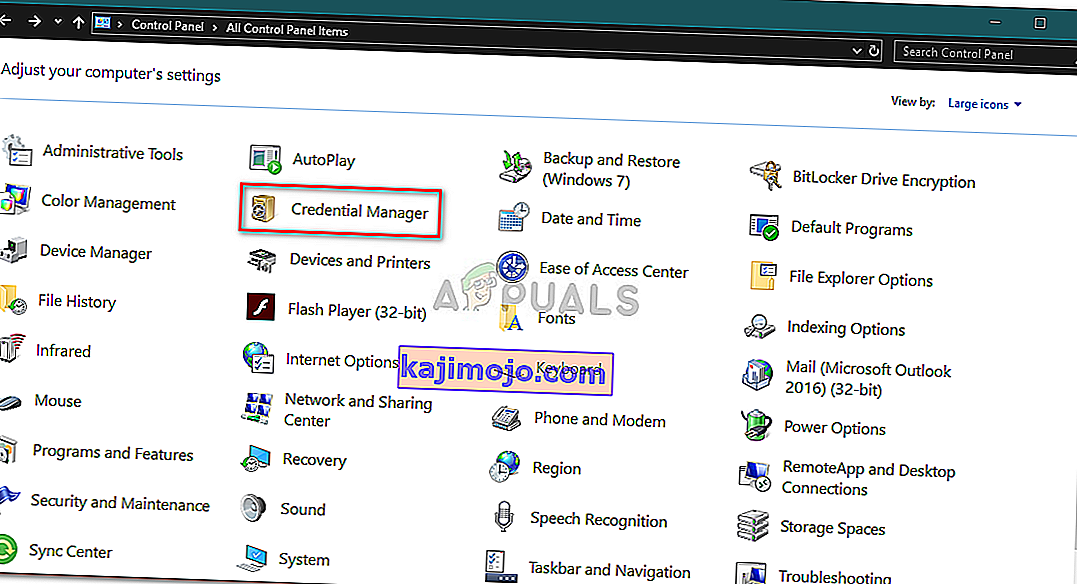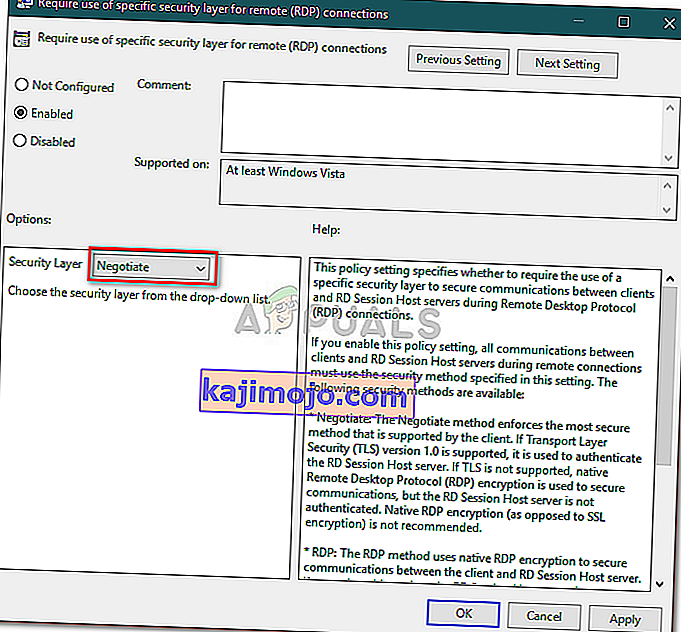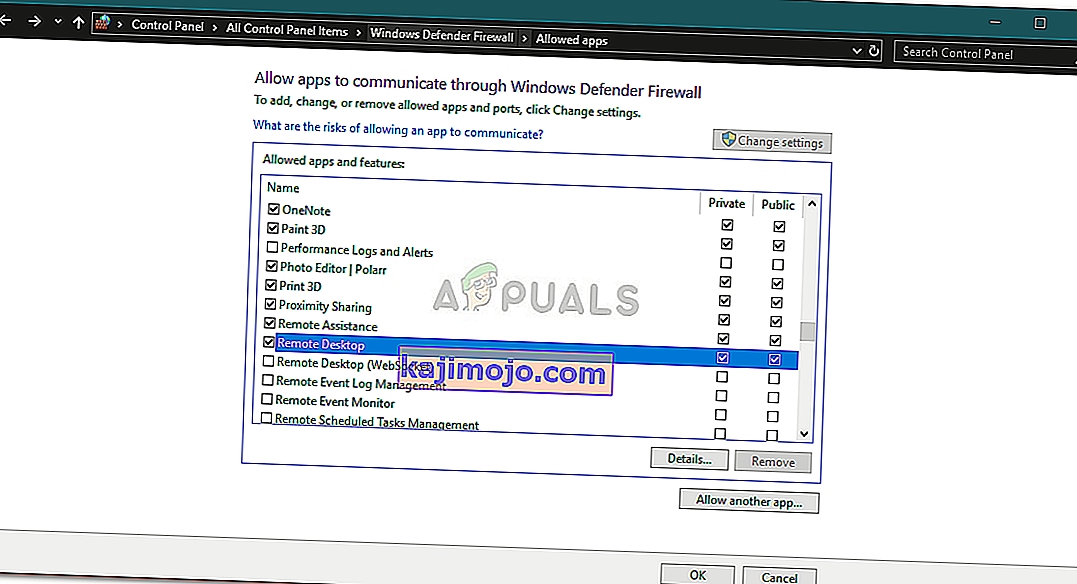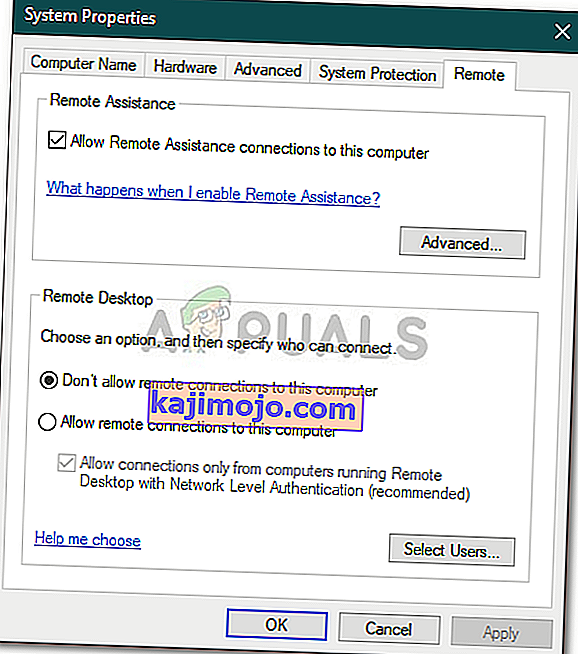Καθώς συνεχίζεται η μακρά λίστα των ζητημάτων σύνδεσης απομακρυσμένης επιφάνειας εργασίας, οι χρήστες ανέφεραν ότι αντιμετωπίζουν κάποιο πρόβλημα όταν προσπαθούν να συνδεθούν στον απομακρυσμένο υπολογιστή. Το σφάλμα " Αυτός ο υπολογιστής δεν μπορεί να συνδεθεί στον απομακρυσμένο υπολογιστή " εμφανίζεται συχνά μετά από μια ενημέρωση των Windows που αλλάζει τα διαπιστευτήριά σας για τη σύνδεση. Σύμφωνα με τις αναφορές, κάθε φορά που οι χρήστες προσπαθούν να δημιουργήσουν μια απομακρυσμένη σύνδεση μεταξύ του κεντρικού υπολογιστή και του συστήματος προορισμού, παρουσιάζονται με το ακόλουθο μήνυμα σφάλματος.

Όπως και τα περισσότερα θέματα RDP, αυτό είναι πολύ εύκολο να επιλυθεί επίσης. Μπορείτε να παρακάμψετε το ζήτημα εφαρμόζοντας τις παρακάτω λύσεις.
Τι προκαλεί το σφάλμα "Αυτός ο υπολογιστής δεν μπορεί να συνδεθεί στον απομακρυσμένο υπολογιστή" στα Windows 10;
Μετά από πολλές αναφορές χρηστών, από αυτά που έχουμε σώσει, το σφάλμα οφείλεται συχνά στους ακόλουθους παράγοντες -
- Ενημέρωση των Windows: Πολλοί χρήστες ανέφεραν ότι το ζήτημα προέκυψε μετά την αναβάθμιση σε Windows 10 ή την εγκατάσταση μιας ενημέρωσης των Windows 10. Αυτό συμβαίνει όταν η ενημέρωση των Windows βλάπτει τη διαμόρφωσή σας.
- Αποθηκευμένα διαπιστευτήρια: Σε ορισμένες περιπτώσεις, το ζήτημα μπορεί επίσης να προκύψει εάν η εφαρμογή RDP σας έχει αποθηκεύσει τα διαπιστευτήριά σας που αργότερα χάνονται ή δεν έχουν ρυθμιστεί σωστά.
Πριν μπείτε στις λύσεις που θα σας βοηθήσουν να απομονώσετε το πρόβλημα, βεβαιωθείτε ότι έχετε πραγματοποιήσει επανεκκίνηση ενός συστήματος. Το πρόβλημα μπορεί να εξαφανιστεί με μια απλή επανεκκίνηση, επομένως, αξίζει τον κόπο. Εάν επιμένει, δοκιμάστε τις παρακάτω λύσεις.
Λύση 1: Διαγραφή αποθηκευμένων διαπιστευτηρίων
Για τους περισσότερους από τους χρήστες, το πρόβλημα επιλύθηκε μόλις διαγράφηκαν τα αποθηκευμένα διαπιστευτήρια. Το σφάλμα παρουσιάζεται συχνά όταν τα αποθηκευμένα διαπιστευτήριά σας δεν έχουν ρυθμιστεί σωστά ή χάνονται λόγω ενημέρωσης των Windows ή με οποιονδήποτε άλλο τρόπο. Επομένως, για να διορθώσετε το πρόβλημα, θα πρέπει να διαγράψετε τα διαπιστευτήρια. Δείτε πώς να το κάνετε:
- Ανοίξτε την εφαρμογή Remote Desktop Connectio n.
- Κάντε κλικ στο « Εμφάνιση επιλογών » και, στη συνέχεια, μεταβείτε στην καρτέλα Για προχωρημένους .
- Στην ενότητα " Σύνδεση από οπουδήποτε ", κάντε κλικ στις Ρυθμίσεις .
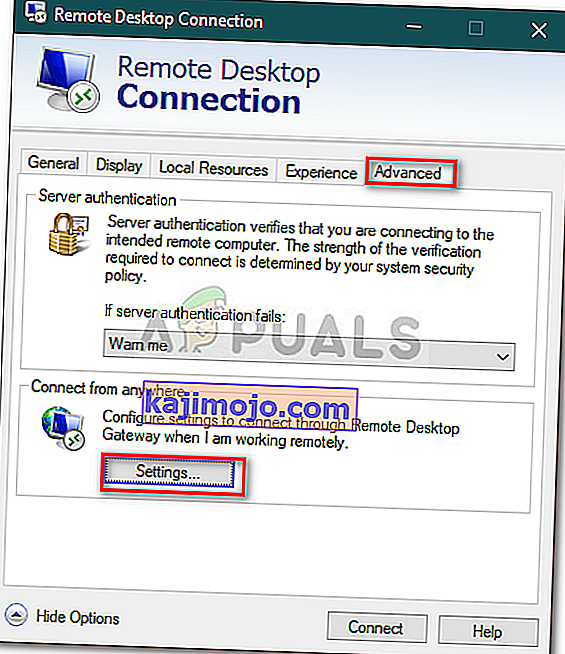
- Στη συνέχεια, κάντε κλικ στο Διαγραφή διαπιστευτηρίων για να τα καταργήσετε.
Λύση 2: Διαγραφή διαπιστευτηρίων χρησιμοποιώντας τον Πίνακα Ελέγχου
Εάν η διαγραφή των διαπιστευτηρίων χρησιμοποιώντας τις οδηγίες που παρέχονται στη λύση 1 δεν επιλύσει το πρόβλημά σας, μπορείτε να δοκιμάσετε να διαγράψετε τα διαπιστευτήρια χρησιμοποιώντας τον Πίνακα Ελέγχου. Δείτε πώς να το κάνετε:
- Μεταβείτε στο μενού Έναρξη και ανοίξτε τον Πίνακα Ελέγχου .
- Τώρα, μεταβείτε στο Credential Manager και, στη συνέχεια, κάντε κλικ στο Windows Credentials .
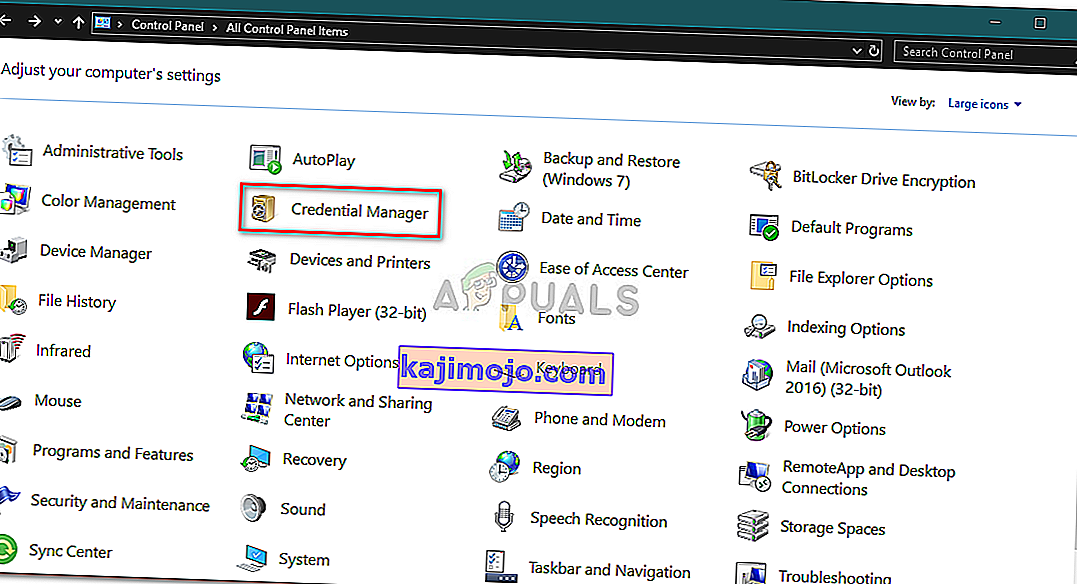
- Από τη λίστα, καταργήστε τα διαπιστευτήρια για το RDP.
- Εκκινήστε ξανά το R emote Desktop Connection και δείτε εάν λειτουργεί.
Λύση 3: Χρήση των πολιτικών ομάδας
Σε ορισμένες περιπτώσεις, εάν προσπαθείτε να συνδεθείτε σε έναν τελευταίο πελάτη RDP μέσω ενός παλιού, πιθανότατα θα λάβετε το σφάλμα. Αυτό συμβαίνει επειδή η ασφάλεια του τελευταίου προγράμματος-πελάτη RDP έχει αλλάξει. Επομένως, για να επιλύσετε το πρόβλημα, θα πρέπει να κάνετε τα εξής:
- Πατήστε το πλήκτρο Windows + R για να ανοίξετε την εκτέλεση .
- Πληκτρολογήστε ' gpedit.msc ' και πατήστε Enter.
- Μεταβείτε στην ακόλουθη τοποθεσία:
Διαμόρφωση υπολογιστή> Πρότυπα διαχείρισης> Εξαρτήματα Windows> Υπηρεσίες απομακρυσμένης επιφάνειας εργασίας> Κεντρικός υπολογιστής συνεδρίας απομακρυσμένης επιφάνειας εργασίας> Ασφάλεια
- Από τη λίστα των πολιτικών, κάντε διπλό κλικ στο « Απαίτηση χρήσης συγκεκριμένου επιπέδου ασφαλείας για απομακρυσμένες συνδέσεις (RDP) ».
- Κάντε κλικ στο πλαίσιο Ενεργοποίηση και, στη συνέχεια, από την αναπτυσσόμενη λίστα μπροστά από το επίπεδο ασφαλείας , επιλέξτε Διαπραγμάτευση .
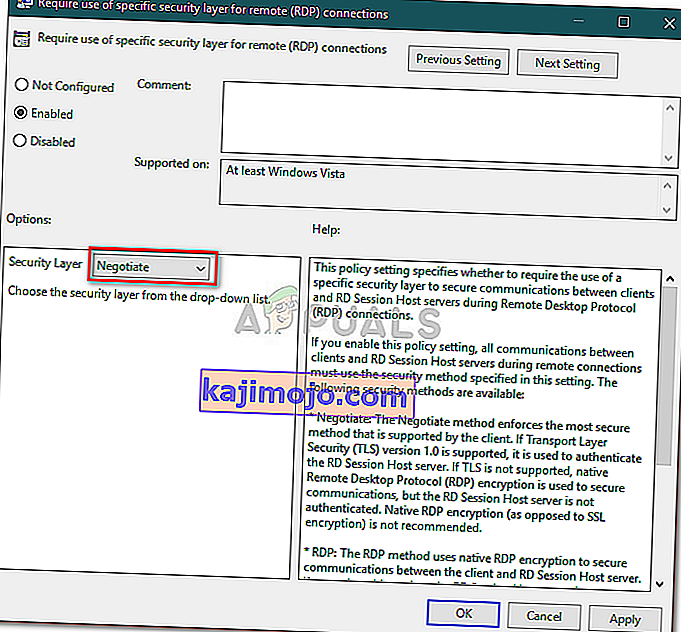
- Πατήστε Εφαρμογή και, στη συνέχεια, κάντε κλικ στο OK.
- Επανεκκινήστε το σύστημά σας για να τεθεί σε ισχύ.
Λύση 4: Τροποποίηση ρυθμίσεων τείχους προστασίας των Windows
Εάν οι παραπάνω λύσεις δεν λειτουργούν για εσάς, αυτό μπορεί να οφείλεται στο Τείχος προστασίας των Windows. Το τείχος προστασίας ενδέχεται να αποκλείει τις εξερχόμενες ή εισερχόμενες αιτήσεις για RDP λόγω των οποίων δεν μπορείτε να συνδεθείτε στο σύστημα προορισμού. Έτσι, θα πρέπει να προσθέσετε μια εξαίρεση για το RDP. Δείτε πώς:
- Μεταβείτε στο μενού Έναρξη , αναζητήστε " Να επιτρέπεται μια εφαρμογή μέσω του Τείχους προστασίας των Windows " και ανοίξτε το.
- Κάντε κλικ στο Αλλαγή ρυθμίσεων για να μπορείτε να προσθέσετε μια εξαίρεση.
- Εντοπίστε την απομακρυσμένη επιφάνεια εργασίας και βεβαιωθείτε ότι το πλαίσιο είναι επιλεγμένο.
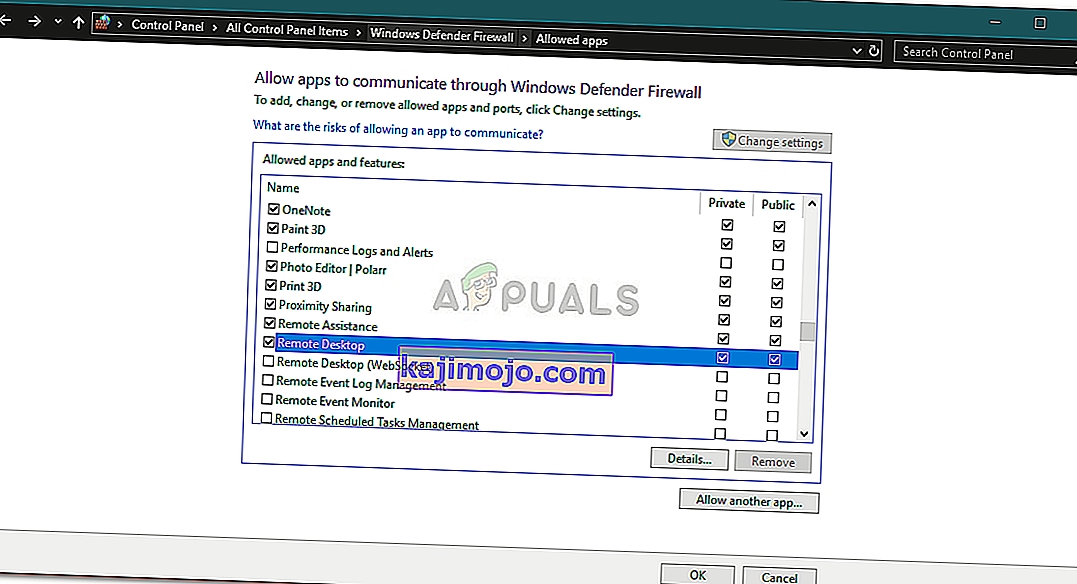
- Κάντε κλικ στο OK.
Λύση 5: Έλεγχος απομακρυσμένων συνδέσεων
In certain scenarios, the issue occurs when your system is configured not to allow a remote connection. If this is the case, it will stop any remote connections from establishing. Therefore, make sure that the remote connections are allowed. Here’s how to do it:
- Go to the Start Menu, type in ‘Remote settings’ and select ‘Allow remote access to your computer’.
- Make sure that the ‘Allow Remote Assistance connections to this computer’ box is checked.
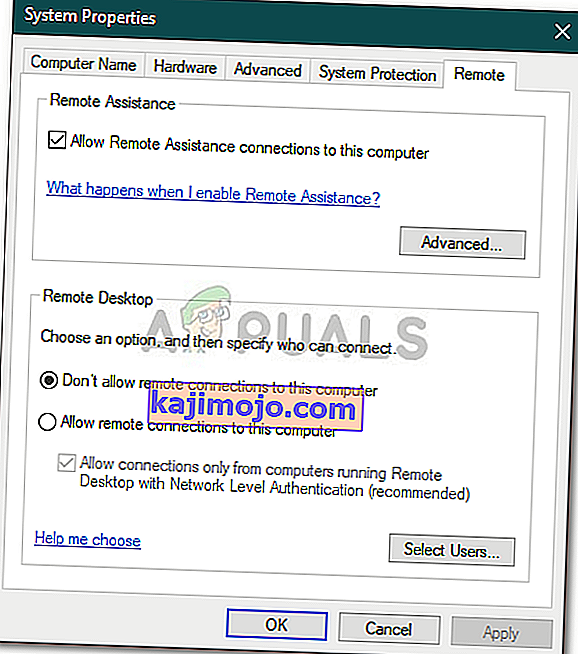
- Click Apply and then hit OK.
- Try using RDP now.