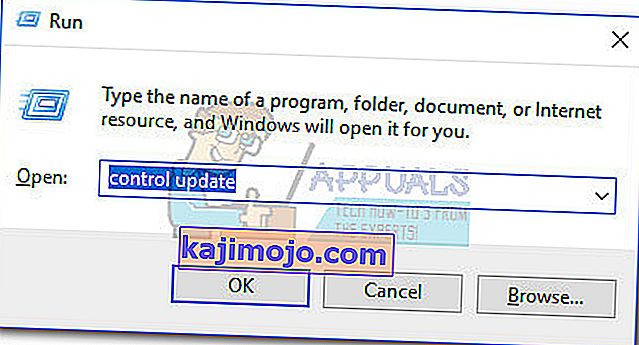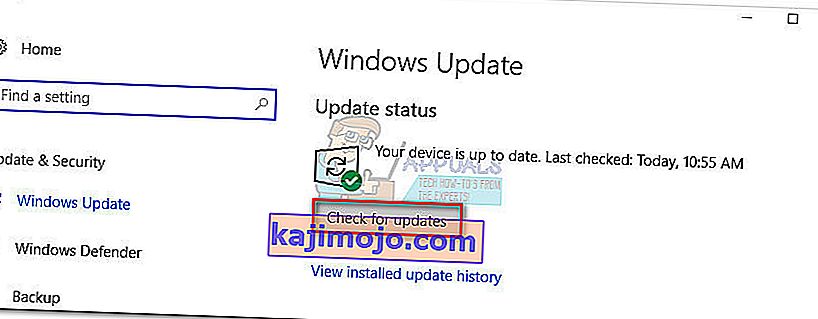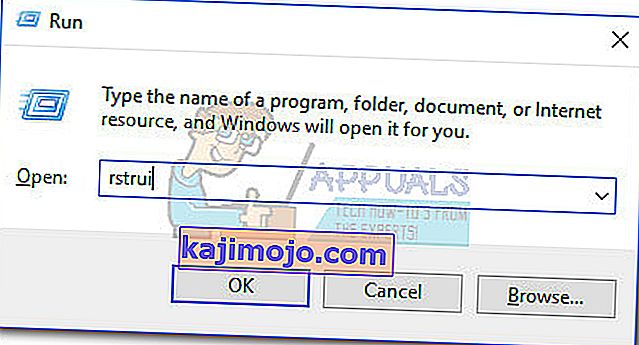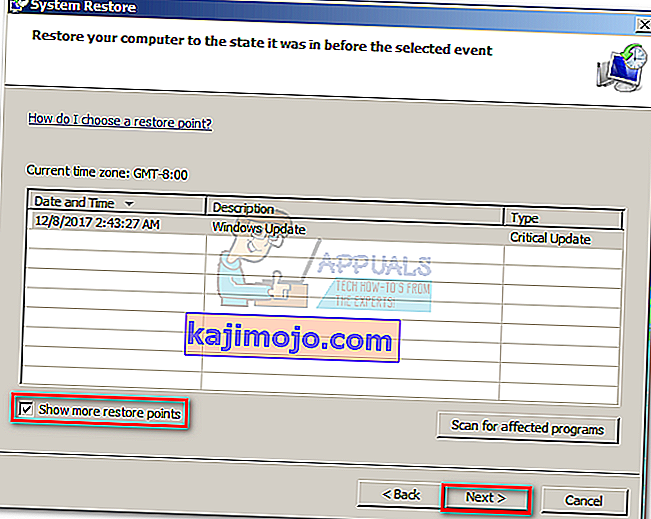Το NTKRNLMP σημαίνει NT Kernel, έκδοση πολλαπλών επεξεργαστών και είναι ένα νόμιμο στοιχείο των Windows. Αυτό το αρχείο συστήματος είναι επιφορτισμένο με τη διαχείριση της συντριπτικής πλειονότητας εσωτερικών αρχείων χαμηλού επιπέδου, οπότε μπορεί να θεωρηθεί ως ένα από τα πιο σημαντικά αρχεία των Windows.
Τα σφάλματα BSOD (Blue Screen of Death) αποδίδονται συχνά στο ntkrnlmp.exe όταν οι χρήστες των Windows ελέγχουν το αρχείο Dump μνήμης που σχετίζεται με το σφάλμα. Ωστόσο, αυτό δεν σημαίνει ότι το αρχείο ntkrnlmp.exe προκαλεί το πρόβλημα - είναι απλώς μια ένδειξη ότι το ntkrnlmp.exe αντιμετώπιζε κακά δεδομένα τη στιγμή του σφάλματος.

Παρόλο που η σκανδάλη BSOD είναι αρκετά δύσκολο να εντοπιστεί, υπάρχει μια σύντομη λίστα με ένοχους που είναι γνωστό ότι προκαλούν αυτό το σφάλμα:
- Μη συμβατά ή παλιά προγράμματα οδήγησης γραφικών προκαλούν το BSOD.
- Το πρόβλημα οφείλεται σε μία από τις πιο πρόσφατες ενημερώσεις των Windows.
- Το σφάλμα προκαλείται από δύο μη πανομοιότυπα RAM. Η Corsair και μερικά άλλα προϊόντα είναι γνωστά για τα διάφορα χρονικά διαστήματα, ενθαρρύνοντας έτσι ένα BSOD crash να συμβεί.
- Ένα σφάλμα BSOD που σχετίζεται με το ntkrnlmp.exe εάν συνδέεται συχνά με κακό τροφοδοτικό που προκαλεί πρόβλημα τάσης όταν ο υπολογιστής αλλάζει από κατάσταση πίεσης σε αδράνεια.
- Οι καταστάσεις C και EIST είναι ενεργοποιημένες στο BIOS και προκαλούν το πρόβλημα όταν ο υπολογιστής είναι σε αδράνεια.
- Το ζήτημα προκαλείται από κατεστραμμένο πρόγραμμα οδήγησης ελεγκτή RAID.
Εάν αυτήν τη στιγμή αντιμετωπίζετε αυτό το ζήτημα, υπάρχουν μερικές διορθώσεις που μπορείτε να δοκιμάσετε, αλλά πρέπει να είστε προετοιμασμένοι για ορισμένα εκτεταμένα βήματα αντιμετώπισης προβλημάτων. Παρακάτω έχετε μια συλλογή από λύσεις που επέτρεψαν στους χρήστες των Windows να σταματήσουν να λαμβάνουν σφάλματα BSOD που σχετίζονται με το ntkrnlmp.exe. Ακολουθήστε κάθε μέθοδο προκειμένου να βρείτε μια επιδιόρθωση που να λειτουργεί για το σενάριό σας.
Μέθοδος 1: Επανεγκαταστήστε το πρόγραμμα οδήγησης της κάρτας γραφικών σας
Ορισμένοι χρήστες κατάφεραν να επιλύσουν το πρόβλημα αφού ενημερώσουν τα προγράμματα οδήγησης της κάρτας γραφικών τους. Οι νεότερες εκδόσεις των Windows εγκαθιστούν αυτόματα τα προγράμματα οδήγησης που απαιτούνται για την κάρτα γραφικών σας μέσω της WU (Windows Update). Ωστόσο, αυτό δεν είναι πάντα ευεργετικό, καθώς υπάρχει μεγάλη πιθανότητα η WU να μην εγκαταστήσει την πιο πρόσφατη διαθέσιμη έκδοση. Με τα νεότερα μοντέλα GPU, αυτό μπορεί να δημιουργήσει τους λόγους για ένα σφάλμα σε όλο το σύστημα. Υπάρχει επίσης η πιθανότητα το σφάλμα BSOD να είναι σύμπτωμα ελαττωματικού προγράμματος οδήγησης γραφικών.
Μπορείτε να αντιμετωπίσετε προβλήματα και να δείτε εάν αυτό ενεργοποιεί το BSOD επανεγκαθιστώντας τα προγράμματα οδήγησης γραφικών σας. Ακολουθεί ένας γρήγορος οδηγός για το πώς να το κάνετε:
- Πατήστε το πλήκτρο Windows + R , πληκτρολογήστε " devmgmt.msc " και πατήστε Enter για να ανοίξετε τη Διαχείριση συσκευών .
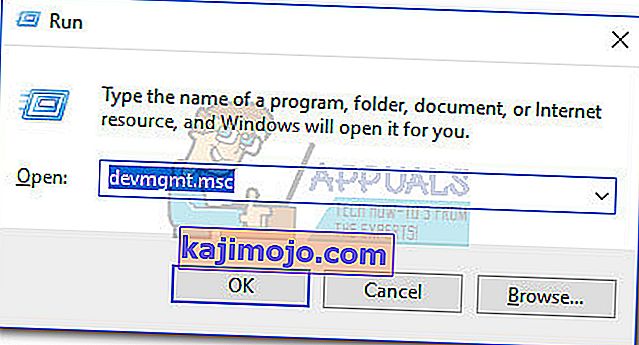
- Κάντε κύλιση προς τα κάτω στην επιλογή Προσαρμογείς οθόνης και αναπτύξτε το αναπτυσσόμενο μενού. Κάντε δεξί κλικ στο πρόγραμμα οδήγησης γραφικών και επιλέξτε Κατάργηση εγκατάστασης συσκευής .
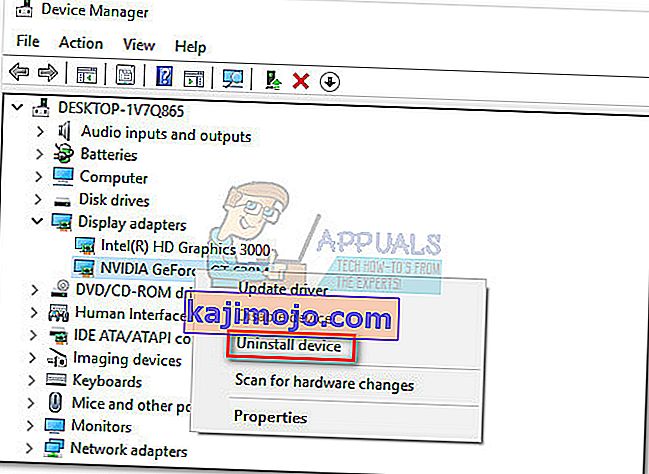 Σημείωση: Ενδέχεται να δείτε δύο διαφορετικές καταχωρήσεις στην ενότητα Προσαρμογείς οθόνης. Αυτό συμβαίνει συνήθως με φορητούς υπολογιστές και φορητούς υπολογιστές που διαθέτουν ενσωματωμένη και αποκλειστική κάρτα γραφικών. Σε αυτήν την περίπτωση, απεγκαταστήστε και τα δύο προγράμματα οδήγησης προσαρμογέα οθόνης.
Σημείωση: Ενδέχεται να δείτε δύο διαφορετικές καταχωρήσεις στην ενότητα Προσαρμογείς οθόνης. Αυτό συμβαίνει συνήθως με φορητούς υπολογιστές και φορητούς υπολογιστές που διαθέτουν ενσωματωμένη και αποκλειστική κάρτα γραφικών. Σε αυτήν την περίπτωση, απεγκαταστήστε και τα δύο προγράμματα οδήγησης προσαρμογέα οθόνης. - Πραγματοποιήστε λήψη της τελευταίας ειδικής έκδοσης προγράμματος οδήγησης γραφικών από τον ιστότοπο του κατασκευαστή σας. Για να το κάνετε αυτό, επισκεφθείτε αυτόν τον σύνδεσμο (εδώ) για το Nvidia ή αυτόν (εδώ) για το ATI. Πραγματοποιήστε λήψη και εγκατάσταση της πιο πρόσφατης έκδοσης προγράμματος οδήγησης σύμφωνα με το μοντέλο GPU και την έκδοση των Windows.
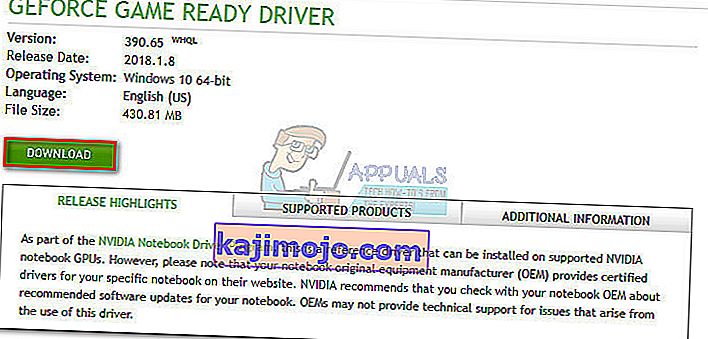 Σημείωση: Μην ανησυχείτε για τη μη αυτόματη λήψη του ενσωματωμένου προγράμματος οδήγησης γραφικών εάν το έχετε καταργήσει προηγουμένως. Τα Windows θα την επανεγκαταστήσουν αυτόματα στην επόμενη επανεκκίνηση εάν λείπει.
Σημείωση: Μην ανησυχείτε για τη μη αυτόματη λήψη του ενσωματωμένου προγράμματος οδήγησης γραφικών εάν το έχετε καταργήσει προηγουμένως. Τα Windows θα την επανεγκαταστήσουν αυτόματα στην επόμενη επανεκκίνηση εάν λείπει. - Επανεκκινήστε το σύστημά σας και δείτε εάν επαναλαμβάνεται το σφάλμα BSOD. Εάν συμβαίνει αυτό, μεταβείτε στη Μέθοδο 2 .
Μέθοδος 2: Απενεργοποίηση overclocking CPU ή GPU
Το BSOD crash που σχετίζεται με το εκτελέσιμο Ntkrnlmp είναι ένα αρκετά κοινό συμβάν σε overclocked υπολογιστές. Ορισμένοι χρήστες που αντιμετωπίζουν αυτό το ζήτημα κατάφεραν να επιδιορθώσουν το πρόβλημα αφαιρώντας ή μειώνοντας τις συχνότητές τους.
Σημείωση: Το Overclocking είναι η ενέργεια της αύξησης του ρυθμού ρολογιού ενός στοιχείου για να το κάνει να λειτουργεί με μεγαλύτερη ταχύτητα. Αυτή η διαδικασία εφαρμόζεται συνήθως σε CPU και GPU, αλλά και άλλα στοιχεία μπορούν επίσης να υπερχρονιστούν. Εάν δεν είστε σίγουροι εάν το σύστημά σας είναι overclock, πιθανότατα δεν είναι.
Εάν αυτήν τη στιγμή κάνετε overclocking κάτι, επαναφέρετε τις συχνότητες στην προεπιλογή και δείτε πώς αντιδρά το σύστημά σας στην αλλαγή. Εάν σταματήσει η διακοπή λειτουργίας, μειώστε σταδιακά την προσαρμοσμένη συχνότητα ρολογιού μέχρι να φτάσετε σε σταθερή κατάσταση και να σταματήσει το σφάλμα BSOD.
Λάβετε υπόψη ότι αυτή η μέθοδος αναφέρεται μόνο σε εκείνους που έχουν overclocking στοιχεία χειροκίνητα (από το BIOS ή ένα ειδικό βοηθητικό πρόγραμμα). Εάν ο υπολογιστής σας χρησιμοποιεί τεχνολογία που παρέχεται από τον κατασκευαστή και αυξάνει αυτόματα τις συχνότητες CPU κατά παραγγελία (Intel Turbo Boost ή ισοδύναμο), μην την απενεργοποιήσετε, καθώς δεν θα κάνει καμία διαφορά.
Μέθοδος 3: Απενεργοποίηση καταστάσεων C και EIST από το BIOS
Ανεξάρτητα από την αρχιτεκτονική του υπολογιστή σας, το λειτουργικό σας σύστημα πιθανότατα χρησιμοποιεί C-state και EIST (Enhanced Intel SpeedStep Technology) για εξοικονόμηση ενέργειας όταν η CPU είναι σε κατάσταση αδράνειας. Αυτό το κάνει αλλάζοντας την τάση της CPU κατά τη διάρκεια του χρόνου αδράνειας ή σε άλλες συνθήκες χαμηλού φορτίου. Ανάλογα με το μοντέλο της CPU σας, αυτό μπορεί να οδηγήσει σε ανεπαρκή τάση (χαμηλή τάση) που θα ενεργοποιήσει ένα τυχαίο BSOD. Αυτό το σενάριο είναι πιθανό εάν αντιμετωπίσετε σφάλματα μερικές ώρες μετά το άνοιγμα του υπολογιστή σας ή όταν δεν κάνει τίποτα.
Μπορείτε να δοκιμάσετε αυτήν τη θεωρία απενεργοποιώντας τις δύο τεχνολογίες από το BIOS σας . Ωστόσο, ανάλογα με τη μητρική πλακέτα σας, τα ακριβή βήματα θα είναι διαφορετικά. Στις περισσότερες εκδόσεις BIOS, οι δύο ρυθμίσεις βρίσκονται στο μενού Για προχωρημένους> Διαμόρφωση CPU> Διαχείριση ισχύος CPU . Στη συνέχεια, ρυθμίστε τα και τα δύο σε απενεργοποίηση και αποθηκεύστε τη διαμόρφωσή σας.

Εάν τα σφάλματα BSOD εξακολουθούν να συμβαίνουν με κατάσταση C και EIST απενεργοποιημένη, επιστρέψτε στο BIOS, ενεργοποιήστε ξανά και τα δύο και μεταβείτε στην παρακάτω μέθοδο.
Μέθοδος 4: Αντιμετώπιση προβλημάτων μη πανομοιότυπων RAM
Όπως αποδεικνύεται, ένα σφάλμα BSOD που σχετίζεται με το ntkrnlmp.exe είναι πολύ πιο κοινό σε υπολογιστές με μη πανομοιότυπα RAM. Λάβετε υπόψη ότι η κατοχή δύο ραβδιών RAM από τον ίδιο κατασκευαστή δεν σημαίνει απαραίτητα ότι είναι ταυτόσημες (ανάλογα με τη συχνότητα).
Σημείωση: Τα ραβδιά Corsair είναι γνωστά για διάφορους χρόνους (με διαφορετικές ταχύτητες), ενθαρρύνοντας έτσι ένα BSOD crash.
Εάν έχετε εγκαταστήσει δύο ραβδιά μνήμης RAM που είναι εγκατεστημένα στο σύστημά σας, βγάλτε ένα και δείτε αν εξακολουθούν να συμβαίνουν τα σφάλματα. Εάν το σφάλμα BSOD δεν συμβεί με ένα μόνο ραβδί RAM, αποδεικνύει ουσιαστικά ότι υπάρχει κάποιο είδος ασυμβατότητας που προκαλείται από τον τρόπο με τον οποίο η μητρική πλακέτα αντιμετωπίζει την παρουσία πολλαπλών, μη πανομοιότυπων RAM. Εάν συμβαίνει αυτό, μπορείτε να διορθώσετε αυτό το ζήτημα επενδύοντας σε ένα κατάλληλο κιτ RAM διπλού καναλιού.
Σε περίπτωση που έχετε μόνο ένα RAM stick, μπορείτε να το ελέγξετε για τυχόν δυσλειτουργία χρησιμοποιώντας ένα λογισμικό που ονομάζεται Memtest . Για να διευκολύνετε ολόκληρη τη διαδικασία, ακολουθήστε τις αναλυτικές οδηγίες που παρέχονται σε αυτό το άρθρο (Ο υπολογιστής σας έχει πρόβλημα μνήμης).
Εάν αποφασίσατε ότι η μνήμη RAM / s λειτουργεί σωστά, προχωρήστε στην παρακάτω μέθοδο.
Μέθοδος 5: Διερεύνηση ενός ανεπαρκούς προβλήματος προσαρμογέα PSU ή AC
Σφάλματα BSODσυνδέονται συχνά με ανεπαρκή χωρητικότητα PSU (τροφοδοτικό) ή με ελαττωματικό μετασχηματιστή AC . Όπως αποδεικνύεται, ορισμένοι χρήστες κατάφεραν να σταματήσουν τα σφάλματα BSOD που σχετίζονται με το ntkrnlmp.exe αλλάζοντας τον τροφοδοτικό ή αναβαθμίζοντας σε ένα πιο ισχυρό PSU.
Χρήστες Η / Υ
Εάν αναβαθμίσατε πρόσφατα ένα από τα στοιχεία του υλικού σας στον υπολογιστή σας, είναι απολύτως πιθανό ότι το PSU δυσκολεύεται να συμβαδίσει με τη νέα κατανάλωση ενέργειας. Λάβετε υπόψη ότι τα περισσότερα PSU δεν θα μπορούν να αποδώσουν την ισχύ εξόδου που είναι γραμμένη στην ετικέτα.
Εάν υποψιάζεστε ότι αυτή είναι η αιτία των διακοπών BSOD, δοκιμάστε να εκτελέσετε το μηχάνημά σας με τα ελάχιστα εξαρτήματα για να μειώσετε την κατανάλωση ενέργειας όσο μπορείτε. Μπορείτε να αφαιρέσετε την ειδική κάρτα ήχου (εάν υπάρχει), να διακόψετε την τροφοδοσία από τη μονάδα DVD και να εκκινήσετε το μηχάνημα με μόνο ένα stick RAM. Επίσης, εάν έχετε ρύθμιση SLI / CrossFire, ξεκινήστε τον υπολογιστή σας με μόνο μία συνδεδεμένη GPU.
Σε περίπτωση που σταματήσει το σφάλμα κατά τη λειτουργία του μηχανήματός σας με τα ελάχιστα στοιχεία, υπάρχει μεγάλη πιθανότητα να φταίει το PSU σας. Αλλά προτού προχωρήσετε και αγοράσετε μια νέα πηγή τροφοδοσίας, χρησιμοποιήστε μια αριθμομηχανή τροφοδοσίας όπως αυτή (εδώ) για να δείτε εάν το τρέχον PSU είναι κάτω από τις ελάχιστες απαιτήσεις για την εξέδρα σας. Αν είναι, ίσως αξίζει τον κόπο να επενδύσετε σε ένα πιο ισχυρό PSU.
Χρήστες φορητών υπολογιστών / φορητών υπολογιστών
Εάν αντιμετωπίζετε σφάλματα BSOD σε φορητό υπολογιστή / φορητό υπολογιστή, θα πρέπει να ελέγξετε τον προσαρμογέα AC. Ορισμένοι χρήστες φορητών υπολογιστών έχουν διορθώσει το σφάλμα αντικαθιστώντας τον προσαρμογέα AC. Μπορείτε να δοκιμάσετε αυτήν τη θεωρία χρησιμοποιώντας μόνο την μπαταρία - φορτίστε πλήρως την μπαταρία ενώ ο φορητός υπολογιστής είναι απενεργοποιημένος και αφαιρέστε το καλώδιο τροφοδοσίας πριν το ενεργοποιήσετε.
Εάν δεν υπάρχει σφάλμα BSOD ενώ το καλώδιο τροφοδοσίας αποσυνδέεται, πιθανότατα μπορείτε να υποθέσετε ότι ο φορτιστής AC κυμαίνεται στην τάση και προκαλεί τη διακοπή. Αυτό συμβαίνει συνήθως με τις γενικές μάρκες προσαρμογέα AC και είναι πολύ πιο πιθανό σε κατάλληλο φορτιστή OEM. Αλλά προτού αγοράσετε έναν νέο φορτιστή, μπορείτε να επιβεβαιώσετε ότι είναι ο ένοχος χρησιμοποιώντας ένα βολτόμετρο / πολύμετρο για να ελέγξετε εάν το AC εξάγει τη διαφημιζόμενη τάση με συνέπεια.
Εάν αποφασίσατε ότι ο προσαρμογέας PSU / AC δεν είναι η αιτία του προβλήματός σας, προχωρήστε στην επόμενη μέθοδο.
Μέθοδος 6: Αντιμετώπιση προβλημάτων για ένα ζήτημα WU
Ορισμένοι χρήστες κατάφεραν να αναγνωρίσουν το Windows Update ως ένοχο για το σφάλμα BSOD που σχετίζεται με το ntkrnlmp.exe. Αυτό συμβαίνει συνήθως εάν η εγκατάσταση ενός προγράμματος οδήγησης (εγκατεστημένο μέσω WU) διακόπτεται από απρόσμενο τερματισμό λειτουργίας.
Εάν υποψιάζεστε ότι η WU είναι ένοχος, ξεκινήστε βεβαιωθείτε ότι έχετε εγκαταστήσει όλα τα προγράμματα οδήγησης που έχουν προγραμματιστεί να ενημερώσουν μέσω της WU. Εάν το σύστημά σας ασχολείται με ένα πρόγραμμα οδήγησης αποτυχημένο από την WU, η ακόλουθη διαδικασία ενδέχεται να αναγκάσει την παράκαμψη και να σταματήσει το σφάλμα BSOD:
- Πατήστε το πλήκτρο Windows + R για να ανοίξετε ένα παράθυρο εκτέλεσης. Πληκτρολογήστε " control update " και πατήστε Enter για να ανοίξετε το Windows Update.
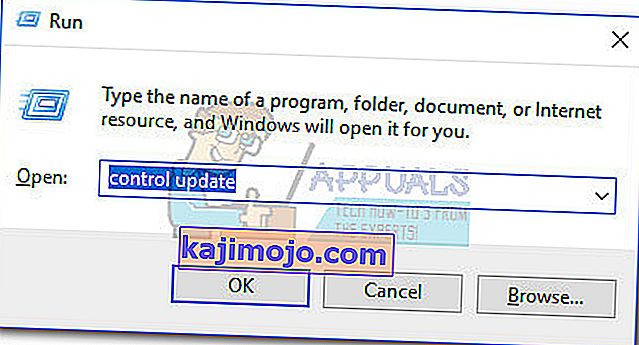
- Στην καρτέλα Windows Update , κάντε κλικ στο κουμπί Έλεγχος για ενημερώσεις και εγκαταστήστε τυχόν διαθέσιμες ενημερώσεις.
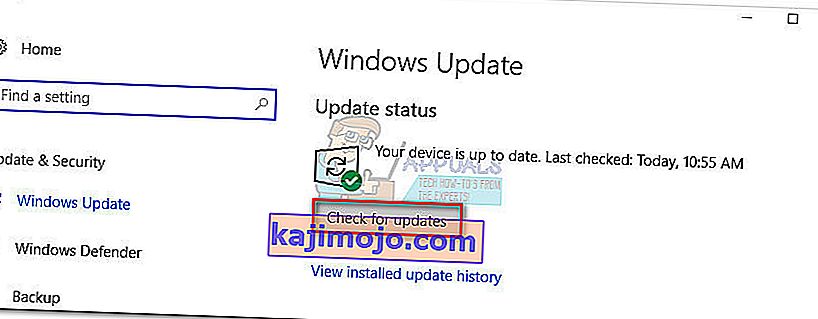
- Μόλις εγκατασταθούν όλες οι διαθέσιμες ενημερώσεις, επανεκκινήστε το σύστημά σας και δείτε εάν το πρόβλημα έχει επιλυθεί. Εάν δεν είναι, ακολουθήστε τις παρακάτω οδηγίες.
Χρησιμοποιώντας την Επαναφορά Συστήματος για να διορθώσετε το σφάλμα BSOD
Ένα σφάλμα BSOD που σχετίζεται με το ntkrnlmp.exe μπορεί να αποδειχθεί σύμπτωμα ενός κατεστραμμένου / κατεστραμμένου στοιχείου ενημέρωσης των Windows. Εάν δεν μπορείτε να ενημερώσετε μέσω της WU (οι ενημερώσεις αποτυγχάνουν ή δεν υπάρχουν νέες ενημερώσεις διαθέσιμες για μεγάλο χρονικό διάστημα), αξίζει να κάνετε μια επαναφορά συστήματος σε ένα προηγούμενο σημείο από όπου το στοιχείο ενημέρωσης λειτούργησε σωστά.
Σημείωση: Η Επαναφορά Συστήματος είναι ένα εργαλείο ανάκτησης που σας επιτρέπει να αντιστρέψετε ορισμένες αλλαγές που έγιναν στο λειτουργικό σας σύστημα. Σκεφτείτε το ως μια "αναίρεση" δυνατότητα για τα πιο σημαντικά μέρη των Windows.
Ακολουθεί ένας γρήγορος οδηγός για την επαναφορά συστήματος σε προηγούμενο σημείο:
- Πατήστε το πλήκτρο Windows + R για να ανοίξετε μια εντολή Εκτέλεση. Πληκτρολογήστε rstrui και πατήστε Enter για να ανοίξετε την Επαναφορά Συστήματος.
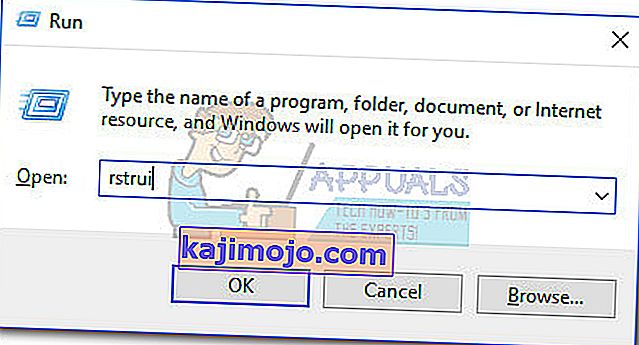
- Πατήστε Επόμενο στο πρώτο παράθυρο και, στη συνέχεια, επιλέξτε το πλαίσιο δίπλα στο Εμφάνιση περισσότερων σημείων επαναφοράς . Επιλέξτε ένα σημείο επαναφοράς πριν από το πότε άρχισε να λειτουργεί το στοιχείο ενημέρωσης και κάντε κλικ στο κουμπί Επόμενο .
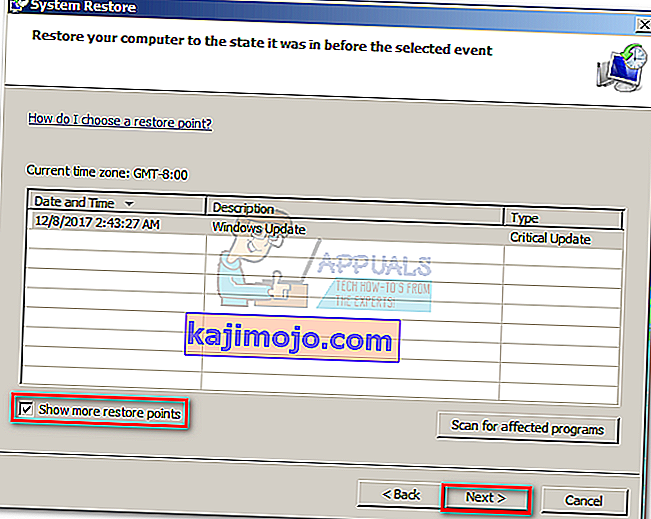
- Πατήστε Finish και, στη συνέχεια, κάντε κλικ στο Yes στο επόμενο μήνυμα για να ξεκινήσετε τη διαδικασία επαναφοράς. Όταν ολοκληρωθεί η επαναφορά, ο υπολογιστής σας θα επανεκκινηθεί αυτόματα. Μόλις το λειτουργικό σας σύστημα αποκατασταθεί σε προηγούμενη έκδοση, δείτε εάν έχουν διακοπεί τα σφάλματα του BSOD.

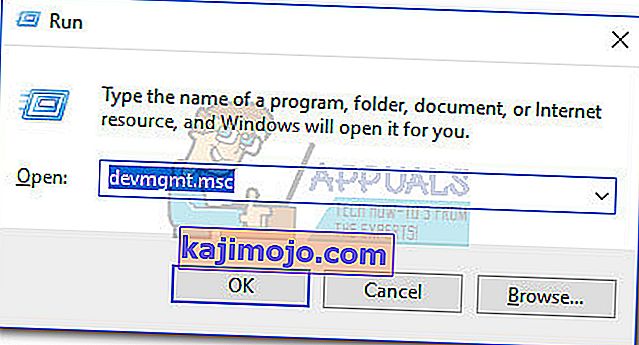
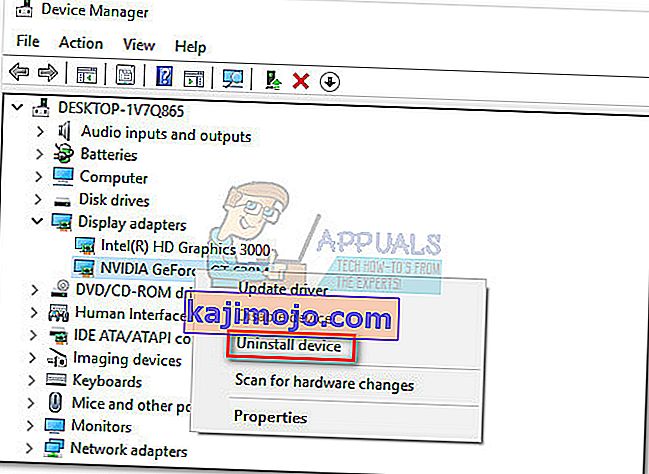 Σημείωση: Ενδέχεται να δείτε δύο διαφορετικές καταχωρήσεις στην ενότητα Προσαρμογείς οθόνης. Αυτό συμβαίνει συνήθως με φορητούς υπολογιστές και φορητούς υπολογιστές που διαθέτουν ενσωματωμένη και αποκλειστική κάρτα γραφικών. Σε αυτήν την περίπτωση, απεγκαταστήστε και τα δύο προγράμματα οδήγησης προσαρμογέα οθόνης.
Σημείωση: Ενδέχεται να δείτε δύο διαφορετικές καταχωρήσεις στην ενότητα Προσαρμογείς οθόνης. Αυτό συμβαίνει συνήθως με φορητούς υπολογιστές και φορητούς υπολογιστές που διαθέτουν ενσωματωμένη και αποκλειστική κάρτα γραφικών. Σε αυτήν την περίπτωση, απεγκαταστήστε και τα δύο προγράμματα οδήγησης προσαρμογέα οθόνης.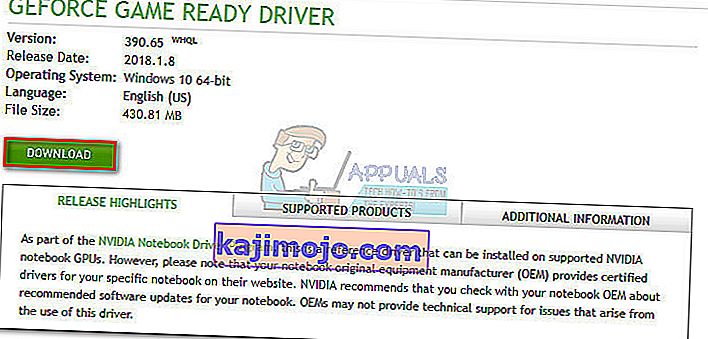 Σημείωση: Μην ανησυχείτε για τη μη αυτόματη λήψη του ενσωματωμένου προγράμματος οδήγησης γραφικών εάν το έχετε καταργήσει προηγουμένως. Τα Windows θα την επανεγκαταστήσουν αυτόματα στην επόμενη επανεκκίνηση εάν λείπει.
Σημείωση: Μην ανησυχείτε για τη μη αυτόματη λήψη του ενσωματωμένου προγράμματος οδήγησης γραφικών εάν το έχετε καταργήσει προηγουμένως. Τα Windows θα την επανεγκαταστήσουν αυτόματα στην επόμενη επανεκκίνηση εάν λείπει.