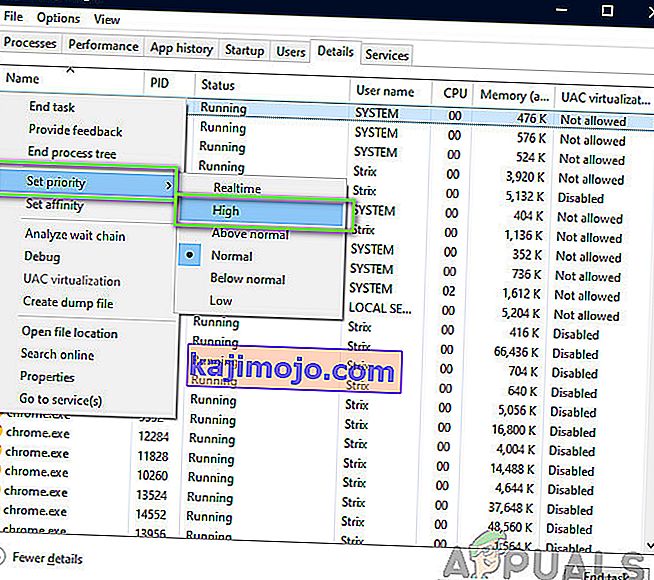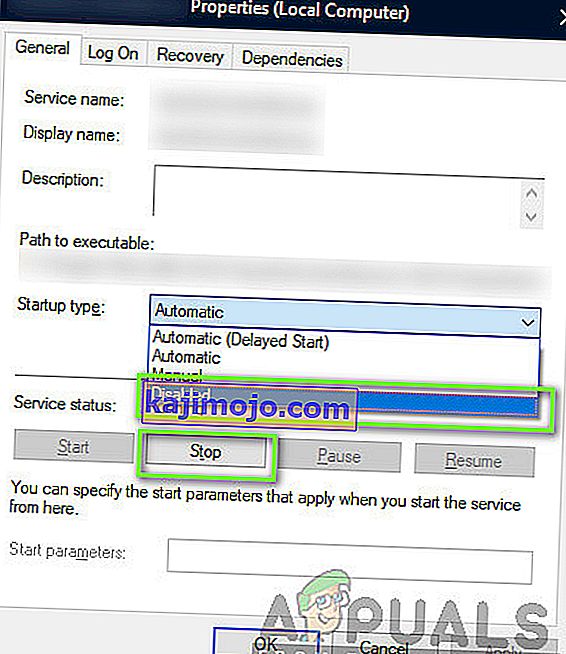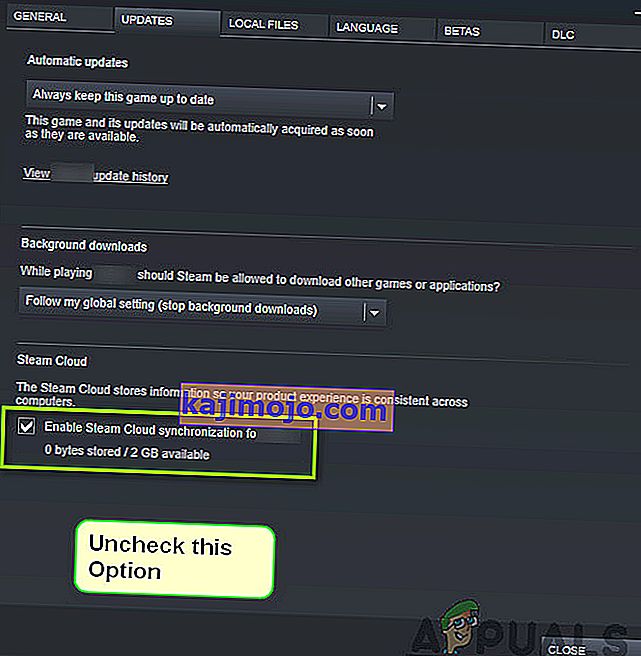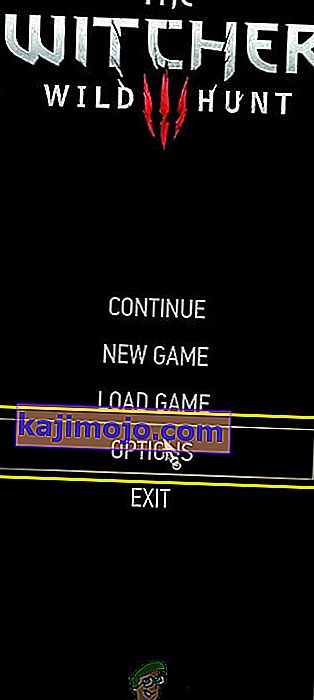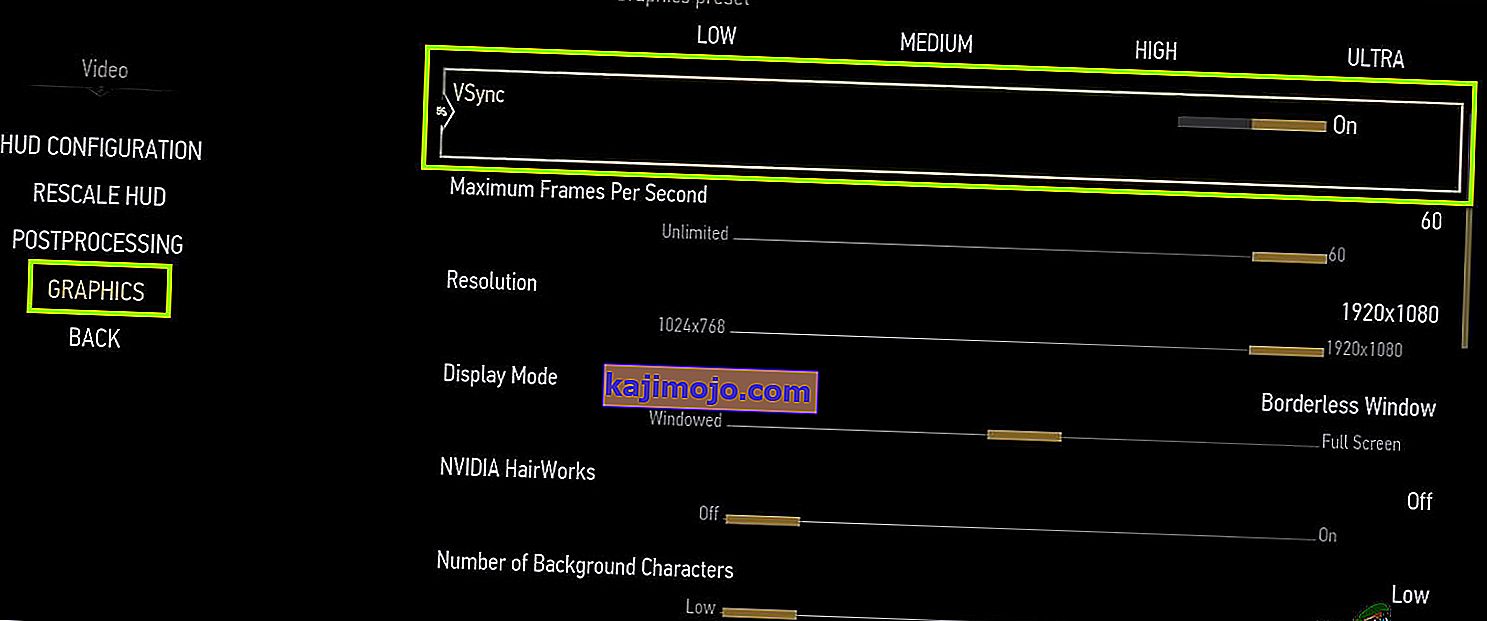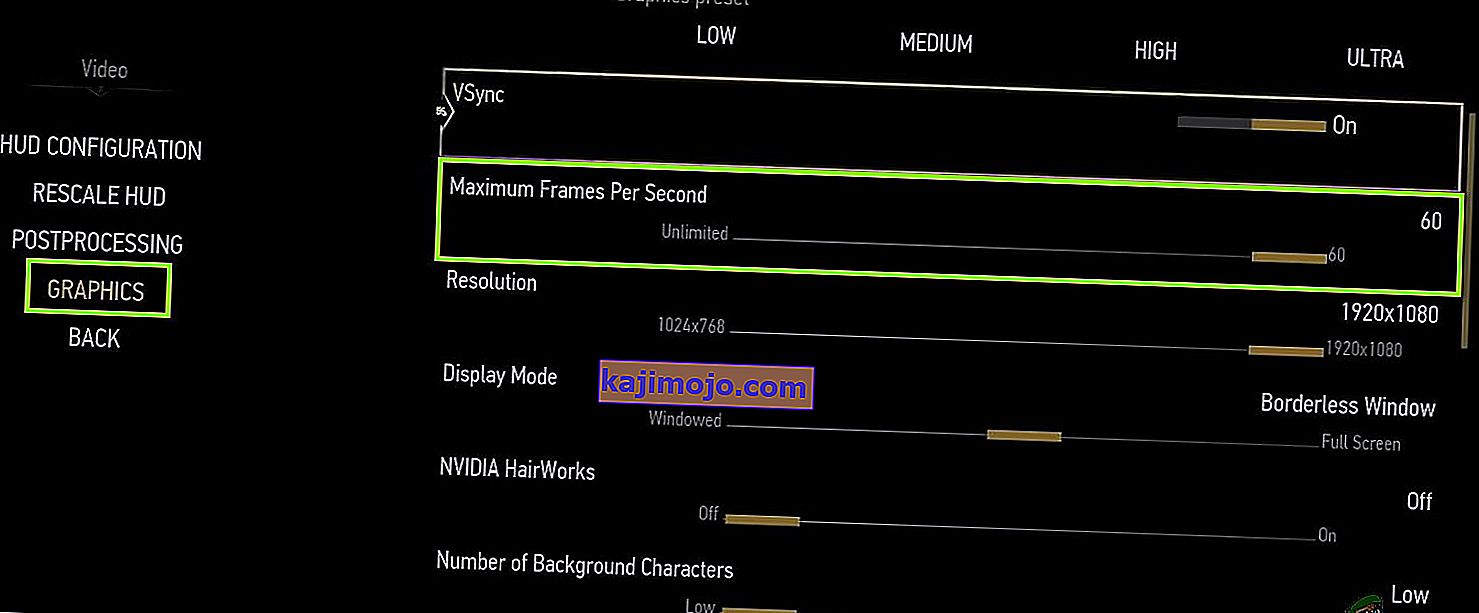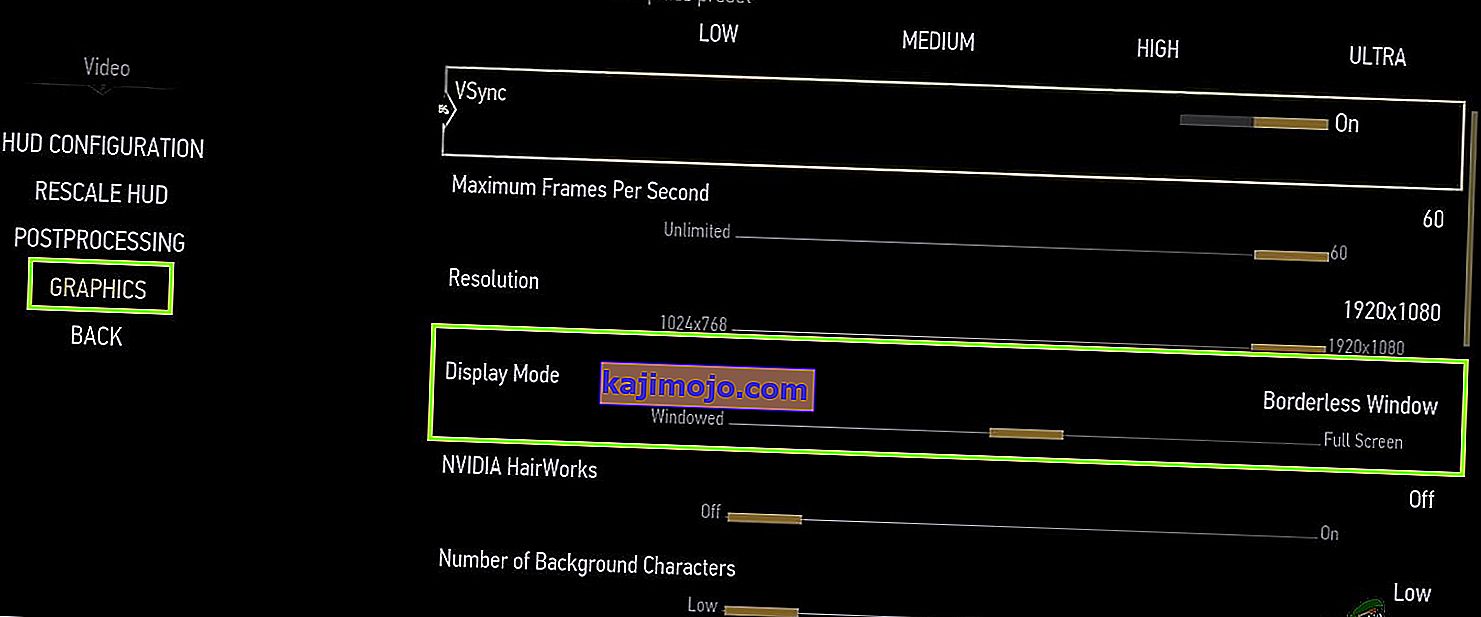Το Witcher 3: Wild Hunt είναι ένα παιχνίδι ρόλων δράσης που δημοσιεύεται και αναπτύσσεται από το CD Projekt. Πρόκειται για μια συνεχή σειρά παιχνιδιών που έχουν αφήσει αρκετά αποτύπωμα στον ψηφιακό κόσμο.

Παρά τη δημοτικότητα του παιχνιδιού, συναντήσαμε ένα συγκεκριμένο ζήτημα όπου το παιχνίδι έπεσε κατά τη διάρκεια του παιχνιδιού ή του κινηματογράφου. Μετά τη διακοπή του παιχνιδιού, δεν υπήρχε τύπος μηνύματος σφάλματος και ο χρήστης ανακατευθύνθηκε πίσω στην επιφάνεια εργασίας. Αυτό γίνεται απογοητευτικό επειδή δεν υπάρχει καθόλου μήνυμα σφάλματος και η αιτία του προβλήματος δεν προσδιορίζεται επίσης.
Σε αυτό το άρθρο, θα εξετάσουμε όλες τις αιτίες για το γιατί συμβαίνει αυτό το ζήτημα και τις λύσεις που απαιτούνται για την επίλυση του προβλήματος.
Τι προκαλεί τη συντριβή του Witcher 3;
Μετά την ανάλυση όλων των αναφορών χρηστών και τον πειραματισμό στον υπολογιστή μας, καταλήξαμε στο συμπέρασμα ότι το ζήτημα προέκυψε για διάφορους λόγους, από προβλήματα λογισμικού έως ζήτημα υλικού. Μερικοί από τους λόγους για τους οποίους μπορεί να αντιμετωπίσετε αυτό το ζήτημα είναι, αλλά δεν περιορίζονται σε:
- Υπερθέρμανση κάρτας βίντεο / υλικού: Αυτή είναι πιθανώς μια από τις πιο δημοφιλείς αιτίες που συναντήσαμε. Εάν η κάρτα γραφικών σας ή οποιοδήποτε άλλο υλικό υπερθερμαίνεται, ο υπολογιστής που θα διορθώσει το πρόβλημα διακόπτει το παιχνίδι.
- Κατεστραμμένη / ατελής εγκατάσταση: Εάν η εγκατάστασή σας είναι κατά κάποιο τρόπο κατεστραμμένη ή λείπουν τα αρχεία της, ενδέχεται να αντιμετωπίσετε το απότομο σφάλμα. Η επαλήθευση των αρχείων παιχνιδιού μπορεί να βοηθήσει και να διορθώσει το πρόβλημα.
- Υπηρεσία ροής NVIDIA: Παρόλο που η υπηρεσία ροής που προσφέρει ο γίγαντας γραφικών είναι ένα από τα ευγενικά εργαλεία, είναι γνωστό ότι προκαλεί διενέξεις με το παιχνίδι ακόμη και αν δεν το χρησιμοποιείτε και προκαλεί διακοπή λειτουργίας.
- Mods: Τα mods κάνουν το παιχνίδι πιο διασκεδαστικό στο Witcher 3, αλλά όπως όλα τα μειονεκτήματα κάθε mod, αυτό δεν αποτελεί εξαίρεση. Εάν το mod έρχεται σε διένεξη με το παιχνίδι σας σε οποιοδήποτε σημείο, θα καταρρεύσει.
- Steam Cloud Saves: Το Steam Cloud Saves είναι μια δυνατότητα που προσφέρει το Steam για να αποθηκεύσετε το παιχνίδι σας εν κινήσει. Αυτή η υπηρεσία αποθηκεύει το αρχείο σας περιοδικά. Αυτή η πράξη είναι γνωστό ότι προκαλεί διενέξεις με το Witcher 3 και προκαλεί συντριβή.
- Overclocking: Το Overclocking είναι το εργαλείο για να αυξήσετε το χυμό σας από τον υπολογιστή σας. Ωστόσο, είναι επίσης γνωστό ότι καθιστά το σύστημα ασταθές και προκαλεί συντριβή χωρίς προφανή λόγο. Η απενεργοποίηση της ενέργειας συνήθως επιλύει το πρόβλημα.
- Κατεστραμμένα προγράμματα οδήγησης καρτών γραφικών: Η κάρτα γραφικών είναι η κύρια κινητήρια δύναμη στο παιχνίδι του υπολογιστή σας. Εάν τα προγράμματα οδήγησης δεν είναι σε καμία περίπτωση συγχρονισμένα με το υλικό, το παιχνίδι σας ενδέχεται να συντριβεί στο μεταξύ.
- Επικάλυψη στο GOG Galaxy: Το GOG Galaxy είναι μια πλατφόρμα συλλογής παιχνιδιών όπως το Steam και η επικάλυψή του είναι γνωστό ότι προκαλεί προβλήματα με το Witcher 3. Η απενεργοποίηση της επικάλυψης λειτουργεί εδώ.
- Υποδοχές GPU: Η GPU συνδέεται στην κύρια μητρική πλακέτα μέσω διαφορετικών συνδέσμων. Αυτοί οι σύνδεσμοι, εάν είναι χαλαροί, ενδέχεται να μην μεταδίδουν σωστά τις πληροφορίες και ως εκ τούτου να προκαλούν προβλήματα στη λειτουργία του παιχνιδιού.
- Υψηλές ρυθμίσεις γραφικών: Εάν έχετε πολύ υψηλές ρυθμίσεις γραφικών αλλά δεν διαθέτετε τον κατάλληλο υπολογιστή για τον χειρισμό τους, θα αντιμετωπίσετε πολλά προβλήματα και το παιχνίδι ενδέχεται να παγώσει / συντριβεί.
Πριν ξεκινήσουμε με τις λύσεις, βεβαιωθείτε ότι έχετε συνδεθεί ως διαχειριστής και αποθηκεύετε επίσης την εργασία σας εκ των προτέρων, καθώς θα επανεκκινούμε συχνά τον υπολογιστή σας.
Προαπαιτούμενο: Απαιτήσεις συστήματος
Πριν ξεκινήσουμε με τις λύσεις, πρέπει πρώτα να ελέγξετε αν ο υπολογιστής σας πληροί ακόμη και τις απαιτήσεις συστήματος του παιχνιδιού.
Ελάχιστες απαιτήσεις συστήματος Wild Hunt
CPU : Intel CPU Core i5-2500K 3.3GHz / AMD CPU Phenom II X4 940 RAM : 6 GB OS : 64-bit Windows 7 ή 64-bit Windows 8 (8.1) VIDEO CARD : Nvidia GPU GeForce GTX 660 / AMD GPU Radeon HD 7870 PIXEL SHADER : 5.0 VERTEX SHADER : 5.0 ΔΩΡΕΑΝ ΔΙΑΚΟΣΜΗΤΙΚΟΣ ΧΩΡΟΣ : 40 GB DEDICATED VIDEO RAM : 1,5 GB
Προτεινόμενες Απαιτήσεις Wild Hunt
CPU : Intel CPU Core i7 3770 3,4 GHz / AMD CPU AMD FX-8350 4 GHz RAM : 8 GB OS : 64-bit Windows 7 ή 64-bit Windows 8 (8.1) VIDEO CARD : Nvidia GPU GeForce GTX 770 / AMD GPU Radeon R9 290 PIXEL SHADER : 5.0 VERTEX SHADER : 5.0 ΔΩΡΕΑΝ ΔΙΑΚΟΣΜΗΤΙΚΟΣ ΧΩΡΟΣ : 40 GB DEDICATED VIDEO RAM : 2 GB
Πρέπει να σημειωθεί ότι θα πρέπει να έχετε τουλάχιστον τις συνιστώμενες απαιτήσεις συστήματος για να παίξετε το παιχνίδι ομαλά.
Λύση 1: Επαλήθευση της ακεραιότητας των αρχείων παιχνιδιών
Πριν δοκιμάσουμε τεχνικές μεθόδους αντιμετώπισης προβλημάτων, θα ελέγξουμε πρώτα εάν έχετε έγκυρη εγκατάσταση παιχνιδιού ή όχι. Συναντήσαμε αρκετές περιπτώσεις όπου τα αρχεία του παιχνιδιού ήταν κατεστραμμένα ή είχαν ελλιπείς εγκαταστάσεις. Οι χρήστες ενδέχεται να αντιμετωπίσουν αυτό το ζήτημα εάν διακόπηκε μια διαδικασία ενημέρωσης ή μετακινήθηκαν τα αρχεία παιχνιδιού μεταξύ φακέλων.
Σε αυτήν τη λύση, θα ανοίξουμε το Steam και θα χρησιμοποιήσουμε την ενσωματωμένη λειτουργία για να επαληθεύσουμε την ακεραιότητα των αρχείων παιχνιδιών. Εάν η εφαρμογή εντοπίσει κάτι, θα αντικατασταθεί.
Σημείωση: Εάν χρησιμοποιείτε άλλο λογισμικό δημοσίευσης για να παίξετε το παιχνίδι, θα πρέπει να εκτελέσετε παρόμοια βήματα και σε αυτό.
- Ανοίξτε την εφαρμογή Steam και κάντε κλικ στο Παιχνίδια από την επάνω γραμμή. Τώρα επιλέξτε Witcher 3 από την αριστερή στήλη, κάντε δεξί κλικ και επιλέξτε Ιδιότητες .
- Μόλις φτάσετε στο Properties, κάντε κλικ στην κατηγορία Local Files και επιλέξτε Verify Integrity of Game Files .

- Τώρα, περιμένετε μέχρι να ολοκληρωθεί η διαδικασία. Επανεκκινήστε τον υπολογιστή σας μετά την ολοκλήρωση της επαλήθευσης και εκκινήστε ξανά το Witcher 3. Ελέγξτε εάν έχει επιλυθεί το πρόβλημα διακοπής λειτουργίας.
Λύση 2: Αλλαγή της προτεραιότητας του παιχνιδιού
Η προτεραιότητα μιας διαδικασίας ή εφαρμογών λέει στον υπολογιστή τη σημασία και το κατά πόσον πρέπει να έχει προτεραιότητα έναντι άλλων κατά την κατανομή πόρων. Να είστε προεπιλογή, η προτεραιότητα όλων των εφαρμογών είναι φυσιολογική εκτός από τις διαδικασίες συστήματος. Εάν το Witcher 3 δεν έχει αρκετούς πόρους, θα διακοπεί επ 'αόριστον. Σε αυτήν τη λύση, θα μεταβούμε στον διαχειριστή εργασιών, θα αναζητήσουμε τη διαδικασία The Witcher 3 και στη συνέχεια θα αλλάξουμε την προτεραιότητα σε Υψηλή προτεραιότητα και θα δούμε αν αυτό λειτουργεί για εμάς
- Εκκινήστε το Witcher 3 στον υπολογιστή σας. Για να μεταβείτε στην επιφάνεια εργασίας, ενώ το παιχνίδι βρίσκεται ακόμη σε εξέλιξη, πατήστε το πλήκτρο των Windows + D . Πατήστε Windows + R, πληκτρολογήστε " taskmgr " στο πλαίσιο διαλόγου και πατήστε Enter.
- Τώρα κάντε κλικ στην καρτέλα Λεπτομέρειες , εντοπίστε όλες τις καταχωρίσεις του Mordhau και δεδομένου ότι ο κύριος εκτοξευτής του Witcher 3 είναι ο ίδιος ο Steam, πρέπει επίσης να αλλάξετε την προτεραιότητά του.
- Κάντε δεξί κλικ σε κάθε καταχώριση, τοποθετήστε το δείκτη του ποντικιού πάνω από την καθορισμένη προτεραιότητα και ορίστε την είτε στην επιλογή " Above Normal" είτε στην " High" .
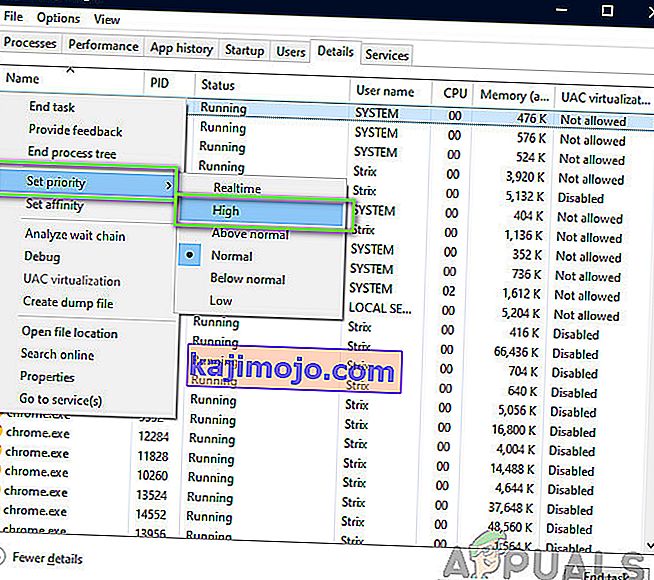
- Κάντε αυτό για όλες τις καταχωρίσεις σας. Τώρα Alt-tab στο παιχνίδι σας και ξεκινήστε να παίζετε. Παρατηρήστε εάν αυτό έκανε κάποια διαφορά στο πρόβλημα διακοπής λειτουργίας.
Λύση 3: Απενεργοποίηση της υπηρεσίας NVIDIA Streamer
Η υπηρεσία NVIDIA Streamer συνοδεύεται από τις τελευταίες κάρτες γραφικών που κυκλοφόρησε η NVIDIA. Λειτουργεί ως υπηρεσία παρασκηνίου στον υπολογιστή σας όλη την ώρα και μπαίνει στο παιχνίδι όταν κάνετε ροή χρησιμοποιώντας την εφαρμογή NVIDIA. Διαπιστώσαμε ότι αυτή η υπηρεσία έρχεται σε διένεξη με το Wither 3 και προκαλεί πολλά ζητήματα, όπως το σφάλμα. Σε αυτήν τη λύση, θα μεταβούμε στις Υπηρεσίες σας και θα απενεργοποιήσουμε την υπηρεσία με μη αυτόματο τρόπο.
- Πατήστε Windows + R, πληκτρολογήστε "services.msc" στο πλαίσιο διαλόγου και πατήστε Enter.
- Μόλις βρίσκεστε στις Υπηρεσίες, αναζητήστε την είσοδο της υπηρεσίας NVIDIA Streamer Service . Μόλις το εντοπίσετε, κάντε δεξί κλικ πάνω του και επιλέξτε Ιδιότητες .
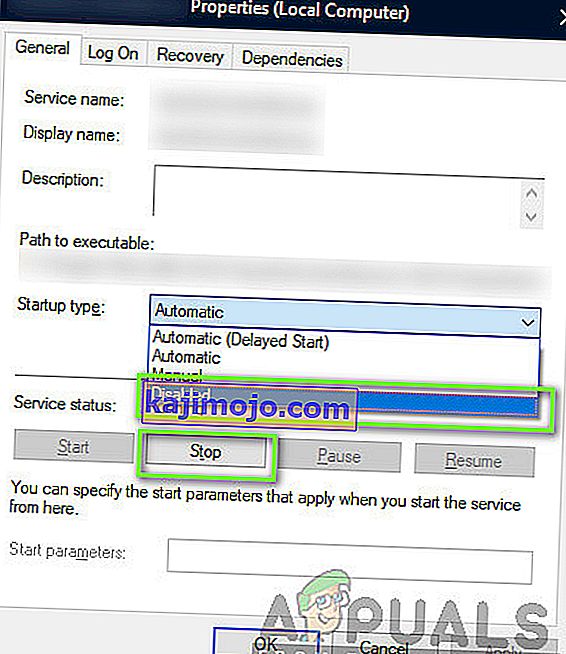
- Μόλις φτάσετε στις ιδιότητες, κάντε κλικ στο Διακοπή για να διακόψετε την υπηρεσία και επιλέξτε τον τύπο εκκίνησης ως Μη αυτόματη . Αποθηκεύστε τις αλλαγές και βγείτε.
- Τώρα δοκιμάστε να εκκινήσετε το Witcher 3 και να δείτε εάν έχει επιλυθεί το πρόβλημα διακοπής λειτουργίας.
Λύση 4: Απενεργοποίηση του Steam Cloud Saves
Το Steam Cloud είναι μια πλατφόρμα που επιτρέπει στα παιχνίδια και τους χρήστες να αποθηκεύουν την πρόοδο και τα δεδομένα τους μέσω του Steam cloud, οπότε όποτε ένας χρήστης συνδέεται στον πελάτη, ο πελάτης κατεβάζει αυτόματα και ενημερώνει την πρόοδο και τις προτιμήσεις. Αυτό είναι ένα όμορφο χαρακτηριστικό που κάνει το Steam πιο προτιμότερο από άλλους κινητήρες, αλλά είναι επίσης γνωστό ότι προκαλεί πολλά προβλήματα.
Σε αυτήν τη λύση, θα μεταβούμε στις ρυθμίσεις Steam και θα απενεργοποιήσουμε τον συγχρονισμό.
- Εκκινήστε το Steam ως διαχειριστής και κάντε κλικ στη βιβλιοθήκη που υπάρχει στην κορυφή.
- Τώρα, όλα τα παιχνίδια θα βρίσκονται στο αριστερό σας πλαίσιο. Εντοπίστε το Witcher 3 , κάντε δεξί κλικ πάνω του και επιλέξτε Ιδιότητες .
- Μόλις βρεθείτε σε ιδιότητες, κάντε κλικ στην καρτέλα Ενημερώσεις και καταργήστε την επιλογή της Ενεργοποίησης Συγχρονισμού Steam Cloud .
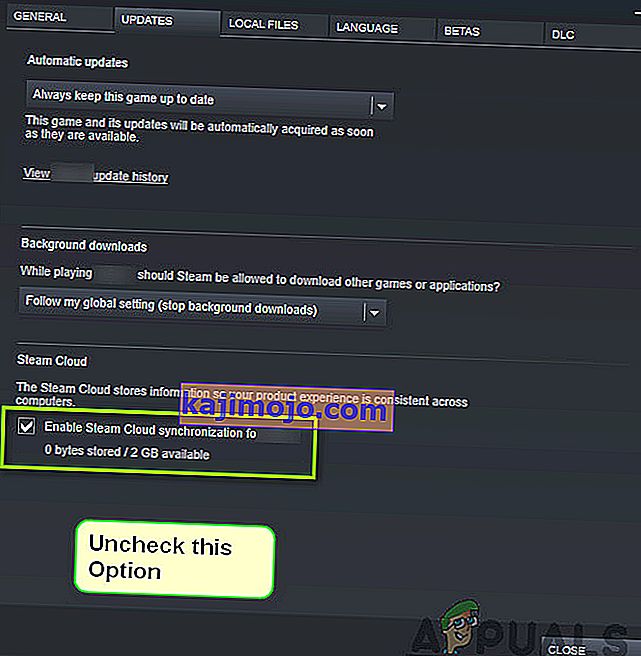
- Αποθηκεύστε τις αλλαγές και βγείτε. Επανεκκινήστε το Steam και ξεκινήστε το παιχνίδι. Ελέγξτε εάν το ζήτημα εξακολουθεί να παρουσιάζεται.
Λύση 5: Απενεργοποίηση του VSync
Το Vsync (Vertical Sync) επιτρέπει στους χρήστες να συγχρονίζουν το ρυθμό καρέ του παιχνιδιού με το ρυθμό ανανέωσης της οθόνης για καλύτερη σταθερότητα. Αυτή η δυνατότητα είναι ενσωματωμένη στο Witcher 3 και συνήθως ενεργοποιείται από προεπιλογή. Παρόλο που αυτός ο μηχανισμός είναι αρκετά καλός, είναι γνωστό ότι προκαλεί προβλήματα με το παιχνίδι και προκαλεί συντριβή.
Σε αυτήν τη λύση, θα μεταβούμε στις ρυθμίσεις του παιχνιδιού και θα απενεργοποιήσουμε την επιλογή.
- Εκκινήστε το Witcher 3 και κάντε κλικ στο Επιλογές από το κύριο μενού.
- Now, click on Video and then select Graphics.
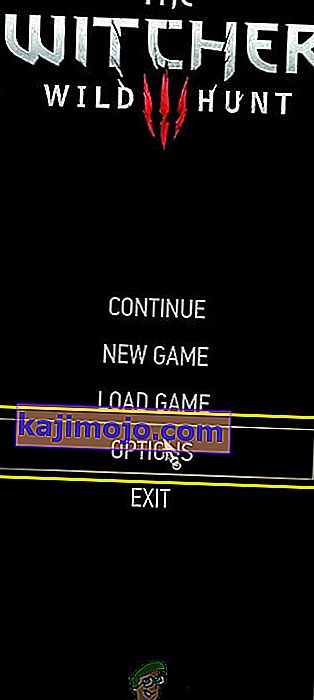
- Once in Graphics options, click on VSync and turn the option off.
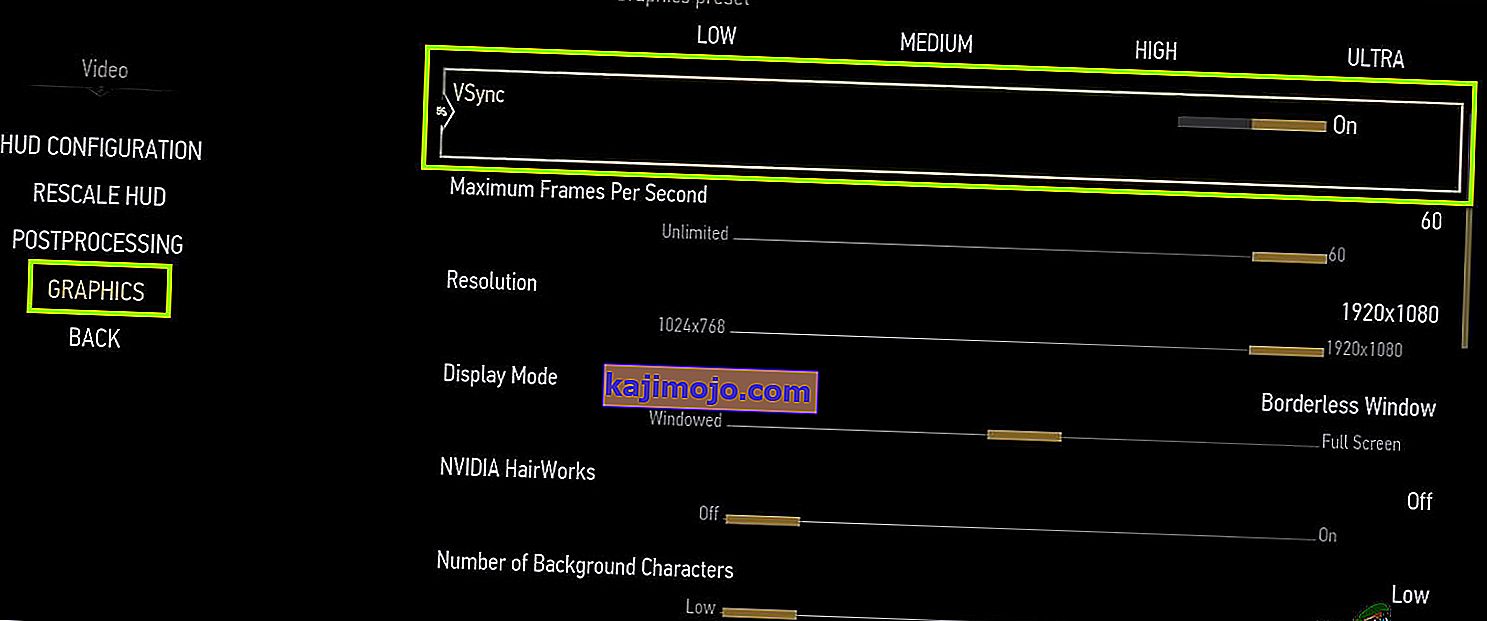
Note: You can also tweak other graphics settings from here if this doesn’t work.
- Save changes and exit. Restart Witcher 3 and see if the issue is resolved.
Solution 6: Disabling Frame Rate Cap
Witcher 3 also provides an in-game option which allows you to set the maximum frame rate. However, even though this allows you to manage your frame rate, it causes issues with the game. In this solution, we will navigate to graphics settings and remove the cap.
- Navigate to Graphics settings using Options in the main menu as we did in the last solution.
- Once in graphics, look for the option of Maximum Frames Per Second. Move the slider to unlimited.
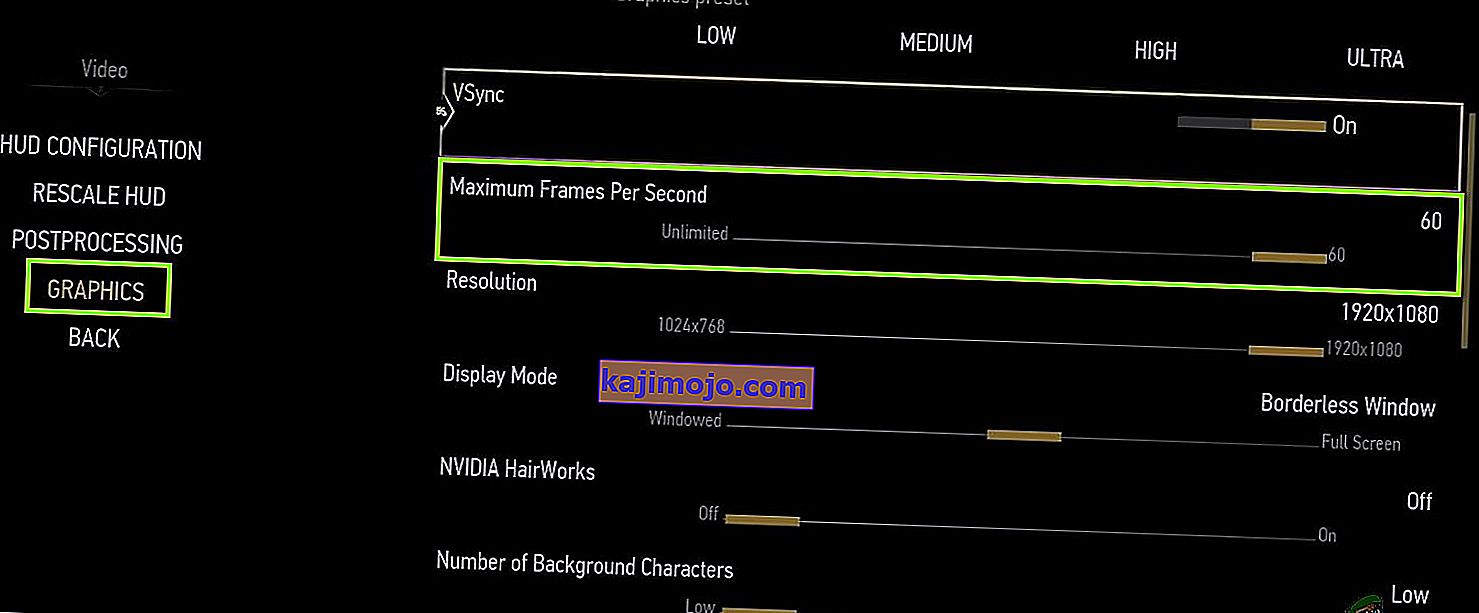
- Restart the game and check if the issue is resolved for good.
Solution 7: Playing in Full Screen
Another thing to try before we jump into more technical methods is changing the game type to Fullscreen. It seems that the borderless window causes more load on the CPU as the Desktop is also running in the background. In this solution, we will navigate to Witcher 3 settings and tweak the changes.
- Navigate to Graphics Settings using Options from the main menu as we did earlier.
- Now, click on Display Mode and set the option to Fullscreen.
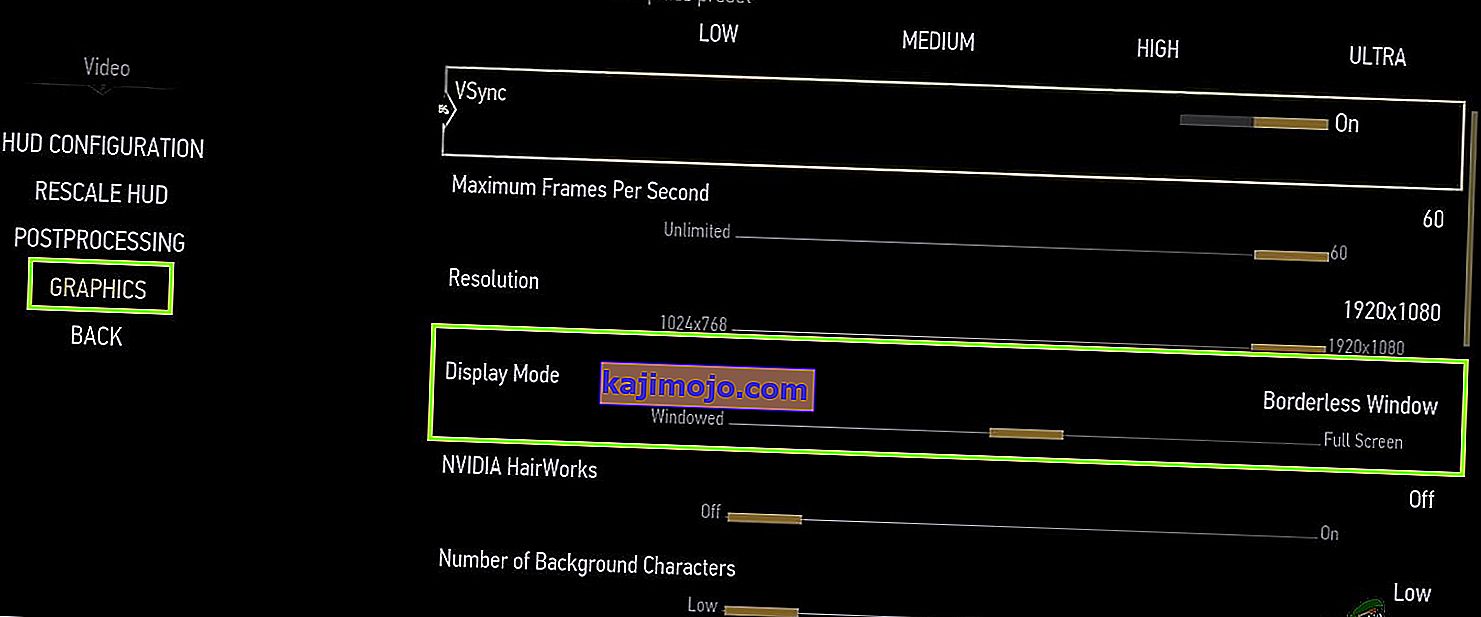
- Save changes and exit. Restart the game and check if the crashing issue is resolved.
Solution 8: Disabling Overclocking
All high-end PC builds nowadays have the option of Overclocking which can help in outputting more juice than what your specifications already have. Overclocking means running the graphics card/processor faster than its default clock speed. When this occurs, the hardware reaches its threshold temperature in a while. The computer detects this and reverts to the normal clock speed until the hardware cools off. When the hardware is cool enough again, the clock speed is increased again.

This act increases your computer’s performance a lot and helps if you don’t have a powerful computer with good processing/graphics capability. The thing to note here is that not all games support overclocking in their mechanisms. The same is the case with Witcher 3. Hence you should try disabling all overclocking on your computer and then try launching the game. If things go well, you will not experience the crashing anymore.
Solution 9: Disabling Mods
Mods are third-party plugins which are meant to enhance the experience of users by changing the graphics a little bit and adding more features than the stock game. This gives players a whole new level of customization to create a better and enjoyable gaming environment. However, since Mods are third-party, they are known to conflict with the game’s very engine and cause several issues.

Also, if the mod’s version and the game’s version are not in sync with each other, the game will crash whenever the mods try to change something in the game. Hence, in this solution, you should try disabling all types of mods on your computer and then see if the issue gets solved. Consider copy-pasting the mod content to another location until we complete the troubleshooting process. After removing the mods, restart your computer and check if the issue is resolved.
Solution 10: Checking for Overheating
Computers often get overheated when they used extensively or when they are performing heavy computations. Similar cases were seen to occur with Witcher 3. It seemed that whenever the computer overheated, the users were given no warning of any such and the game automatically crashed.

Here, you should check your components whether the cooling system is indeed working properly and dust isn’t blocking anything. You can also download temperature checking utilities and measure the temperature when the game is running. Make sure that no components (especially the graphics card) are overheating.
Solution 11: Checking Connectors:
Another thing to try is making sure that the connectors connecting the graphics card, RAM, etc. are properly connected with the hardware. This was a very common occurrence with various users. If the connection is not stable, the data will not be transmitted properly and hence, your game might crash.

You can even try placing the hardware on other connectors and see if this fixes the problem at hand. Press the hardware gently into the connectors to make sure.
Solution 12: Updating Graphics Drivers
If all the above methods don’t work, there is a possibility that you don’t have correct graphics drivers installed on your computer. Drivers are the main components which facilitate the interaction between the game and the hardware. If the drivers are outdated or corrupt, the game might not display correctly and cause lagging. In this solution, we will first remove the current drivers using DDU and then install fresh copies.
- Download and install DDU (Display driver uninstaller) from its official website.
- After installing Display Driver Uninstaller (DDU), launch your computer in safe mode. You can check our article on how to boot your computer into safe mode.
- After launching the DDU, select the first option “Clean and restart”. This will uninstall the current drivers completely from your computer.

- Now after the uninstallation, boot your computer normally without safe mode. Press Windows + R, type “devmgmt.msc” in the dialogue box and press Enter. Right-click on any space and select “Search for hardware changes”. The default drivers will be installed. Try launching the game and check if this solves the problem.
- In the majority of the cases, the default drivers will not work for you so you can either install the latest drivers through Windows update or navigate to your manufacturer’s website and download the latest ones.

- After you have installed the drivers, restart your computer and check if the problem is solved.
Note: Also consider uninstalling NVIDIA GeForce Experience from your computer. This is known to cause issues. Also, we saw several cases where rolling back the driver fixes the problem. Make sure that you try it.