Εάν χρησιμοποιείτε κάρτα γραφικών NVidia, τότε θα έχετε την εφαρμογή GeForce Experience στο σύστημά σας. Η εφαρμογή GeForce Experience σας επιτρέπει να επωφεληθείτε από διάφορες λειτουργίες που σχετίζονται με το NVIDIA και σας βοηθά να διατηρείτε ενημερωμένους τους οδηγούς. Ωστόσο, ορισμένοι χρήστες αντιμετωπίζουν προβλήματα κατά τη χρήση της δυνατότητας κοινής χρήσης του GeForce. Θα δείτε το μήνυμα σφάλματος "Το GeForce Experience δεν μπόρεσε να ανοίξει κοινή χρήσηΚάθε φορά που κάνετε κλικ στην επιλογή Κοινή χρήση από την εφαρμογή GeForce Experience. Αυτό θα συμβεί ακόμη και αν έχετε ενεργοποιήσει τη λειτουργία Κοινή χρήση από τις ρυθμίσεις. Ορισμένοι χρήστες παρατήρησαν ότι η λειτουργία κοινής χρήσης απενεργοποιήθηκε από τις ρυθμίσεις, αλλά η ενεργοποίησή της δεν βοήθησε επειδή είδαν το μήνυμα σφάλματος "Δεν λειτούργησε, δοκιμάστε να επανεκκινήσετε το σύστημά σας". Η ουσία είναι ότι δεν θα μπορείτε να χρησιμοποιήσετε τη δυνατότητα GeForce Experience Share.

Τι προκαλεί το πρόβλημα GeForce Experience Unable to Open Share;
Υπάρχουν πολλά πράγματα που μπορούν να προκαλέσουν αυτό το ζήτημα.
- Antivirus: Οι εφαρμογές προστασίας από ιούς μπορούν να αποτρέψουν την έναρξη των εφαρμογών και αυτό μπορεί να συμβαίνει εδώ. Εάν αυτή είναι η πρώτη φορά που χρησιμοποιείτε το GeForce Experience, τότε υπάρχει μεγάλη πιθανότητα το antivirus να αποκλείει τη δυνατότητα κοινής χρήσης.
- Exe File Settings: Αυτό το πρόβλημα μπορεί να προκληθεί και από ένα σφάλμα. Εάν το κύριο εκτελέσιμο αρχείο σας έχει ενεργοποιημένη την επιλογή Εκτέλεση ως διαχειριστής, τότε δεν θα μπορείτε να χρησιμοποιήσετε τη δυνατότητα Κοινή χρήση. Αυτή η επιλογή είναι συνήθως ενεργοποιημένη από προεπιλογή, οπότε αυτό μπορεί να συμβεί χωρίς να αλλάξετε καμία ρύθμιση. Η συνήθης λύση για αυτό είναι απλώς να απενεργοποιήσετε αυτήν την επιλογή.
- Κατεστραμμένη ή ασυμβίβαστη εγκατάσταση: Εάν ξεκινήσατε να βλέπετε αυτό το πρόβλημα μετά από μια νέα ενημέρωση από το NVidia, τότε το πρόβλημα ενδέχεται να είναι με την ενημέρωση ή την εγκατάσταση. Μερικές φορές η νέα ενημέρωση δεν εγκαθίσταται σωστά. Αυτό μπορεί να συμβεί λόγω κάποιου ζητήματος ασυμβατότητας (τα προηγούμενα προγράμματα οδήγησης) ή κατεστραμμένων αρχείων. Η πιο κοινή λύση για αυτό είναι να επανεγκαταστήσετε πλήρως την εφαρμογή αντί να την ενημερώσετε.
Σημείωση
Εάν έχετε εγκαταστήσει μια εφαρμογή προστασίας από ιούς στο σύστημά σας, ξεκινήστε απενεργοποιώντας την εφαρμογή. Οι εφαρμογές προστασίας από ιούς είναι γνωστό ότι αποκλείουν άλλες εφαρμογές. Σε αυτήν τη συγκεκριμένη περίπτωση, το antivirus ενδέχεται να αποκλείει κοινή χρήση. Στην πραγματικότητα, το Bitdefender είναι γνωστό ότι προκαλεί προβλήματα με το GeForce. Σχεδόν κάθε σημαντική εφαρμογή προστασίας από ιούς συνοδεύεται από μια επιλογή απενεργοποίησης σήμερα, επομένως δεν χρειάζεται να την απεγκαταστήσετε εντελώς. Απλώς απενεργοποιήστε το πρόγραμμα προστασίας από ιούς για μικρό χρονικό διάστημα και ελέγξτε αν αυτό επιλύει το πρόβλημα.
Μέθοδος 1: Αλλαγή ρυθμίσεων για το αρχείο nvspcaps64.exe
Το nvspcaps64.exe από προεπιλογή έχει ενεργοποιήσει την επιλογή Εκτέλεση ως διαχειριστής. Εφόσον η ενεργοποίηση αυτής της επιλογής μπορεί να προκαλέσει το πρόβλημα, είναι συνετό να απενεργοποιήσετε αυτήν την επιλογή και να δείτε εάν επιλύει το πρόβλημα. Ακολουθήστε τα παρακάτω βήματα για να απενεργοποιήσετε την επιλογή Εκτέλεση ως διαχειριστής για το αρχείο nvspcaps64.exe.
- Αρχικά, βεβαιωθείτε ότι η εφαρμογή GeForce Experience είναι απενεργοποιημένη
- Κρατήστε πατημένο το πλήκτρο Windows και πατήστε E
- Πληκτρολογήστε C: / Program Files / NVIDIA Corporation / Shadowplay στη γραμμή διευθύνσεων και πατήστε Enter
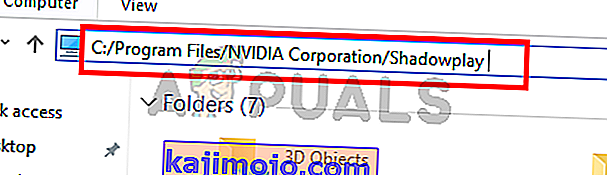
- Εντοπίστε το αρχείο με το όνομα nvspcaps64.exe και κάντε δεξί κλικ σε αυτό
- Επιλέξτε Ιδιότητες
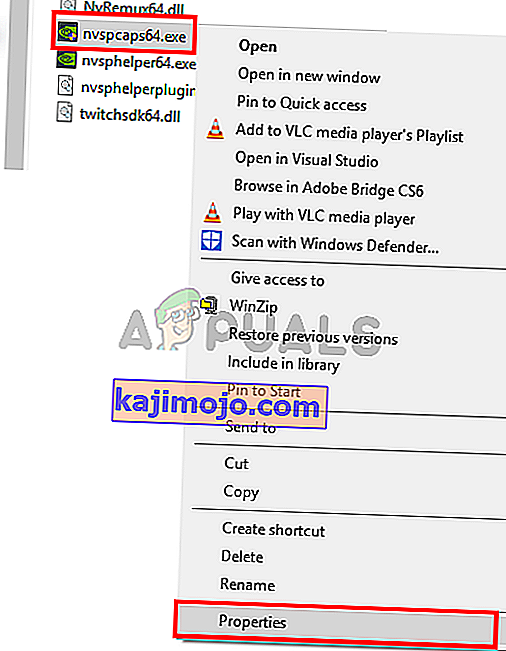
- Κάντε κλικ στην καρτέλα Συμβατότητα
- Καταργήστε την επιλογή Εκτέλεση αυτού του προγράμματος ως διαχειριστής
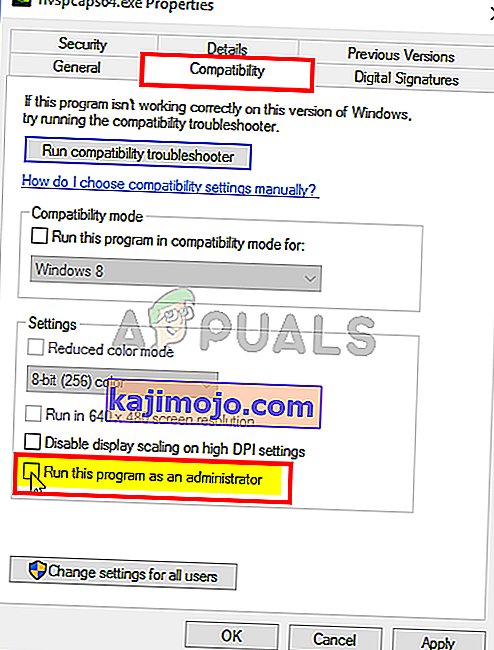
- Κάντε κλικ στο Εφαρμογή και, στη συνέχεια, επιλέξτε Ok
Τώρα ενεργοποιήστε το GeForce Experience και δείτε αν μπορείτε να ενεργοποιήσετε την κοινή χρήση.
Μέθοδος 2: Απεγκατάσταση και επανεγκατάσταση του GeForce Experience
Μια απλή λύση για αυτό το πρόβλημα είναι απλώς η απεγκατάσταση και επανεγκατάσταση ολόκληρης της GeForce Experience. Αυτό λειτουργεί επειδή μερικές φορές οι νέες ενημερώσεις ενδέχεται να μην εγκατασταθούν σωστά. Έτσι, η απεγκατάσταση και επανεγκατάσταση θα διασφαλίσει ότι έχετε όλα τα νέα αρχεία και ότι όλα έχουν ενημερωθεί. Πολλοί χρήστες έλυσαν αυτό το ζήτημα επανεγκαθιστώντας το GeForce Experience.
- Κρατήστε πατημένο το πλήκτρο Windows και πατήστε R
- Πληκτρολογήστε appwiz.cpl και πατήστε Enter
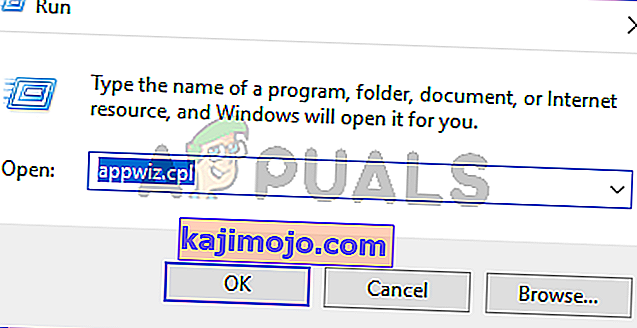
- Εντοπίστε την εφαρμογή GeForce Experience από τη λίστα και κάντε δεξί κλικ στο Select Uninstall / Change και ακολουθήστε τις οδηγίες στην οθόνη
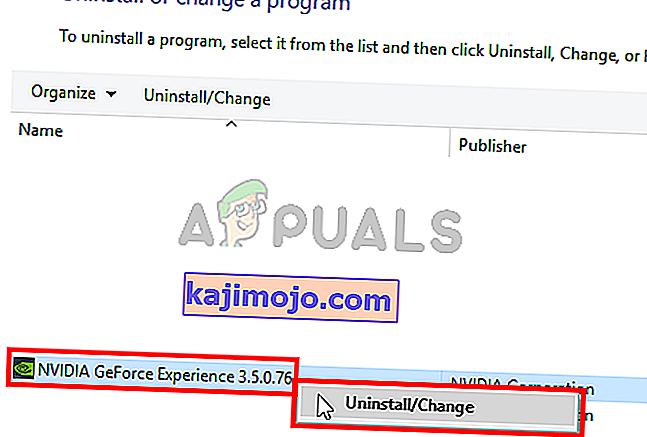
- Μόλις απεγκατασταθεί η εφαρμογή, επανεκκινήστε
- Τώρα κατεβάστε ένα νέο αντίγραφο της εγκατάστασης από τον επίσημο ιστότοπο και εγκαταστήστε το GeForce Experience
Όλα πρέπει να λειτουργούν κανονικά μετά την επανεγκατάσταση.
Μέθοδος 3: Εκτέλεση κοινής χρήσης NVidia ως διαχειριστής
Μια άλλη λύση σε αυτό το πρόβλημα είναι να εκτελέσετε το κοινόχρηστο NVidia με δικαιώματα διαχειριστή. Αυτό μπορεί να είναι λίγο συγκεχυμένο επειδή απενεργοποιήσαμε τις ρυθμίσεις Εκτέλεση ως διαχειριστής στη μέθοδο 1, αλλά η μέθοδος 1 εφαρμόστηκε στο εκτελέσιμο αρχείο NVidia, ενώ αυτή η μέθοδος θα γίνει για το πραγματικό αρχείο κοινής χρήσης NVidia. Πολλοί χρήστες έλυσαν αυτό το ζήτημα εκτελώντας το NVidia Share με δικαιώματα διαχειριστή, οπότε ακολουθήστε τα παρακάτω βήματα εάν δεν είστε σίγουροι πώς να το κάνετε ακριβώς αυτό.
- Κρατήστε πατημένο το πλήκτρο Windows και πατήστε E
- Τύπος C: / Αρχεία προγράμματος (x86) / NVIDIA Corporation / NVIDIA GeForce Experience στη γραμμή διευθύνσεων και πατήστε Enter
- Εντοπίστε και κάντε δεξί κλικ στο NVidia Share . Επιλέξτε Ιδιότητες
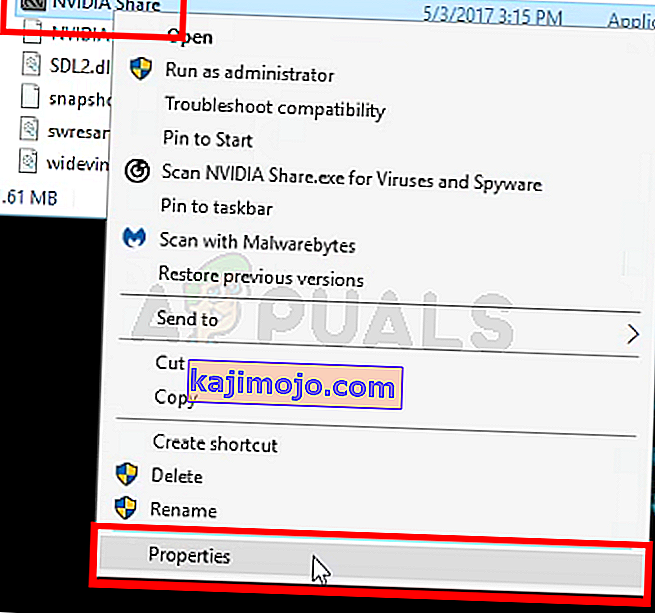
- Κάντε κλικ στην καρτέλα Συμβατότητα
- Επιλέξτε την επιλογή Εκτέλεση αυτού του προγράμματος ως διαχειριστής
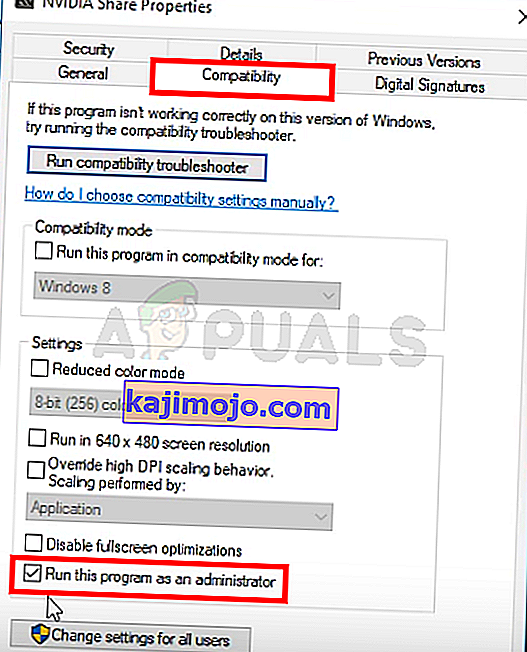
- Κάντε κλικ στο Εφαρμογή και, στη συνέχεια, επιλέξτε Ok
- Τώρα κλείστε την Εξερεύνηση αρχείων. Κρατήστε ταυτόχρονα τα πλήκτρα SHIFT, CTRL και Esc ( SHIFT + CTRL + Esc) για να ανοίξετε τη Διαχείριση εργασιών
- Εντοπίστε τις διεργασίες NVidia από τη λίστα διεργασιών. Επιλέξτε μία από τις διαδικασίες NVidia (οποιαδήποτε) και κάντε κλικ στο End Task . Επαναλάβετε αυτήν τη διαδικασία για όλες τις διαδικασίες NVidia.
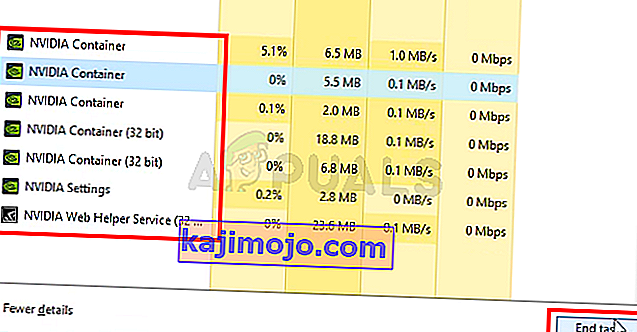
- Πλοηγηθείτε πίσω στο σημείο όπου βρισκόταν το αρχείο NVidia Share ακολουθώντας τα βήματα 1 και 2
- Κάντε δεξί κλικ στο NVidia Share και επιλέξτε Εκτέλεση ως διαχειριστής
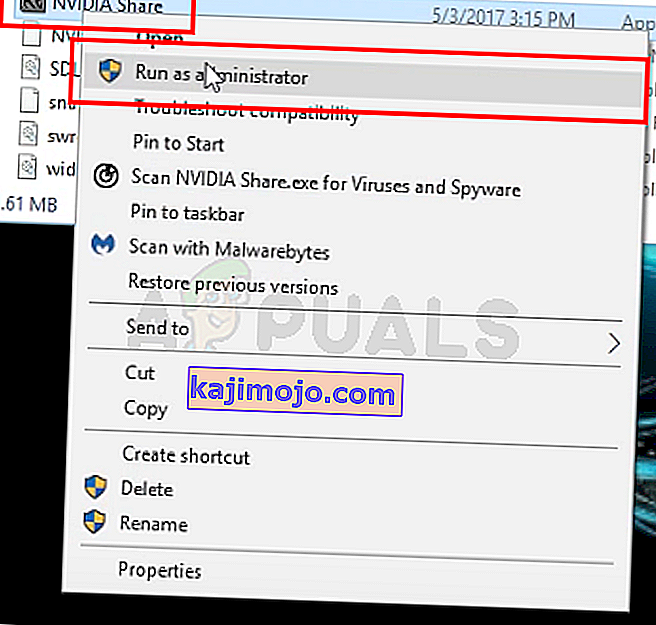
- Δώσε του ένα λεπτό. Αφήστε το NVidia Share να ξεκινήσει
- Τώρα επανεκκινήστε το σύστημα. Βεβαιωθείτε ότι κάνετε πραγματικά επανεκκίνηση και όχι απενεργοποίηση του συστήματος. Αυτό δεν θα λειτουργήσει εάν κλείσετε και ξεκινήσετε το σύστημα.
- Μετά την επανεκκίνηση του συστήματος, ακολουθήστε τα βήματα 1 και 2
- Κάντε δεξί κλικ στο NVidia Share και επιλέξτε Εκτέλεση ως διαχειριστής
Τώρα ξεκινήστε την εμπειρία NVidia GeForce και όλα πρέπει να λειτουργούν καλά.
