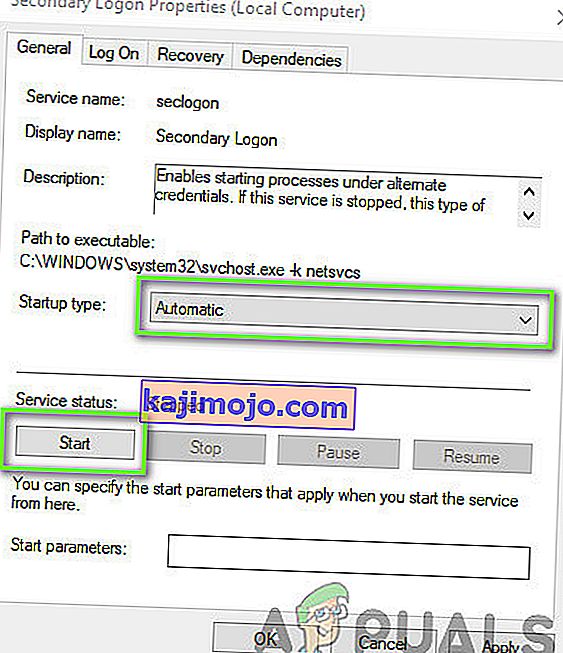Το Battle.net είναι μια εφαρμογή για επιτραπέζιους υπολογιστές που αναπτύχθηκε από την Blizzard και χρησιμοποιείται για την εγκατάσταση, ενημέρωση και εκκίνηση όλων των παιχνιδιών που αναπτύχθηκαν από την Blizzard. Πολλές περισσότερες λειτουργίες είναι προσβάσιμες μέσω της εφαρμογής. Ωστόσο, υπάρχουν αρκετά διαφορετικά προβλήματα σχετικά με την εφαρμογή που αποτρέπουν τους χρήστες από αυτήν.

Η εφαρμογή μερικές φορές απλώς δεν ανοίγει στα Windows και οι χρήστες δεν μπορούν να παίξουν κανένα από τα παιχνίδια Blizzard Οι χρήστες μπόρεσαν να βρουν αρκετούς διαφορετικούς τρόπους για την επίλυση αυτού του προβλήματος και φροντίσαμε να συμπεριλάβουμε όλες αυτές τις μεθόδους που λειτούργησαν για αυτούς σε αυτό το άρθρο.
Τι προκαλεί το Battle.net να μην ανοίξει στα Windows;
Δεν υπάρχουν πολλές σαφείς αιτίες που κάνουν το Battle.net κακή συμπεριφορά και δεν ανοίγουν και η επίλυση του προβλήματος συχνά συνίσταται στη δοκιμή πολλών μεθόδων που επαναφέρουν κάτι σχετικά με την εφαρμογή. Δείτε τη λίστα που έχουμε ετοιμάσει παρακάτω:
- Η προσωρινή μνήμη έχει γίνει πολύ μεγάλη - Όταν τα αρχεία προσωρινής αποθήκευσης συσσωρεύονται υπερβολικά, καλό είναι να τα διαγράψετε όλα και να ελέγξετε αν το πρόβλημα έχει εξαφανιστεί. Είναι ένας εύκολος τρόπος και για την επίλυση του προβλήματος και για την ταχύτερη και καλύτερη λειτουργία της εφαρμογής.
- Έλλειψη δικαιωμάτων διαχειριστή - Σε ορισμένες περιπτώσεις, η εφαρμογή απαιτεί ανύψωση διαχειριστή για να λειτουργεί σωστά και πρέπει να παρέχετε. Επιπλέον, μερικές φορές βοηθά να το εκτελέσετε σε λειτουργία συμβατότητας για παλαιότερες εκδόσεις των Windows.
- Άλλα προγράμματα φταίνε - Είναι πιθανό ότι άλλα προβλήματα που είναι εγκατεστημένα στον υπολογιστή σας ή τις υπηρεσίες που εκτελούνται αυτήν τη στιγμή εμποδίζουν τη λειτουργία του Battle.net Είναι συχνά το πρόγραμμα προστασίας από ιούς ή ένα πρόγραμμα που ίσως έχετε εγκαταστήσει πρόσφατα.
Λύση 1: Διαγράψτε το φάκελο Battle.net Cache
Η διαγραφή ενός συγκεκριμένου φακέλου ενδέχεται να επαναφέρει ορισμένες ρυθμίσεις που χρησιμοποιεί ο πελάτης. Μερικές φορές αυτά τα αρχεία δεν τροποποιούνται ακόμη και όταν έχει απεγκατασταθεί το αρχείο, οπότε εναπόκειται σε εσάς να διαγράψετε τα περιεχόμενα αυτού του φακέλου για να επιδιορθώσετε τον πελάτη.
Πρώτα απ 'όλα, θα πρέπει να κλείσετε την εφαρμογή Battle.net και να σκοτώσετε όλες τις διαδικασίες που σχετίζονται με αυτήν (Agent, Blizzard Battle.net desktop app και διαδικασίες παιχνιδιού).
- Χρησιμοποιήστε το συνδυασμό πλήκτρων Ctrl + Shift + Esc για να ανοίξετε τη Διαχείριση εργασιών . Εναλλακτικά, μπορείτε να χρησιμοποιήσετε το συνδυασμό πλήκτρων Ctrl + Alt + Del και να επιλέξετε Task Manager από την μπλε πλήρη οθόνη που ανοίγει

- Κάντε κλικ στο Περισσότερες λεπτομέρειες για να επεκτείνετε το Task Manager και να αναζητήσετε όλες τις σχετικές με το Battle.net καταχωρήσεις που εμφανίζονται στη λίστα στην καρτέλα Processes του Task Manager. Θα πρέπει να βρίσκεται ακριβώς κάτω από διαδικασίες Ιστορικό . Κάντε κλικ σε κάθε ένα και επιλέξτε Τέλος εργασίας .
Μετά από αυτό, ήρθε η ώρα να διαγράψετε τα περιεχόμενα του φακέλου Battle.net στο ProgramData.
- Ανοίξτε την Εξερεύνηση αρχείων και δοκιμάστε να μεταβείτε σε αυτήν την τοποθεσία είτε από τον υπολογιστή μου είτε από αυτόν τον υπολογιστή:
C: \ ProgramData
- Εάν δεν μπορείτε να δείτε το φάκελο ProgramData , αυτό οφείλεται στο γεγονός ότι τα κρυφά αρχεία είναι απενεργοποιημένα ώστε να μην εμφανίζονται στο σύστημά σας και θα πρέπει να ενεργοποιήσετε την προβολή αυτών.
- Κάντε κλικ στην είσοδο Προβολή στη γραμμή μενού της Εξερεύνησης αρχείων και κάντε κλικ στο πλαίσιο ελέγχου Κρυφά στοιχεία στο Εμφάνιση / απόκρυψη της Εξερεύνησης αρχείων θα είναι πλέον σε θέση να εμφανίσει το φάκελο ProgramData, οπότε κάντε διπλό κλικ για να τον ανοίξετε.

- Εντοπίστε ένα φάκελο με το όνομα Battle.net, κάντε δεξί κλικ πάνω του και επιλέξτε Διαγραφή . Επιβεβαιώστε το παράθυρο διαλόγου και ανοίξτε ξανά την εφαρμογή Battle.net για να δείτε εάν το πρόβλημα ανοίγματος παραμένει.
Λύση 2: Εκτελέστε την εφαρμογή σε λειτουργία συμβατότητας με δικαιώματα διαχειριστή
Αυτή η ενδιαφέρουσα λύση στο πρόβλημα προτάθηκε από έναν χρήστη που επικοινώνησε με την υποστήριξη της Blizzard και πρότεινε τα παρακάτω βήματα. Προς το παρόν δεν είναι γνωστό γιατί αυτή η συγκεκριμένη μέθοδος είναι τόσο επιτυχής, αλλά είναι αρκετά εύκολο να τη δοκιμάσετε και γενικά δεν έχετε τίποτα να χάσετε. Καλή τύχη και ακολουθήστε προσεκτικά τις οδηγίες!
- Μεταβείτε στον κύριο φάκελο εγκατάστασης Battle.net που εξαρτάται από το τι επιλέξατε κατά την εγκατάσταση. Η προεπιλεγμένη τοποθεσία είναι C: \ Program Files (x86) \ Battle.net.
- Εντοπίστε το αρχείο net Launcher.exe και αλλάξτε τις ιδιότητές του κάνοντας δεξί κλικ στην είσοδό του είτε στην επιφάνεια εργασίας, στο μενού Έναρξη ή στο παράθυρο αποτελεσμάτων αναζήτησης και επιλέξτε Ιδιότητες . Μεταβείτε στην καρτέλα Συμβατότητα στο παράθυρο Ιδιότητες και επιλέξτε το πλαίσιο δίπλα στο Εκτέλεση αυτού του προγράμματος ως διαχειριστής .

- Στην ενότητα Λειτουργία συμβατότητας , επιλέξτε το πλαίσιο δίπλα στην επιλογή Εκτέλεση αυτού του προγράμματος σε λειτουργία συμβατότητας και επιλέξτε τα Windows 8 από την αναπτυσσόμενη λίστα πριν αποδεχτείτε τις αλλαγές.
- Βεβαιωθείτε ότι έχετε επιβεβαιώσει τυχόν διαλόγους που ενδέχεται να εμφανιστούν για επιβεβαίωση με δικαιώματα διαχειριστή και το δίκτυο θα πρέπει να ξεκινήσει με δικαιώματα διαχειριστή από τώρα και στο εξής. Ανοίξτε το κάνοντας διπλό κλικ στο εικονίδιο του και προσπαθήστε να δείτε αν ανοίγει με επιτυχία.

Λύση 3: Καθαρίστε την εκκίνηση του υπολογιστή σας
Υπάρχουν διάφορα άλλα προγράμματα και υπηρεσίες που μπορούν να επηρεάσουν την κανονική λειτουργία του Battle.net. Στις περισσότερες περιπτώσεις, η αιτία είναι το antivirus που έχετε εγκαταστήσει και μπορείτε να το απενεργοποιήσετε για να δείτε αν το Battle.net καταφέρνει να ανοίξει. Ωστόσο, για να βεβαιωθείτε ότι τίποτα δεν μπορεί να επηρεάσει την εφαρμογή, σας συνιστούμε να εκτελέσετε μια καθαρή εκκίνηση που θα απενεργοποιήσει την εκκίνηση όλων των προγραμμάτων και υπηρεσιών που δεν ανήκουν στη Microsoft. Αφού προσδιορίσετε τον ένοχο, μπορείτε να επιστρέψετε στην κανονική λειτουργία.
- Χρησιμοποιήστε το συνδυασμό πλήκτρων Windows + R στο πληκτρολόγιό σας. Στο πλαίσιο διαλόγου Εκτέλεση πληκτρολογήστε MSCONFIG και κάντε κλικ στο OK.
- Κάντε κλικ στην καρτέλα Εκκίνηση και αποεπιλέξτε την επιλογή Ασφαλής εκκίνηση (εάν είναι επιλεγμένη).

- Στην καρτέλα Γενικά στο ίδιο παράθυρο, κάντε κλικ για να επιλέξετε την επιλογή Επιλεκτική εκκίνηση και, στη συνέχεια, κάντε κλικ για να καταργήσετε την επιλογή του πλαισίου ελέγχου Φόρτωση στοιχείων εκκίνησης για να βεβαιωθείτε ότι δεν έχει επιλεγεί.
- Στην καρτέλα Υπηρεσίες , κάντε κλικ για να επιλέξετε το πλαίσιο ελέγχου Απόκρυψη όλων των υπηρεσιών της Microsoft και, στη συνέχεια, κάντε κλικ στην επιλογή Απενεργοποίηση όλων .

- Στην καρτέλα Εκκίνηση, κάντε κλικ στην επιλογή Άνοιγμα διαχείρισης εργασιών . Στο παράθυρο Task Manager στην καρτέλα Startup, κάντε δεξί κλικ σε κάθε στοιχείο εκκίνησης που είναι ενεργοποιημένο και επιλέξτε Disable .

- Μετά από αυτό, θα χρειαστεί να εκτελέσετε μερικές από τις πιο βαρετές διαδικασίες και αυτό επιτρέπει τα στοιχεία εκκίνησης ένα προς ένα και επανεκκίνηση του υπολογιστή σας. Μετά από αυτό, πρέπει να ελέγξετε εάν το πρόβλημα εμφανίζεται ξανά. Θα χρειαστεί να επαναλάβετε την ίδια διαδικασία ακόμη και για τις Υπηρεσίες που έχετε απενεργοποιήσει στο Βήμα 4.
- Μόλις εντοπίσετε το προβληματικό στοιχείο ή υπηρεσία εκκίνησης, μπορείτε να αναλάβετε δράση για την επίλυση του προβλήματος. Εάν πρόκειται για πρόγραμμα, μπορείτε να το επανεγκαταστήσετε ή να το επιδιορθώσετε Εάν είναι υπηρεσία, μπορείτε να το απενεργοποιήσετε κ.λπ.
Λύση 4: Επανεγκαταστήστε την εφαρμογή
Φαίνεται ότι το πρόβλημα σχετίζεται με την έκδοση του Battle.net που είναι εγκατεστημένη στον υπολογιστή σας. Η εκτέλεση των παρακάτω βημάτων θα διασφαλίσει ότι έχετε εγκαταστήσει την πιο πρόσφατη έκδοση και ότι το πρόβλημα θα πάψει να εμφανίζεται όταν προσπαθείτε να ανοίξετε το Battle.net για να απολαύσετε τα παιχνίδια Blizzard!
- Κάντε κλικ στο κουμπί μενού Έναρξη και ανοίξτε τον Πίνακα Ελέγχου πληκτρολογώντας το όνομά του με ανοιχτό το μενού Έναρξη. Από την άλλη πλευρά, μπορείτε να κάνετε κλικ στο εικονίδιο με το γρανάζι για να ανοίξετε τις Ρυθμίσεις εάν χρησιμοποιείτε Windows 10.
- Στον Πίνακα Ελέγχου, επιλέξτε Προβολή ως - Κατηγορία στην επάνω δεξιά γωνία και κάντε κλικ στο Κατάργηση εγκατάστασης προγράμματος στην ενότητα Προγράμματα.

- Εάν χρησιμοποιείτε την εφαρμογή Ρυθμίσεις, κάνοντας κλικ στο Εφαρμογές θα ανοίξει αμέσως μια λίστα με όλα τα εγκατεστημένα προγράμματα στον υπολογιστή σας.
- Εντοπίστε τη μάχη. net στον Πίνακα Ελέγχου ή τις Ρυθμίσεις και κάντε κλικ στο Κατάργηση εγκατάστασης .
- Ο οδηγός απεγκατάστασης θα πρέπει να ανοίξει, οπότε ακολουθήστε τις οδηγίες για την κατάργησή του.

- Κάντε κλικ στο κουμπί Τέλος όταν το πρόγραμμα απεγκατάστασης ολοκληρώσει τη διαδικασία και επανεκκινήστε τον υπολογιστή σας για να δείτε εάν θα εξακολουθούν να εμφανίζονται ζητήματα σύνδεσης. Βεβαιωθείτε ότι έχετε κατεβάσει την τελευταία έκδοση από αυτόν τον σύνδεσμο . Εκτελέστε το εκτελέσιμο και ακολουθήστε τις οδηγίες που εμφανίζονται στην οθόνη για να το εγκαταστήσετε.
Λύση 5: Ενεργοποίηση υπηρεσίας δευτερεύουσας σύνδεσης
Η υπηρεσία δευτερεύουσας σύνδεσης χρησιμοποιείται για την αποφυγή πολλαπλών προσπαθειών σύνδεσης κατά τη χρήση του Battle.net. Ωστόσο, υπάρχουν πολλές περιπτώσεις όπου αυτή η υπηρεσία είναι απενεργοποιημένη και δεν χρησιμοποιείται από τον υπολογιστή. Σε αυτήν τη λύση, θα πλοηγηθούμε στις υπηρεσίες του υπολογιστή και θα τον ενεργοποιήσουμε χειροκίνητα και θα δούμε αν αυτό κάνει κάποια διαφορά. Μπορείτε πάντα να επαναφέρετε τις αλλαγές εάν αυτό δεν λειτουργεί.
- Πατήστε Windows + R, πληκτρολογήστε " services.msc " στο πλαίσιο διαλόγου και πατήστε Enter.
- Όταν βρίσκεστε στις υπηρεσίες, αναζητήστε την ακόλουθη υπηρεσία, κάντε δεξί κλικ σε αυτήν και επιλέξτε Ιδιότητες .
Υπηρεσία δευτερεύουσας σύνδεσης
- Τώρα, ορίστε τον τύπο tp Αυτόματο και ξεκινήστε την υπηρεσία.
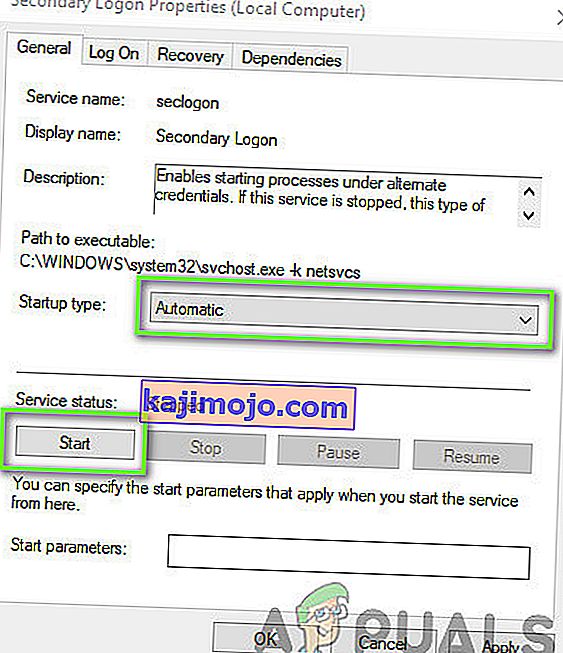
- Κλείστε τις υπηρεσίες και επανεκκινήστε τον υπολογιστή σας και ελέγξτε αν το πρόβλημα έχει επιλυθεί.
Λύση 6: Απενεργοποίηση τείχους προστασίας των Windows
Ένα άλλο πράγμα που πρέπει να δοκιμάσετε είναι να απενεργοποιήσετε εντελώς το Τείχος προστασίας των Windows. Το Τείχος προστασίας των Windows είναι η κύρια εφαρμογή που παρακολουθεί την κυκλοφορία του δικτύου από και προς τις εφαρμογές και τον υπολογιστή σας. Ωστόσο, υπάρχουν περιπτώσεις όπου το τείχος προστασίας αποκλείει την κίνηση από το Battle.net ως ψευδώς θετικό. Ως εκ τούτου, πρέπει να προσπαθήσετε να απενεργοποιήσετε το Τείχος προστασίας των Windows και να δείτε εάν αυτό κάνει τη διαφορά στην περίπτωσή σας.