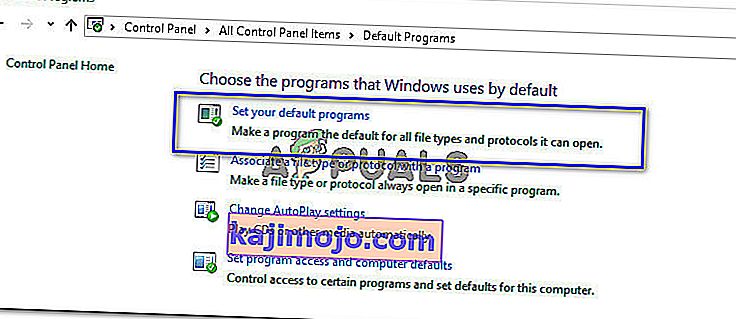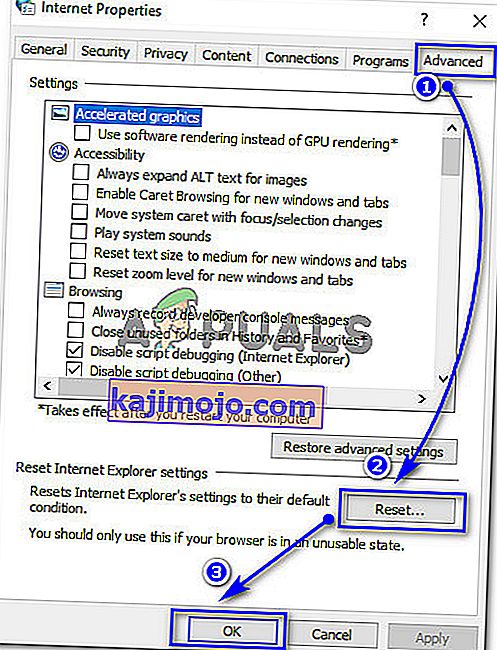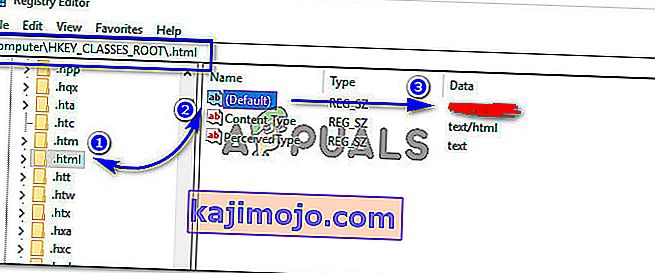Ενδέχεται να αντιμετωπίσατε ένα σφάλμα που σας εμποδίζει να ανοίξετε υπερσυνδέσμους κατά τη χρήση του Microsoft Outlook. Ανάλογα με την έκδοση του Outlook, αυτό το σφάλμα διαφέρει, αλλά το πραγματικό πρόβλημα είναι το ίδιο. Αυτό το ζήτημα έχει αντιμετωπιστεί πολλές φορές στον ιστότοπο της Microsoft επειδή πολλοί χρήστες των Windows άρχισαν να λαμβάνουν αυτό το πρόβλημα κάθε φορά που προσπαθούσαν να ανοίξουν έναν υπερσύνδεσμο από το πρόγραμμα Outlook.
Στις εκδόσεις 2007 & 2010 του Outlook, ενδέχεται να αντιμετωπίσετε ένα διαφορετικό σφάλμα, δηλαδή "Αυτή η λειτουργία ακυρώθηκε λόγω περιορισμών που ισχύουν σε αυτόν τον υπολογιστή. Επικοινωνήστε με τον διαχειριστή του συστήματός σας ».

Ωστόσο, εάν έχετε την τάση να χρησιμοποιείτε νεότερες εκδόσεις του Outlook, δηλαδή το Outlook 2013 & 2016, ενδέχεται να παρουσιαστεί ένα σφάλμα που δηλώνει ότι «Οι πολιτικές του οργανισμού μας μας εμποδίζουν να ολοκληρώσουμε αυτήν την ενέργεια για εσάς. Για περισσότερες πληροφορίες, επικοινωνήστε με το γραφείο βοήθειας ».

Γιατί οι υπερσύνδεσμοι δεν ανοίγουν από το Microsoft Outlook;
Μπορεί να υπάρχουν πολλοί λόγοι για τους οποίους το Outlook σταμάτησε να ανοίγει υπερσυνδέσμους από μέσα. Ένα από αυτά αντιστοιχεί στο προεπιλεγμένο πρόγραμμα περιήγησής σας στο Διαδίκτυο που ενδέχεται να έχετε ορίσει σε άλλα προγράμματα περιήγησης τρίτων, όπως το Google Chrome / Firefox που είναι εγκατεστημένα στον υπολογιστή σας. Εάν δεν το έχετε κάνει μόνοι σας, τότε μπορεί να συνέβη απαρατήρητα λόγω διαφορετικών πρόσθετων που αλλάζουν το προεπιλεγμένο πρόγραμμα περιήγησης σε άλλο.
Λοιπόν, πώς να διορθώσετε τους υπερσυνδέσμους που δεν ανοίγουν από το Outlook;
Για να επιλύσετε αυτό το πρόβλημα, μπορείτε να ακολουθήσετε τις παρακάτω αναφερόμενες λύσεις και να ελέγξετε αν λειτουργεί για εσάς.
Λύση # 1: Ορισμός του Internet Explorer & Outlook ως προεπιλεγμένων προγραμμάτων
Για να αντιμετωπίσετε αυτό το ζήτημα, πρέπει να ορίσετε τον Internet Explorer ως το προεπιλεγμένο πρόγραμμα για το άνοιγμα συνδέσμων. Από την άλλη πλευρά, απαιτείται επίσης να ορίσετε το MS Outlook ως προεπιλεγμένο πρόγραμμα για όλες τις υπηρεσίες που σχετίζονται με το email. Για να το κάνετε αυτό, απλώς ακολουθήστε αυτά τα βήματα. Αυτή η διαδικασία είναι σχεδόν η ίδια σε όλες τις εκδόσεις των Windows.
- Ανοίξτε τον Πίνακα Ελέγχου > Προεπιλεγμένα προγράμματα και κάντε κλικ στο Ορισμός των προεπιλεγμένων προγραμμάτων σας .
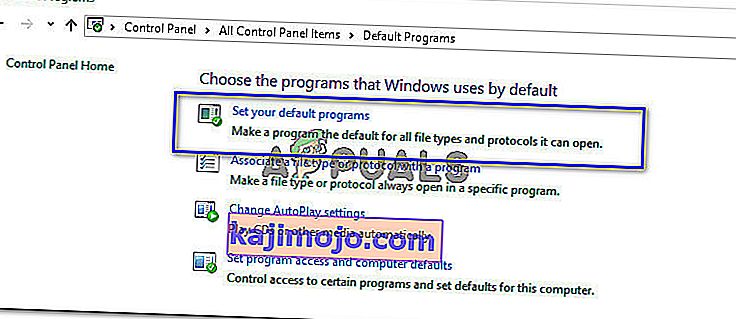
- Στο επόμενο παράθυρο, ορίστε το προεπιλεγμένο πρόγραμμα περιήγησης ιστού στον Internet Explorer και τον προεπιλεγμένο πρόγραμμα-πελάτη ηλεκτρονικού ταχυδρομείου στο Outlook .

- Στη συνέχεια, επανεκκινήστε το MS Outlook και ελέγξτε εάν ανοίγει υπερσύνδεσμος. Εάν δεν συμβαίνει αυτό, προχωρήστε στην επόμενη λύση.
Λύση # 2: Επαναφορά ρυθμίσεων του Internet Explorer
Εάν το πρόβλημα με το Outlook εξακολουθεί να υφίσταται αφού ακολουθήσετε την παραπάνω λύση, τότε πρέπει να επαναφέρετε τις ρυθμίσεις του Internet Explorer.
- Ανοίξτε τις Επιλογές Διαδικτύου από τον Πίνακα Ελέγχου . Μπορείτε επίσης να κάνετε κλικ στο εικονίδιο με το γρανάζι που βρίσκεται στην επάνω δεξιά γωνία του Internet Explorer και να επιλέξετε Επιλογές Internet.
- Στο παράθυρο Επιλογές Διαδικτύου / Ιδιότητες Διαδικτύου , μεταβείτε στην καρτέλα Για προχωρημένους και κάντε κλικ στα κουμπιά Επαναφορά και ΟΚ, όπως φαίνεται στην παρακάτω εικόνα.
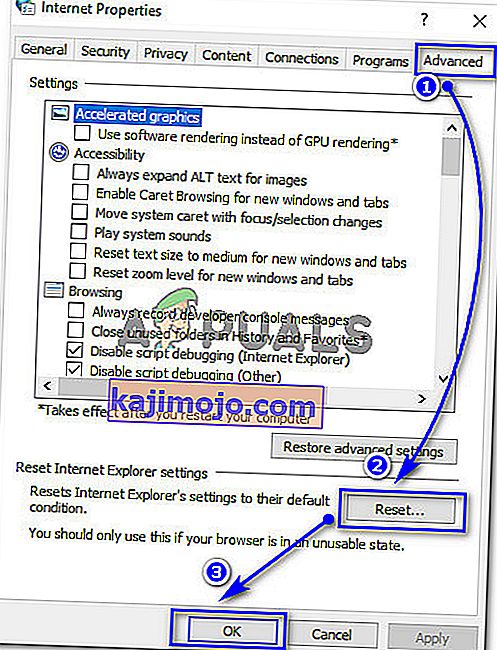
- Στο παράθυρο Επαναφορά ρυθμίσεων του Internet Explorer , επιλέξτε το πλαίσιο ελέγχου Διαγραφή προσωπικών ρυθμίσεων και πατήστε Επαναφορά Μετά την ολοκλήρωση της διαδικασίας, ορίστε τα προεπιλεγμένα προγράμματα του Internet Explorer και του Outlook όπως απεικονίζεται παραπάνω και επανεκκινήστε τον Internet Explorer. Ελέγξτε το Outlook για να δείτε εάν το πρόβλημα έχει επιλυθεί.

Λύση # 3: Έλεγχος για κλειδί μητρώου στον Επεξεργαστή μητρώου
Το Registry Editor είναι ένα γραφικό εργαλείο που επιτρέπει στους χρήστες να κάνουν αλλαγές στο μητρώο των Windows.
Σημείωση: Πριν ακολουθήσετε αυτό το βήμα, βεβαιωθείτε ότι έχετε δημιουργήσει ένα σημείο επαναφοράς συστήματος. Έχουμε έναν ολοκληρωμένο οδηγό που καλύπτει όλους τους τρόπους δημιουργίας ενός σημείου επαναφοράς συστήματος .
- Ανοίξτε το πρόγραμμα επεξεργασίας μητρώου πληκτρολογώντας regedit μέσα στο πλαίσιο αναζήτησης στα Windows 8 και 10. Εάν χρησιμοποιείτε Windows 7, μπορείτε να το κάνετε κάνοντας κλικ στο Έναρξη> Εκτέλεση και πληκτρολογώντας regedit ακολουθούμενο από το πλήκτρο Enter .
- Μέσα στον επεξεργαστή μητρώου, βρείτε το κλειδί .html μέσα στην τοποθεσία HKEY_CLASSES_ROOT , κάντε κλικ πάνω της και στο δεξιό τμήμα του παραθύρου, ελέγξτε για (Προεπιλογή) Εάν είναι κενό ή δεν έχει δεδομένα, τότε μπορεί σίγουρα να είναι ένα κενό.
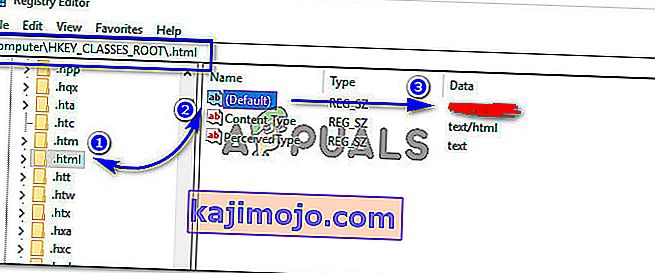
- Κάντε διπλό κλικ στο (Προεπιλογή) και ορίστε τα Δεδομένα τιμής σε htmlfile ( διάκριση πεζών-κεφαλαίων). Κάντε κλικ στο OK και επανεκκινήστε τον υπολογιστή σας. Ελέγξτε για το Outlook εάν ανοίγει υπερσυνδέσμους χωρίς κανένα πρόβλημα.

Λύση # 4: Χρήση του Microsoft Easy Fix Tool (μόνο για Windows 7 και παλαιότερες εκδόσεις)
Αυτή η λύση είναι για όσους χρησιμοποιούν Windows 7 ή παλαιότερες εκδόσεις. Πραγματοποιήστε λήψη του εργαλείου Easy Fix από αυτόν τον σύνδεσμο . Κάντε κλικ στο κουμπί I Agree check και στο κουμπί Επόμενο πολλές φορές. Θα διορθώσει αυτόματα το πρόβλημα. Ελέγξτε ξανά το Outlook. Ας ελπίσουμε ότι θα μπορούσε να έχει επιλυθεί.