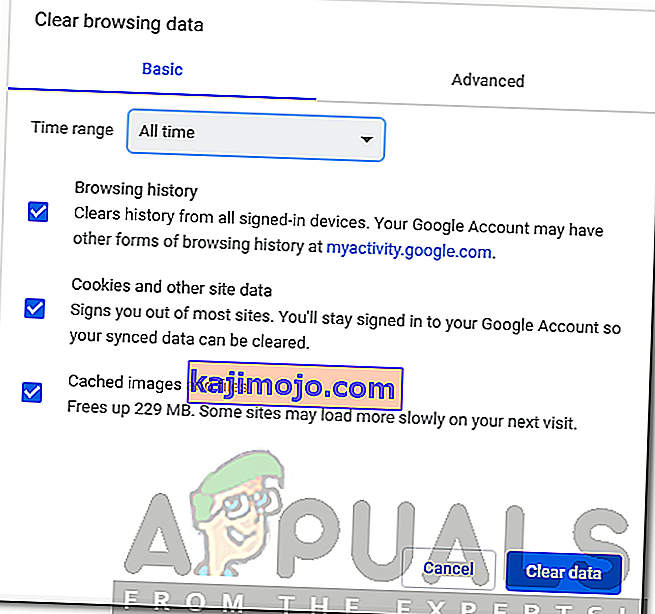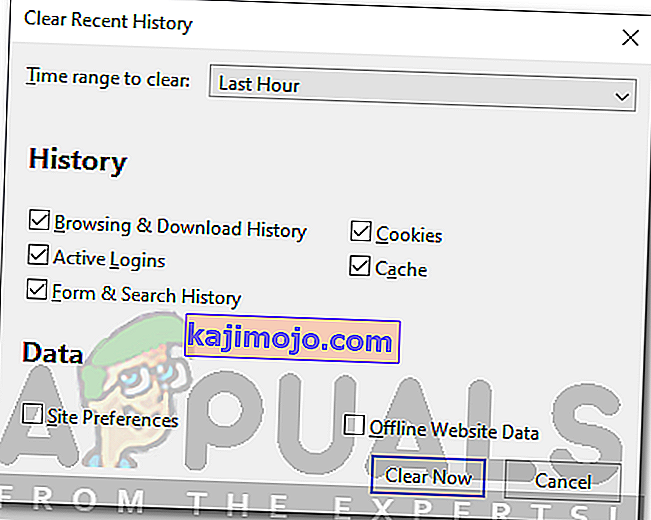Το Netflix είναι ένας από τους μεγαλύτερους παρόχους υπηρεσιών πολυμέσων και είναι διαθέσιμο σχεδόν σε κάθε χώρα. Πολλοί από εμάς στηριζόμαστε στις premium υπηρεσίες που παρέχει το Netflix για διασκέδαση και χαλάρωση. Ωστόσο, συχνά δεν παίρνετε αυτό που θέλετε και πρέπει να αντιμετωπίσετε ένα σφάλμα όπως το σφάλμα Netflix Site με το " Δεν μπορούμε να επεξεργαστούμε το αίτημά σας ". Αυτό μπορεί να προκληθεί από διάφορα πράγματα. ένα από αυτά είναι η σύνδεσή σας στο δίκτυο μαζί με τη συσκευή ή το πρόγραμμα περιήγησης που χρησιμοποιείτε.

Μην ανησυχείτε, επειδή η συσκευή είναι η αιτία δεν σημαίνει ότι πρέπει να αλλάξετε τη συσκευή σας. Συμβαίνει να είναι μάλλον προσωρινό και διορθώνεται στιγμιαία μέσω μερικών απλών λύσεων. Θα τα συζητήσουμε διεξοδικά σε αυτό το άρθρο.
Τι προκαλεί το σφάλμα ιστότοπου Netflix;
Το σφάλμα εμφανίζεται όταν επισκέπτεστε τον ιστότοπο, δηλαδή επισκεφθείτε τη σελίδα Αναζήτηση. Δεδομένου ότι το σφάλμα εμφανίζεται μόλις επισκεφθείτε τη σελίδα περιήγησης, αυτό υποδηλώνει ότι το πρόβλημα αφορά είτε το πρόγραμμα περιήγησης που χρησιμοποιείτε είτε τη συσκευή που χρησιμοποιείτε για να περιηγηθείτε στο Netflix. Είναι σημαντικό να σημειωθεί ότι μερικές φορές το ζήτημα μπορεί επίσης να είναι από το τέλος του διακομιστή, ωστόσο, η πιθανότητα είναι στο ελάχιστο. Για να απαριθμήσετε όλες τις δυνατότητες, τα ακόλουθα μπορεί να είναι η αιτία του ζητήματος -
- Προσωρινή μνήμη προγράμματος περιήγησης ή Cookies: Όταν επισκέπτεστε έναν ιστότοπο, το πρόγραμμα περιήγησης αποθηκεύει προσωρινά αρχεία του ιστότοπου για προβολή του ιστότοπου. Ταυτόχρονα, οι περισσότεροι ιστότοποι χρησιμοποιούν cookie για την αποθήκευση σημαντικών δεδομένων σχετικά με την επίσκεψή σας. Αυτά τα δύο πράγματα μπορεί μερικές φορές να κάνουν το Netflix να μην είναι σωστά λόγω του οποίου θα πρέπει να τα διαγράψετε.
- Συνδεσιμότητα δικτύου: Μια άλλη αιτία του μηνύματος σφάλματος μπορεί να είναι η συνδεσιμότητα του δικτύου σας. Σε μια τέτοια περίπτωση, θα πρέπει να επανεκκινήσετε το οικιακό σας δίκτυο και μετά να επισκεφθείτε ξανά το Netflix.
- Μη συμβατό πρόγραμμα περιήγησης: Εάν χρησιμοποιείτε ένα όχι τόσο διαβόητο πρόγραμμα περιήγησης, η πιθανότητα να είναι ασυμβίβαστη με το Netflix είναι υψηλή. Έτσι, σε ένα τέτοιο σενάριο, θα πρέπει να αλλάξετε το πρόγραμμα περιήγησης που χρησιμοποιείτε.
Τώρα που γνωρίζετε τις αιτίες του προβλήματος, μπορούμε να βρούμε τις λύσεις για το μήνυμα σφάλματος. Αναζητήστε τις παρακάτω λύσεις για να επιλύσετε το πρόβλημά σας.
Λύση 1: Συνδεθείτε χρησιμοποιώντας διαφορετική συσκευή
Το πρώτο πράγμα που πρέπει να κάνετε όταν αντιμετωπίζετε το εν λόγω μήνυμα σφάλματος είναι να χρησιμοποιήσετε μια άλλη συσκευή όπως το smartphone σας για να περιηγηθείτε στα περιεχόμενα του Netflix. Εάν μπορείτε να το κάνετε χωρίς προβλήματα, αυτό σημαίνει ότι κάτι στη συσκευή που χρησιμοποιήσατε πριν από αυτό προκαλεί το πρόβλημα. Αυτό μπορεί να οφείλεται στην προσωρινή μνήμη του προγράμματος περιήγησης ή στα cookie ιστού (η λύση δίνεται παρακάτω) όπως έχουμε αναφέρει προηγουμένως.
Μια υπηρεσία παρασκηνίου μπορεί επίσης να είναι ο ένοχος, οπότε βεβαιωθείτε ότι εκτελείτε κάτι που μπορεί πιθανώς να προκαλέσει το ζήτημα όπως ένα VPN ή κάτι παρόμοιο.
Λύση 2: Εκκαθάριση προσωρινής μνήμης και cookie προγράμματος περιήγησης
Εάν μπορείτε να περιηγηθείτε με επιτυχία στο Netflix σε διαφορετική συσκευή, τότε η εκκαθάριση της προσωρινής μνήμης του προγράμματος περιήγησης ή των cookie ιστού ενδέχεται να διορθώσει το πρόβλημά σας. Διαφορετικά, μεταβείτε στη λύση 3 που παρέχεται παρακάτω.
Google Chrome:
Για να διαγράψετε την προσωρινή μνήμη και τα cookie στο Google Chrome, κάντε τα εξής:
- Εκκινήστε το Google Chrome .
- Επάνω δεξιά, κάντε κλικ στο εικονίδιο Περισσότερα (3 κουκκίδες).
- Τοποθετήστε τον κέρσορα στο Περισσότερα εργαλεία και κάντε κλικ στην επιλογή Εκκαθάριση δεδομένων περιήγησης .
- Επιλέξτε ένα συγκεκριμένο χρονικό διάστημα. Σας προτείνουμε Όλα χρόνο για να είναι στην ασφαλέστερη πλευρά.
- Βεβαιωθείτε ότι είναι επιλεγμένα τα κουτιά Cookies και Cached εικόνες και αρχεία .
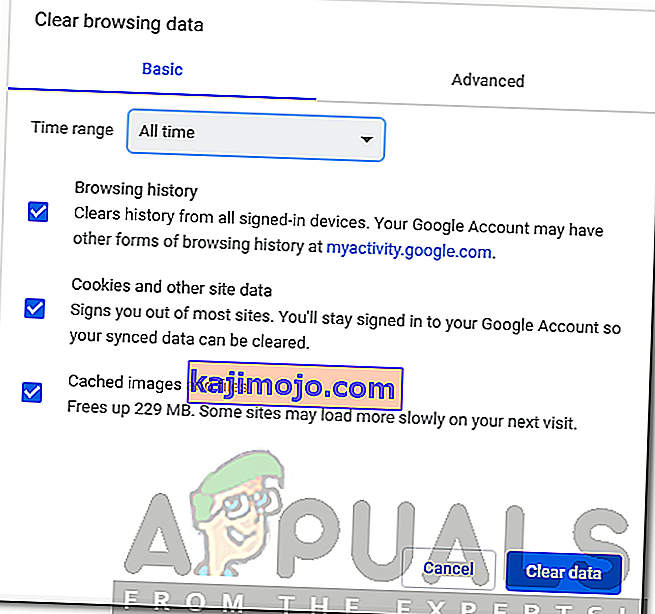
- Εάν δεν θέλετε να διαγράψετε το ιστορικό περιήγησής σας, απλώς αποεπιλέξτε το καθορισμένο πλαίσιο.
- Τέλος, πατήστε Εκκαθάριση δεδομένων .
- Επανεκκινήστε το πρόγραμμα περιήγησής σας.
Mozilla Firefox:
Ακολουθήστε τις οδηγίες που δίνονται για την εκκαθάριση της προσωρινής μνήμης και των cookie στο Mozilla Firefox:
- Εκκινήστε το Mozilla Firefox .
- Επάνω δεξιά, κάντε κλικ στο εικονίδιο Περισσότερα (3 παράλληλες γραμμές).
- Μεταβείτε στη Βιβλιοθήκη > Ιστορικό και, στη συνέχεια, κάντε κλικ στην επιλογή Εκκαθάριση πρόσφατου ιστορικού .
- Επιλέξτε τα πλαίσια Cookies και Cache . Μπορείτε να καταργήσετε οτιδήποτε άλλο, όπως το ιστορικό περιήγησής σας, εάν το επιθυμείτε.
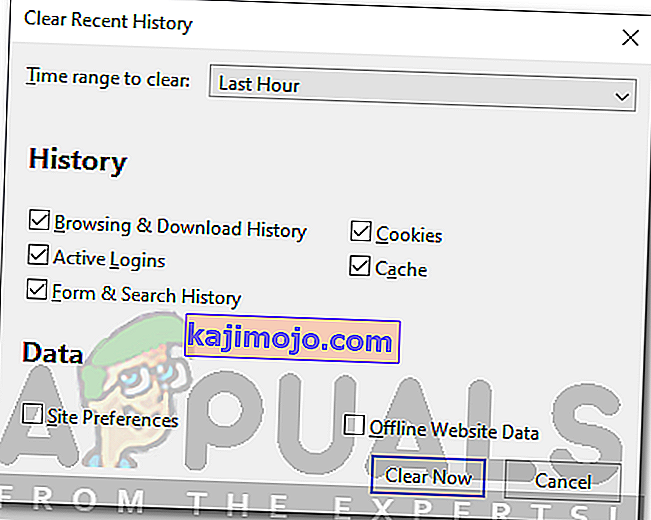
- Πατήστε Εκκαθάριση τώρα .
- Τέλος, επανεκκινήστε το πρόγραμμα περιήγησής σας.
Λύση 3: Χρησιμοποιήστε συμβατά προγράμματα περιήγησης
Για να αποκτήσετε πρόσβαση στα περιεχόμενα του Netflix, θα πρέπει να έχετε πρόσβαση στον ιστότοπο χρησιμοποιώντας ένα συμβατό πρόγραμμα περιήγησης. Εάν χρησιμοποιείτε πρόγραμμα περιήγησης που δεν είναι συμβατό με το Netflix, δεν θα μπορείτε να αποκτήσετε πρόσβαση στον ιστότοπο. Μπορείτε να πλοηγηθείτε σε αυτήν τη σελίδα για να δείτε τα συμβατά προγράμματα περιήγησης και πού να τα κατεβάσετε.
Λύση 4: Επανεκκινήστε το μόντεμ σας
Εάν το πρόβλημα παραμένει ακόμη και αφού δοκιμάσετε όλες τις παραπάνω λύσεις, τότε, θα πρέπει να κάνετε επανεκκίνηση του μόντεμ σας. Ωστόσο, πριν το κάνετε, βεβαιωθείτε ότι έχετε απενεργοποιήσει τον υπολογιστή σας . Μόλις τελειώσετε, αποσυνδέστε το ειδικό καλώδιο ethernet του συστήματός σας και επανεκκινήστε το μόντεμ. Μόλις τα φώτα είναι σταθερά και η λυχνία σας στο Internet ανάψει, τοποθετήστε το καλώδιο ethernet και, στη συνέχεια, ενεργοποιήστε τον υπολογιστή σας. Δείτε αν επιλύει το πρόβλημά σας.