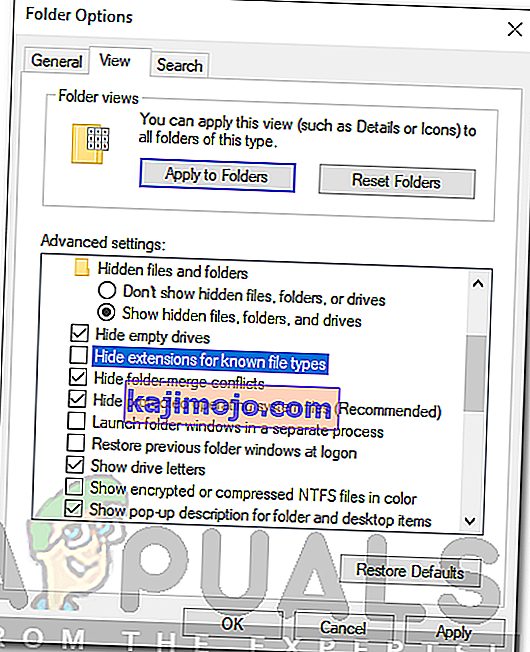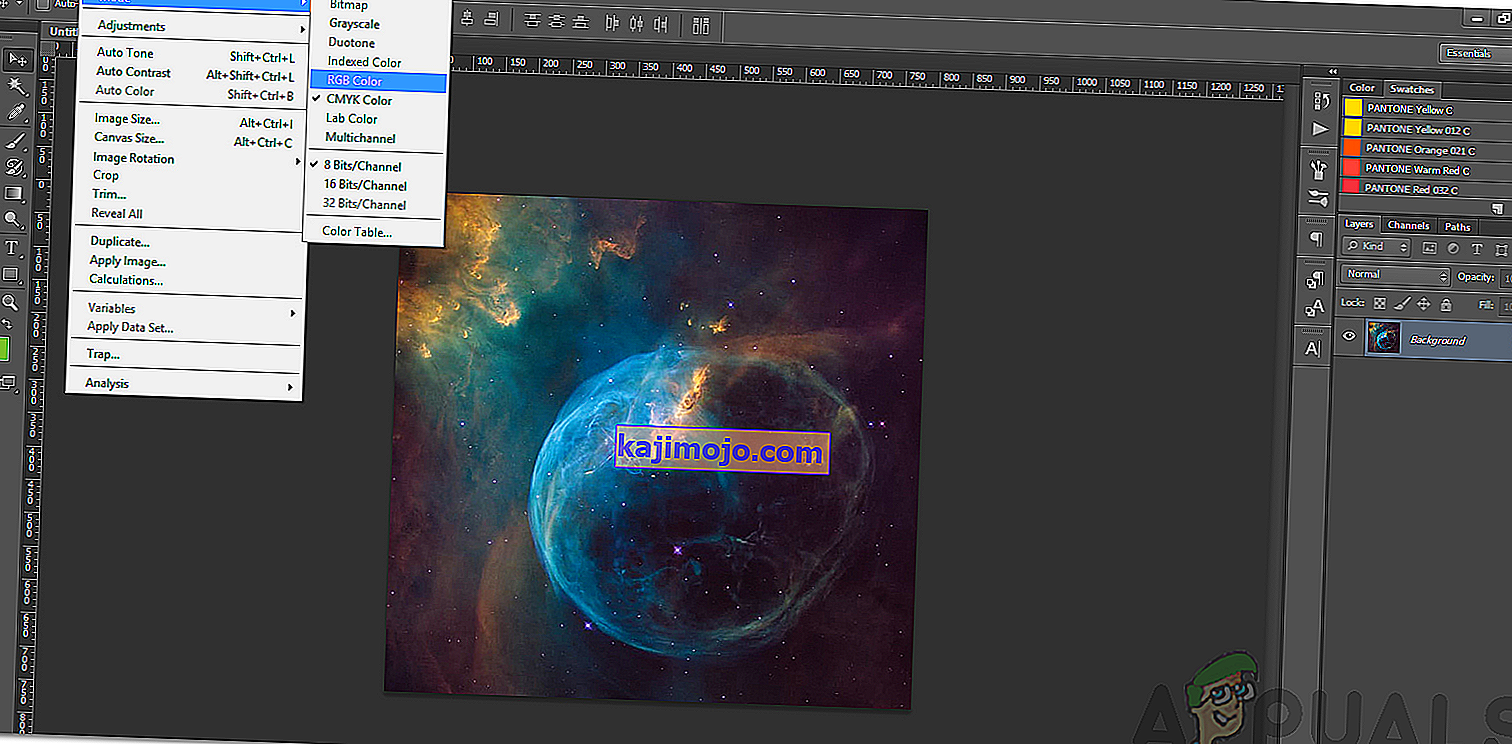Η Adobe είναι μια πολυεθνική εταιρεία που είναι κυρίως γνωστή για τα προϊόντα πολυμέσων της. Αυτά τα προϊόντα προσφέρουν μια πολύ μεγάλη λίστα χαρακτηριστικών που χρησιμοποιούνται στον σύγχρονο σύγχρονο κόσμο της ψυχαγωγίας. Το Adobe Premiere και το Photoshop πρέπει να είναι τα πιο διάσημα και μεταχειρισμένα προϊόντα της Adobe μέχρι στιγμής. Οι δυνατότητες που προσφέρονται στο Photoshop δεν μπορούν να ανταγωνιστούν. Εν τω μεταξύ, το Adobe Premiere δεν είναι ένα βήμα πίσω στον κόσμο του λογισμικού επεξεργασίας βίντεο. Ενώ αυτοί οι δύο υπερέχουν σε αυτό που κάνουν, ορισμένα προβλήματα που αντιμετωπίζουν συχνά ενοχλούν τους χρήστες του. Ένα από τα ζητήματα που ενδέχεται να αντιμετωπίσετε κατά τη χρήση του Adobe Premiere είναι το μήνυμα σφάλματος " Το αρχείο δεν μπορεί να ανοίξει λόγω σφάλματος κεφαλίδας ".

Το μήνυμα σφάλματος εμφανίζεται συνήθως ενώ προσπαθείτε να εισαγάγετε εικόνες στην Πρεμιέρα. Αυτό μπορεί να οφείλεται σε μερικούς λόγους, ένας από τους οποίους είναι η λάθος μορφή επέκτασης αρχείου. Ωστόσο, το εν λόγω μήνυμα σφάλματος μπορεί εύκολα να αντιμετωπιστεί μέσω μερικών απλών λύσεων που θα παρέχονται παρακάτω. Αυτά έχουν διορθώσει το ζήτημα και για άλλους.
Τι προκαλεί το "Δεν είναι δυνατό το άνοιγμα του αρχείου λόγω σφάλματος κεφαλίδας" στο Adobe Premiere;
Όπως αναφέραμε, το σφάλμα παρουσιάζεται όταν χρησιμοποιείτε τον εισαγωγέα για την εισαγωγή αρχείων εικόνας στο Adobe Premiere. Αυτό μπορεί να προκληθεί λόγω των ακόλουθων παραγόντων -
- Επέκταση αρχείου εικόνας: Για τους περισσότερους χρήστες, το πρόβλημα προκλήθηκε από την επέκταση του αρχείου εικόνας. Αυτό μπορεί να διορθωθεί αλλάζοντας την επέκταση του αρχείου εικόνας.
- Λειτουργία χρώματος εικόνας: Το μήνυμα σφάλματος μπορεί επίσης να προκληθεί εάν οι εικόνες που προσπαθείτε να εισαγάγετε έχουν CMYK ή άλλες λειτουργίες χρώματος. Για να το λύσετε αυτό, θα χρειαστείτε το Photoshop για να αλλάξετε τη λειτουργία χρώματος των εικόνων.
- Η εικόνα είναι κατεστραμμένη: Μια άλλη αιτία του σφάλματος μπορεί να είναι η καταστροφή του αρχείου εικόνας. Εάν η εικόνα που μεταφορτώνεται είναι κατεστραμμένη ή κατεστραμμένη, ενδέχεται να λάβετε το εν λόγω μήνυμα σφάλματος. Σε μια τέτοια περίπτωση, θα πρέπει απλώς να χρησιμοποιήσετε μια διαφορετική εικόνα.
Τώρα που γνωρίζετε τις αιτίες του εν λόγω μηνύματος σφάλματος, ας δούμε τις λύσεις που μπορείτε να εφαρμόσετε για την επίλυση του σφάλματος. Προσπαθήστε να τα ακολουθήσετε με την ίδια σειρά όπως παρέχεται.
Λύση 1: Αλλαγή επέκτασης αρχείου εικόνας
Το μήνυμα σφάλματος μπορεί μερικές φορές να προκληθεί λόγω της μορφής .JPEG του αρχείου εικόνας. Οι περισσότεροι από τους χρήστες είχαν αυτό το ζήτημα και επιλύθηκε αφού άλλαξαν την επέκταση του αρχείου εικόνας. Επομένως, για να διορθώσετε το πρόβλημα, απλώς αλλάξτε την επέκταση της εικόνας από .JPEG σε .PNG. Δείτε πώς να το κάνετε:
- Για να αλλάξετε την επέκταση, βεβαιωθείτε ότι η επιλογή " Απόκρυψη επεκτάσεων για γνωστούς τύπους αρχείων " δεν είναι επιλεγμένη.
- Για να το κάνετε αυτό, ανοίξτε την Εξερεύνηση αρχείων .
- Κάντε κλικ στο Αρχείο στην επάνω δεξιά γωνία και επιλέξτε « Αλλαγή φακέλου και επιλογών αναζήτησης ».
- Μεταβείτε στην καρτέλα Προβολή και καταργήστε την επιλογή " Απόκρυψη επεκτάσεων για γνωστούς τύπους αρχείων ".
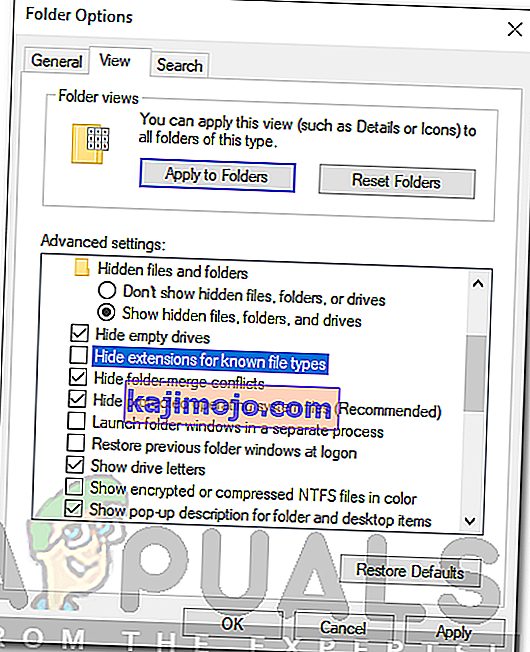
- Κάντε κλικ στο Εφαρμογή και μετά πατήστε OK .
- Τώρα μεταβείτε στον κατάλογο όπου βρίσκονται τα αρχεία εικόνας και αλλάξτε την επέκταση από .jpg σε .PNG . Αν . Το PNG δεν το διορθώνει για εσάς, δοκιμάστε να το αλλάξετε σε .PSD .
- Δοκιμάστε ξανά την εισαγωγή.
Λύση 2: Αλλάξτε τη λειτουργία χρώματος σε RGB
Το Adobe Premiere είναι πολύ προσεκτικό με τους χρωματικούς τρόπους. Δέχεται μόνο RGB. Επομένως, εάν προσπαθείτε να εισαγάγετε εικόνες που έχουν διαφορετική λειτουργία χρώματος, θα λάβετε το μήνυμα σφάλματος. Ως εκ τούτου, θα πρέπει να βεβαιωθείτε ότι τα αρχεία εικόνας βρίσκονται σε λειτουργία χρώματος RGB. Δείτε πώς να το κάνετε:
- Ανοίξτε το Adobe Photoshop .
- Ανοίξτε το αρχείο εικόνας.
- Τώρα, κάντε κλικ στο Image > Mode και επιλέξτε RGB Color .
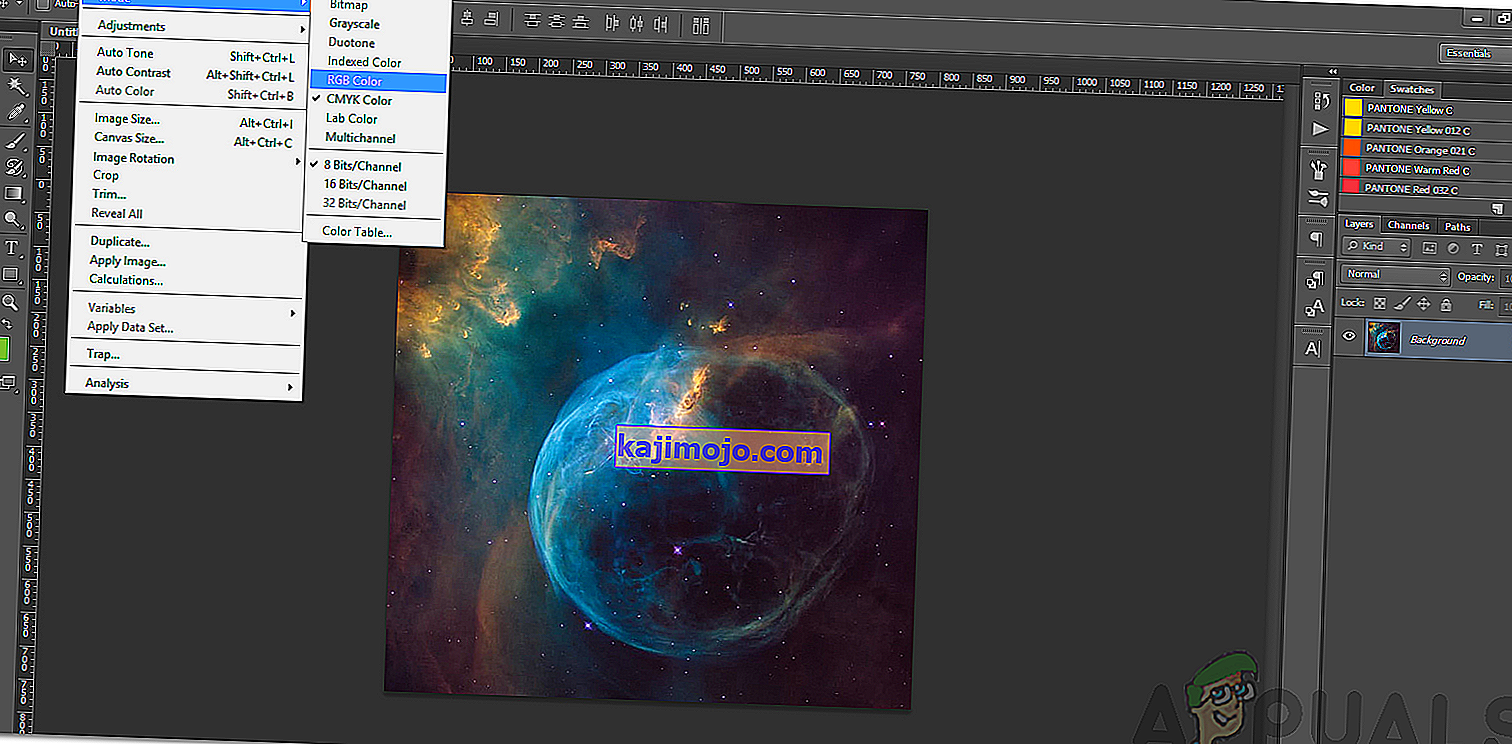
- Αποθηκεύστε το αρχείο εικόνας.
- Δείτε εάν συμβάλλει στην επίλυση του προβλήματος.