Πολλοί χρήστες των Windows 10 αναφέρουν ότι οι ταχύτητες λήψης των Windows Store είναι εξαιρετικά χαμηλές σε σύγκριση με τις ταχύτητες που υπολογίζουν κατά μέσο όρο σε άλλα προγράμματα. Αυτό είναι ένα επαναλαμβανόμενο ζήτημα που έχει αναφερθεί από τις πρώτες μέρες αυτού του λειτουργικού συστήματος. Οι περισσότεροι χρήστες που επηρεάζονται αναφέρουν ότι η ταχύτητα λήψης ξεκινά κανονικά και μετά μειώνεται γρήγορα σε μερικά Kbps.

Τι προκαλεί τις αργές ταχύτητες λήψης του Microsoft Store;
Προσεγγίσαμε αυτό το ζήτημα εξετάζοντας διάφορες αναφορές χρηστών και τις στρατηγικές επιδιόρθωσης που χρησιμοποιούνται συνήθως για την επίλυση αυτού του συγκεκριμένου ζητήματος στα Windows 10. Με βάση αυτά που συγκεντρώσαμε, υπάρχουν αρκετοί πιθανοί ένοχοι που ενδέχεται να καταλήξουν να προκαλέσουν αυτό το συγκεκριμένο πρόβλημα:
- Windows Store Glitch - Όπως αποδεικνύεται, αυτό το συγκεκριμένο ζήτημα μπορεί επίσης να προκληθεί από ένα σφάλμα συστήματος που είναι αρκετά συχνό μεταξύ των ξεπερασμένων εκδόσεων των Windows 10. Σε αυτήν την περίπτωση, ενδέχεται να μπορείτε να επιλύσετε το πρόβλημα εκτελώντας το Windows Store Troubleshooter για να εφαρμόσετε την προτεινόμενη στρατηγική επισκευής.
- Κατεστραμμένα αρχεία του Windows Store - Αυτό το ζήτημα μπορεί επίσης να προκύψει εάν το κύριο εκτελέσιμο Store καταστραφεί (ή ορισμένες εξαρτήσεις που χρησιμοποιούνται από αυτό). Εάν αυτό το σενάριο είναι εφαρμόσιμο, θα μπορείτε να επιλύσετε το ζήτημα επαναφέροντας ή καταχωρίζοντας ξανά το Microsoft Store.
- Το κρυφό όριο ταχύτητας λήψης εφαρμόζεται - Όπως αποδεικνύεται, τα Windows 10 έχουν ένα κρυφό όριο ταχύτητας λήψης που μπορεί να είναι αυτό που προκαλεί τις αργές λήψεις. Πολλοί χρήστες έχουν επιβεβαιώσει ότι η δυνατότητα της Microsoft που βελτιστοποιεί δυναμικά το εύρος ζώνης που χρησιμοποιείται θα επιβραδύνει τις λήψεις σας αντί να τις βελτιστοποιήσει. Σε αυτήν την περίπτωση, μπορείτε να επιλύσετε το πρόβλημα καταργώντας το κρυφό όριο λήψης από τις ρυθμίσεις βελτιστοποίησης παράδοσης.
- Το Windows Update κατεβάζει κάτι άλλο - τα Windows 10 είναι γνωστά για την ιεράρχηση των ενημερώσεων των Windows πάνω από οτιδήποτε άλλο, οπότε μην εκπλαγείτε αν η αιτία για την αργή λήψη σας είναι μια εκκρεμή ενημέρωση που χειρίζεται η WU. Σε αυτήν την περίπτωση, θα πρέπει να ελευθερώσετε το εύρος ζώνης εγκαθιστώντας κάθε εκκρεμότητα του Windows Update.
- Δυσλειτουργία δρομολογητή / μόντεμ - Αυτό το ζήτημα αναφέρεται συχνά ότι συμβαίνει με ISP που χρησιμοποιούν μια δυναμική IP. Οι επηρεαζόμενοι χρήστες υποθέτουν ότι ενδέχεται να υπάρχουν ορισμένα ζητήματα εμπιστοσύνης μεταξύ του MS Store και των συνεχώς μεταβαλλόμενων IP. Σε αυτήν την περίπτωση, μπορείτε να επιλύσετε προσωρινά το πρόβλημα επανεκκίνηση του δρομολογητή / μόντεμ.
- Κατεστραμμένη προσωρινή μνήμη Windows Store - Η προσωρινή μνήμη του Windows Store έχει επίσης τη δυνατότητα να δημιουργήσει αυτό το πρόβλημα σε περιπτώσεις όπου περιέχει κατεστραμμένες καταχωρήσεις. Πολλοί χρήστες που έχουν αυτό το ακριβές πρόβλημα κατάφεραν να φέρουν τις ταχύτητες λήψης σε κανονικές τιμές μετά την εκκαθάριση της προσωρινής μνήμης του Windows Store.
- Ο φάκελος SoftwareDistribution είναι κατεστραμμένος - Υπάρχουν ορισμένες καταγεγραμμένες περιπτώσεις όπου το ζήτημα κατέληξε να προκαλείται από κατεστραμμένο φάκελο SoftwareDistribution. Σε αυτήν την περίπτωση, οι επηρεαζόμενοι χρήστες κατάφεραν να επιλύσουν το πρόβλημα διακόπτοντας την υπηρεσία WU και διαγράφοντας το φάκελο SoftwareDistribution.
- Παρεμβολές AV τρίτων - Το Nod32 και μερικές άλλες σουίτες AV / Firewall συνδέονται επίσης με αργές ταχύτητες λήψης στο Microsoft Store. Σε αυτήν την περίπτωση, η απενεργοποίηση της προστασίας σε πραγματικό χρόνο ή η απεγκατάσταση της σουίτας ασφαλείας (για τείχη προστασίας) θα πρέπει να επιλύσει το πρόβλημα.
Εάν αυτήν τη στιγμή αντιμετωπίζετε προβλήματα με αυτό το συγκεκριμένο ζήτημα, αυτό το άρθρο θα σας παράσχει πολλά βήματα αντιμετώπισης προβλημάτων που μπορείτε να χρησιμοποιήσετε για την αντιμετώπιση του προβλήματος. Οι πιθανές διορθώσεις παρακάτω επιβεβαιώθηκαν ότι λειτουργούν από τουλάχιστον έναν χρήστη που αντιμετώπιζε το ίδιο ακριβώς πρόβλημα.
Για να παραμείνετε όσο το δυνατόν πιο αποτελεσματικοί, σας συμβουλεύουμε να ακολουθήσετε τις μεθόδους με τη σειρά που παρουσιάζονται, αφού ταξινομούνται κατά αποδοτικότητα και σοβαρότητα. Ένας από αυτούς είναι υποχρεωμένος να επιλύσει το ζήτημα στο συγκεκριμένο σενάριό σας.
Μέθοδος 1: Εκτέλεση του Windows Store Troubleshooter
Εάν οι αργές ταχύτητες λήψης είναι το αποτέλεσμα μιας δυσλειτουργίας του συστήματος που είναι αρκετά συχνή, η Microsoft ενδέχεται να έχει ήδη μια στρατηγική επισκευής που είναι έτοιμη να αναπτυχθεί αυτόματα.
Τα Windows 10 περιλαμβάνουν ένα βοηθητικό πρόγραμμα (Windows Troubleshooter) που επιβεβαιώνεται για την επίλυση αυτού του προβλήματος σε καταστάσεις όπου οι αργές ταχύτητες λήψης προκαλούνται από δυσλειτουργία του Windows Store. Αρκετοί επηρεαζόμενοι χρήστες ανέφεραν ότι το πρόβλημα επιλύθηκε μετά την εκτέλεση της εφαρμογής αντιμετώπισης προβλημάτων Windows App και Store και την εφαρμογή της προτεινόμενης στρατηγικής επισκευής.
Ακολουθεί ένας γρήγορος οδηγός για το πώς να το κάνετε αυτό:
- Πατήστε το πλήκτρο Windows + R για να ανοίξετε ένα παράθυρο διαλόγου Εκτέλεση . Στη συνέχεια, πληκτρολογήστε "ms-settings: troubleshoot" και πατήστε Enter για να ανοίξετε την καρτέλα Αντιμετώπιση προβλημάτων της εφαρμογής Ρυθμίσεις .

- Μέσα στην καρτέλα Αντιμετώπιση προβλημάτων , κάντε κύλιση προς τα κάτω για να βρείτε και να διορθώσετε άλλα προβλήματα και , στη συνέχεια, κάντε κλικ στο Εφαρμογές Windows Store και κάντε κλικ στο Εκτέλεση του εργαλείου αντιμετώπισης προβλημάτων .
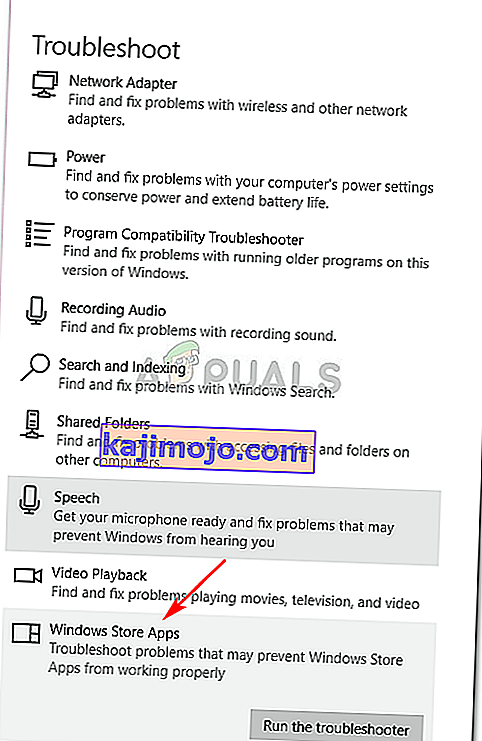
- Περιμένετε μέχρι να ολοκληρωθεί το αρχικό διαγνωστικό και, στη συνέχεια, κάντε κλικ στο Εφαρμογή αυτής της ενημέρωσης κώδικα εάν βρεθεί μια κατάλληλη στρατηγική επισκευής.
 Σημείωση: Εάν δεν εντοπίζονται προβλήματα, μεταβείτε κατευθείαν στη Μέθοδο 2 .
Σημείωση: Εάν δεν εντοπίζονται προβλήματα, μεταβείτε κατευθείαν στη Μέθοδο 2 . - Μόλις εφαρμοστεί η στρατηγική επιδιόρθωσης, επανεκκινήστε τον υπολογιστή σας και δείτε εάν βελτιώνονται οι ταχύτητες λήψης κατά την επόμενη εκκίνηση του συστήματος.
Εάν εξακολουθείτε να αντιμετωπίζετε τα ίδια συμπτώματα, προχωρήστε στην επόμενη μέθοδο παρακάτω.
Μέθοδος 2: Επαναφορά / επανεγγραφή του Microsoft Store
Μερικοί χρήστες που αγωνίζονται για την επίλυση του ίδιου προβλήματος ανέφεραν ότι οι ταχύτητες λήψης τους βελτιώθηκαν δραστικά αφού έλαβαν τα κατάλληλα μέτρα για την επανεγγραφή του Windows Store. Ωστόσο, λάβετε υπόψη ότι αυτή η διαδικασία μπορεί να σας κάνει να χάσετε ορισμένες τοπικά αποθηκευμένες προτιμήσεις χρήστη.
Εάν αποφασίσετε να προχωρήσετε με αυτό, ακολουθεί ένας γρήγορος οδηγός για την επανεγγραφή του Microsoft Store:
- Πατήστε το πλήκτρο Windows + R για να ανοίξετε ένα παράθυρο διαλόγου Εκτέλεση . Στη συνέχεια, πληκτρολογήστε "ms-settings: appsfeatures" και πατήστε Enter για να ανοίξετε την καρτέλα "Εφαρμογές και δυνατότητες " της εφαρμογής Ρυθμίσεις .
- Μέσα στο παράθυρο Εφαρμογές και δυνατότητες , μετακινηθείτε προς τα κάτω στη λίστα εφαρμογών και κάντε κλικ στο Microsoft Store . Στη συνέχεια, κάντε κλικ στις Επιλογές για προχωρημένους (κάτω από το Microsoft Store ).
- Κάντε κύλιση προς τα κάτω στην ενότητα Επαναφορά, κάντε κλικ στο Επαναφορά και, στη συνέχεια, επιβεβαιώστε για επαναφορά του Microsoft Store .
- Ανοίξτε το Microsoft Store, ξεκινήστε μια άλλη λήψη και δείτε εάν έχει βελτιωθεί η ταχύτητα λήψης.

Εάν εξακολουθείτε να βλέπετε το ίδιο μήνυμα σφάλματος, μεταβείτε στην επόμενη μέθοδο παρακάτω.
Μέθοδος 3: Αφαίρεση του κρυφού ορίου ταχύτητας λήψης
Ακόμα κι αν η Microsoft δεν είναι καθόλου σαφής (σχετικά με αυτόν τον περιορισμό), αρκετοί χρήστες ανακάλυψαν ότι υπάρχει στην πραγματικότητα ένα κρυφό όριο όσον αφορά τη μέγιστη ταχύτητα λήψης στο Microsoft Store. Όπως αποδεικνύεται, τα Windows 10 περιέχουν ένα καλά κρυμμένο παράθυρο ρυθμίσεων λήψης στο οποίο μπορείτε να αφαιρέσετε αυτό το όριο.
Η Microsoft λέει ότι το λειτουργικό σύστημα «βελτιστοποιεί δυναμικά» το εύρος ζώνης που χρησιμοποιείται για σκοπούς λήψης, αλλά ορισμένοι χρήστες που έχουν επηρεαστεί ανακάλυψαν ότι το μέγιστο όριο ταχύτητας ανέρχεται περίπου στο 45% ακόμη και όταν η επιλογή υποτίθεται ότι είναι απενεργοποιημένη. Οι περισσότεροι επηρεαζόμενοι χρήστες ανέφεραν ότι κατάφεραν να επιλύσουν το ζήτημα αφού επισκέφτηκαν το μενού "Ρυθμίσεις λήψης" και ώθησαν τα ρυθμιστικά λήψης μέχρι το 100%.
Ακολουθεί ένας γρήγορος οδηγός για το πώς να το κάνετε αυτό:
- Πατήστε το πλήκτρο Windows + R για να ανοίξετε ένα παράθυρο διαλόγου Εκτέλεση . Στη συνέχεια, πληκτρολογήστε "ms-settings: windowsupdate" και πατήστε Enter για να ανοίξετε την καρτέλα Windows Update της εφαρμογής ρυθμίσεων.
- Μέσα στην καρτέλα Windows Update , μετακινηθείτε προς τα κάτω και κάντε κλικ στο Advanced Options .
- Μέσα στην οθόνη Επιλογές για προχωρημένους , κάντε κλικ στο Βελτιστοποίηση παράδοσης (στην ενότητα Ειδοποιήσεις ενημέρωσης ).
- Μόλις μεταβείτε στο μενού Βελτιστοποίηση παράδοσης , μετακινηθείτε προς τα κάτω στο Να επιτρέπεται η λήψη από άλλους υπολογιστές και κάντε κλικ στις Επιλογές για προχωρημένους στο κάτω μέρος της οθόνης.
- Μέσα στην επόμενη οθόνη, μετακινηθείτε προς τα κάτω στις Ρυθμίσεις λήψης και επιλέξτε το πλαίσιο που σχετίζεται με το Όριο του εύρους ζώνης που χρησιμοποιείται για τη λήψη ενημερώσεων στο παρασκήνιο .
- Στη συνέχεια, πιέστε το ρυθμιστικό κάτω στο 100%.
- Ανοίξτε το Microsoft Store, κατεβάστε κάτι και δείτε εάν έχει βελτιωθεί η ταχύτητα λήψης.

Εάν εξακολουθείτε να αντιμετωπίζετε το ίδιο ζήτημα, προχωρήστε στην επόμενη μέθοδο παρακάτω.
Μέθοδος 4: Εγκατάσταση κάθε εκκρεμής ενημέρωσης των Windows
Αυτό το ζήτημα μπορεί επίσης να προκύψει εάν έχετε εκκρεμείς ενημερώσεις των Windows που επίσης λαμβάνουν στο παρασκήνιο ενώ προσπαθείτε να κάνετε λήψη κάτι από το Microsoft Store. Δεδομένου ότι τα Windows 10 θα δώσουν προτεραιότητα στην εγκατάσταση των ενημερώσεων των Windows πάνω από οτιδήποτε άλλο, έχετε λίγη επιλογή εκτός από το να διασφαλίσετε ότι κάθε εκκρεμή ενημέρωση είναι εγκατεστημένη πριν δείτε εάν αυξάνεται η ταχύτητα λήψης.
Ακολουθεί ένας γρήγορος οδηγός για να βεβαιωθείτε ότι δεν υπάρχει εκκρεμότητα ενημέρωση των Windows που πραγματοποιείται αυτήν τη στιγμή λήψη:
- Πατήστε το πλήκτρο Windows + R για να ανοίξετε ένα παράθυρο διαλόγου Εκτέλεση . Στη συνέχεια, πληκτρολογήστε " ms-settings: windowsupdate" και πατήστε Enter για να ανοίξετε την καρτέλα Windows Update της εφαρμογής Ρυθμίσεις .

- Μέσα στην οθόνη του Windows Update, κάντε κλικ στο Έλεγχος για ενημερώσεις και περιμένετε μέχρι να ληφθεί και να εγκατασταθεί κάθε εκκρεμή ενημέρωση.

Σημείωση: Εάν σας ζητηθεί να κάνετε επανεκκίνηση κατά τη διάρκεια αυτής της διαδικασίας, κάντε το και φροντίστε να επιστρέψετε σε αυτήν την οθόνη και να συνεχίσετε με την εγκατάσταση των υπόλοιπων ενημερώσεων έως ότου δεν έχουν απομείνει.
- Μόλις εγκατασταθεί κάθε εκκρεμή ενημέρωση, επανεκκινήστε τον υπολογιστή σας ξανά και δείτε εάν το ζήτημα έχει επιλυθεί.
Εάν εξακολουθείτε να αντιμετωπίζετε το ίδιο μήνυμα σφάλματος, μεταβείτε στην επόμενη μέθοδο παρακάτω.
Μέθοδος 5: Επανεκκίνηση του δρομολογητή
Ορισμένοι επηρεαζόμενοι χρήστες ανέφεραν ότι για αυτούς, η επιδιόρθωση ήταν τόσο απλή όσο η επανεκκίνηση του δρομολογητή με τον οποίο ήταν συνδεδεμένοι όταν αντιμετώπισαν αυτό το ζήτημα.

Μπορείτε να κάνετε επανεκκίνηση του δρομολογητή σας χρησιμοποιώντας το κουμπί επανεκκίνησης, πατώντας το κουμπί λειτουργίας δύο φορές ή αποσυνδέοντας φυσικά το καλώδιο τροφοδοσίας για μερικά δευτερόλεπτα. Κατά την επανασύνδεση του δρομολογητή σας, περιμένετε έως ότου αποκατασταθεί η σύνδεση στο Διαδίκτυο και, στη συνέχεια, ανοίξτε το Microsoft Store και δείτε εάν έχουν βελτιωθεί οι ταχύτητες λήψης.
Εάν εξακολουθείτε να αντιμετωπίζετε το ίδιο πρόβλημα, προχωρήστε στην επόμενη μέθοδο παρακάτω.
Μέθοδος 6: Εκκαθάριση της προσωρινής μνήμης του Windows Store
Ορισμένοι επηρεαζόμενοι χρήστες κατάφεραν να επιλύσουν το πρόβλημα εκκαθαρίζοντας την προσωρινή μνήμη του Windows Store. Αυτό θα πρέπει να επιλύσει το ζήτημα στις περιπτώσεις όπου το ζήτημα προκαλείται από δυσλειτουργία του Microsoft Store. Όπως έχουν αναφέρει αρκετοί χρήστες, αυτή η διαδικασία θα πρέπει να είναι επιτυχής σε περιπτώσεις όπου παρατηρήσατε ότι η ταχύτητα λήψης μειώθηκε μετά την εγκατάσταση μιας ενημέρωσης των Windows 10.
Ακολουθεί ένας γρήγορος οδηγός για την εκκαθάριση της προσωρινής μνήμης του Windows Store:
- Πατήστε το πλήκτρο Windows + R για να ανοίξετε ένα παράθυρο διαλόγου Εκτέλεση. Στη συνέχεια, πληκτρολογήστε "cmd" και πατήστε Ctrl + Shift + Enter για να ανοίξετε μια αυξημένη γραμμή εντολών. Όταν σας ζητηθεί από το UAC (Έλεγχος λογαριασμού χρήστη) , κάντε κλικ στο Ναι για να εκχωρήσετε δικαιώματα διαχειριστή.

- Μέσα στην ανυψωμένη γραμμή εντολών, πληκτρολογήστε την ακόλουθη εντολή και πατήστε Enter για να εκκαθαρίσετε την προσωρινή μνήμη του καταστήματος της Microsoft:
wsreset.exe
- Μόλις δείτε το μήνυμα επιβεβαίωσης που λέει ότι " Η προσωρινή μνήμη για το Κατάστημα διαγράφηκε " αυτό σημαίνει ότι η διαδικασία έχει ολοκληρωθεί.
- Αφού δείτε αυτό το μήνυμα, ανοίξτε ξανά το Microsoft Store και δείτε εάν οι ταχύτητες λήψης σας έχουν βελτιωθεί όταν προσπαθείτε να κατεβάσετε κάτι.
Εάν εξακολουθείτε να αντιμετωπίζετε τις ίδιες οδυνηρά αργές ταχύτητες λήψης, προχωρήστε στην επόμενη μέθοδο παρακάτω.
Μέθοδος 7: Διακοπή της υπηρεσίας ενημέρωσης & διαγραφή του φακέλου διανομής λογισμικού
Ορισμένοι επηρεαζόμενοι χρήστες ανακάλυψαν μια διαδικασία που θα φορτώσει ξανά όλο το αρχείο που κατεβάζει με μειωμένη ταχύτητα. Όπως αποδεικνύεται, διακόπτοντας την υπηρεσία Windows Update και διαγράφοντας το φάκελο στον οποίο είναι αποθηκευμένα τα προσωρινά αρχεία λήψης, ενδέχεται να μπορείτε να επιλύσετε αυτό το ζήτημα και να επαναφέρετε τις ταχύτητες λήψης στην κανονική.
Δείτε πώς μπορείτε να το κάνετε αυτό:
- Πατήστε το πλήκτρο Windows + R για να ανοίξετε ένα παράθυρο διαλόγου Εκτέλεση. Στη συνέχεια, πληκτρολογήστε "cmd" και πατήστε Ctrl + Shift + Enter για να ανοίξετε μια αυξημένη γραμμή εντολών. Όταν σας ζητηθεί από το UAC (Έλεγχος λογαριασμού χρήστη) , κάντε κλικ στο Ναι για να εκχωρήσετε δικαιώματα διαχειριστή.

- Μέσα στη γραμμή εντολών με αυξημένα δικαιώματα, πληκτρολογήστε την ακόλουθη εντολή και πατήστε Enter για να διακόψετε την υπηρεσία Windows Update:
καθαρή στάση wuauserv
- Με την υπηρεσία Windows Update απενεργοποιημένη, εκτελέστε την ακόλουθη εντολή για να διαγράψετε το φάκελο SoftwareDistribution:
ren C: \ Windows \ SoftwareDistribution SoftwareDistribution.old
- Μόλις διαγραφεί ο φάκελος SoftwareDistribution, επανεκκινήστε τον υπολογιστή σας για να αναγκάσετε το λειτουργικό σας σύστημα να δημιουργήσει ένα νέο.
- Όταν ολοκληρωθεί η ακολουθία εκκίνησης, ανοίξτε το Microsoft Store και δείτε εάν το ζήτημα έχει επιλυθεί.
Εάν εξακολουθείτε να αντιμετωπίζετε προβλήματα με την ταχύτητα λήψης, μεταβείτε στην επόμενη μέθοδο παρακάτω.
Μέθοδος 8: Απενεργοποίηση του προγράμματος προστασίας από ιούς τρίτου μέρους (εάν υπάρχει)
Ορισμένοι χρήστες ανέφεραν ότι στην περίπτωσή τους, το ζήτημα προκλήθηκε στην πραγματικότητα από μια υπερ-προστατευτική σουίτα προστασίας από ιούς που επέμενε να αναλύσει κάθε μπλοκ δεδομένων που κατεβάστηκε από το Microsoft Store. Το Nod32 αναφέρεται συχνότερα ως υπεύθυνος AV για αυτό το συγκεκριμένο ζήτημα.
Εάν αυτό το σενάριο ισχύει και χρησιμοποιείτε σαρωτή ασφαλείας τρίτου μέρους αντί για το ενσωματωμένο πρόγραμμα ασφαλείας (Windows Defender), δοκιμάστε να απενεργοποιήσετε προσωρινά το AV σας και να δείτε εάν οι ταχύτητες λήψης σας βελτιώνονται. Εάν χρησιμοποιείτε τείχος προστασίας, θα πρέπει να απεγκαταστήσετε εντελώς το λογισμικό ασφαλείας, επειδή είναι πολύ πιθανό ότι οι ίδιοι κανόνες θα παραμείνουν σε ισχύ ακόμη και αν απενεργοποιήσετε την προστασία σε πραγματικό χρόνο.
Ακολουθήστε αυτόν τον οδηγό ( εδώ ) για να μάθετε πώς να απεγκαταστήσετε εντελώς τη σουίτα ασφαλείας σας και να προσδιορίσετε εάν ήταν υπεύθυνη για τις αργές λήψεις σας.


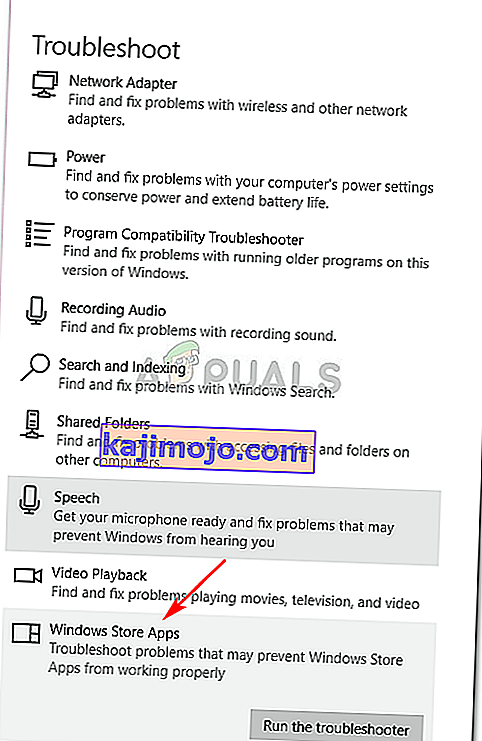
 Σημείωση: Εάν δεν εντοπίζονται προβλήματα, μεταβείτε κατευθείαν στη Μέθοδο 2 .
Σημείωση: Εάν δεν εντοπίζονται προβλήματα, μεταβείτε κατευθείαν στη Μέθοδο 2 .


