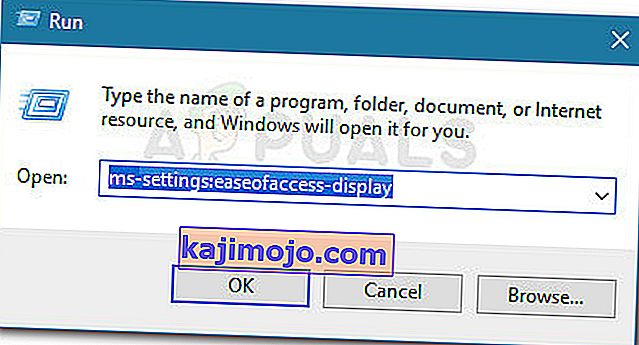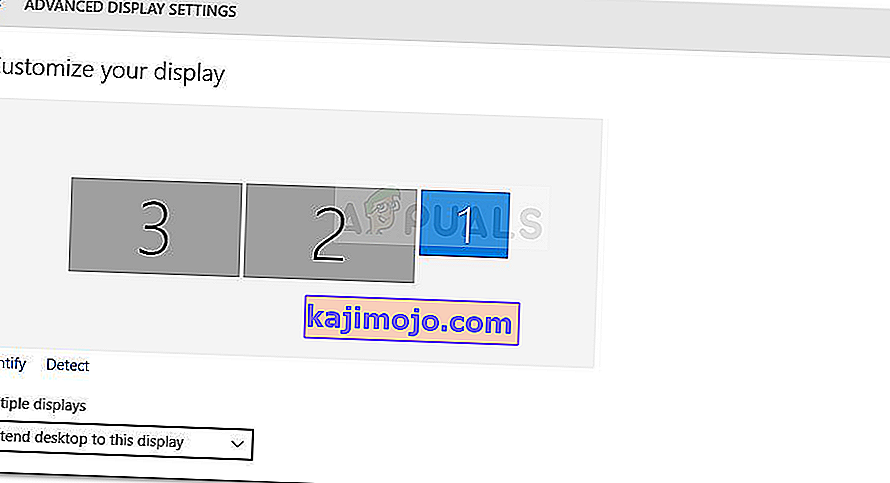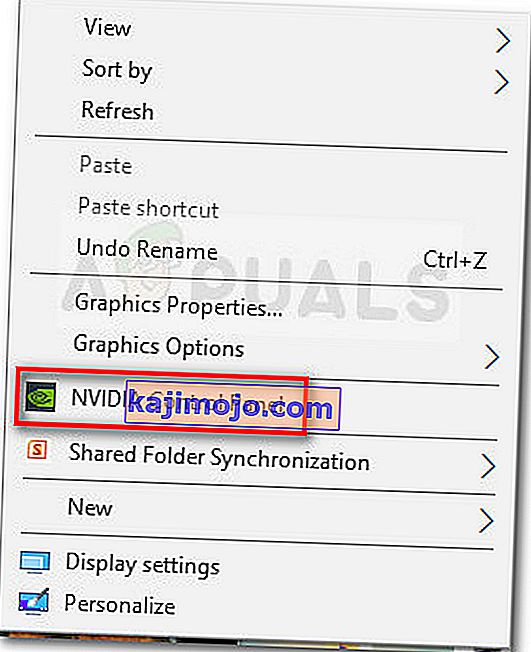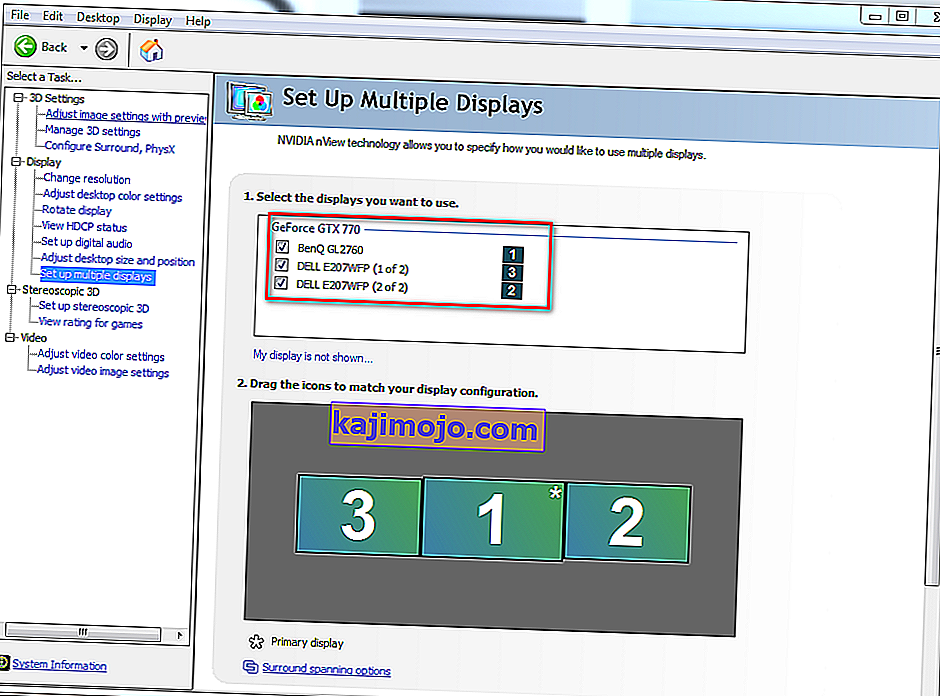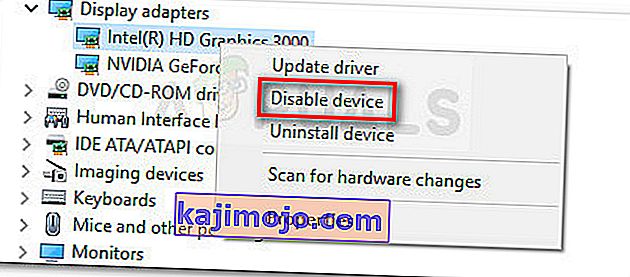Σύμφωνα με πληροφορίες, ορισμένοι χρήστες δεν μπορούν να χρησιμοποιήσουν μια τρίτη οθόνη στον υπολογιστή τους με Windows 10. Οι περισσότεροι χρήστες που επηρεάζονται αναφέρουν ότι μπορούν να εμφανίσουν μόνο δύο οθόνες, ενώ η τρίτη δεν εντοπίζεται. Το πρόβλημα δεν φαίνεται να είναι αποκλειστικό για τα Windows 10, αλλά η συχνότητα είναι υψηλότερη ειδικά με παλαιότερα μοντέλα οθόνης.
Εάν προσπαθείτε να συνδέσετε την 3η οθόνη στον υπολογιστή σας με Windows 10, αυτό το άρθρο θα σας παράσχει ορισμένα βήματα αντιμετώπισης προβλημάτων. Παρακάτω έχετε μια συλλογή μεθόδων που άλλοι χρήστες σε παρόμοια κατάσταση έχουν χρησιμοποιήσει για την επίλυση ή την παράκαμψη του προβλήματος. Ακολουθήστε τις πιθανές επιδιορθώσεις, έως ότου βρεθείτε σε μια μέθοδο που επιλύει το πρόβλημα για εσάς - Αυτός ο οδηγός ισχύει και για τα ακόλουθα σχετικά ζητήματα.
- Η 3η οθόνη εντοπίζεται αλλά δεν εμφανίζεται: Αυτό συμβαίνει όταν βλέπετε την οθόνη να ανιχνεύεται, αλλά δεν θα εμφανίζει τίποτα.
- Το Triple Monitor των Windows 10 δεν λειτουργεί: Αυτό συμβαίνει όταν δύο ή περισσότερες από τις οθόνες δεν λειτουργούν.
Μέθοδος 1: Επανασυνδέστε όλες τις οθόνες με τη σειρά
Αυτό μπορεί να φαίνεται σαν επιφανειακή επιδιόρθωση, αλλά πολλοί χρήστες που χρησιμοποιούν ήδη μια ρύθμιση τριών οθονών πρέπει να επανασυνδέσουν όλες τις οθόνες για να ενεργοποιήσουν εκ νέου την τρίτη.
Προφανώς, αυτό είναι το αποτέλεσμα μιας δυσλειτουργίας που τείνει να συμβαίνει σε ρυθμίσεις που χρησιμοποιούν περισσότερα από ένα DVI σε θύρες εμφάνισης. Η επιδιόρθωση περιλαμβάνει αποσύνδεση και επανασύνδεση των οθονών με τη σειρά (όχι μόνο εκείνη που δεν λειτουργεί).

Σημείωση: Φαίνεται σημαντικό να αποσυνδέσετε τις οθόνες με τη σειρά που εμφανίζεται στο παράθυρο Advanced Display Settings .
Αφού το κάνουν αυτό μερικές φορές, οι χρήστες αναφέρουν ότι θα ξεκινήσει η λειτουργία αυτόματου εντοπισμού και θα εντοπιστεί η 3η οθόνη. Εάν αυτή η μέθοδος δεν είναι αποτελεσματική, προχωρήστε στην επόμενη μέθοδο παρακάτω.
Μέθοδος 2: Χρήση της επιλογής Extend Desktop to Display στην 3η οθόνη
Πολλοί χρήστες κατάφεραν να επιλύσουν το πρόβλημα αλλάζοντας τις ρυθμίσεις εμφάνισης με τρόπο που επεκτείνει την οθόνη στην 3η οθόνη. Αυτό συμβαίνει επειδή στα Windows 10, όταν συνδέετε την 3η οθόνη, θα εμφανιστεί στην οθόνη εμφάνισης, αλλά δεν θα λειτουργήσει επειδή η κατάστασή της είναι αποσυνδεδεμένη.
Ευτυχώς, αυτό το ζήτημα μπορεί να επιλυθεί με μια απλή τροποποίηση μέσα στον προσαρμογέα οθόνης. Ακολουθεί ένας γρήγορος οδηγός για το πώς να το κάνετε αυτό:
- Πατήστε το πλήκτρο Windows + R για να ανοίξετε μια εντολή Εκτέλεση. Στη συνέχεια, πληκτρολογήστε " ms-settings: easyofaccess-display " και πατήστε Enter για να ανοίξετε την καρτέλα " Εμφάνιση " της εφαρμογής Ρυθμίσεις.
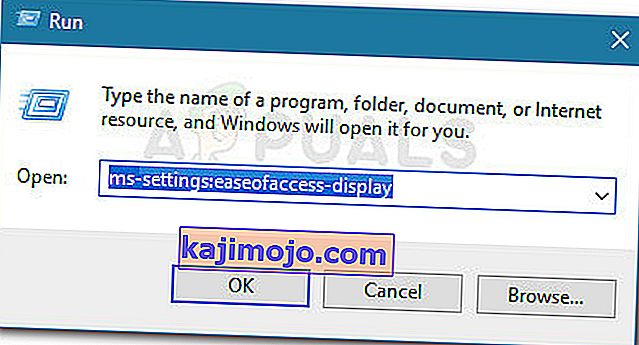
- Στην καρτέλα Εμφάνιση , μετακινηθείτε προς τα κάτω και κάντε κλικ στο Πρόσθετες ρυθμίσεις οθόνης .
- Κάντε κύλιση προς τα κάτω για να δείτε τη λίστα των οθονών σας και κάντε κλικ σε κάθε μία για να δείτε ποια είναι αποσυνδεδεμένη.
- Μόλις προσδιορίσετε την οθόνη που είναι απενεργοποιημένη από προεπιλογή, επιλέξτε την και χρησιμοποιήστε το αναπτυσσόμενο μενού παρακάτω για να επιλέξετε Επέκταση επιφάνειας εργασίας σε αυτήν την επιλογή εμφάνισης .
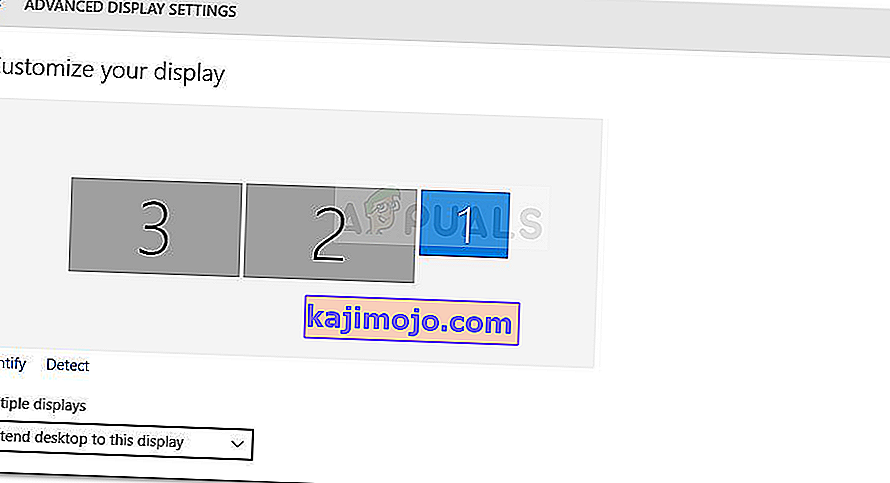
- Κάνοντας κλικ στο κουμπί Εφαρμογή , θα πρέπει να μπορείτε να χρησιμοποιήσετε όλες τις οθόνες σας.
Εάν αυτή η μέθοδος δεν σας επέτρεψε να χρησιμοποιήσετε την 3η οθόνη σας, συνεχίστε με την επόμενη μέθοδο παρακάτω.
Μέθοδος 3: Ενεργοποίηση "Ρύθμιση πολλαπλών εμφανίσεων" από τα γραφικά Nvidia (εάν υπάρχει)
Ορισμένοι χρήστες που είχαν κάρτες γραφικών Nvidia κατάφεραν να διορθώσουν αυτό το συγκεκριμένο ζήτημα μεταβαίνοντας στον πίνακα ελέγχου Nvidia και ρυθμίζοντας χειροκίνητα τις οθόνες. Όπως αποδεικνύεται, υπάρχει ένα πρόβλημα με ορισμένα προγράμματα οδήγησης Nvidia που έκτοτε έχουν αντιμετωπιστεί στις τελευταίες κυκλοφορίες προγραμμάτων οδήγησης.
Σημείωση: Αυτή η μέθοδος δεν ισχύει εάν δεν διαθέτετε κάρτα γραφικών Nvidia.
Πριν ξεκινήσετε να ακολουθείτε τις παρακάτω διορθώσεις, ενημερώστε το πρόγραμμα οδήγησης γραφικών στις πιο πρόσφατες εκδόσεις και δείτε εάν το πρόβλημα επιλύεται αυτόματα. Μπορείτε να χρησιμοποιήσετε το αυτόματο πρόγραμμα ενημέρωσης της Nvidia ( εδώ ).
Εάν δεν μπορείτε να πραγματοποιήσετε ενημέρωση στην πιο πρόσφατη διαθέσιμη έκδοση ή εάν η GPU σας είναι παλιά, ξεκινήστε να ακολουθείτε τα παρακάτω βήματα:
- Κάντε δεξί κλικ σε έναν ελεύθερο χώρο στην επιφάνεια εργασίας σας και κάντε κλικ στον Πίνακα Ελέγχου Nvidia.
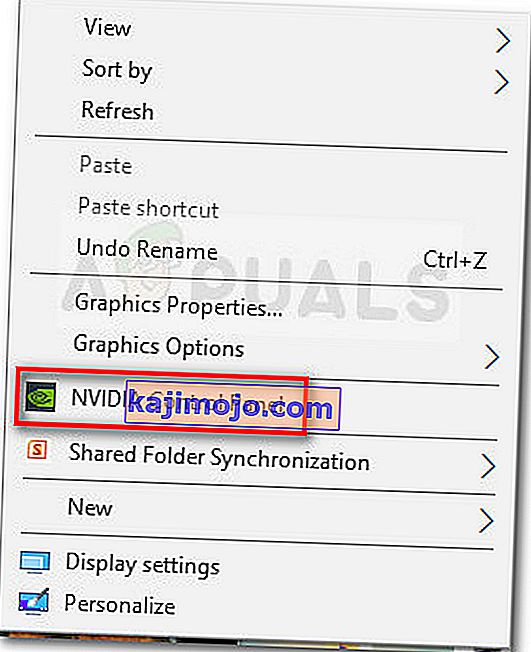
- Μέσα στον Πίνακα Ελέγχου Nvidia, κάντε κλικ στο Ρύθμιση πολλαπλών οθονών και επιλέξτε κάθε πλαίσιο που σχετίζεται με τις οθόνες που θέλετε να χρησιμοποιήσετε.
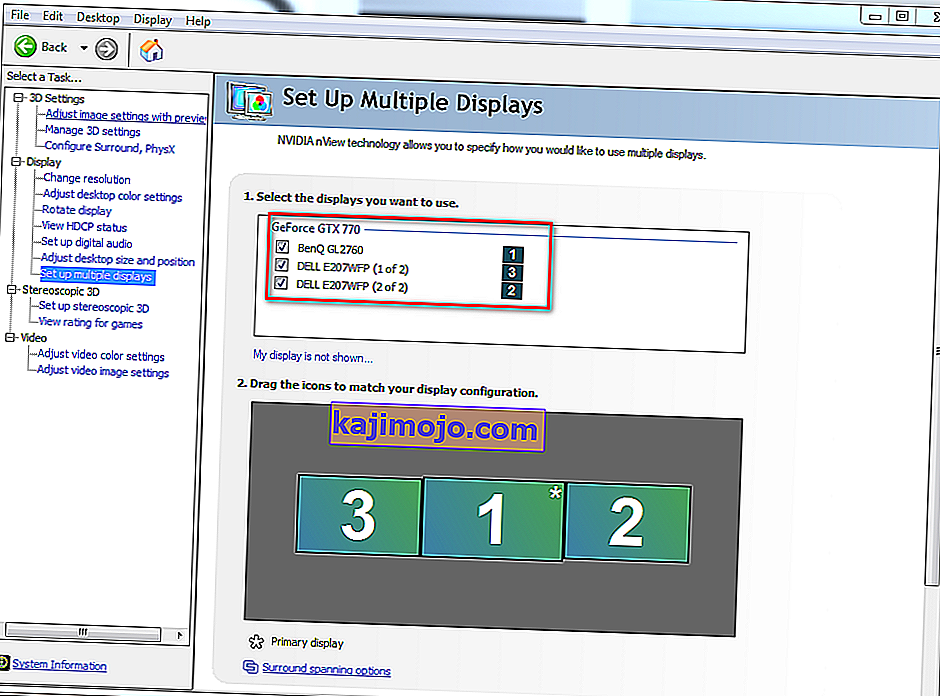
- Αποθηκεύστε τις αλλαγές, επανεκκινήστε τον υπολογιστή σας και δείτε αν η 3η οθόνη αναγνωριστεί κατά την επόμενη εκκίνηση.
Εάν αυτή η μέθοδος δεν ήταν αποτελεσματική, συνεχίστε με την επόμενη παρακάτω μέθοδο.
Μέθοδος 4: Απενεργοποίηση ενσωματωμένης κάρτας Intel (στην ενότητα Προσαρμογείς οθόνης)
Άλλοι χρήστες κατάφεραν να επιλύσουν το πρόβλημα και να συνδέσουν την 3η οθόνη απενεργοποιώντας το πρόγραμμα οδήγησης Intel Integrated GPU στο Display Adapters μέσω Device Manager. Αυτό το πρόγραμμα οδήγησης είναι γνωστό ότι δημιουργεί διενέξεις με τα ειδικά προγράμματα οδήγησης γραφικών σε περιπτώσεις όπου το σύστημα είναι επίσης εξοπλισμένο με μια κάρτα γραφικών ειδικά για την Intel.
Ακολουθεί ένας γρήγορος οδηγός για την απενεργοποίηση της κάρτας Intel για την επίλυση του 3ου προβλήματος οθόνης στα Windows 10:
- Πατήστε το πλήκτρο Windows + R για να ανοίξετε ένα πλαίσιο Εκτέλεσης. Στη συνέχεια, πληκτρολογήστε " devmgmt.msc " και πατήστε Enter για να ανοίξετε τη Διαχείριση συσκευών.

- Μέσα στη Διαχείριση συσκευών, αναπτύξτε το αναπτυσσόμενο μενού Display Adapters.
- Στη συνέχεια, κάντε δεξί κλικ στην κάρτα γραφικών Intel και επιλέξτε Απενεργοποίηση συσκευής .
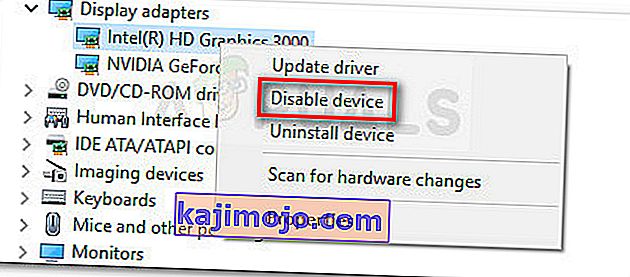
- Επανασυνδέστε την τρίτη οθόνη και δείτε αν το πρόβλημα έχει επιλυθεί.