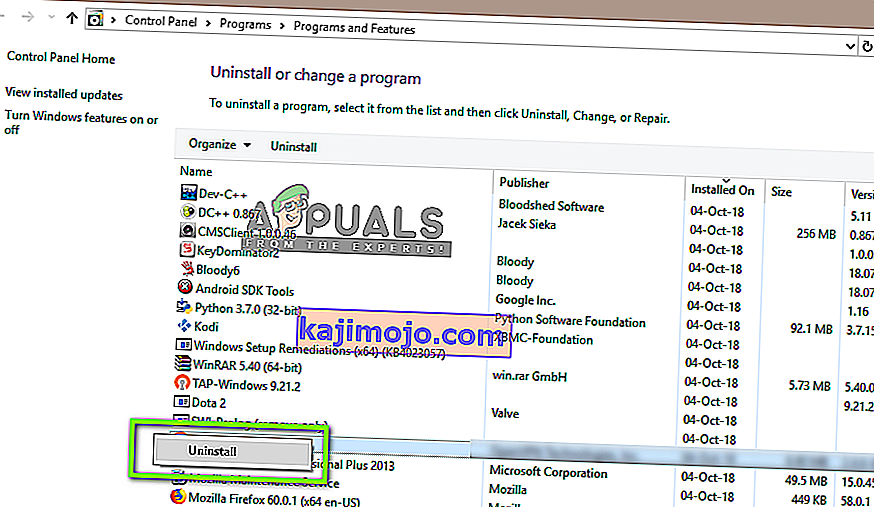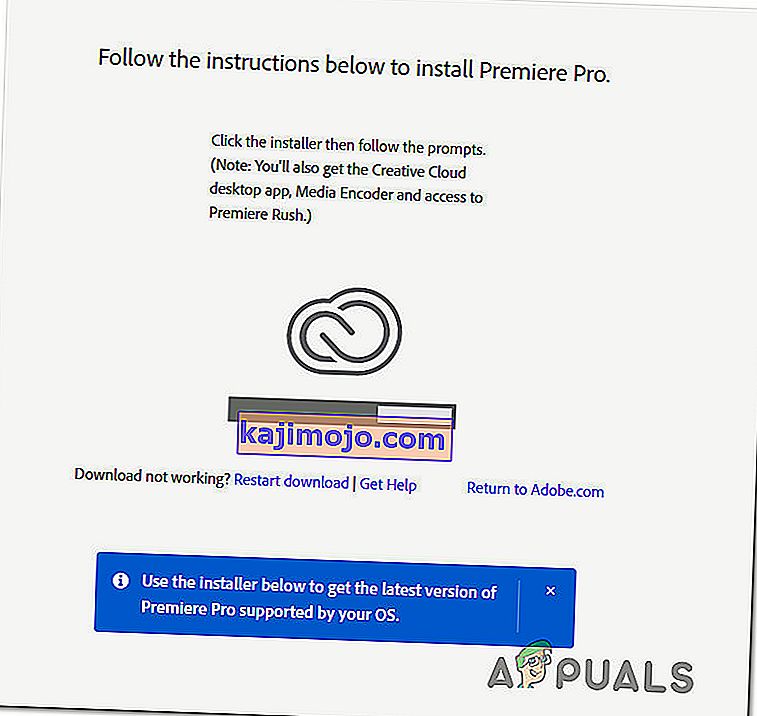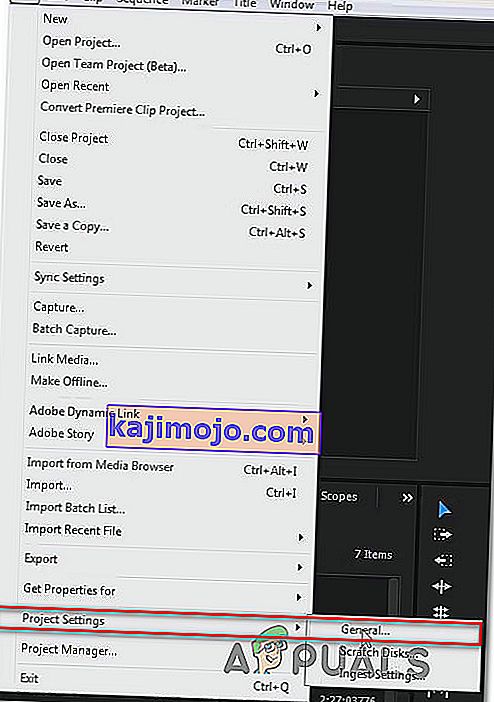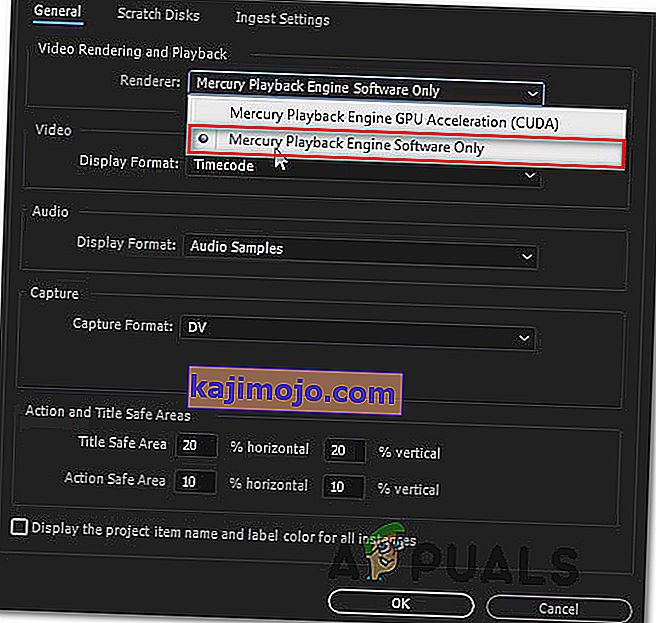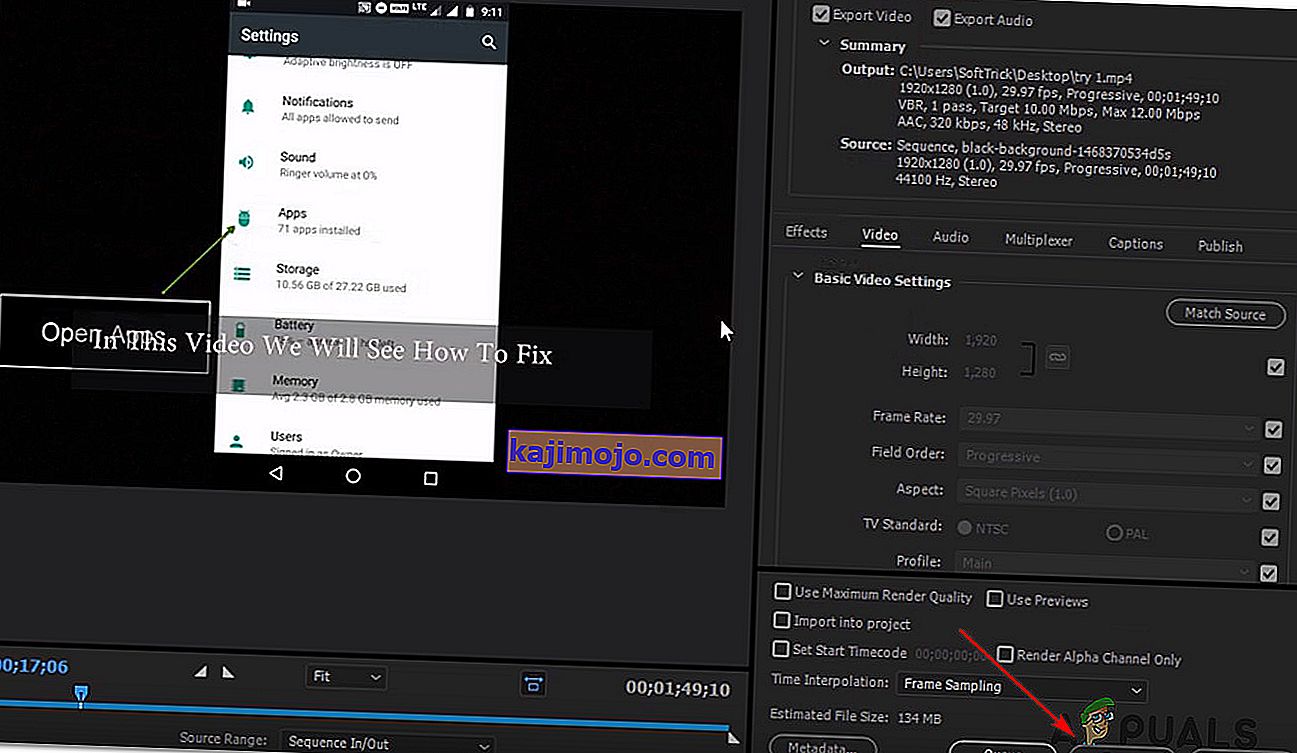Το Error Compiling Movie είναι ένα από τα πιο συνηθισμένα γενικά ζητήματα όσον αφορά το Adobe Premiere . Αναφέρεται ότι εμφανίζεται σε Windows και Mac OS όταν εκτελεί διάφορες ενέργειες στο Premiere Pro. Ορισμένοι χρήστες λένε ότι λαμβάνουν αυτό το σφάλμα κατά την προσπάθεια εξαγωγής της ακολουθίας ήχου, ενώ άλλοι λένε ότι το σφάλμα εμφανίζεται μόνο σε σχέση με κλιπ από μια συγκεκριμένη τοποθεσία. Το ζήτημα δεν φαίνεται να είναι συγκεκριμένο για μια συγκεκριμένη έκδοση των Windows, καθώς αναφέρεται ότι παρουσιάζεται σε Windows 7, Windows 8.1 και Windows 10.

Τι προκαλεί το « Σφάλμα κατά τη συλλογή ταινιών » στο Adobe Premiere Pro;
Διερευνήσαμε αυτό το συγκεκριμένο ζήτημα εξετάζοντας διάφορες αναφορές χρηστών και τις στρατηγικές επιδιόρθωσης που είναι οι πιο επιτυχημένες όσον αφορά αυτό το σενάριο. Όπως αποδεικνύεται, υπάρχουν πολλά διαφορετικά σενάρια στα οποία θα παρουσιαστεί αυτό το συγκεκριμένο ζήτημα:
- Το Adobe Premiere είναι ξεπερασμένο - Σύμφωνα με διάφορες αναφορές. Αυτό το σφάλμα αναφέρεται συνήθως με παλιές εκδόσεις Premiere. Η Adobe έκανε καλή δουλειά διορθώνοντας πολλές δουλειές που προκαλούσαν προηγουμένως αστάθεια. Εάν αυτό το σενάριο ισχύει, θα μπορείτε να επιλύσετε το ζήτημα ενημερώνοντας στην πιο πρόσφατη έκδοση λογισμικού.
- Η GPU δεν μπορεί να χειριστεί το φορτίο - Εάν χρησιμοποιείτε GPU χαμηλής έως μέσης, πιθανότατα θα αντιμετωπίσετε αυτό το σφάλμα κατά την προσπάθεια απόδοσης ή εξαγωγής μεγάλων αρχείων. Εάν αυτό το σενάριο ισχύει, μπορείτε να επιλύσετε το πρόβλημα χρησιμοποιώντας τη Μηχανή αναπαραγωγής μόνο λογισμικού.
- Κατεστραμμένη τοποθεσία έργου - Αυτό το σφάλμα σχετίζεται επίσης με περιπτώσεις όπου η τοποθεσία του έργου περιέχει κατεστραμμένα ή αρχεία που υπερβαίνουν το όριο χαρακτήρων. Αρκετοί χρήστες που αντιμετώπισαν επίσης αυτό το ζήτημα ανέφεραν ότι το πρόβλημα επιλύθηκε μετά την αλλαγή της θέσης του έργου.
- Σφάλμα έργου - Εάν το ζήτημα παρουσιαστεί όταν προσπαθείτε να εξαγάγετε ένα αρχείο μετά από μια περίοδο αδράνειας, ενδέχεται να είστε σε θέση να επιλύσετε το πρόβλημα αντιγράφοντας το έργο, δημιουργώντας ένα νέο έργο και εισάγοντας τα περιεχόμενα πίσω ή ανακαλύπτοντας ποιο μέρος διακόπτει την εξαγωγή και αποκλείει τη διαδικασία.
Εάν αυτήν τη στιγμή προσπαθείτε να επιλύσετε αυτό το ακριβές πρόβλημα, αυτό το άρθρο θα σας παράσχει πολλά βήματα αντιμετώπισης προβλημάτων που θα σας βοηθήσουν τελικά να επιλύσετε το πρόβλημα. Παρακάτω, θα βρείτε μια συλλογή μεθόδων που έχουν επιβεβαιωθεί ότι είναι αποτελεσματικές από τουλάχιστον έναν χρήστη που επηρεάστηκε από το ίδιο ζήτημα.
Για καλύτερα αποτελέσματα, σας συμβουλεύουμε να ακολουθήσετε τις μεθόδους με τη σειρά που παρουσιάζονται. Τελικά, μία από τις επιδιορθώσεις θα πρέπει να επιλύσει το πρόβλημα ανεξάρτητα από τον ένοχο που το προκαλεί.
Μέθοδος 1: Ενημέρωση πρεμιέρας στην τελευταία έκδοση
Εάν το ζήτημα προκλήθηκε από σφάλμα, οι πιθανότητες είναι ότι το ζήτημα θα επιλυθεί εάν ενημερώσετε το λογισμικό στη νεότερη διαθέσιμη έκδοση. Η Adobe έκανε εξαιρετική δουλειά διορθώνοντας πολλές ασυνέπειες στα Windows 10 τελευταία, οπότε η ενημέρωση μπορεί να είναι η μόνη επιδιόρθωση που πρέπει να εφαρμόσετε.
Ορισμένοι επηρεαζόμενοι χρήστες ανέφεραν ότι το πρόβλημα επιλύθηκε αφού ενημερώθηκαν στην πιο πρόσφατη διαθέσιμη έκδοση και επανεκκίνηση της συσκευής τους.
Μέχρι στιγμής, ο ευκολότερος τρόπος για να ενημερώσετε το Adobe Premiere στην τελευταία έκδοση είναι να χρησιμοποιήσετε το Adobe Creative Cloud . Με λίγα μόνο κλικ, θα μπορείτε να ενημερώσετε το λογισμικό στην τελευταία έκδοση.
Για να ελέγξετε για ενημερώσεις του Adobe Premiere, ανοίξτε την εφαρμογή Creative Cloud desktop και κάντε κλικ στο κουμπί δράσης (επάνω δεξιά γωνία της οθόνης). Στη συνέχεια, από το μενού που εμφανίστηκε πρόσφατα, κάντε κλικ στο Έλεγχος για ενημερώσεις εφαρμογών .

Στη συνέχεια, ακολουθήστε τις οδηγίες στην οθόνη για να ενημερώσετε το Adobe Premiere στην πιο πρόσφατη έκδοση. Εάν σας ζητηθεί να επιλέξετε από μια συλλογή διαφορετικών εκδόσεων, επιλέξτε τις πιο πρόσφατες και ακολουθήστε τις οδηγίες εγκατάστασης.
Εάν δεν χρησιμοποιείτε Creative cloud, ακολουθήστε τις παρακάτω οδηγίες για να απεγκαταστήσετε το Adobe Premiere χειροκίνητα και, στη συνέχεια, εγκαταστήστε ξανά την πιο πρόσφατη έκδοση:
- Πατήστε το πλήκτρο Windows + R για να ανοίξετε ένα παράθυρο διαλόγου Εκτέλεση . Στη συνέχεια, πληκτρολογήστε "appwiz.cpl" στο πλαίσιο Εκτέλεση και πατήστε Enter για να ανοίξετε το παράθυρο Προγράμματα και δυνατότητες .

- Μόλις μπείτε στη λίστα Προγράμματα και δυνατότητες , μετακινηθείτε προς τα κάτω στη λίστα εφαρμογών μέχρι να βρείτε το Adobe Premiere Pro. Μόλις το δείτε, κάντε δεξί κλικ πάνω του και επιλέξτε Κατάργηση εγκατάστασης για να ξεκινήσετε τη διαδικασία απεγκατάστασης.
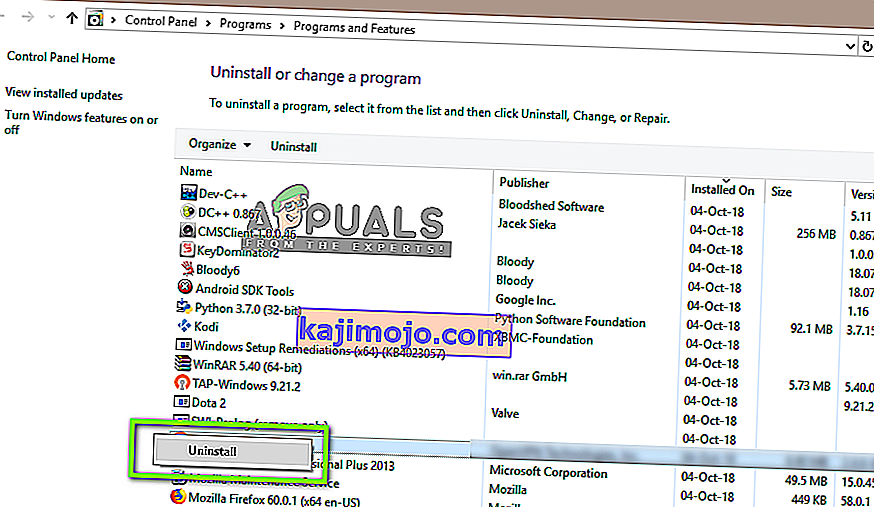
- Ακολουθήστε τις οδηγίες στην οθόνη για να ολοκληρώσετε τη διαδικασία απεγκατάστασης.
- Μόλις καταργηθεί η εγκατάσταση της εφαρμογής, επανεκκινήστε τον υπολογιστή σας.
- Στην επόμενη ακολουθία εκκίνησης, επισκεφθείτε αυτόν τον σύνδεσμο ( εδώ ) και κατεβάστε την τελευταία έκδοση.
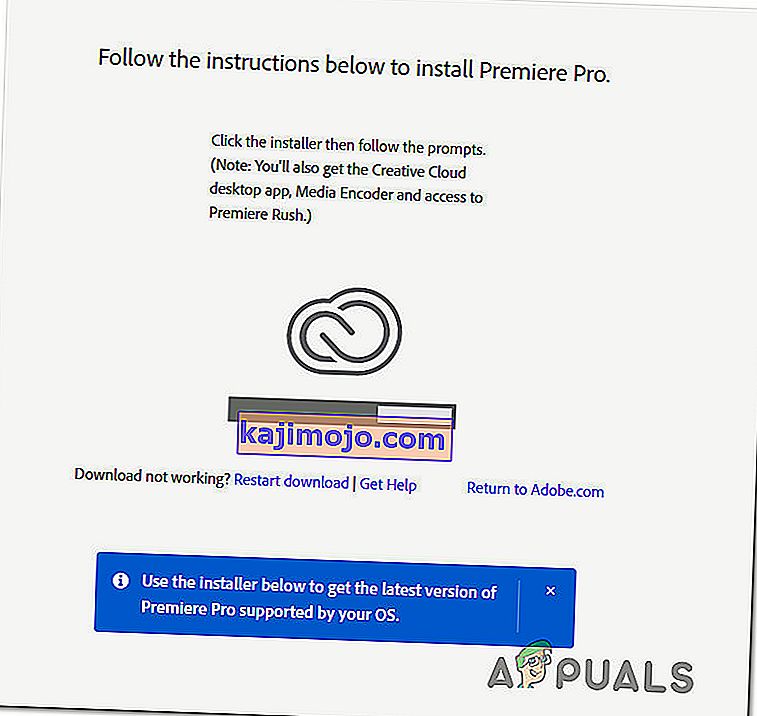
- Μόλις ολοκληρωθεί η λήψη, ανοίξτε την εκτελέσιμη εγκατάσταση και εγκαταστήστε την εφαρμογή. Όταν ολοκληρωθεί η ακολουθία εγκατάστασης, ενεργοποιήστε τη λήψη εισάγοντας το κλειδί άδειας χρήσης.
- Εκτελέστε την ίδια ενέργεια που ενεργοποιούσε προηγουμένως την «Σφάλμα μεταγλώττισης ταινίας» και δείτε εάν το πρόβλημα έχει επιλυθεί.
Εάν αυτή η μέθοδος δεν σας επέτρεψε να επιλύσετε το πρόβλημα, μεταβείτε στην επόμενη μέθοδο παρακάτω.
Μέθοδος 2: Αλλαγή του προγράμματος απόδοσης βίντεο
Εάν λαμβάνετε αυτό το σφάλμα κάθε φορά που προσπαθείτε να δημιουργήσετε ένα βίντεο, ενδέχεται να μπορείτε να επιλύσετε το πρόβλημα αλλάζοντας τη μέθοδο απόδοσης βίντεο. Αυτό είναι κάτι περισσότερο από μια λύση από μια σωστή επιδιόρθωση, αλλά πολλοί επηρεασμένοι χρήστες ανέφεραν ότι είναι αποτελεσματικό στην επίλυση της «Σφάλμα κατά την κατάρτιση ταινίας».
Όπως αποδεικνύεται, υπάρχουν πολλά προβλήματα σταθερότητας που αναφέρονται συνήθως με συγκεκριμένες διαμορφώσεις, ενώ ο μηχανισμός απόδοσης έχει ρυθμιστεί να χρησιμοποιεί GPU Acceleration (CUDA) .
Ακολουθεί ένας γρήγορος οδηγός για την επίλυση αυτού του ζητήματος, μεταβαίνοντας στις Ρυθμίσεις έργου σας και αλλάζοντας την προεπιλεγμένη επιλογή απόδοσης βίντεο και αναπαραγωγής :
- Μέσα στο βίντεο που ρίχνει το σφάλμα, κάντε κλικ στο Αρχείο από το μενού κορδέλας στην επάνω αριστερή ενότητα της οθόνης. Στη συνέχεια, από το μενού Αρχείο , μεταβείτε στις Ρυθμίσεις έργου και κάντε κλικ στο Γενικά.
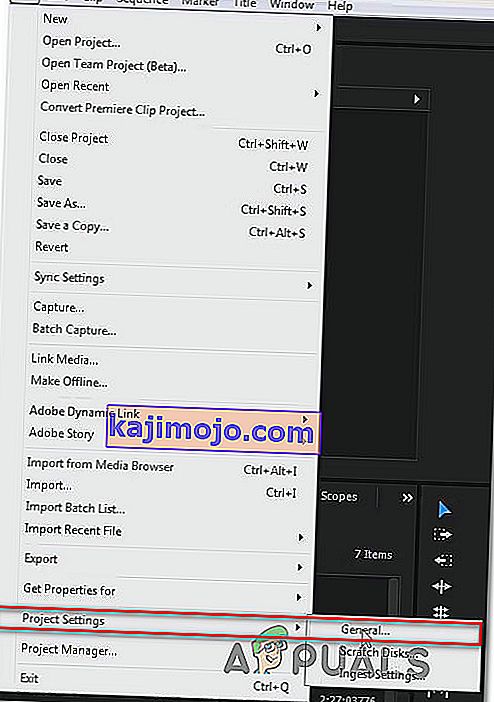
- Μόλις μπείτε στο παράθυρο Ρυθμίσεις έργου , βεβαιωθείτε ότι είναι επιλεγμένη η καρτέλα Γενικά . Στη συνέχεια, μεταβείτε στο Video Rendering and Playback και βεβαιωθείτε ότι έχει επιλεγεί το λογισμικό Mercury Playback Engine Only . Μπορείτε να το κάνετε αυτό χρησιμοποιώντας το αναπτυσσόμενο μενού.
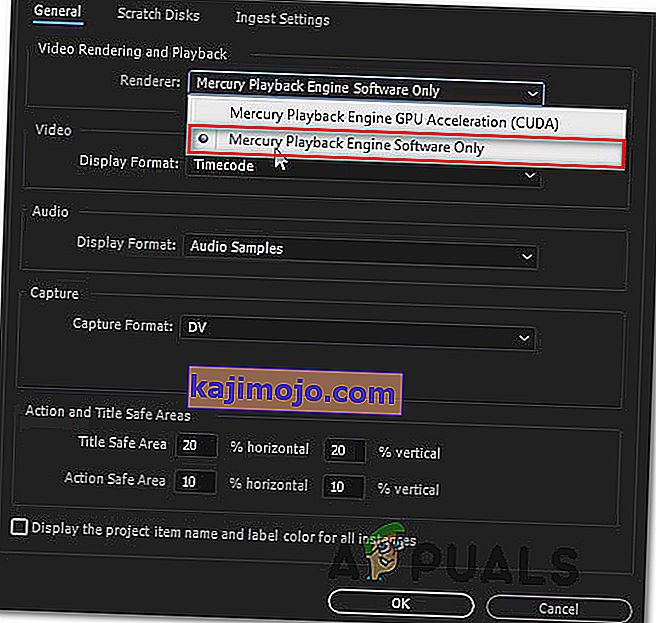
Σημείωση: Η χρήση του Mercury Playback Engine GPU Acceleration είναι γνωστό ότι προκαλεί πολλά προβλήματα σταθερότητας σε ορισμένες διαμορφώσεις υπολογιστή.
- Προσπαθήστε να επαναφέρετε το βίντεό σας και δείτε εάν το πρόβλημα έχει επιλυθεί. Εάν σας ζητηθεί από ένα παράθυρο αλλαγών, κάντε κλικ στο Keep Previews .
- Χρησιμοποιώντας τη γραμμή κορδέλας στο επάνω μέρος, μεταβείτε στην επιλογή Εξαγωγή και κάντε κλικ ξανά στην Εξαγωγή για να ολοκληρώσετε τη λειτουργία
Εάν εξακολουθείτε να αντιμετωπίζετε το ίδιο πρόβλημα, προχωρήστε στην επόμενη μέθοδο παρακάτω.
Μέθοδος 3: Αλλαγή της θέσης του αρχείου έργου
Ορισμένοι επηρεαζόμενοι χρήστες ανέφεραν ότι το πρόβλημα επιλύθηκε μετά την αλλαγή της θέσης του αρχείου έργου. Στις περισσότερες περιπτώσεις, οι επηρεαζόμενοι χρήστες ανέφεραν ότι τα κατάφεραν να αλλάξουν τη θέση του αρχείου έργου και του εξαγόμενου βίντεο στην επιφάνεια εργασίας.
Ακολουθεί ένας γρήγορος οδηγός για το πώς να το κάνετε αυτό:
- Μόλις το έργο σας είναι έτοιμο, μεταβείτε στο Αρχείο (από την επάνω αριστερή ενότητα του μενού κορδέλας) και κάντε κλικ στο Αποθήκευση ως.
- Από την οθόνη Αποθήκευση ως , ορίστε την τοποθεσία στην επιφάνεια εργασίας και ονομάστε το έργο βίντεο πριν κάνετε κλικ στην Αποθήκευση.
- Στη συνέχεια, μεταβείτε στις Ρυθμίσεις εξαγωγής , επιλέξτε την καρτέλα Έξοδος και κάντε κλικ στο Εξαγωγή.
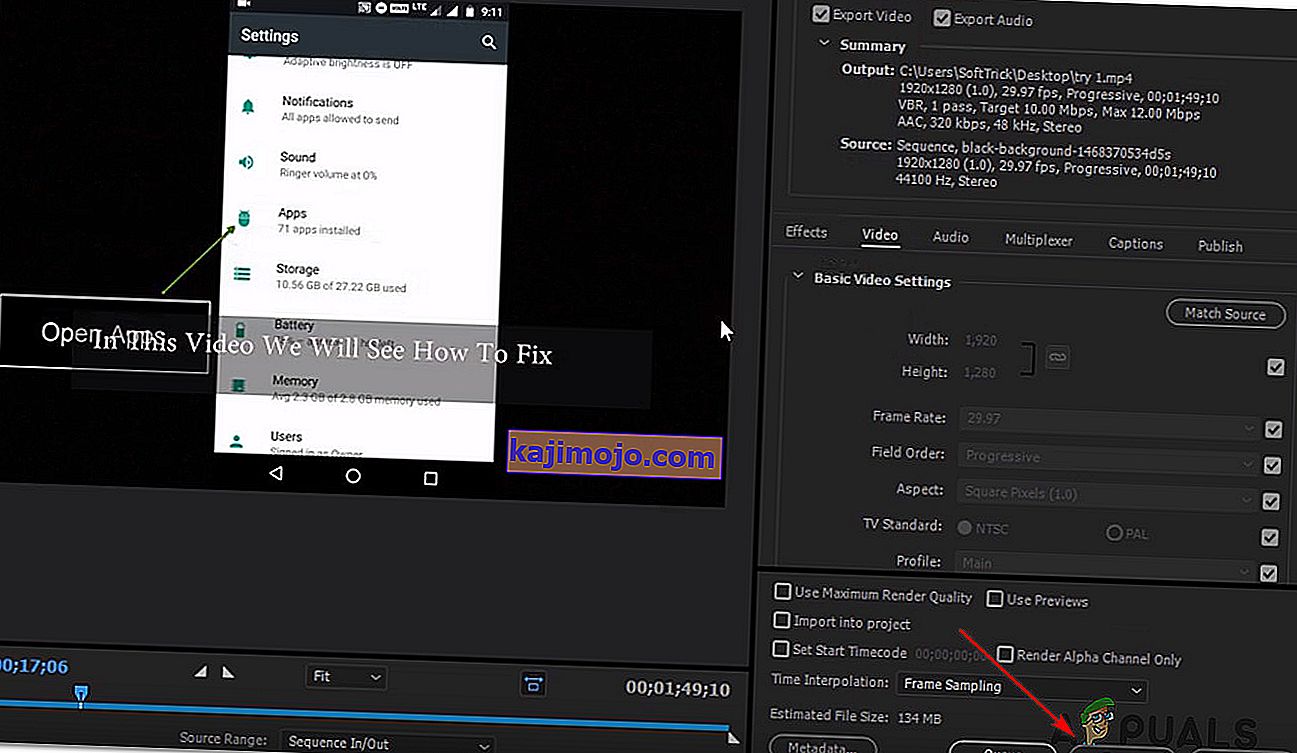
- Δείτε εάν η διαδικασία είναι επιτυχής και ολοκληρώνεται χωρίς το σφάλμα.
Εάν αυτή η μέθοδος δεν σας βοήθησε να επιλύσετε το πρόβλημα, μεταβείτε στην επόμενη παρακάτω μέθοδο.
Μέθοδος 4: Αντιγραφή της ακολουθίας
Αρκετοί χρήστες ανέφεραν ότι η αναπαραγωγή της αλληλουχίας που βρίσκεται στη διαδικασία εξαγωγής τους επέτρεψε να ολοκληρώσουν τη λειτουργία χωρίς να βλέπουν το «Σφάλμα σύνταξης ταινίας». Όπως αποδεικνύεται, αυτό έχει τη δυνατότητα να παρακάμψει το μήνυμα σφάλματος και να σας επιτρέψει να το εξαγάγετε χωρίς προβλήματα.
Για να αντιγράψετε μια ακολουθία, απλώς κάντε δεξί κλικ στο έργο που αποτυγχάνει και επιλέξτε Εξαγωγή από το μενού περιβάλλοντος που εμφανίστηκε πρόσφατα.

Αφού το κάνετε αυτό, προσπαθήστε να εκτελέσετε την ίδια ενέργεια που ενεργοποιούσε προηγουμένως την «Σφάλμα σύνταξης ταινίας» και δείτε εάν το πρόβλημα έχει επιλυθεί. Εάν εμφανίζεται το ίδιο μήνυμα σφάλματος, μεταβείτε στην επόμενη πιθανή επιδιόρθωση.
Μέθοδος 5: Μάθετε πού διακόπτεται η εξαγωγή
Εάν το Adobe Premiere καταρρέει κάπου κατά τη διάρκεια της διαδικασίας εξαγωγής, αυτό πιθανώς σημαίνει ότι κάτι συμβαίνει στην αρχή της ακολουθίας. Μερικοί χρήστες που είχαν αυτό το πρόβλημα κατάφεραν να ολοκληρώσουν τη διαδικασία εξαγωγής χωρίς σφάλματα, περιστρέφοντας τα καρέ πίσω μερικά καρέ ή μερικά καρέ προς τα εμπρός από το μενού στο κάτω μέρος της οθόνης.

Αφού μετακινήσετε το πλαίσιο, εξαγάγετε αυτό το μικρό τμήμα και δείτε εάν το σφάλμα "Σφάλμα συλλογής ταινίας" σταματά να εμφανίζεται. Εάν η διαδικασία εξαγωγής δεν αποτύχει πλέον, τότε καλό θα ήταν να εξάγετε το υπόλοιπο αρχείο.
Εάν το πρόβλημα δεν επιλυθεί, μεταβείτε στην επόμενη μέθοδο παρακάτω
Μέθοδος 6: Δημιουργία νέου έργου
Αρκετοί χρήστες που είχαν επίσης αυτό το σφάλμα κατάφεραν να το επιδιορθώσουν δημιουργώντας ένα νέο έργο με τα ίδια ίδια αρχεία και κάνοντας το τμήμα εξαγωγής από το νέο. Για να το κάνετε αυτό, μεταβείτε στο Αρχείο> Νέο> Έργο . Στη συνέχεια, ονομάστε το έργο σε ό, τι θέλετε και κάντε κλικ στο Ok .

Μόλις δημιουργηθεί το νέο έργο, εισαγάγετε το προηγούμενο έργο. Μπορείτε απλά να κάνετε μεταφορά και απόθεση ή μπορείτε να χρησιμοποιήσετε τον Οδηγό εισαγωγής . Αφού επιβεβαιώσετε την εισαγωγή και η διαδικασία είναι επιτυχής, δείτε εάν έχει επιλυθεί το σφάλμα "Σφάλμα μεταγλώττισης ταινίας" .