Ένα ή περισσότερα πρωτόκολλα δικτύου λείπουν σε αυτόν τον υπολογιστή είναι ένα σφάλμα που προκύπτει λόγω των καταχωρίσεων μητρώου των Windows Sockets που απαιτούνται για τη σύνδεση δικτύου. Όταν λείπουν αυτές οι εγγραφές ", ενεργοποιεί αυτό το σφάλμα που αναφέρεται από τα Windows Network Diagnostics. Εμφανίζεται όταν το σύστημά σας αποτύχει να συνδεθεί στο Διαδίκτυο και κάνετε κλικ στο κουμπί Διάγνωση. Ίσως να μπορείτε να κάνετε ping στη διεύθυνση προορισμού, αλλά το πρόγραμμα περιήγησής σας δεν θα μπορεί να κάνει το ίδιο. Στις περισσότερες περιπτώσεις, η ασυνέπεια στο Windows Sockets API γνωστό και ως Winsock είναι η βασική αιτία αυτού του προβλήματος.
Είναι υπεύθυνη για τα αιτήματα δικτύου των προγραμμάτων, τόσο εισερχόμενα όσο και εξερχόμενα. Αυτό το ζήτημα μπορεί επίσης να προέλθει από τον Παροχέα Διαδικτύου σας, αλλά εάν το Διαδίκτυο λειτουργεί σε άλλες συσκευές που είναι συνδεδεμένες στον ίδιο ISP, τότε ο ISP είναι εντάξει και μπορούμε να συνεχίσουμε με τα βήματα αντιμετώπισης προβλημάτων.
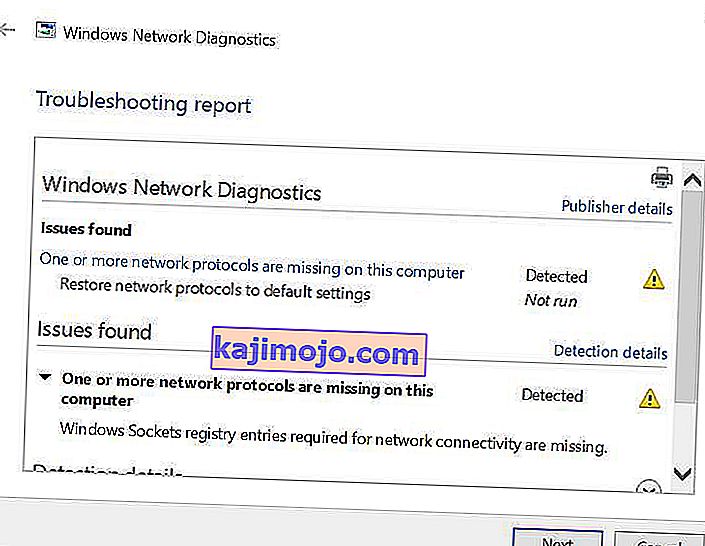
Λείπουν μέθοδοι για τη διόρθωση ενός ή περισσότερων πρωτοκόλλων δικτύου
Αυτός ο οδηγός είναι συμβατός με όλες τις εκδόσεις των Windows.
Μέθοδος 1: Επαναφορά αρχείων που λείπουν πρωτόκολλα
Κάντε λήψη και εκτελέστε το Restoro για σάρωση κατεστραμμένων αρχείων κάνοντας κλικ εδώ , Εάν διαπιστώσει ότι τα αρχεία είναι κατεστραμμένα, επιδιορθώστε τα.
Μέθοδος 2: Απενεργοποίηση IPv6
Δείτε τα βήματα εδώ για να απενεργοποιήσετε το IPv6
Μέθοδος 3: Επαναφορά του Winsock
Η διαφθορά του Winsock είναι γνωστό ότι προκαλεί τέτοια σφάλματα. Στις περισσότερες περιπτώσεις, το πρόβλημα επιλύεται με την επαναφορά του winsock. Για να επαναφέρετε το winsock, ακολουθήστε τα παρακάτω βήματα.
- Πατήστε το πλήκτρο Windows . Στο πλαίσιο αναζήτησης, πληκτρολογήστε cmd . Από τη λίστα των αποτελεσμάτων που εμφανίζονται. κάντε δεξί κλικ στο cmd και κάντε κλικ στο Εκτέλεση ως διαχειριστής . Εάν χρησιμοποιείτε Windows 8 ή 10, κρατήστε πατημένο το πλήκτρο Windows και πατήστε X. Επιλέξτε Γραμμή εντολών (Διαχειριστής) και κάντε κλικ σε αυτό.

- Στο μαύρο παράθυρο γραμμής εντολών, πληκτρολογήστε netsh winsock reset και πατήστε Enter .
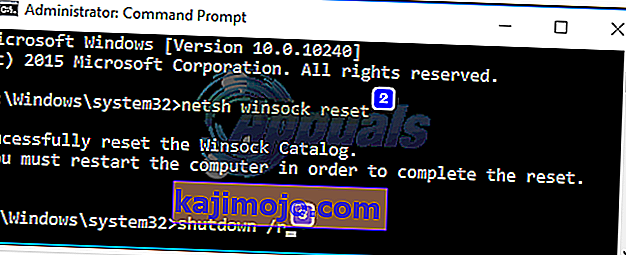
Επανεκκινήστε το σύστημά σας και ελέγξτε το πρόβλημα.
Μέθοδος 4: Επανεκκινήστε τους προσαρμογείς δικτύου
Ένα προσωρινό σφάλμα στους προσαρμογείς δικτύου μπορεί να το εμποδίσει να πάρει τα πρωτόκολλα. Μια απλή επανεκκίνηση μπορεί επίσης να διορθώσει το πρόβλημα. Για να γινει αυτο; Κρατήστε το πλήκτρο Windows και Τύπου Ε . Στο παράθυρο διαλόγου εκτέλεσης, πληκτρολογήστε ncpa.cpl και κάντε κλικ στο OK.

Θα δείτε μια λίστα με προσαρμογείς δικτύου, εάν δεν ξέρετε ποιος είναι δικός σας, τότε μπορείτε να επαναλάβετε τα παρακάτω βήματα σε όλους τους αναφερόμενους προσαρμογείς, διαφορετικά να το εκτελέσετε σε αυτό που χρησιμοποιείτε για να συνδεθείτε.
Κάντε δεξί κλικ στον Προσαρμογέα δικτύου και επιλέξτε Απενεργοποίηση . Στη συνέχεια, κάντε δεξί κλικ ξανά και επιλέξτε Ενεργοποίηση .
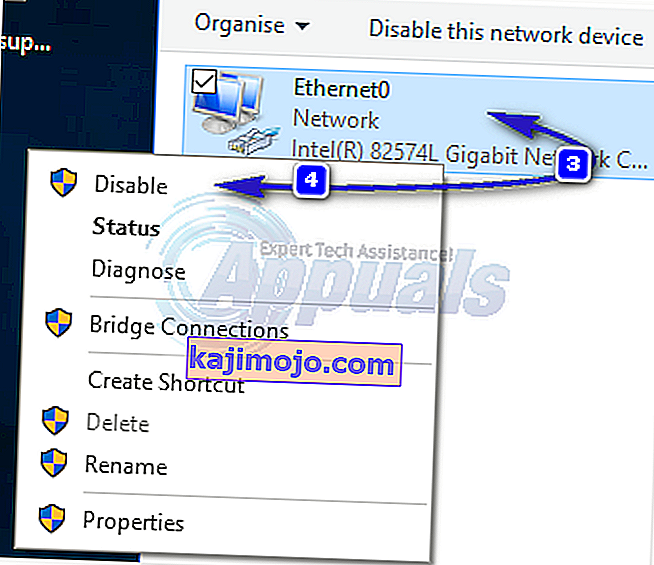
Μέθοδος 5: Επαναφορά στοιχείων
Σε αυτήν τη λύση, θα επαναφέρουμε και θα ανανεώσουμε στοιχεία που εμπλέκονται στη σύνδεση δικτύου.
Δημιουργήστε ένα αρχείο κειμένου και αποθηκεύστε το ως fixnetwork.bat με τον ακόλουθο κώδικα σε αυτό.
ipconfig / flushdns ipconfig / registerdns ipconfig / release ipconfig / renew netsh winsock reset reset netsh int ipv4 reset reset.log netsh int ipv6 reset reset.log pause κλείσιμο / r
Κάντε δεξί κλικ στο αρχείο λήψης ή στο αρχείο bat που δημιουργήσατε (χρησιμοποιώντας τις παραπάνω εντολές) και κάντε κλικ στην επιλογή Εκτέλεση ως διαχειριστής . Αναζητήστε μηνύματα που δεν επιτρέπεται η πρόσβαση , εάν παρατηρήσετε κάποια, ακολουθήστε τα παρακάτω βήματα αλλιώς πατήστε οποιοδήποτε πλήκτρο όταν λέει στο μαύρο παράθυρο, για επανεκκίνηση. Μετά την επανεκκίνηση, TEST.
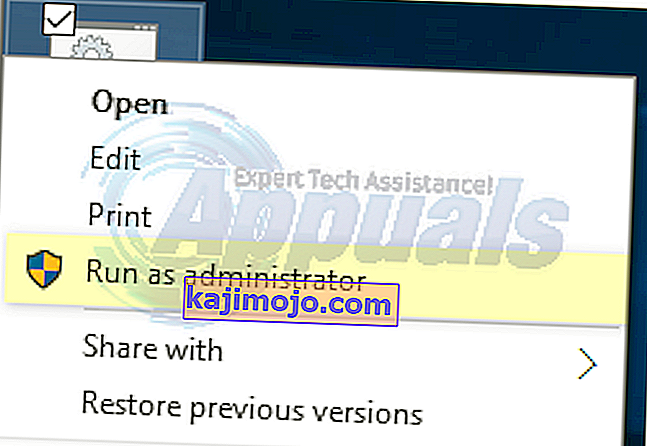
Είναι εισαγωγή για να δημιουργήσετε ένα αντίγραφο ασφαλείας μητρώου πριν εκτελέσετε βήματα μητρώου. Μπορείτε να το κάνετε κάνοντας κλικ στο Αρχείο -> Εξαγωγή (με υπολογιστή) που επιλέγεται από το επάνω αριστερό τμήμα του παραθύρου και εξάγοντας το (αποθηκεύοντάς το κάπου στον υπολογιστή σας) Αυτό θα πρέπει να γίνει για κάθε μέθοδο που ακολουθείτε όπου εμπλέκεται η αλλαγή μητρώου.
Για να τροποποιήσετε τα δικαιώματα επεξεργαστείτε το ακόλουθο κλειδί μητρώου:
Για να γίνει αυτό, κρατήστε τα Windows κλειδί και πατήστε το πλήκτρο R . Πληκτρολογήστε regedit στο παράθυρο διαλόγου εκτέλεσης και πατήστε Enter . Θα ανοίξουν τα παράθυρα του προγράμματος επεξεργασίας μητρώου.
Κρατήστε το πλήκτρο CTRL κλειδί και Τύπου F . Στο πλαίσιο Εύρεση τι, πληκτρολογήστε την ακόλουθη τιμή και κάντε κλικ στο Εύρεση επόμενου.
Περιμένετε να αναζητήσει το κλειδί, μόλις το αναζητήσει, αναπτύξτε αυτό το κλειδί για να αναζητήσετε το φάκελο που ονομάζεται 26
eb004a00-9b1a-11d4-9123-0050047759bc
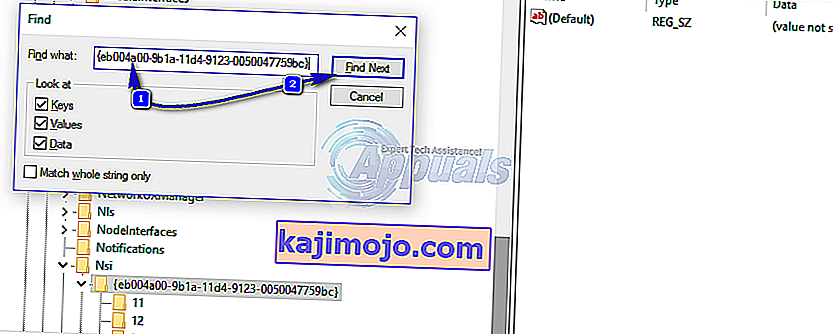
Πλήρης διαδρομή προς το κλειδί είναι
H KEY_LOCAL_MACHINE / SYSTEM / CurrentControlSet / Control / Nsi / {eb004a00-9b1a-11d4-9123-0050047759bc} / 26 .Κάντε δεξί κλικ στο 26 και κάντε κλικ στο Permissions .
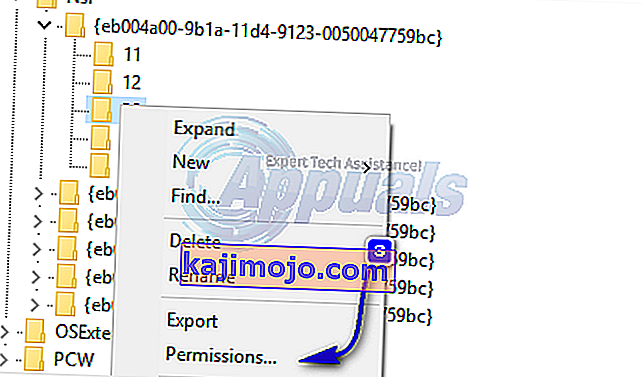
Κάντε κλικ στο κουμπί Προσθήκη . Πληκτρολογήστε όλοι στο κείμενο κουτί και πατήστε OK . Εάν όλοι είναι ήδη εκεί, παραχωρήστε πλήρη πρόσβαση. Κάντε κλικ στο OK . Τώρα εκτελέστε το ληφθέν αρχείο ως Διαχειριστής.
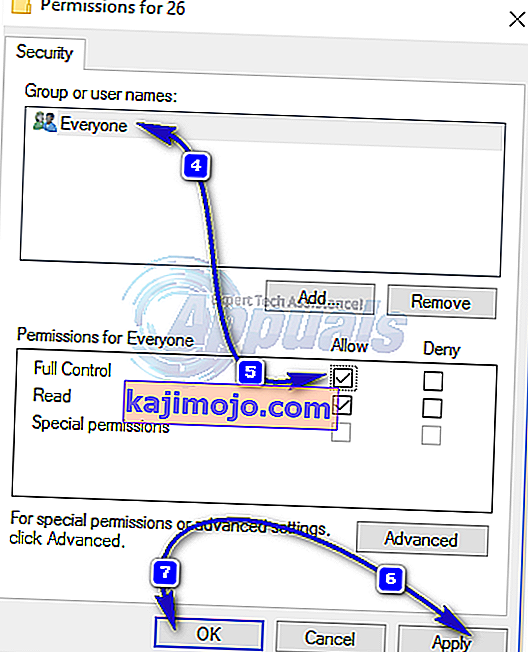
Μέθοδος 6: Επανεγκατάσταση TCP / IP
TCP/IP are a set of protocols that defines how you connect to the Internet. Any discrepancy in them can block your internet access immediately. Hold the Windows Key and Press R. Type ncpa.cpl and Click OK

You will either have a wired connection or wireless, whatever is the active connection, right click on it and choose Properties.
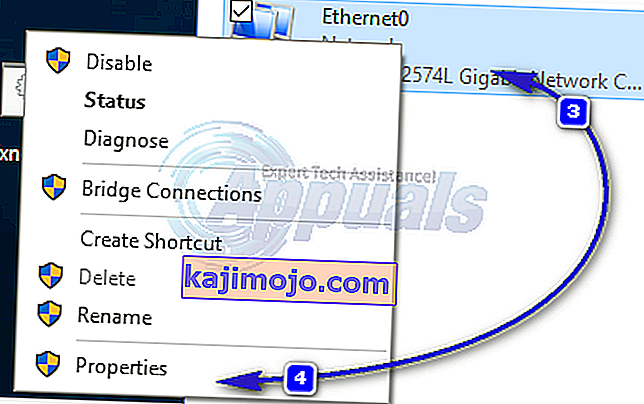
Under This Component Uses the Following Items, click Install button. Click Protocol, then click the Add button.
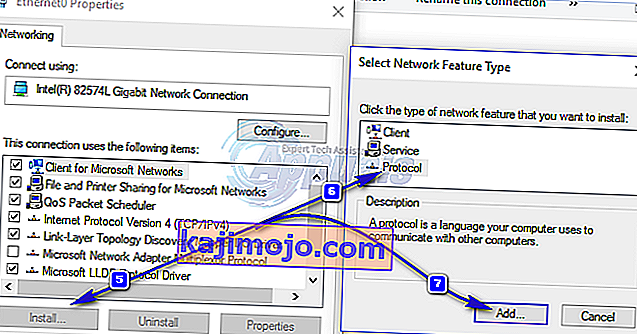
Click the HaveDisk button. Under Copy Manufacturer’s files from box, type C:\windows\inf and click OK.
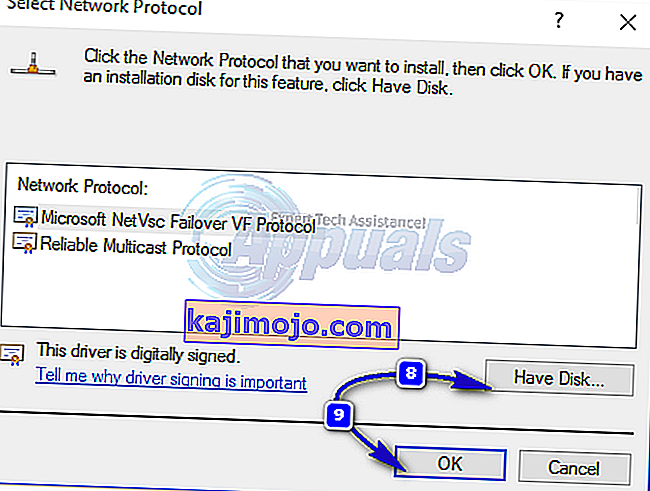
Under the Network Protocol list, click Internet Protocol (TCP/IP) and then click OK.

If you get the This program is blocked by group policy error, then there is one other registry entry to add to allow this install. Hold Windows key and press R.
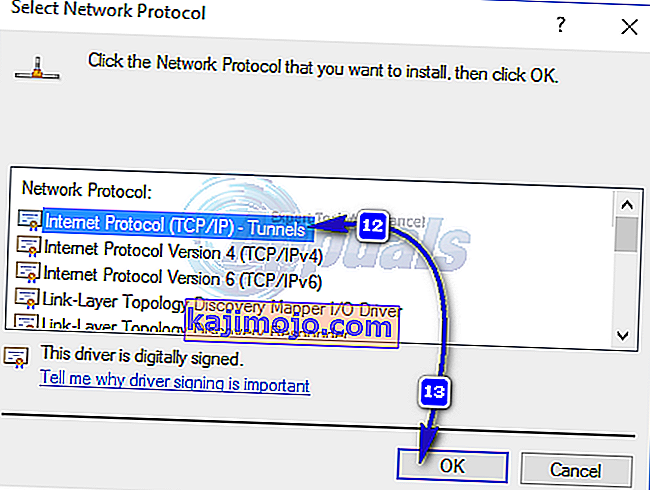
Type regedit and press Enter.
In the Registry Windows, navigate to HKEY_LOCAL_MACHINE\SOFTWARE\Policies\Microsoft\Windows\safer\codeidentifiers\0\Paths
Right click on paths in the left pane and click Delete. Now repeat the above process to reinstall TCP/IP.
Close all windows, and restart your system. Your problem should be gone now. If not, move on to the next solution. This method does not apply to home based versions of windows.
Method 7: Uninstall and Reinstall Your Security/Antivirus Software
If you have recently installed any Internet Security Software, it may be blocking your access to the internet. Temporarily disable it to check if that’s what causing the problem. Quicket way is to just uninstall it, reboot the PC and then test – if system works without it, then re-install another AntiVirus. Hold the Windows key and press R. In the run dialog type appwiz.cpl and click OK. In the programs list, find your security software and right click on it. Click Uninstall. Follow the onscreen instructions to remove it and restart your system.
Method 8: Powerline Adapters
If you are using a Powerline Adapter, then it can interfere with your network. A reset can solve most of these problems. Refer to the instructions manual for the adapter to reset your Powerline Adapter.
Method 9: Disable Proxy
Go to Settings -> Network -> Proxy -> Manual Proxy Settings and turn it off.
Method 10: Change your internet router’s Wireless Mode to 802.11g
Many people have had luck with fixing this issue by changing their wireless router’s Wireless Mode to 802.11g instead of 802.11b+g+n. By default, almost all wireless routers are set to the 802.11b+g+nWireless Mode out of the box. In order to change your internet router’s Wireless Mode to 802.11g, you need to:
Login to your wireless router’s administration and settings panel through a browser of your choice. Instructions for accessing your wireless router’s administration and settings panel will be found on the user manual that came with your wireless router.
Scour everything under the Wireless category for a setting by the name of Wireless Mode or Mode.
Set your wireless router’s Mode/Wireless Mode to 11g or 11g – whichever applies in your case.
Save the changes and exit your wireless router’s administration and settings panel.
Restart both your wireless router and your computer.
Check to see whether or not the issue has been fixed once your computer boots up.
Method 11: Hard reset your wireless router
If none of the methods listed and described above have worked for you, there is still one more thing that you can try, and that is to hard reset your wireless router. Hard resetting your internet router will cause all of its settings and preferences to revert to their default values, and that, in many cases, has been able to fix this issue and restore internet access. In order to hard reset your wireless router, you need to:
Get your hands on a paperclip or a pin or any other pointy object.
Locate the recessed Reset button on your router. This button is basically a tiny hole normally located at the back of a router with the term Reset written above or below it.
Put the pointy end of the pointy object you acquired into the Reset button and push it all the way in. Press and hold the button for a good few seconds. This will successfully reset your router.
Once the router has been reset, restart it and then start reconfiguring it.
Method 12: Install Protocol
It is possible that the right protocol hasn’t been installed for internet settings. Therefore, in this step, we will be installing the correct protocol for the computer. For that:
- Right–click on the “Wifi” icon in the system tray and select “Network and Internet Settings“.

- Click on the “Wifi” option in the left pane if you are using wifi and “Ethernet” option if you are using an ethernetconnection.
- Click on the “Change Adapteroptions” option.

- Right-click on the connection you are using and select “Properties“.

- Click on the “Client for Microsoft Networks” option and select “Install“.
- Select the “Reliable Multicast Protocol” option and select install.
- Κλείστε τα παράθυρα και ελέγξτε εάν το πρόβλημα παραμένει.
Μέθοδος 13: Χρησιμοποιήστε τις αυτόματες ρυθμίσεις
Είναι πιθανό ο υπολογιστής σας να έχει ρυθμιστεί ώστε να χρησιμοποιεί μια συγκεκριμένη διεύθυνση DNS, αλλά δεν παρέχει τις σωστές διαμορφώσεις δικτύου στον προσαρμογέα δικτύου σας. Επομένως, σε αυτό το βήμα, θα χρησιμοποιήσουμε αυτόματες ρυθμίσεις για να διορθώσουμε αυτό το ζήτημα. Γι'αυτό:
- Πατήστε τα κουμπιά "Windows" και "R" και πληκτρολογήστε "ncpa.cpl".

- Κάντε δεξί κλικ στη σύνδεσή σας στο Διαδίκτυο και επιλέξτε "Ιδιότητες".
- Κάντε διπλό κλικ στην επιλογή "IPV4" και ελέγξτε την επιλογή " Αυτόματη λήψη διεύθυνσης διακομιστή DNS ".

- Κάντε κλικ στο "OK" και ελέγξτε εάν το πρόβλημα παραμένει.






