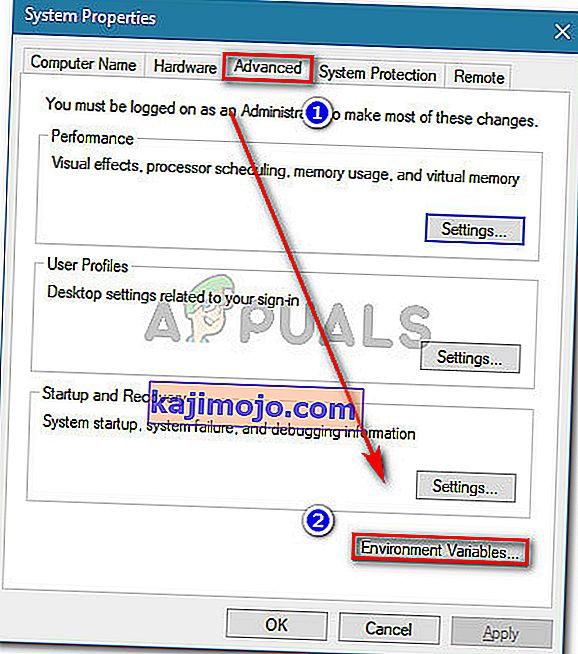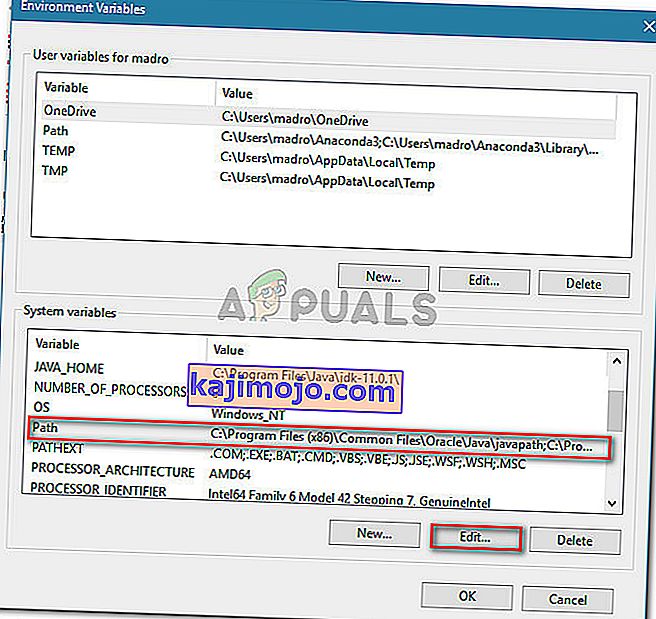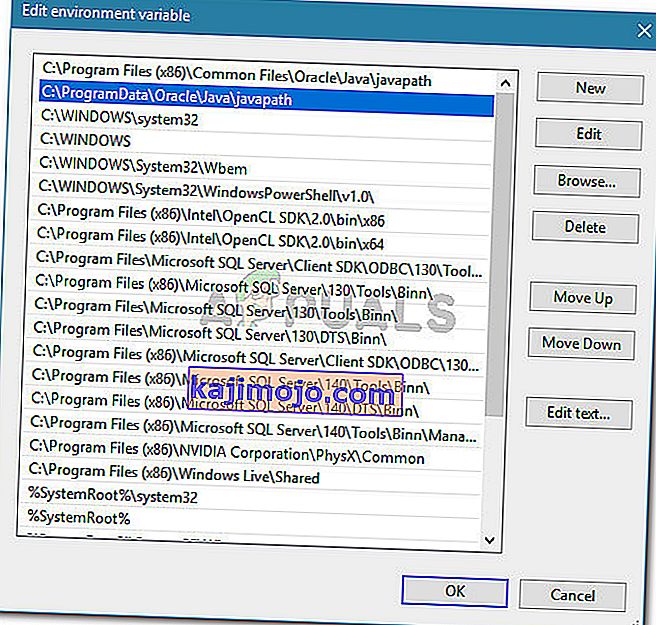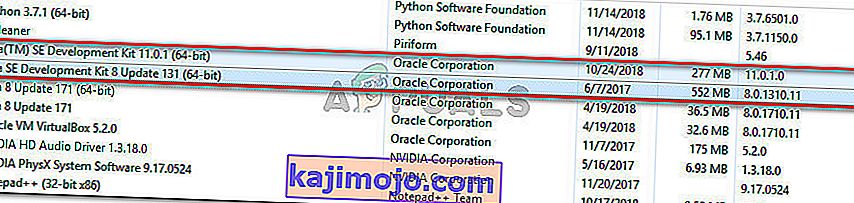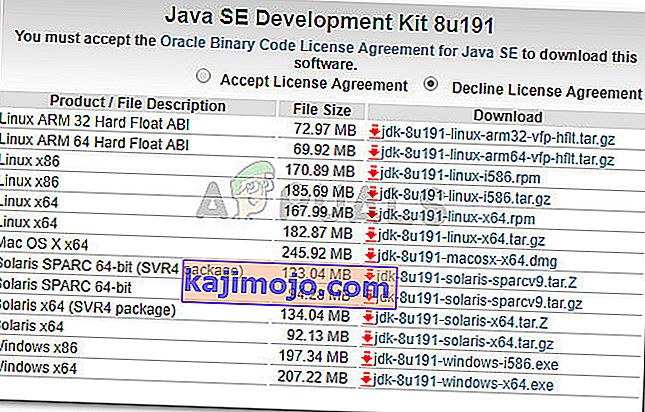Ορισμένοι χρήστες λαμβάνουν το Java Ξεκίνησε, αλλά επιστράφηκε Κωδικός εξόδου = 13 Eclipse σφάλμα κατά την προσπάθεια εκτέλεσης του Eclipse. Το ζήτημα αναφέρεται ότι παρουσιάζεται στα Windows 7, Windows 8, Windows 10 (32 και 64 bit).
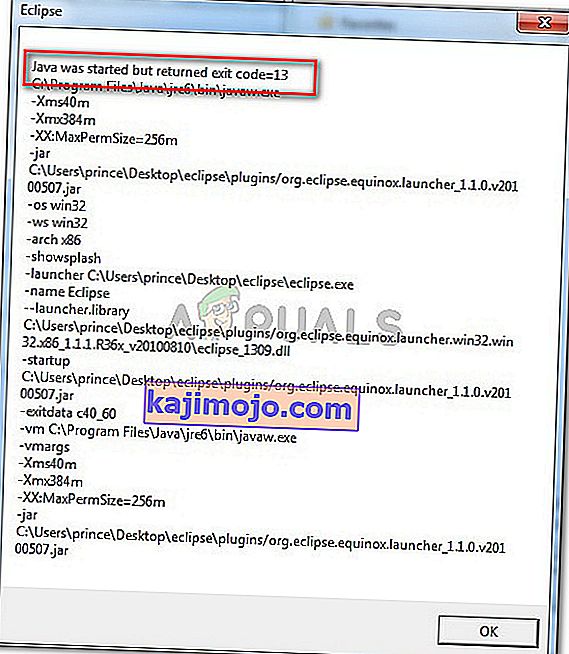
Τι προκαλεί το σφάλμα "Java ξεκίνησε αλλά επέστρεψε τον κωδικό εξόδου = 12";
Διερευνήσαμε αυτό το συγκεκριμένο ζήτημα εξετάζοντας διάφορες αναφορές χρηστών. Με βάση αυτά που συγκεντρώσαμε, υπάρχουν αρκετά κοινά σενάρια που είναι γνωστό ότι προκαλούν αυτό το συγκεκριμένο μήνυμα σφάλματος:
- Έχει εγκατασταθεί μια ασύμβατη έκδοση Eclipse ή Java - Αυτός είναι ο πιο συνηθισμένος λόγος για τον οποίο παρουσιάζεται αυτό το μήνυμα σφάλματος. Είναι πιθανό ότι έχετε εγκαταστήσει μια έκδοση 64-bit Eclipse ή Java ενώ ο υπολογιστής σας υποστηρίζει μόνο 32-bit (ή αντίστροφα).
- Το Eclipse περιλαμβάνει ειδικούς χαρακτήρες στον κατάλογο εγκατάστασης - Αρκετοί χρήστες κατάφεραν να επιλύσουν αυτό το μήνυμα σφάλματος αφού αφαιρέσουν τους ειδικούς χαρακτήρες (# $% ^) από τον κατάλογο εγκατάστασης.
- Ο υπολογιστής χρησιμοποιεί μια μη υποστηριζόμενη έκδοση του JVM (Java Virtual Machine) - Ακόμα κι αν βεβαιωθείτε ότι χρησιμοποιείτε την τελευταία έκδοση του Eclipse, είναι πιθανό να δείτε αυτό το σφάλμα επειδή εκτελείτε μια μη υποστηριζόμενη έκδοση του JVM.
- Η μεταβλητή Java Environment Path έχει οριστεί εσφαλμένα - Ορισμένοι χρήστες κατάφεραν να επιλύσουν το ζήτημα αφού ανακάλυψαν ότι το ζήτημα προκλήθηκε από μια λανθασμένη ρύθμιση Java Environment PATH.
Εάν προσπαθείτε να επιλύσετε αυτό το συγκεκριμένο μήνυμα σφάλματος, αυτό το άρθρο θα σας παράσχει μια λίστα με βήματα αντιμετώπισης προβλημάτων ποιότητας. Παρακάτω έχετε μια συλλογή μεθόδων που άλλοι χρήστες σε παρόμοια κατάσταση έχουν χρησιμοποιήσει για να επιλύσουν το πρόβλημα.
Για τα καλύτερα αποτελέσματα, ακολουθήστε τις παρακάτω μεθόδους, προκειμένου να παρουσιαστούν έως ότου αντιμετωπίσετε μια επιδιόρθωση που είναι αποτελεσματική για την επίλυση του προβλήματος στο συγκεκριμένο σενάριό σας
Μέθοδος 1: Χρήση του σωστού συνδυασμού Eclipse - JDK
Το Eclipse και το JDK (Java Development Kit) είναι πολύ επιλεκτικά όταν πρόκειται να συνεργαστούν. Λάβετε υπόψη ότι υπάρχουν μόνο αρκετοί συνδυασμοί λειτουργικών λειτουργιών OS, JDK και Eclipse bitness. Εάν τυχαίνει να χρησιμοποιήσετε έναν μη υποστηριζόμενο συνδυασμό, του Λειτουργικού Συστήματος, του JDK και του Eclipse, θα λάβετε το Java Started but Returned Exit Code = 13 Eclipse error message.
Παρακάτω έχουμε συντάξει μια λίστα συνδυασμών εργασίας. Χρησιμοποιήστε τα για αναφορά για να επαληθεύσετε εάν υπάρχει πρόβλημα που οφείλεται σε μη υποστηριζόμενο συνδυασμό
- 32-bit OS, 32-bit JDK, 32-bit Eclipse (μόνο 32-bit)
- 64-bit OS, 64-bit JDK, 64-bit Eclipse (μόνο 64-bit)
- 64-bit OS, 32-bit JDK, 32-bit Eclipse
Εάν έχετε διαφορετική ρύθμιση, απεγκαταστήστε το μη υποστηριζόμενο στοιχείο και, στη συνέχεια, εγκαταστήστε ένα κατάλληλο μέχρι να μπορέσετε να ανοίξετε το Eclipse χωρίς να εμφανιστεί το μήνυμα σφάλματος.
Σημείωση: Σε περίπτωση που δεν γνωρίζετε την αρχιτεκτονική bit του λειτουργικού σας συστήματος, πατήστε το πλήκτρο Windows + R για να ανοίξετε ένα παράθυρο διαλόγου Εκτέλεση. Στη συνέχεια, πληκτρολογήστε " msinfo32 " και πατήστε Enter για να ανοίξετε την οθόνη Πληροφορίες συστήματος . Στην οθόνη Πληροφορίες συστήματος, μεταβείτε στην Περίληψη συστήματος και ελέγξτε τον τύπο συστήματος από το δεξί τμήμα του παραθύρου. Εκεί θα βρείτε την αρχιτεκτονική του λειτουργικού σας συστήματος.
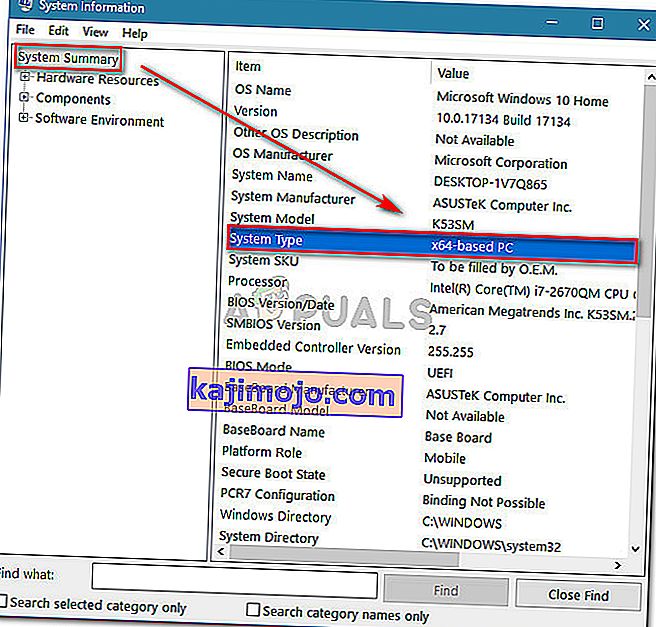
Εάν αυτή η μέθοδος δεν ήταν εφαρμόσιμη, μεταβείτε στην επόμενη μέθοδο παρακάτω.
Μέθοδος 2: Κατάργηση ειδικών χαρακτήρων από τη διαδρομή καταλόγου Eclipse
Ενδέχεται επίσης να αντιμετωπίζετε το πρόβλημα, επειδή ο κατάλογος εγκατάστασης περιέχει ειδικούς χαρακτήρες. Αρκετοί χρήστες που βρίσκονταν σε παρόμοια κατάσταση κατάφεραν να επιλύσουν το πρόβλημα αφού εξαλείψουν τους ειδικούς χαρακτήρες (@ # $% ^ & * () +) από το όνομα καταλόγου.
Από προεπιλογή, θα πρέπει να μπορείτε να βρείτε το Eclipse στο C: \ IDE \ eclipse ή στο C: \ Users \ * YourUsername * \ eclipse . Ωστόσο, εάν εγκαταστήσατε σε μια προσαρμοσμένη τοποθεσία, ενδέχεται να έχετε προσθέσει κατά λάθος έναν ειδικό χαρακτήρα που δημιουργεί το ζήτημα.
Μπορείτε να επιλύσετε το πρόβλημα μεταβαίνοντας στη θέση της εγκατάστασης Eclipse με μη αυτόματο τρόπο και αφαιρώντας οποιονδήποτε ειδικό χαρακτήρα που μπορεί να καταλήξει στη δημιουργία του μηνύματος σφάλματος.
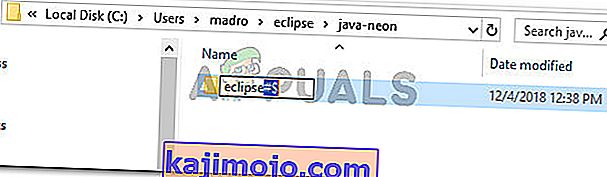
Σημείωση: Ορισμένοι χρήστες ανέφεραν ότι άρχισαν να λαμβάνουν ένα διαφορετικό σφάλμα μετά την κατάργηση των ειδικών χαρακτήρων από τον κατάλογο εγκατάστασης του Eclipse. Αυτό πιθανότατα συμβαίνει επειδή υπάρχουν και άλλες εξαρτήσεις που βασίζονταν στη συγκεκριμένη τοποθεσία και δεν λειτουργούν πλέον σωστά λόγω της αλλαγής. Σε αυτήν την περίπτωση, μπορείτε να επιλύσετε το πρόβλημα εντελώς με την επανεγκατάσταση του Eclipse.
Εάν αυτή η μέθοδος δεν σας επέτρεψε να επιλύσετε το Java ξεκίνησε με επιστρεφόμενο κωδικό εξόδου = 13 Eclipse , μεταβείτε στην επόμενη μέθοδο παρακάτω.
Μέθοδος 3: Κατάργηση της σπασμένης μεταβλητής συστήματος PATH
Όπως αποδεικνύεται η Java 8 και μερικές άλλες ενημερώσεις Java έχουν τη δυνατότητα να βλάψουν τις μεταβλητές περιβάλλοντος, ενεργοποιώντας το Java Ξεκίνησε, αλλά επιστράφηκε Κωδικός εξόδου = 13 Eclipse μήνυμα σφάλματος.
Εάν ξεκινήσατε να λαμβάνετε αυτό το μήνυμα σφάλματος μόνο μετά την εγκατάσταση της Java (ή μιας ενημέρωσης Java), ακολουθήστε τα παρακάτω βήματα για να καταργήσετε τη σπασμένη μεταβλητή συστήματος PATH:
- Πατήστε το πλήκτρο Windows + R για να ανοίξετε ένα παράθυρο διαλόγου Εκτέλεση . Στη συνέχεια, πληκτρολογήστε " sysdm.cpl " και πατήστε Enter για να ανοίξετε τις Ιδιότητες συστήματος .

- Στο παράθυρο System Properties , μεταβείτε στην καρτέλα Advanced και κάντε κλικ στο Environment Variables .
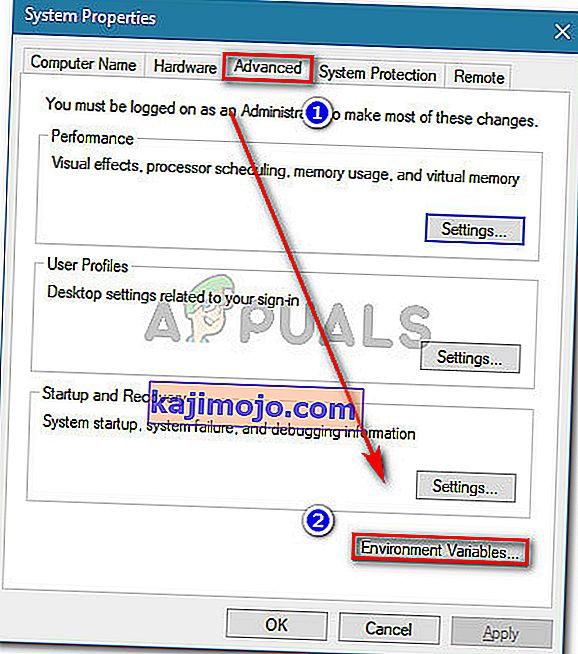
- Μέσα στο παράθυρο Μεταβλητές περιβάλλοντος, μεταβείτε στις Μεταβλητές συστήματος, επιλέξτε Διαδρομή και κάντε κλικ στο Επεξεργασία .
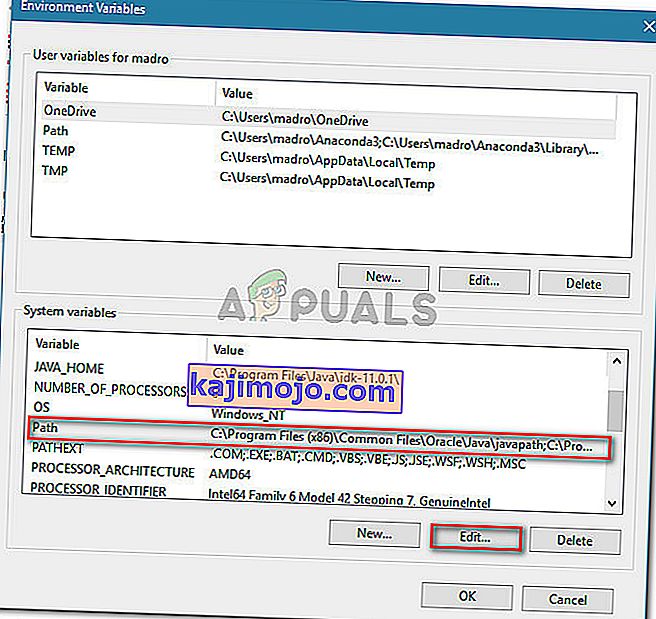
- Στο παράθυρο Επεξεργασία μεταβλητής περιβάλλοντος , αναζητήστε μια μεταβλητή περιβάλλοντος που αναφέρει Java. Μόλις το δείτε, κάντε κλικ σε αυτό για να το επιλέξετε και, στη συνέχεια, κάντε κλικ στο Διαγραφή .
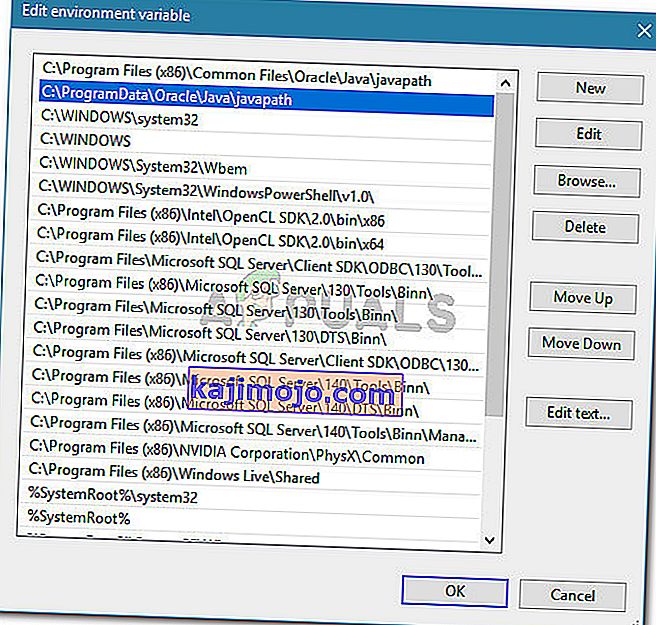
- Επανεκκινήστε τον υπολογιστή σας και δείτε αν μπορείτε να ξεκινήσετε το Eclipse στην επόμενη εκκίνηση χωρίς να εμφανιστεί το μήνυμα σφάλματος.
Εάν εξακολουθείτε να αντιμετωπίζετε το ίδιο μήνυμα σφάλματος, μεταβείτε στην επόμενη μέθοδο παρακάτω.
Μέθοδος 4: Επανεγκατάσταση του JAVA JDK
Εάν έχετε φτάσει σε αυτό το σημείο χωρίς αποτέλεσμα, πιθανότατα μπορείτε να επιλύσετε το πρόβλημα εγκαθιστώντας καθαρά την τελευταία έκδοση JAVA JDK. Αρκετοί χρήστες που βρίσκονταν σε παρόμοια κατάσταση ανέφεραν ότι το Java ξεκίνησε, αλλά το Returned Exit Code = 13 Eclipse λάθος επιλύθηκε τελικά μετά την απεγκατάσταση του τρέχοντος JDK και εγκατέστησαν την πιο πρόσφατη διαθέσιμη έκδοση.
Ακολουθεί ένας γρήγορος οδηγός για το πώς να το κάνετε αυτό:
- Πατήστε το πλήκτρο Windows + R για να ανοίξετε ένα παράθυρο διαλόγου Εκτέλεση. Στη συνέχεια, πληκτρολογήστε " appwiz.cpl " και πατήστε Enter για να ανοίξετε Προγράμματα και δυνατότητες .

- Μέσα στα Προγράμματα και τις δυνατότητες, μετακινηθείτε προς τα κάτω στη λίστα εφαρμογών και κάντε δεξί κλικ> Κατάργηση εγκατάστασης του Java Development Kit μαζί με τυχόν ενημερώσεις.
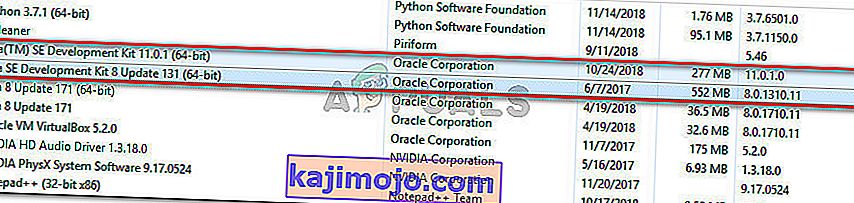
- Επισκεφτείτε αυτόν τον σύνδεσμο ( εδώ ) και κατεβάστε την τελευταία έκδοση του JDK σύμφωνα με την έκδοση του λειτουργικού συστήματος και την αρχιτεκτονική bit.
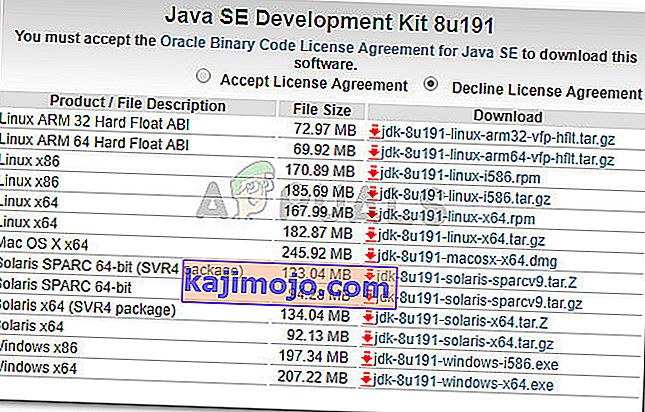
- Ανοίξτε το πρόγραμμα εγκατάστασης και ολοκληρώστε την εγκατάσταση ακολουθώντας τις οδηγίες στην οθόνη. Μόλις ολοκληρωθεί η διαδικασία, επανεκκινήστε τον υπολογιστή σας.
- Δείτε αν το μήνυμα σφάλματος έχει επιλυθεί ανοίγοντας το Eclipse κατά την επόμενη εκκίνηση του συστήματος.