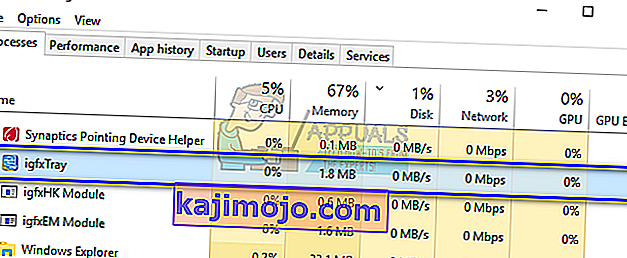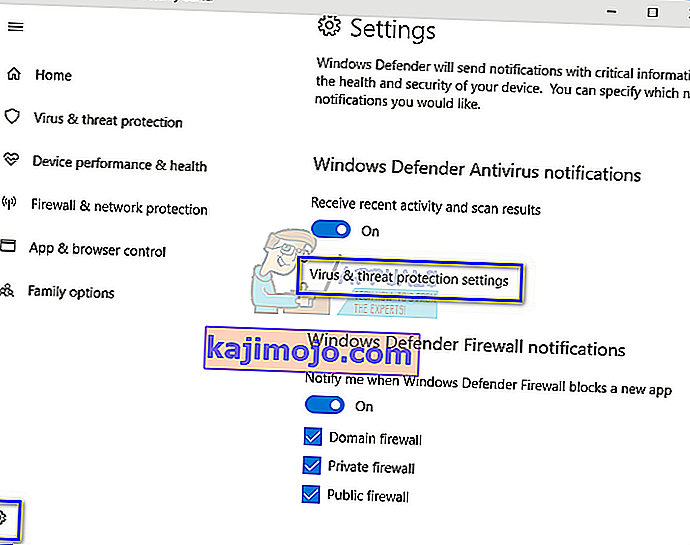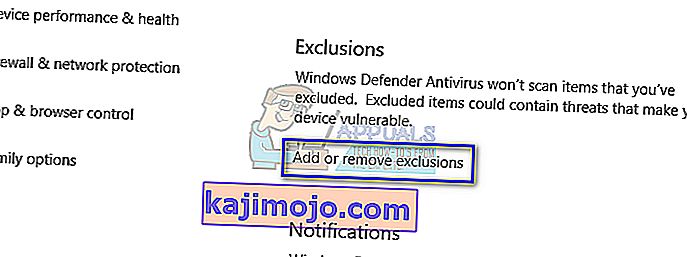Το igfxTray.exe είναι ένα στοιχείο λογισμικού που αναπτύχθηκε από την Intel Corporation για την ενότητα Intel Common User Interface. Αυτή η διαδικασία υπάρχει στον υπολογιστή σας ως μέρος του προγράμματος οδήγησης γραφικών Media Accelerator, το οποίο αποστέλλεται μαζί με κάρτες γραφικών NVIDIA και προγράμματα οδήγησης Windows για Intel. Εμφανίζει ένα εικονίδιο στο δίσκο ειδοποιήσεων της γραμμής εργασιών μέσω του οποίου οποιοσδήποτε χρήστης μπορεί να έχει πρόσβαση στη διαμόρφωση Intel Graphics.
igfxTray σημαίνει έχω Ντελ G ra ph ic s System Tray Helper Icon
Υπάρχουν πολλοί χρήστες που ανέφεραν ότι ένα πλαίσιο διαλόγου του igfxTray γεννήθηκε πάντα κατά την εκκίνηση του συστήματος, ενώ ζητά επίσης προειδοποίηση ασφαλείας. Δεν έχει σημασία αν επιλέξετε Εκτέλεση ή Ακύρωση. η προειδοποίηση εκπέμπεται ξανά όταν ξεκινήσετε τον υπολογιστή σας την επόμενη φορά Αν και αυτή η εφαρμογή είναι μια νόμιμη διαδικασία του Intel® Common User Interface, έρχεται σε διένεξη με το σύστημά σας και μπορεί να αποδειχθεί πραγματική ενόχληση.
Πώς να ελέγξετε εάν το igfxTray είναι αυθεντικό;
Υπάρχουν πολλές εφαρμογές κακόβουλου λογισμικού και ιών που μεταμφιέζονται στο όνομα και σπρώχνουν στον υπολογιστή σας προκαλώντας βλάβη. Μπορείτε εύκολα να ελέγξετε αν η διαδικασία είναι νόμιμη χρησιμοποιώντας δύο ελέγχους. Θα πρέπει να βρίσκεται στον σωστό κατάλογο συστήματος και να έχει επαληθευμένη ψηφιακή υπογραφή.
- Κάντε δεξί κλικ στην εφαρμογή στο task manager και επιλέξτε " Properties ".
- Στην καρτέλα " Γενικά " , ελέγξτε αν η θέση του εκτελέσιμου είναι " C: \ Windows \ System32 ". Η τοποθεσία είναι ένα από τα κύρια πράγματα που χαρίζουν ένα ψεύτικο πρόγραμμα.
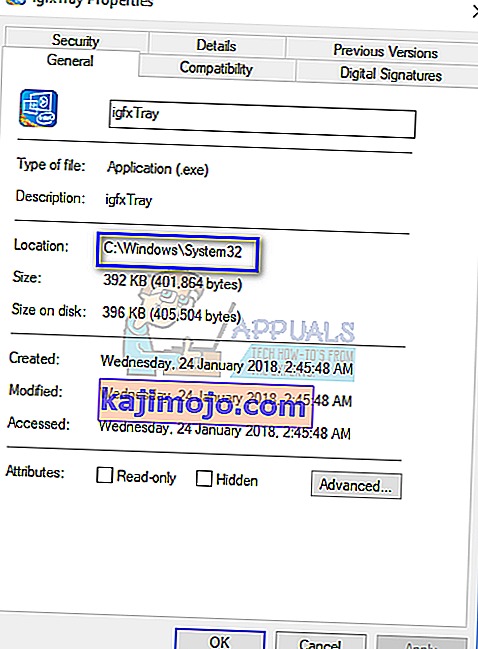
- Μετά την επαλήθευση της τοποθεσίας επιλέξτε την καρτέλα " Ψηφιακές Υπογραφές ". Εδώ θα υπάρχουν όλες οι υπογραφές έναντι των οποίων υπογράφεται η αίτησή σας. Μπορείτε να δείτε τις λεπτομέρειες της υπογραφής κάνοντας κλικ στο " Λεπτομέρειες " μετά την επιλογή μιας.
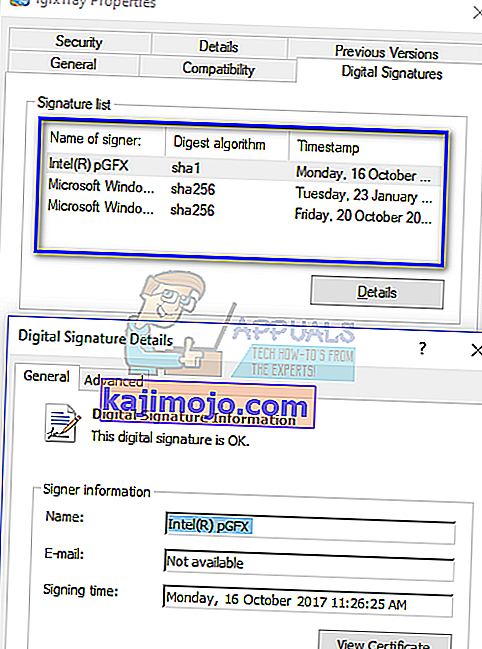
Εάν η εφαρμογή πέρασε και τους δύο ελέγχους, αυτό σημαίνει ότι είναι μια νόμιμη διαδικασία και δεν προκαλεί βλάβη στον υπολογιστή σας.
Μέθοδος 1: Εξαίρεση της διαδικασίας με χρήση του Windows Defender
Εάν λαμβάνετε ένα προειδοποιητικό μήνυμα κάθε φορά που ξεκινάτε τον υπολογιστή σας, μπορείτε να εξαιρέσετε το igfxTray.exe χρησιμοποιώντας το παράθυρο εξαίρεσης που υπάρχει στο Windows Defender. Αυτό θα θέσει αυτόματα τη διαδικασία στην ασφαλή λίστα και θα την αγνοήσει όποτε σαρώνει τον υπολογιστή σας.
Σημείωση: Θα πρέπει να εκτελέσετε αυτήν τη λειτουργία μόνο εάν είστε 100% σίγουροι ότι η διαδικασία είναι νόμιμη και δεν περιέχει κανένα είδος κακόβουλου λογισμικού ή προστασίας από ιούς. Εάν εξαιρέσετε μια επιβλαβή διαδικασία, σας δίνει έμμεσα πλήρη πρόσβαση στον υπολογιστή σας.
- Πατήστε Windows + S, πληκτρολογήστε " Windows Defender Settings " στο πλαίσιο διαλόγου και ανοίξτε την εφαρμογή που επιστρέφει στο αποτέλεσμα.
- Κάντε κλικ στο " Open Windows Defender Security Center " που βρίσκεται κάτω από την επικεφαλίδα.
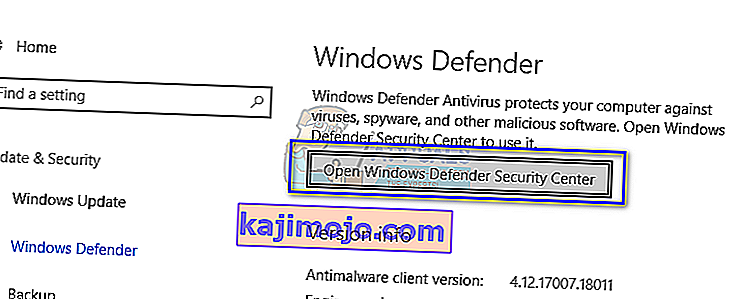
- Κάντε κλικ στο εικονίδιο " γρανάζια " που υπάρχει στην κάτω αριστερή πλευρά της οθόνης και, στη συνέχεια, πατήστε " Ρυθμίσεις προστασίας από ιούς και απειλές ".
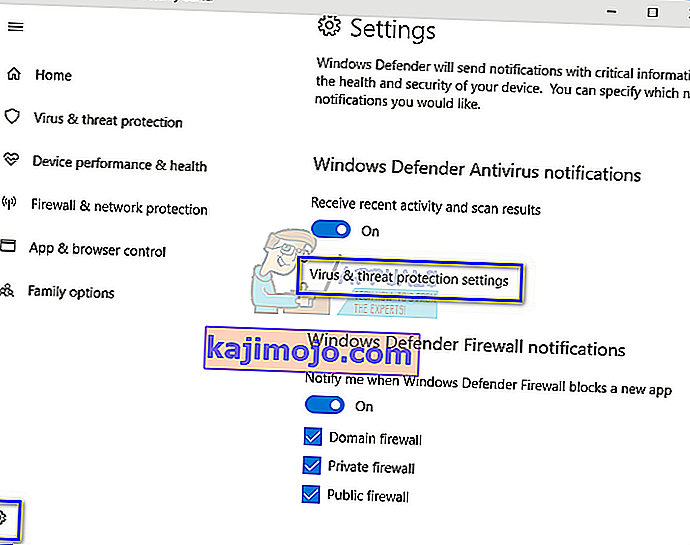
- Κάτω από την επικεφαλίδα " Εξαιρέσεις ", κάντε κλικ στην επιλογή Προσθήκη ή κατάργηση εξαιρέσεων .
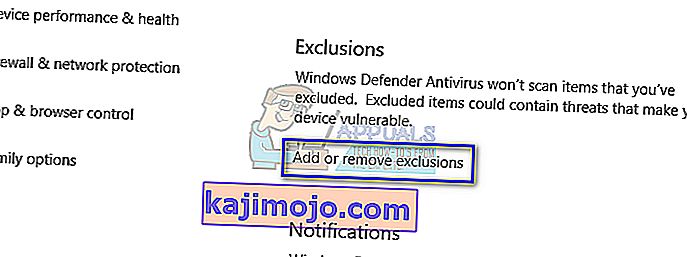
- Πριν προσθέσετε την εξαίρεση, βεβαιωθείτε ότι η διαδικασία υπάρχει πράγματι στο "C: \ Windows \ System32 \ igfxTray.exe ".
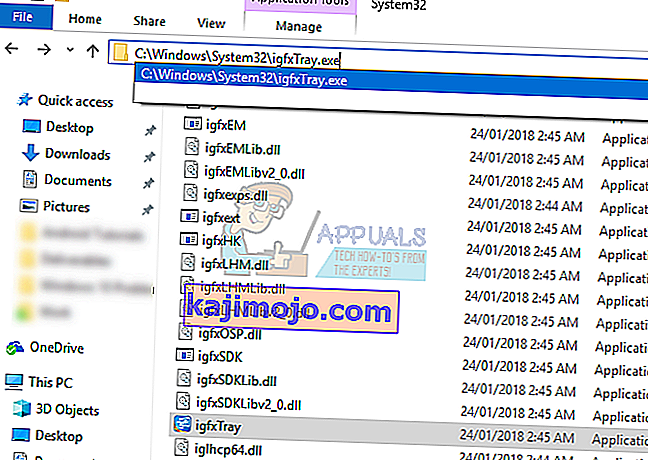
- Κάντε κλικ στο " Προσθήκη εξαίρεσης " και επιλέξτε " Διαδικασία ".
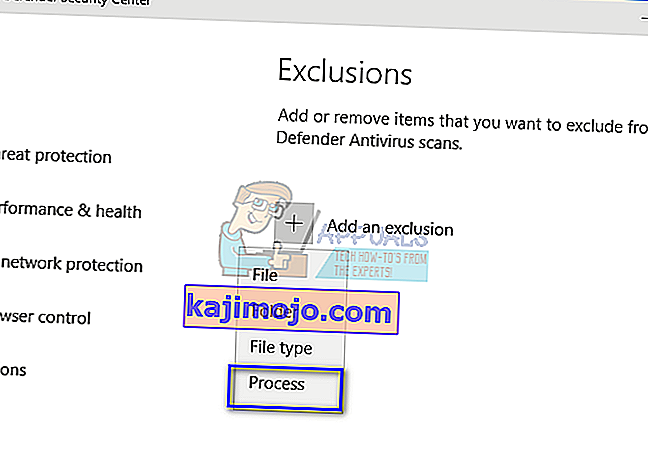
- Υπάρχουν διάφοροι τρόποι με τους οποίους μπορείτε να αποκλείσετε μια διαδικασία. Μπορείτε να χρησιμοποιήσετε το πλήρες όνομα διαδρομής , απλώς το όνομα της διαδικασίας ή να βάλετε ένα αστέρι στον χώρο επέκτασης του προγράμματος. Αφού προσθέσετε την επέκταση, επανεκκινήστε τον υπολογιστή σας και ελέγξτε εάν το πρόβλημα που αντιμετωπίστηκε επιλύθηκε.
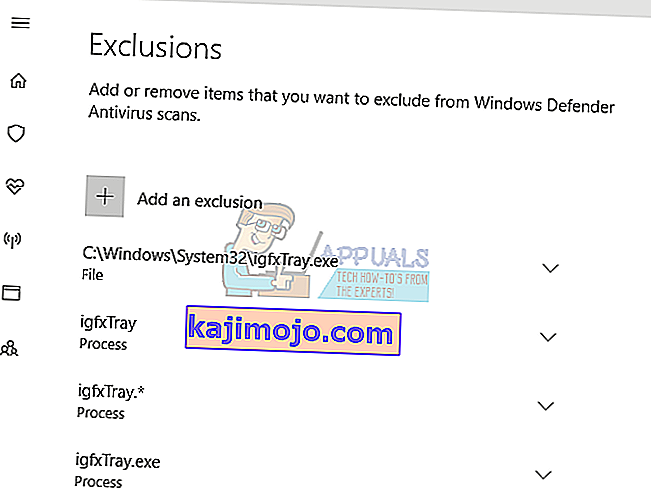
Μέθοδος 2: Χρήση διαμόρφωσης συστήματος
Εάν το πρόβλημα δεν λυθεί χρησιμοποιώντας την πρώτη μέθοδο, θα πρέπει να ελέγξετε αν μπορείτε να απενεργοποιήσετε την υπηρεσία χρησιμοποιώντας τη διαμόρφωση του συστήματος. Η διαμόρφωση συστήματος περιέχει μια καρτέλα "Εκκίνηση" που περιέχει όλες τις διαδικασίες που εκτελούνται κατά την εκκίνηση.
- Πατήστε Windows + R, πληκτρολογήστε " msconfig " στο πλαίσιο διαλόγου και πατήστε Enter.
- Επιλέξτε την καρτέλα εκκίνησης και καταργήστε την επιλογή " IgfxTray " που υπάρχει κάτω από IntelCorp ή Intel. Υπάρχουν πολλές καταχωρήσεις στην Intel, αλλά αν κρατάτε το ποντίκι σας πάνω από κάθε μία, θα βρείτε τη διαδικασία εύκολα. Μπορείτε επίσης να ελέγξετε την εντολή για να βρείτε τη λέξη-κλειδί της διαδικασίας.
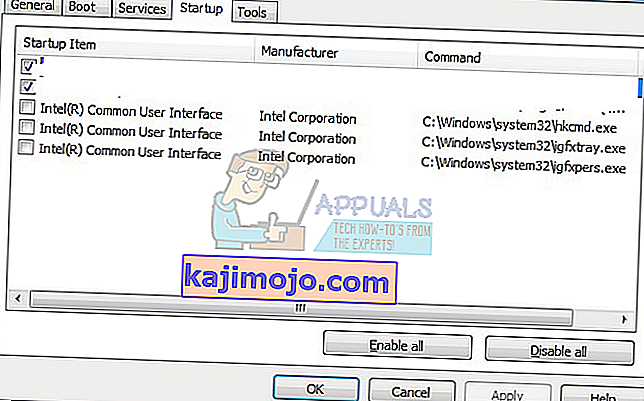
Μέθοδος 3: Χρήση του Επεξεργαστή Μητρώου
Εάν όλες οι παραπάνω μέθοδοι αποτύχουν και το πλαίσιο διαλόγου εξακολουθεί να εμφανίζεται κάθε τόσο, μπορείτε να δοκιμάσετε να διαγράψετε την καταχώριση μητρώου. Θα διαγράψουμε την καταχώριση από την Εκτέλεση που θα διαγράψει την καταχώριση από την εκτέλεση. Ως εκ τούτου, αναγκάζοντάς το να μην σκάει πια.
Σημείωση: Σημειώστε ότι το πρόγραμμα επεξεργασίας μητρώου είναι ένα πολύ ισχυρό εργαλείο. Η διαγραφή λανθασμένων κλειδιών μπορεί να καταστήσει τον υπολογιστή σας άχρηστο και να προκαλέσει περαιτέρω προβλήματα στον υπολογιστή σας.
- Πατήστε Windows + R, πληκτρολογήστε " regedit " στο πλαίσιο διαλόγου και πατήστε Enter. Μόλις μεταβείτε στο πρόγραμμα επεξεργασίας μητρώου, μεταβείτε στην ακόλουθη διαδρομή αρχείου:
HKLM \ Software \ Microsoft \ Windows \ CurrentVersion \ Run
- Τώρα διαγράψτε την καταχώριση " C: \ WINDOWS \ system32 \ igfxpers.exe ". Διαγράφοντας το Run θα διασφαλίσετε ότι η διαδικασία δεν ξεκινά από μόνη της κατά την εκκίνηση του υπολογιστή σας.
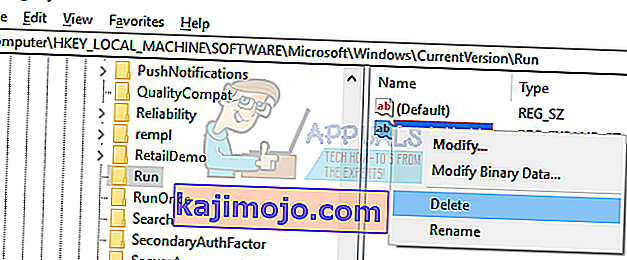
- Επανεκκινήστε τον υπολογιστή σας και ελέγξτε αν το πρόβλημα που λύθηκε. Ίσως χρειαστείτε δικαιώματα διαχειριστή για να εκτελέσετε αυτήν τη λύση.
Σημείωση: Εάν και οι δύο λύσεις δεν επιλύσουν το πρόβλημα, θα πρέπει να εξετάσετε το ενδεχόμενο επανεγκατάστασης των σωστών προγραμμάτων οδήγησης. Αναζητήστε τα προγράμματα οδήγησης γραφικών Intel HD / UHD και δείτε ποιο πρόγραμμα οδήγησης είναι κατάλληλο για τον υπολογιστή σας. Αφού προσδιορίσετε το πρόγραμμα οδήγησης, μεταβείτε στη διαχείριση συσκευών και ενημερώστε ανάλογα. Μπορείτε επίσης να εγκαταστήσετε τα προεπιλεγμένα προγράμματα οδήγησης απεγκαθιστώντας το πρόγραμμα οδήγησης και επανεκκίνηση του υπολογιστή. Τα προγράμματα οδήγησης αποθεμάτων επανεγκαθίστανται αυτόματα.