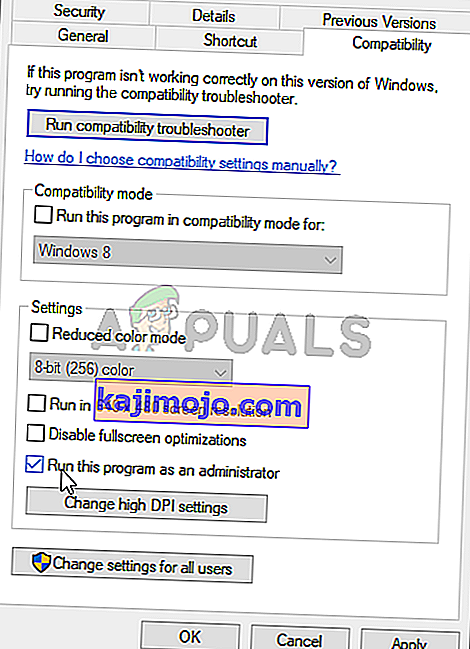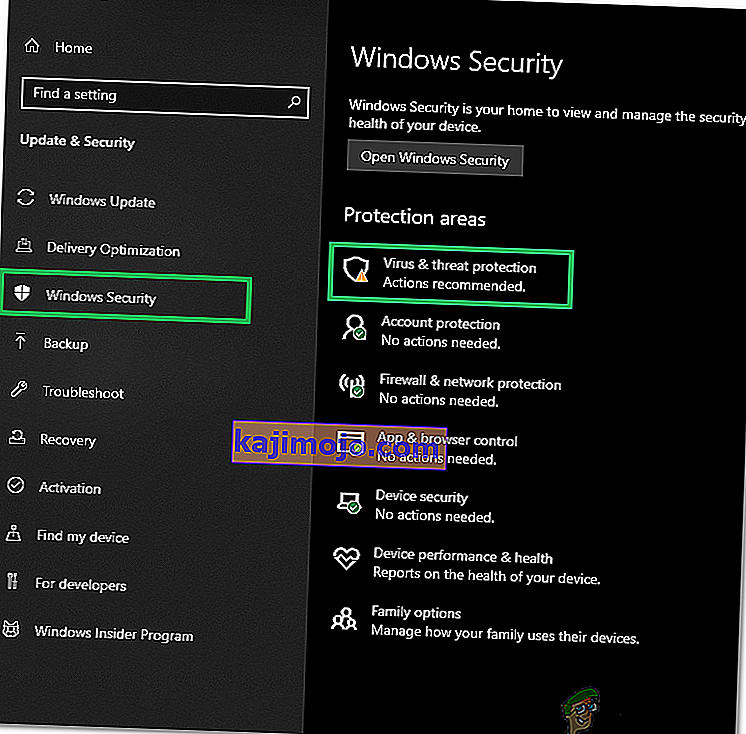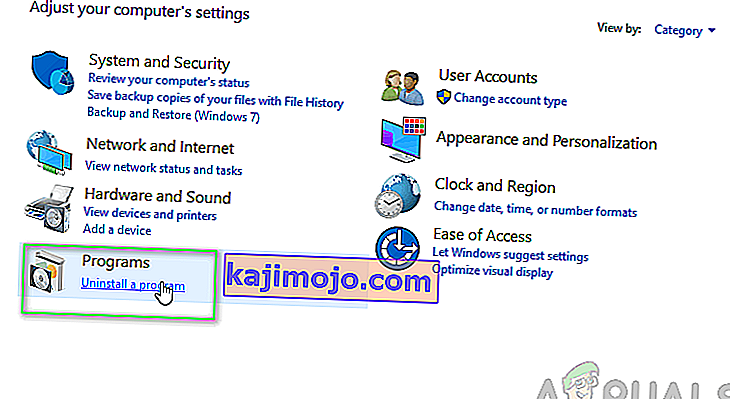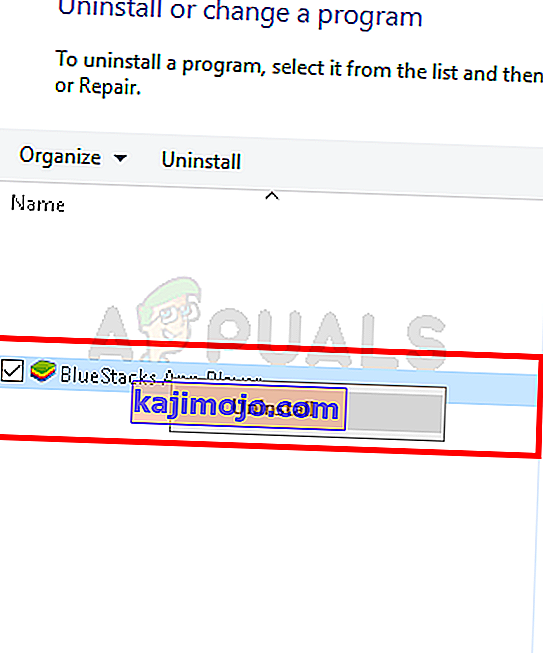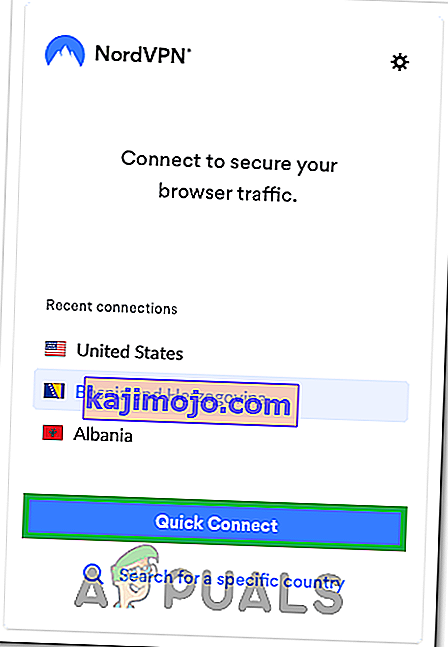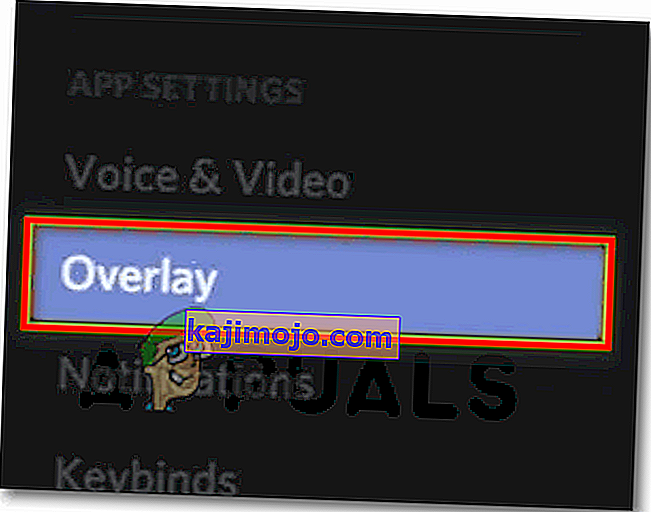Το Discord είναι μια εφαρμογή που παρέχει εκπληκτικές δυνατότητες και υπηρεσίες επικοινωνίας. Μία από αυτές τις δυνατότητες είναι η δυνατότητα επικάλυψης Discord που επιτρέπει στους χρήστες να επικοινωνούν με τους φίλους τους Discord ενώ παίζουν ένα παιχνίδι πλήρους οθόνης. Ωστόσο, ορισμένοι χρήστες αντιμετωπίζουν ένα πρόβλημα όπου η επικάλυψή τους δεν εμφανίζεται κατά τη διάρκεια του παιχνιδιού. Για μερικούς, αυτό το πρόβλημα αφορά μόνο ένα συγκεκριμένο παιχνίδι, ενώ άλλοι αντιμετωπίζουν την επικάλυψη που δεν εμφανίζει πρόβλημα για κάθε παιχνίδι. Αυτό το πρόβλημα προκαλεί πολλά προβλήματα επειδή εμποδίζει τους χρήστες να επικοινωνούν σωστά και να μιλούν με τους φίλους τους κατά τη διάρκεια των συνεδριών παιχνιδιού τους.

Τι προκαλεί την εμφάνιση της επικάλυψης Discord;
Η λίστα με τα πράγματα που μπορούν να προκαλέσουν αυτό το ζήτημα είναι αρκετά μεγάλη.
- Επιλογή επικάλυψης παιχνιδιού: Το πιο κοινό και το βασικό πράγμα που προκαλεί αυτό το ζήτημα είναι η ίδια η επιλογή Επικάλυψης. Πολλοί άνθρωποι δεν είναι εξοικειωμένοι με τις ρυθμίσεις και συνήθως, είναι οι ρυθμίσεις που δεν έχουν διαμορφωθεί σωστά. Πρέπει να ενεργοποιήσετε την επιλογή επικάλυψης για συγκεκριμένα παιχνίδια και ίσως χρειαστεί να προσθέσετε και το παιχνίδι στη λίστα παιχνιδιών Discord. Πολλοί άνθρωποι ξεχνούν ότι ίσως χρειαστεί να ενεργοποιήσουν χειροκίνητα την επικάλυψη ή ότι το παιχνίδι τους ενδέχεται να μην προστεθεί στη λίστα παιχνιδιών Discord.
- Antivirus: Οι εφαρμογές προστασίας από ιούς είναι επίσης γνωστό ότι προκαλούν ορισμένα προβλήματα με την επικάλυψη Discord. Τα προγράμματα προστασίας από ιούς ενδέχεται να επισημάνουν το Discord ή τη δυνατότητα επικάλυψης ως ύποπτα και ενδέχεται να το αποκλείουν.
- Κλιμακούμενη οθόνη: Εάν έχετε μια κλιμακούμενη οθόνη των Windows, τότε αυτό μπορεί να κρύβει επίσης την επικάλυψη Discord.
- Τοποθεσία επικάλυψης: Δεδομένου ότι η επικάλυψη Discord μπορεί να μετακινηθεί, πολλοί άνθρωποι την απομακρύνουν κατά λάθος από την οθόνη. Αυτό συμβαίνει συνήθως όταν αλλάζετε και την οθόνη. Για παράδειγμα, εάν βάλετε την επικάλυψη στην άκρη της οθόνης και κλιμακώσετε την οθόνη αργότερα, τότε δεν θα μπορείτε να δείτε την επικάλυψη παρόλο που λειτουργεί σωστά.
- Επιτάχυνση υλικού: Η επιτάχυνση υλικού είναι η χρήση υλικού υπολογιστή για την εκτέλεση ορισμένων λειτουργιών πιο αποτελεσματικά από ό, τι είναι δυνατό σε λογισμικό που εκτελείται σε CPU γενικότερου σκοπού. Αυτή η δυνατότητα, εάν είναι ενεργοποιημένη, μπορεί να προκαλέσει ορισμένα προβλήματα με τη δυνατότητα επικάλυψης Discord
Σημείωση
Πριν βυθιστείτε στις μεθόδους που δίνονται παρακάτω, αξίζει να κάνετε επανεκκίνηση του συστήματος ή / και της εφαρμογής Discord. Μερικές φορές είναι μια δυσλειτουργία που εξαφανίζεται μετά την επανεκκίνηση. Επομένως, επανεκκινήστε την εφαρμογή Discord και ελέγξτε αν επιλύει το πρόβλημα ή όχι. Εάν δεν κάνει επανεκκίνηση ολόκληρου του συστήματος και ελέγξτε αν αυτό διορθώνει το πρόβλημα.
Μέθοδος 1: Ενεργοποίηση επικάλυψης παιχνιδιού
Το πρώτο πράγμα που πρέπει να κάνετε είναι να ενεργοποιήσετε την επιλογή επικάλυψης για το παιχνίδι σας. Ακόμα κι αν είστε βέβαιοι ότι έχετε ενεργοποιήσει αυτήν την επιλογή, αξίζει να δείτε γιατί υπάρχουν μερικά πράγματα που πρέπει να ελεγχθούν στις ρυθμίσεις επικάλυψης και παιχνιδιού. Ακολουθήστε τα παρακάτω βήματα για να βεβαιωθείτε ότι όλα έχουν ρυθμιστεί σωστά για να αποκλείσετε οποιοδήποτε ζήτημα ρυθμίσεων.
- Άνοιγμα Discord
- Κάντε κλικ στο Ρυθμίσεις χρήστη (εικονίδιο με το γρανάζι). Αυτό πρέπει να βρίσκεται στη δεξιά πλευρά του avatar σας.

- Επιλέξτε Επικάλυψη από το αριστερό παράθυρο
- Ενεργοποίηση Ενεργοποίηση επικάλυψης εντός παιχνιδιού . Θα πρέπει να βρίσκεται στην κορυφή του δεξιού παραθύρου

- Επιλέξτε Δραστηριότητα παιχνιδιού από το αριστερό παράθυρο
- Βεβαιωθείτε ότι η επικάλυψη είναι ενεργοποιημένη για το συγκεκριμένο παιχνίδι που παίζετε. Το παιχνίδι θα πρέπει να βρίσκεται σε ένα πράσινο κουτί στο δεξιό τμήμα του παραθύρου εάν είναι ενεργοποιημένη η επικάλυψη. Θα πρέπει επίσης να μπορείτε να δείτε την κατάσταση " Επικάλυψη: Ενεργό " μπροστά από το παιχνίδι που παίζετε αυτή τη στιγμή. Σημείωση: Εάν η επικάλυψη δεν είναι ενεργοποιημένη για το παιχνίδι σας, κάντε κλικ στο κουμπί παρακολούθησης μπροστά από το παιχνίδι σας και αυτό θα πρέπει να ενεργοποιήσει την επικάλυψη.

- Εάν δεν βλέπετε το παιχνίδι σας στη λίστα παιχνιδιών, τότε μπορείτε επίσης να προσθέσετε το παιχνίδι σας. Κάντε κλικ στο Προσθήκη! Συνδεθείτε από το δεξί τμήμα και επιλέξτε το όνομα του παιχνιδιού σας από το αναπτυσσόμενο μενού. Κάντε κλικ στην Προσθήκη παιχνιδιού . Τώρα επαναλάβετε τα βήματα 6 για να ενεργοποιήσετε την Επικάλυψη για το νέο σας παιχνίδι.


Ελέγξτε αν αυτό διορθώνει το πρόβλημα για εσάς.
Μέθοδος 2: Απενεργοποίηση επιτάχυνσης υλικού
Δεδομένου ότι η επιτάχυνση υλικού μπορεί να είναι ο ένοχος πίσω από αυτό το ζήτημα, η απενεργοποίηση αυτής της επιλογής είναι το λογικό πράγμα που πρέπει να κάνετε. Ακολουθήστε τα παρακάτω βήματα για να απενεργοποιήσετε την επιτάχυνση υλικού για την εφαρμογή Discord.
- Άνοιγμα Discord
- Κάντε κλικ στο Ρυθμίσεις χρήστη (εικονίδιο με το γρανάζι). Αυτό πρέπει να βρίσκεται στη δεξιά πλευρά του avatar σας.

- Επιλέξτε Εμφάνιση από το αριστερό παράθυρο
- Κάντε κύλιση προς τα κάτω στο δεξιό τμήμα του παραθύρου και θα πρέπει να μπορείτε να δείτε την επιτάχυνση υλικού που πρέπει να βρίσκεται στην ενότητα Για προχωρημένους
- Απενεργοποιήστε την Επιτάχυνση υλικού

- Πιθανότατα θα δείτε ένα πλαίσιο επιβεβαίωσης. Κάντε κλικ στο Εντάξει . Αυτό θα επανεκκινήσει την εφαρμογή Discord
Αυτό είναι. Το πρόβλημα θα πρέπει να επιλυθεί μόλις γίνει επανεκκίνηση της εφαρμογής Discord.
Μέθοδος 3: Επαναπροσδιορίστε την οθόνη
Ορισμένοι χρήστες ανακάλυψαν ότι η οθόνη τους κλιμάκωσε στο 105% (ή κάποιο άλλο ποσοστό) και το μόνο που έπρεπε να κάνουν ήταν να αλλάξουν την οθόνη πίσω στο 100%. Έτσι, αυτό μπορεί να ισχύει για εσάς και ο μόνος λόγος για τον οποίο δεν μπορούσατε να δείτε την επικάλυψη ήταν λόγω μιας κλιμακωτής οθόνης. Το μόνο που έχετε να κάνετε είναι να επαναφέρετε την οθόνη στο αρχικό 100% και όλα πρέπει να λειτουργούν καλά.
- Κρατήστε πατημένο το πλήκτρο Windows και πατήστε I
- Κάντε κλικ στο Σύστημα

- Επιλέξτε το 100% (συνιστάται) από το αναπτυσσόμενο μενού κάτω από την κλίμακα και Διάταξη τμήμα

Μόλις ολοκληρωθεί η κλιμάκωση, εκτελέστε ξανά το παιχνίδι. Η επικάλυψη πρέπει να εμφανίζεται τώρα.
Μέθοδος 4: Μετακίνηση της επικάλυψης
Σε ορισμένες περιπτώσεις, το μόνο πρόβλημα είναι η τοποθεσία της επικάλυψης. Δεδομένου ότι μπορείτε να μετακινήσετε την επικάλυψη, μπορεί να συνέβαινε ότι κατά λάθος μετακινήσατε την επικάλυψη από την οθόνη. Εάν έχετε δοκιμάσει τα πάντα και τίποτα δεν λειτούργησε, τότε η πιο πιθανή αιτία είναι ότι όλα λειτουργούν, αλλά απλά δεν μπορείτε να δείτε την επικάλυψη λόγω της θέσης του. Έτσι, η μόνη λύση εδώ είναι να μετατοπίσετε την επικάλυψη ακολουθώντας τα παρακάτω βήματα
- Κλείστε το παιχνίδι και ανοίξτε το Discord
- Πατήστε και κρατήστε πατημένα τα πλήκτρα CTRL, SHIFT και I ( CTRL + SHIFT + I ) ενώ βρίσκεστε στο Discord. Αυτό θα ανοίξει μια κονσόλα javascript στη δεξιά πλευρά.
- Κάντε κλικ στο εικονίδιο βέλους >> στην επάνω δεξιά γωνία της κονσόλας javascript .
- Επιλέξτε Εφαρμογή από τη λίστα που δημιουργήθηκε πρόσφατα

- Κάντε διπλό κλικ στην Τοπική αποθήκευση από τον αριστερό πίνακα που δημιουργήθηκε πρόσφατα (ή κάντε κλικ στο βέλος δίπλα στην Τοπική αποθήκευση)
- Θα πρέπει να μπορείτε να δείτε μια νέα καταχώριση στην περιοχή Local Storage. Αυτή η νέα καταχώρηση θα πρέπει να ονομάζεται https: \\ discordapp.com . Κλίκαρέ το

- Κάντε δεξί κλικ στο OverlayStore (ή OverlayStoreV2 ). Βρίσκεται στη μέση της στήλης Keys .
- Επιλέξτε Διαγραφή

- Τώρα επανεκκινήστε το Discord .
Εναρξη παιχνιδιού. Η επικάλυψη θα πρέπει να επιστρέψει στην προεπιλεγμένη θέση της και θα μπορείτε να την μετακινήσετε ξανά.
Μέθοδος 5: Ενημέρωση Discord
Το Discord λαμβάνει ενημερώσεις σε τακτική βάση, οπότε ίσως η ενημέρωση που εισήγαγε αυτό το σφάλμα στην εφαρμογή Αυτό θα πρέπει να ισχύει εάν ξεκινήσετε να αντιμετωπίζετε το πρόβλημα μετά την ενημέρωση. Εάν οι παραπάνω μέθοδοι δεν έλυσαν το πρόβλημα, δυστυχώς, δεν υπάρχει τίποτα που να μπορείτε να κάνετε.
Μπορείτε επίσης να δοκιμάσετε να ενημερώσετε το Discord μόνοι σας.
Μέθοδος 6: Εκτέλεση ως διαχειριστής
Σε ορισμένες περιπτώσεις, στο Discord ενδέχεται να λείπουν ορισμένα σημαντικά δικαιώματα συστήματος για ανάγνωση και εγγραφή στον ριζικό κατάλογο του υπολογιστή. Αυτό μπορεί μερικές φορές να αποτρέψει τη σωστή λειτουργία της επικάλυψης και σε αυτό το βήμα, θα παραχωρήσουμε αυτά τα δικαιώματα στην Discord για να βεβαιωθούμε ότι δεν είναι το πρόβλημα. Γι'αυτό:
- Κάντε δεξί κλικ στο Discord εκτελέσιμο που θα πρέπει να υπάρχει στον φάκελο εγκατάστασης Discord ή στην επιφάνεια εργασίας σας και επιλέξτε την επιλογή "Properties".
- Στο Discord Properties, κάντε κλικ στην καρτέλα "Συμβατότητα" και, στη συνέχεια, βεβαιωθείτε ότι έχετε πατήσει το κουμπί "Εκτέλεση αυτού του προγράμματος ως διαχειριστής" .
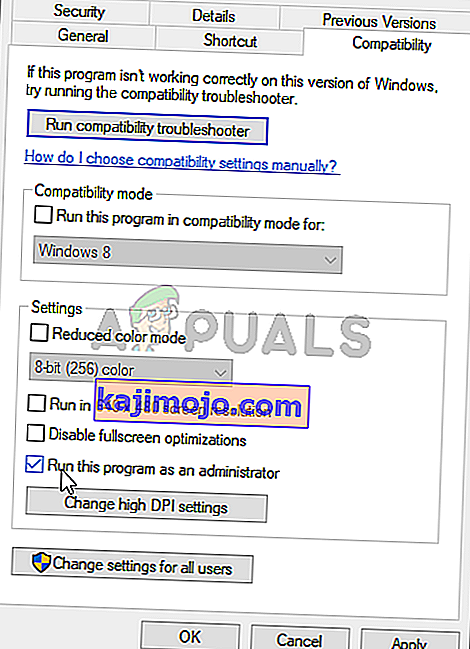
- Κάντε κλικ στο κουμπί "Εφαρμογή" για να αποθηκεύσετε τις αλλαγές σας και στη συνέχεια στο κουμπί "ΟΚ" για να κλείσετε έξω από το παράθυρο.
- Δοκιμάστε να εκτελέσετε ξανά το Discord και ελέγξτε αν το πρόβλημα παραμένει.
Μέθοδος 7: Επιτρέποντας μέσω ιών
Εάν χρησιμοποιείτε πολύ αυστηρές διαμορφώσεις σε ένα πρόγραμμα ασφαλείας τρίτου μέρους ή ακόμα και αν χρησιμοποιείτε το τυπικό τείχος προστασίας των Windows και το Defender, ενδέχεται να έχετε αυτό το σφάλμα λόγω αυτών των προγραμμάτων που εμποδίζουν την εκτέλεση του Discord στο παρασκήνιο και τη χρήση των πόρων του συστήματος. Επομένως, σε αυτό το βήμα, θα προσθέσουμε μια εξαίρεση τόσο στο Windows Defender όσο και στο Τείχος προστασίας για διαφωνία. Γι'αυτό:
- Πατήστε "Windows" + "R" για να ξεκινήσετε την εντολή Εκτέλεση.
- Πληκτρολογήστε "Control Panel" και πατήστε "Enter" για να ξεκινήσετε την κλασική διεπαφή του πίνακα ελέγχου.

- Κάντε κλικ στο κουμπί "Προβολή κατά:" , επιλέξτε "Μεγάλα εικονίδια" και, στη συνέχεια, κάντε κλικ στην επιλογή Windows Defender Firewall.
- Επιλέξτε το κουμπί "Να επιτρέπεται μια εφαρμογή ή μια λειτουργία μέσω του Τείχους προστασίας" στο αριστερό παράθυρο και, στη συνέχεια, κάντε κλικ στο κουμπί "Αλλαγή ρυθμίσεων" και αποδεχτείτε το μήνυμα.

- Από εδώ, βεβαιωθείτε ότι έχετε επιλέξει τόσο τις επιλογές "Δημόσιο" όσο και "Ιδιωτικό" για το Discord και τις σχετικές εφαρμογές / προγράμματα οδήγησης.
- Αποθηκεύστε τις αλλαγές σας και βγείτε έξω από το παράθυρο.
- Μετά από αυτό, πατήστε "Windows" + "I" για να ξεκινήσετε τις ρυθμίσεις και κάντε κλικ στην επιλογή "Ενημέρωση και ασφάλεια" .
- Από το αριστερό παράθυρο, κάντε κλικ στο κουμπί "Ασφάλεια των Windows" και, στη συνέχεια, κάντε κλικ στο κουμπί "Προστασία από ιούς και απειλές" .
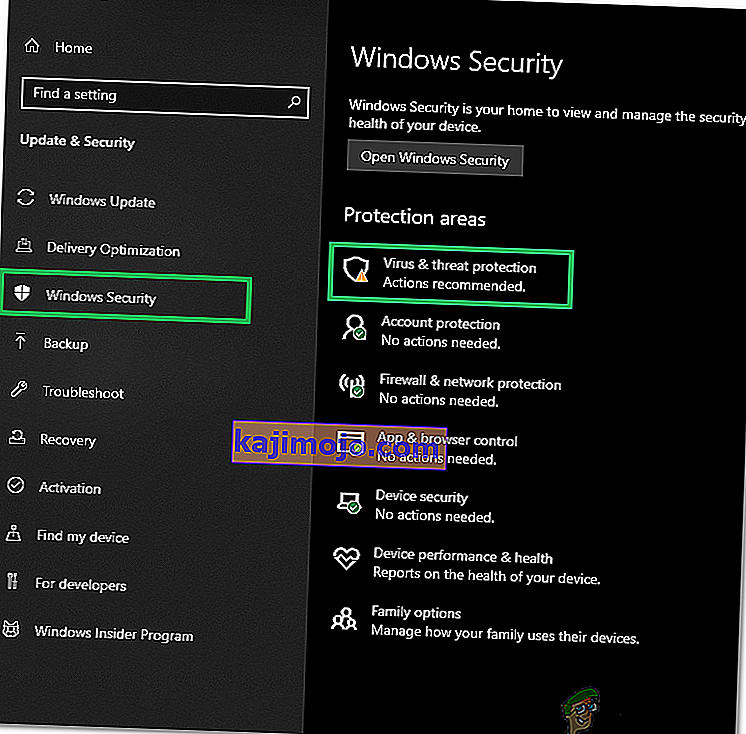
- Επιλέξτε το κουμπί "Διαχείριση ρυθμίσεων" κάτω από την επικεφαλίδα Ρυθμίσεις προστασίας ιών και απειλών.
- Κάντε κύλιση προς τα κάτω και κάντε κλικ στο κουμπί "Προσθήκη ή κατάργηση εξαιρέσεων" στο επόμενο παράθυρο.
- Κάντε κλικ στην επιλογή "Προσθήκη εξαίρεσης" και επιλέξτε "Φάκελος" από τον τύπο αρχείου.

- Βεβαιωθείτε ότι έχετε καθορίσει το φάκελο εγκατάστασης Discord και βγείτε από αυτό το παράθυρο αφού αποθηκεύσετε τις αλλαγές σας
- Ελέγξτε και δείτε αν κάτι τέτοιο έχει διορθώσει το πρόβλημα με την Επικάλυψη Discord.
Επίσης, βεβαιωθείτε ότι έχετε εξετάσει το πρόγραμμα προστασίας από ιούς τρίτου μέρους και βεβαιωθείτε ότι δεν αποκλείεται το Discord. Το Discord μπορεί συχνά να επισημανθεί ψευδώς από αυτές τις εφαρμογές, γεγονός που μπορεί να αποτρέψει τη σωστή λειτουργία του.
Μέθοδος 8: Επανεγκατάσταση του Discord
Μερικές φορές η εγκατάσταση της εφαρμογής μπορεί να καταστραφεί λόγω αστοχιών του συστήματος ή του χώρου αποθήκευσης και μπορεί πραγματικά να βλάψει την ακεραιότητα ορισμένων λειτουργιών του Discord. Επομένως, σε αυτό το βήμα, για να διασφαλίσουμε ότι αυτό δεν ισχύει, θα επανεγκαταστήσουμε το Discord αφού το αφαιρέσουμε εντελώς από τους υπολογιστές μας. Για να γίνει αυτό:
- Πατήστε ταυτόχρονα τα πλήκτρα " Win" + " R" στο πληκτρολόγιό σας για να ανοίξετε το παράθυρο εντολών Εκτέλεση.
- Πληκτρολογήστε control και πατήστε "Enter" για να μπείτε στην καρτέλα Πίνακας Ελέγχου
- Μεταβείτε στην επιλογή «Προβολή κατά> κατηγορία» και μετά επιλέξτε «Κατάργηση εγκατάστασης προγράμματος».
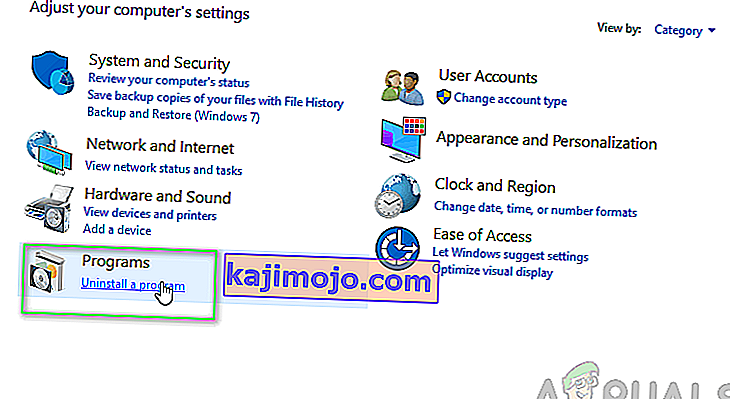
- Θα εμφανιστεί ένα αναδυόμενο παράθυρο στην οθόνη σας που αποτελείται από μια λίστα προγραμμάτων. Επιλέξτε και κάντε δεξί κλικ στο Discord και στη συνέχεια πατήστε την επιλογή «Κατάργηση εγκατάστασης» στην οθόνη.
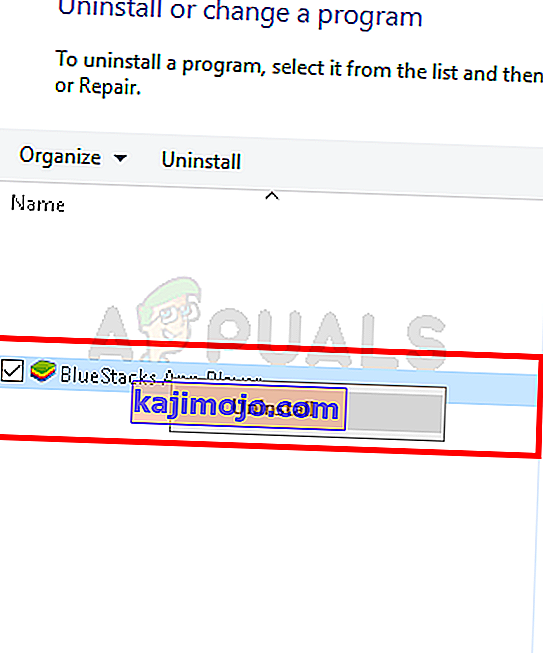
- Ακολουθήστε τις οδηγίες στην οθόνη για να καταργήσετε εντελώς το Discord από τον υπολογιστή σας.
- Επανεκκινήστε τον υπολογιστή μετά την ολοκλήρωση της απεγκατάστασης.
- Κατεβάστε την τελευταία έκδοση του Discord από τον ιστότοπό τους.
- Μετά τη λήψη του Discord, κάντε κλικ στο εκτελέσιμο για να το εκτελέσετε στον υπολογιστή σας και ακολουθήστε τις οδηγίες που εμφανίζονται στην οθόνη για να το εγκαταστήσετε στον υπολογιστή σας.
- Ελέγξτε αν αυτό έχει επιδιορθώσει το πρόβλημα για τον υπολογιστή σας.
Αυτό το βήμα επανεγκατάστασης θα πρέπει να διορθώσει το σφάλμα "Discord overlay not show" τώρα.
Μέθοδος 9: Απενεργοποίηση εφαρμογών στο παρασκήνιο
Σε ορισμένες περιπτώσεις, ορισμένα προγράμματα παρασκηνίου μπορούν να επηρεάσουν και να διαταράξουν ορισμένες λειτουργίες των εφαρμογών Discord, οι οποίες μπορούν να αποτρέψουν την εμφάνιση της επικάλυψης. Επομένως, σε αυτό το βήμα, θα απενεργοποιήσουμε αυτές τις εφαρμογές φόντου από την εκτέλεση στον υπολογιστή μας και, στη συνέχεια, θα ελέγξουμε εάν λειτουργεί σωστά. Γι'αυτό:
- Πατήστε "Windows" + "R" για να ξεκινήσει η γραμμή εντολών και πληκτρολογήστε "MSConfig" στη γραμμή.

- Πατήστε "Enter" για να εκτελέσετε την εντολή και να ξεκινήσετε το παράθυρο MSConfig.
- Από εδώ επιλέξτε την καρτέλα Εκκίνηση και κάντε κλικ σε κάθε εφαρμογή που έχει ρυθμιστεί για να ξεκινήσει κατά την εκκίνηση και κάντε κλικ στο "Απενεργοποίηση" ένα προς ένα.
- Τώρα κάντε κλικ στην καρτέλα Υπηρεσίες και επιλέξτε το πλαίσιο με το όνομα «Απόκρυψη όλων των υπηρεσιών της Microsoft».

- Απλώς πατήστε το κουμπί "Απενεργοποίηση όλων" για να αποτρέψετε την εκτέλεση όλων των υπηρεσιών και εφαρμογών κατά την εκκίνηση.
- Πατήστε OK και επανεκκινήστε τον υπολογιστή σας.
- Μετά την επανεκκίνηση, ελέγξτε αν υπάρχει το πρόβλημα. Εάν δεν γίνει, με τον ίδιο τρόπο, ξεκινήστε να ενεργοποιείτε μία ή δύο υπηρεσίες ταυτόχρονα και ελέγξτε ποιες από αυτές κάνουν το ζήτημα να επανέλθει.
- Μπορείτε να απενεργοποιήσετε μόνιμα την ενοχλητική εφαρμογή / υπηρεσία για να απαλλαγείτε από αυτό το ζήτημα.
Μέθοδος 10: Χρησιμοποιήστε ένα VPN
Μπορείτε επίσης να προσπαθήσετε να επιλύσετε αυτό το συγκεκριμένο σφάλμα discord διαμορφώνοντας μια σύνδεση VPN στον υπολογιστή σας, επειδή πολλά προβλήματα φωνητικής σύνδεσης μπορούν να ξεπεραστούν απλά χρησιμοποιώντας ένα VPN στη συσκευή σας. Αλλά θυμηθείτε ότι το Discord έχει σχεδιαστεί για να λειτουργεί μόνο με λύσεις VPN που έχουν UDP (User Datagram Protocol). Μια συνιστώμενη υπηρεσία VPN για την εκπλήρωση αυτού του σκοπού θα μπορούσε να είναι το Nord VPN. Δεδομένου ότι κρυπτογραφεί την κυκλοφορία σας στο Διαδίκτυο, διατηρώντας ταυτόχρονα την ταυτότητά σας ασφαλή και σας επιτρέπει επίσης να συνδέσετε έως και έξι συσκευές ταυτόχρονα. Ακολουθήστε αυτά τα βήματα για να δημιουργήσετε μια σύνδεση VPN στον υπολογιστή σας:
- Αρχικά, κατευθυνθείτε στον ιστότοπο Nord VPN.
- Ακολουθήστε όλες τις σταδιακές οδηγίες σε αυτήν την ιστοσελίδα για να δημιουργήσετε τον λογαριασμό σας Nord VPN. Επίσης, επιλέξτε το συγκεκριμένο σχέδιό σας.
- Μεταβείτε στη σελίδα λήψης VPN VPN στον υπολογιστή σας και κάντε κλικ για να την εγκαταστήσετε .
- Τέλος, ρυθμίστε το Nord VPN στον υπολογιστή σας και εισαγάγετε για να παράσχετε τα στοιχεία του λογαριασμού και του κωδικού πρόσβασης VPN VPN. Αυτό θα σας οδηγήσει σε μια επιλογή σύνδεσης.
- Τώρα πατήστε Quick Connect και θα συνδεθείτε με έναν προτεινόμενο διακομιστή διαθέσιμο για εσάς παγκοσμίως. Εάν θέλετε να προχωρήσετε αντίστροφα επιλέγοντας έναν συγκεκριμένο διακομιστή VPN της επιλογής σας σε οποιαδήποτε χώρα, προχωρήστε στον αριστερό πίνακα στο παράθυρο Nord VPN και επιλέξτε τον συγκεκριμένο διακομιστή. Μπορείτε επίσης να το κάνετε πατώντας τον πινέλο της χώρας πάνω στον χάρτη.
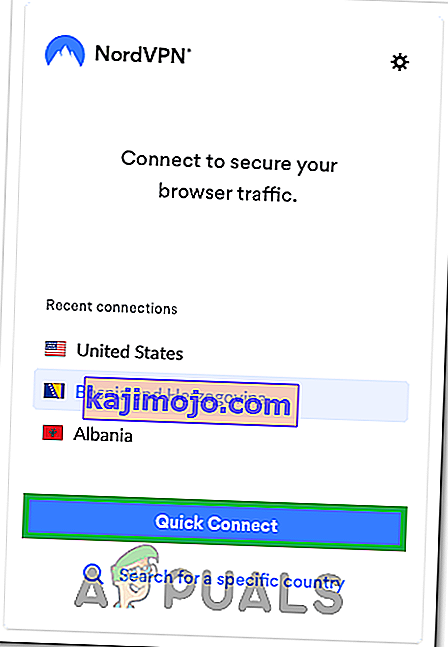
Αφού διαμορφώσετε το VPN, ελέγξτε αν η Επικάλυψη Discord αρχίζει να εμφανίζεται σωστά.
Μέθοδος 11: Χρησιμοποιήστε το πλήκτρο επικάλυψης
Συνήθως, ένα hotkey ενδέχεται να μην έχει αντιστοιχιστεί για την ενεργοποίηση της επικάλυψης στην αρχή. Αλλά εάν έχει, βεβαιωθείτε ότι δεν επικαλύπτεται με οποιοδήποτε άλλο Hotkey που ίσως έχετε ρυθμίσει στο Discord. Εάν συμβεί αυτό, προσπαθήστε να ενεργοποιήσετε ένα νέο hotkey, καθώς μπορεί να σας βοηθήσει να ξεπεράσετε αυτό το σφάλμα. Μπορείτε να ενεργοποιήσετε ένα νέο πλήκτρο πρόσβασης ακολουθώντας αυτά τα βήματα:
- Ανοίξτε την εφαρμογή Discord και εντοπίστε τις ρυθμίσεις χρήστη σε αυτήν.
- Βρείτε ένα εικονίδιο Επικάλυψης στο αριστερό παράθυρο που βρίσκεται κάτω από τις ρυθμίσεις της εφαρμογής και κάντε κλικ σε αυτό.
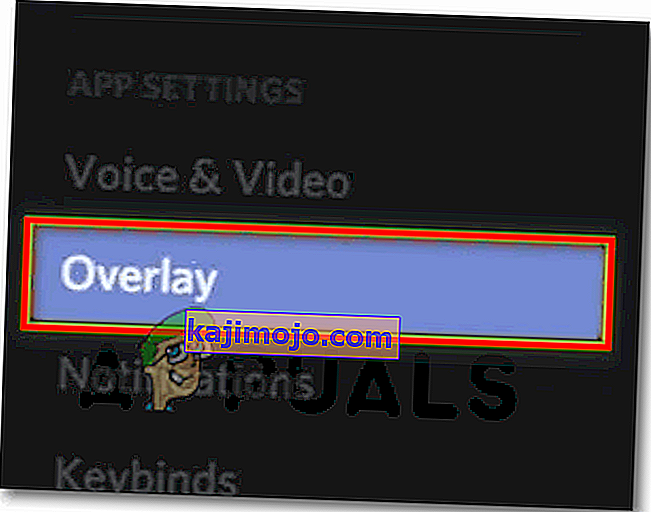
- Εδώ θα εντοπίσετε μια επιλογή τρέχοντος πλήκτρου εκτός από την επιλογή «Ενεργοποίηση-σε-παιχνίδι-επικάλυψη» .
- Διαμορφώστε ξανά το νέο σας πλήκτρο πρόσβασης και χρησιμοποιήστε το στη συνέχεια για να καλέσετε την επικάλυψη Discord όταν ανοίξετε ξανά το παιχνίδι σας.
- Ελέγξτε για να διαπιστώσετε εάν κάτι τέτοιο έχει επιδιορθώσει το Overlay να μην εμφανίζει πρόβλημα στο Discord.
Μέθοδος 12: Επανεκκινήστε πλήρως το Discord
Είναι πιθανό ότι το Discord δεν ξεκινά σωστά στον υπολογιστή σας, λόγω του οποίου προκαλείται το ζήτημα Discord Overlay. Επομένως, σε αυτό το βήμα, πρώτα θα το απενεργοποιήσουμε πλήρως στον υπολογιστή μας και, στη συνέχεια, θα επανεκκινήσουμε και θα ελέγξουμε εάν αυτό διορθώνει το πρόβλημα. Γι'αυτό:
- Πατήστε "Windows" + "R" για να ξεκινήσετε την εντολή Εκτέλεση.
- Πληκτρολογήστε "taskmgr" και πατήστε "Enter" για να ξεκινήσετε τη Διαχείριση εργασιών.

- Στη διαχείριση εργασιών, κάντε κλικ στην καρτέλα "Διαδικασίες" και θα εμφανιστεί η λίστα των ενεργών διεργασιών.
- Σε αυτήν τη λίστα, κάντε κλικ στη διαδικασία "Discord" και, στη συνέχεια, επιλέξτε το κουμπί "End Task" στη Διαχείριση εργασιών.

- Φροντίστε να σαρώσετε διεξοδικά τη λίστα και να απενεργοποιήσετε όλες τις εμφανίσεις της εφαρμογής Discord.
- Ελέγξτε για να δείτε αν αυτό διορθώνει το πρόβλημα στον υπολογιστή σας.
Μέθοδος 13: Απενεργοποίηση άλλων εκδόσεων
Εάν προσπαθείτε να εκτελέσετε την κανονική και PTB έκδοση του discord ταυτόχρονα, ενδέχεται να έχετε συχνά το σφάλμα επικάλυψης. Ελέγξτε ξανά τις ρυθμίσεις σας και βεβαιωθείτε ότι δεν εκτελείτε και τις δύο αυτές εκδόσεις ταυτόχρονα. Επεξεργαστείτε τις ρυθμίσεις για να εκτελέσετε μόνο μία έκδοση του Discord ταυτόχρονα και, στη συνέχεια, ελέγξτε αν αυτό θα διορθώσει αυτό το πρόβλημα με το Discord.
Μέθοδος 14: Επικοινωνήστε με την υποστήριξη Discord
Εάν ολοκληρώσετε την εφαρμογή όλων των παραπάνω επιδιορθώσεων, τότε η τελευταία επιλογή που μας έχει απομείνει είναι να προσπαθήσετε να λάβετε βοήθεια απευθείας από την ομάδα υποστήριξης Discord. Μπορείτε να επισκεφθείτε τον ιστότοπό τους και να μετακινηθείτε προς τα κάτω στην Ενότητα Υποστήριξης για να λάβετε μια λεπτομερή εικόνα ολόκληρης της διαδικασίας. Θα έχετε τη δυνατότητα να λάβετε λεπτομερή στοιχεία επικοινωνίας με μια διεξοδική αναθεώρηση των σελίδων βοήθειας. Για γρήγορα σχόλια σχετικά με το ζήτημά σας, μπορείτε επίσης να αναφέρετε το ακριβές πρόβλημα στο πλαίσιο αναζήτησης και θα επικοινωνήσουν μαζί σας το συντομότερο δυνατό. Για να λάβετε μια γρήγορη απάντηση, μπορείτε να επικοινωνήσετε με το Discord μέσω του λογαριασμού τους στο twitter, γράφοντας το πρόβλημά σας και στέλνοντάς το tweet σε αυτούς.