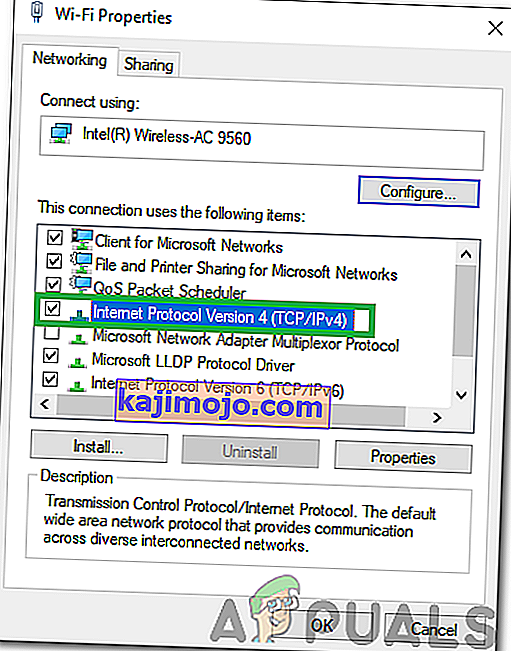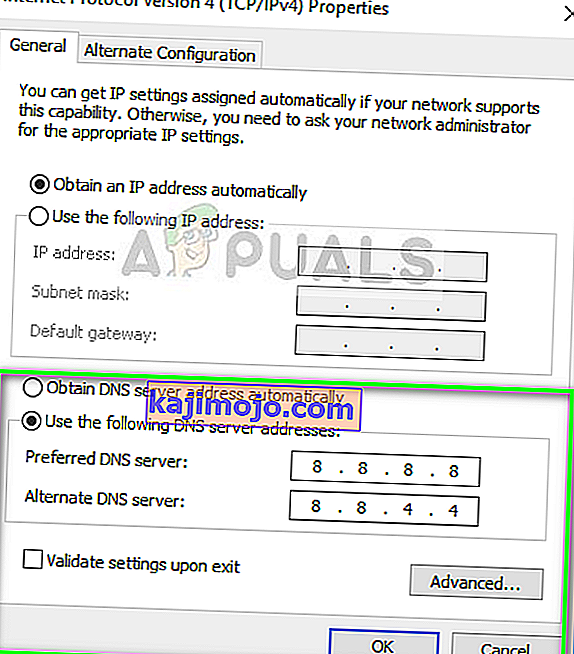Το Discord είναι μια πολύ δημοφιλής εφαρμογή VOIP, ειδικά στις κοινότητες παιχνιδιών. Επιτρέπει στους χρήστες να κάνουν συνομιλίες φωνής / βίντεο / κειμένου με άλλα άτομα. Ωστόσο, οι χρήστες Discord αντιμετωπίζουν ορισμένα προβλήματα με την εφαρμογή Discord. Φαίνεται ότι η εφαρμογή Discord δεν συνδέεται για πολλούς χρήστες. Η πλειονότητα των χρηστών βλέπει την αρχική οθόνη σύνδεσης για πάντα και δεν ξεπερνά ποτέ αυτήν την οθόνη. Αυτό προφανώς τους εμποδίζει να χρησιμοποιούν την εφαρμογή, παρά το γεγονός ότι έχουν λειτουργική σύνδεση στο Διαδίκτυο.

Τι προκαλεί την εφαρμογή Discord να κολλήσει στην οθόνη σύνδεσης;
Υπάρχουν μερικά πράγματα που μπορούν να αποτρέψουν τη σύνδεση του Discord. Ακολουθεί μια λίστα με τα πράγματα που μπορεί να προκαλέσουν πίσω από αυτό το ζήτημα.
- Εφαρμογή προστασίας από ιούς: Οι εφαρμογές προστασίας από ιούς είναι γνωστό ότι προκαλούν προβλήματα με τη σύνδεση στο Διαδίκτυο. Δεδομένου ότι οι εφαρμογές προστασίας από ιούς προσπαθούν να σας προστατεύσουν αποκλείοντας τις συνδέσεις, δεν είναι ασυνήθιστο για αυτές τις εφαρμογές να επισημάνουν μια τέλεια σύνδεση και, επομένως, να αποκλείσουν τη σύνδεση μιας νόμιμης εφαρμογής. Αυτό μπορεί να συμβαίνει με τους χρήστες του Discord.
- Διακομιστής μεσολάβησης: Αυτό το ζήτημα μπορεί επίσης να προκληθεί από τη χρήση διακομιστή μεσολάβησης. Εάν χρησιμοποιείτε (διακομιστή μεσολάβησης) ή το δίκτυό σας έχει ρυθμιστεί να χρησιμοποιεί διακομιστή μεσολάβησης, τότε αυτό μπορεί να προκαλεί αυτό το ζήτημα.
Μέθοδος 1: Απενεργοποίηση της Προστασίας περιήγησης
Πολλές εφαρμογές προστασίας από ιούς συνοδεύονται από μια λειτουργία που ονομάζεται προστασία περιήγησης και αυτή η δυνατότητα μπορεί να προκαλέσει προβλήματα με το Discord. Εάν χρησιμοποιείτε το F-Secure Safe, τότε το ζήτημα πιθανότατα σχετίζεται με το F-Secure Safe, καθώς είναι γνωστό ότι προκαλεί αυτό το ζήτημα. Ακολουθήστε τα παρακάτω βήματα και απενεργοποιήστε τη δυνατότητα προστασίας περιήγησης του F-Secure Safe
- Ανοίξτε το F-Secure Safe
- Κάντε κλικ στην Προστασία περιήγησης από κάτω

- Απενεργοποιήστε την Προστασία περιήγησης από την επάνω δεξιά γωνία
- Κάντε κλικ στο Ok

Αυτό θα πρέπει να διορθώσει το πρόβλημα.
Σημείωση: Εάν χρησιμοποιείτε κάποια άλλη εφαρμογή προστασίας από ιούς, προσπαθήστε επίσης να απενεργοποιήσετε τη λειτουργία προστασίας περιήγησης. Σχεδόν κάθε εφαρμογή προστασίας από ιούς αυτές τις μέρες διαθέτει αυτήν τη δυνατότητα. Ακόμα κι αν η εφαρμογή προστασίας από ιούς δεν διαθέτει αυτήν τη δυνατότητα, προσπαθήστε να απενεργοποιήσετε την εφαρμογή προστασίας από ιούς για λίγο για να δείτε εάν παρεμβαίνει στη σύνδεση. Εάν το ζήτημα επιλυθεί μετά την απενεργοποίηση του προγράμματος προστασίας από ιούς, διατηρήστε το πρόγραμμα απενεργοποιημένο ή εγκαταστήστε άλλο.
Μέθοδος 2: Αλλαγή των ρυθμίσεων δικτύου
Δεδομένου ότι το ζήτημα αφορά τη συνδεσιμότητα στο Διαδίκτυο, υπάρχει πολύ μεγάλη πιθανότητα να προκαλείται από τις ρυθμίσεις διαδικτύου ή διακομιστή μεσολάβησης. Η αλλαγή των ρυθμίσεων διαδικτύου για μη χρήση των διακομιστών μεσολάβησης έχει επιδιορθώσει το πρόβλημα για σημαντικό αριθμό χρηστών. Έτσι θα το δοκιμάσουμε τώρα.
- Κρατήστε πατημένο το πλήκτρο Windows και πατήστε I
- Κάντε κλικ στο Δίκτυο και Διαδίκτυο

- Επιλέξτε διακομιστής μεσολάβησης από το αριστερό παράθυρο
- Κάντε κύλιση προς τα κάτω και απενεργοποιήστε την επιλογή Χρήση διακομιστή μεσολάβησης

Αυτό είναι. Αυτό θα διορθώσει το ζήτημα.
Εναλλακτικά
- Πατήστε "Windows" + "R" για να ανοίξετε το μήνυμα Εκτέλεσης
- Πληκτρολογήστε "Control" και πατήστε "enter" για να ανοίξετε τον Πίνακα Ελέγχου.

- Κάντε κλικ στο «Επιλογές δικτύου και Διαδικτύου» και μετά επιλέξτε το κουμπί «Ιδιότητες Internet» .
- Κάντε κλικ στην καρτέλα «Συνδέσεις» και μετά επιλέξτε «Ρυθμίσεις Lan» από κάτω.

- Βεβαιωθείτε ότι έχετε αποεπιλέξει το πλαίσιο "Χρήση διακομιστή μεσολάβησης" και αποθηκεύστε τις ρυθμίσεις σας.
- Εκκινήστε το Discord και ελέγξτε αν συνδέεται σωστά.
Μέθοδος 3: Ενημέρωση Discord
Το Discord λαμβάνει ενημερώσεις σε αρκετά τακτική βάση, οπότε ίσως ήταν η προηγούμενη ενημέρωση που εισήγαγε αυτό το σφάλμα στην εφαρμογή. Αυτό θα πρέπει να ισχύει εάν ξεκινήσετε να αντιμετωπίζετε το ζήτημα μετά από μια ενημέρωση. Εάν οι παραπάνω μέθοδοι δεν έλυσαν το πρόβλημα, δυστυχώς, δεν υπάρχει τίποτα που μπορούμε να κάνουμε. Αυτοί οι τύποι σφαλμάτων συνήθως διορθώνονται στην επόμενη ενημέρωση, οπότε το καλύτερο που μπορείτε να κάνετε είναι να περιμένετε απλώς την ενημέρωση Discord. Ωστόσο, δεν χρειάζεται να κάνετε τίποτα, η εφαρμογή Discord θα λάβει αυτόματα την ενημέρωση. Επομένως, απλώς προσπαθήστε να ανοίγετε το Discord κάθε τόσο για να δείτε αν το πρόβλημα έχει επιλυθεί.
Σημείωση: Σε ορισμένες περιπτώσεις, το Τείχος προστασίας ενδέχεται να αποκλείσει τη σύνδεση μιας εφαρμογής και να την εμποδίσει να επικοινωνήσει με τους διακομιστές της. Επομένως, συνιστάται να επιτρέψετε το Discord μέσω του Τείχους προστασίας και επίσης να βεβαιωθείτε ότι οι ρυθμίσεις ημερομηνίας και ώρας έχουν ρυθμιστεί σωστά.
Μέθοδος 4: Αλλαγή ρυθμίσεων DNS
Σε ορισμένες περιπτώσεις, οι ρυθμίσεις DNS ενδέχεται να αποτρέψουν το discord να μπορεί να δημιουργήσει ασφαλή σύνδεση με τους διακομιστές του. Μπορούμε να επαναδιαμορφώσουμε αυτές τις ρυθμίσεις και να δούμε αν αυτό επιλύει το πρόβλημά μας. Γι'αυτό:
- Πατήστε "Windows" + "R" για να ανοίξετε το μήνυμα Εκτέλεσης
- Πληκτρολογήστε "ncpa.cpl" και πατήστε "Enter".

- Κάντε δεξί κλικ στη σύνδεση στο Διαδίκτυο που χρησιμοποιείτε και επιλέξτε "Ιδιότητες".
- Κάντε διπλό κλικ στην επιλογή "Internet Protocol Version 4 (IPV4)" και επιλέξτε την επιλογή " Χρήση των ακόλουθων διευθύνσεων διακομιστή DNS" .
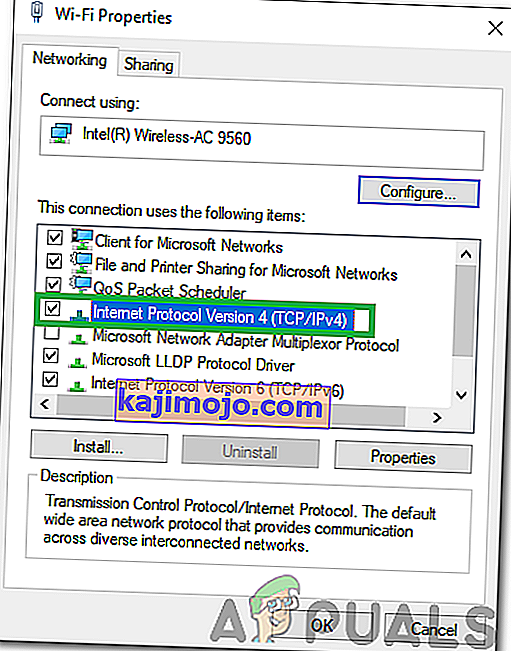
- Πληκτρολογήστε "8.8.8.8" στην επιλογή "Προτιμώμενος διακομιστής DNS" και "8.8.4.4" στην επιλογή "Εναλλακτικός διακομιστής DNS" .
Σημείωση: Εάν δεν λειτουργούν, πληκτρολογήστε "1.1.1.1" και "1.0.0.1" και ελέγξτε αν λειτουργούν.
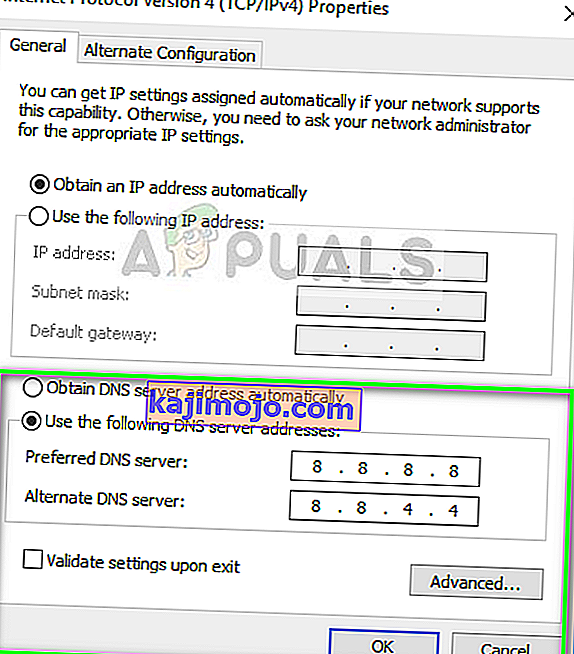
- Κάντε κλικ στο "OK" για να αποθηκεύσετε αυτές τις ρυθμίσεις και προσπαθήστε να συνομιλήσετε στο Discord.
- Ελέγξτε αν το πρόβλημα παραμένει.
Μέθοδος 5: Διαγραφή αρχείου
Σε ορισμένες περιπτώσεις, το αρχείο Discord Settings ενδέχεται να έχει καταστραφεί εξαιτίας του οποίου ενεργοποιείται αυτό το ζήτημα. Επομένως, σε αυτό το βήμα, θα διαγράψουμε αυτό το αρχείο και, στη συνέχεια, θα ελέγξουμε αν το πρόβλημα έχει επιλυθεί. Το Discord δημιουργεί αυτόματα ένα νέο αρχείο, οπότε δεν χρειάζεται να ανησυχείτε για τίποτα. Για να διαγράψετε το αρχείο:
- Πατήστε "Windows" + "R" για να ανοίξετε το μήνυμα Εκτέλεσης
- Πληκτρολογήστε την ακόλουθη διεύθυνση και πατήστε "Enter" για να την ανοίξετε.
%δεδομένα εφαρμογής%

- Πλοηγηθείτε στο φάκελο "Discord" και μετακινηθείτε προς τα κάτω μέχρι να δείτε το αρχείο "Ρυθμίσεις" που είναι στη μορφή " .JSON Source File ".
- Επιλέξτε αυτό το αρχείο και πατήστε "Shift" + "Delete" ενώ είναι επιλεγμένο για να το αφαιρέσετε εντελώς.
- Εκκινήστε το Discord και ελέγξτε αν το πρόβλημα παραμένει.
Μέθοδος 6: Αντιμετώπιση προβλημάτων συμβατότητας
Σε ορισμένες περιπτώσεις, το Discord ενδέχεται να έχει παρεμβολές από μια ρύθμιση ή πρόγραμμα Windows που ενδέχεται να το εμποδίζει να συνδεθεί στους διακομιστές του. Επομένως, σε αυτό το βήμα, θα αφήσουμε απλώς τα Windows να επιλύσουν τη συμβατότητα της εφαρμογής και, στη συνέχεια, να ελέγξουμε αν το πρόβλημα παραμένει. Γι'αυτό:
- Κάντε δεξί κλικ στο Discord's Executable στην επιφάνεια εργασίας ή στον φάκελο εγκατάστασης.
- Επιλέξτε " Αντιμετώπιση προβλημάτων συμβατότητας " από τη λίστα και αφήστε τα Windows να εντοπίσουν προβλήματα.

- Δοκιμάστε τις " Συνιστώμενες ρυθμίσεις " και, στη συνέχεια, δοκιμάστε την εφαρμογή.
- Ελέγξτε αν εκτελείται στην προτεινόμενη κατάσταση.