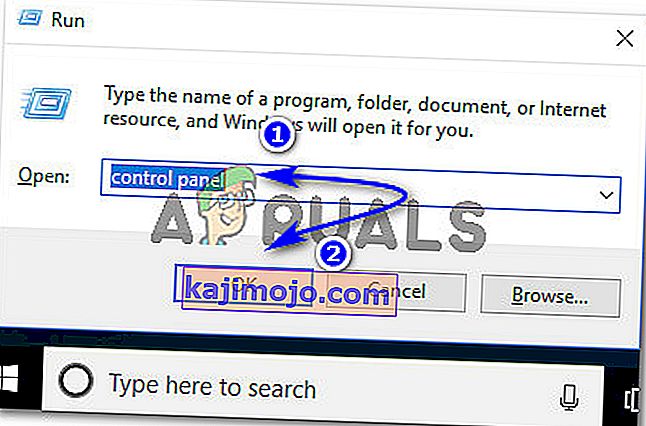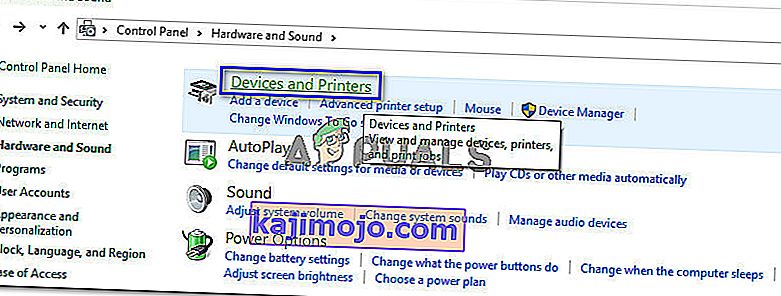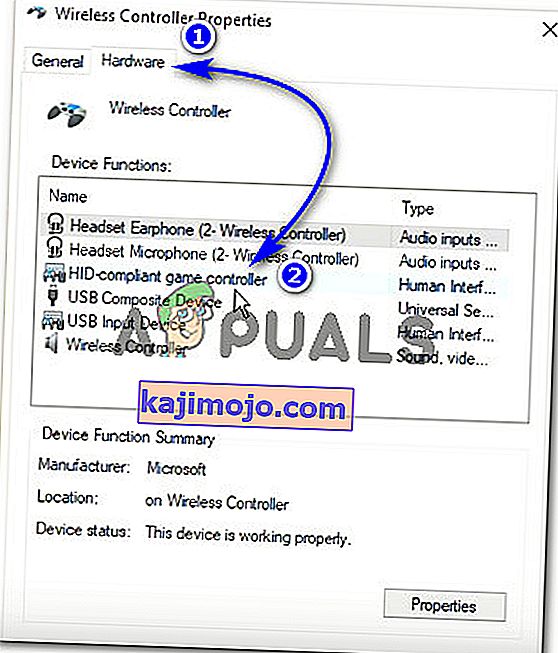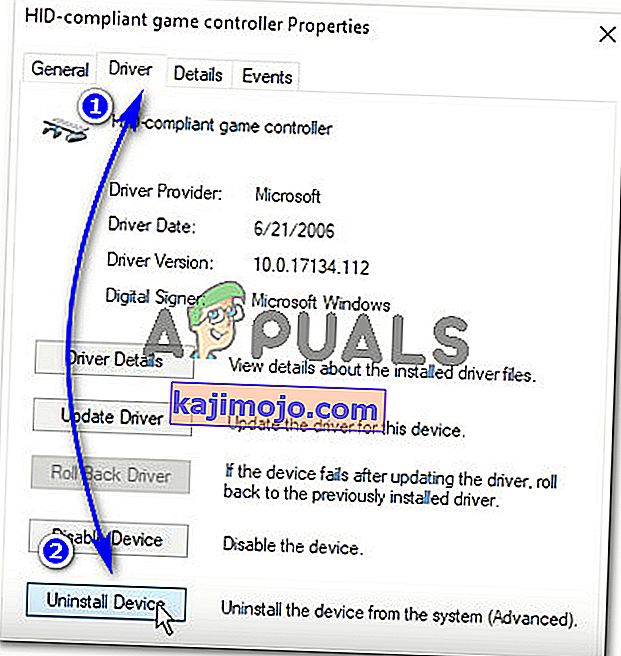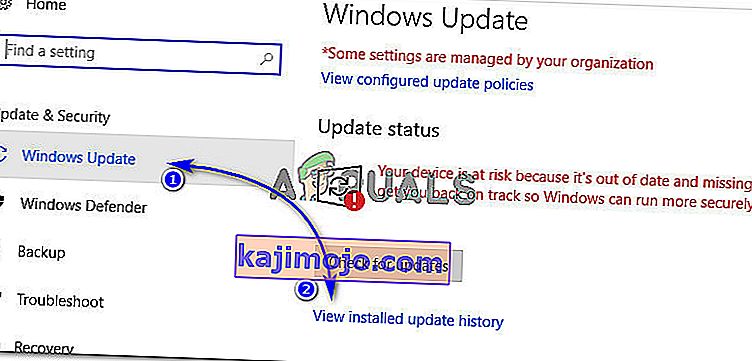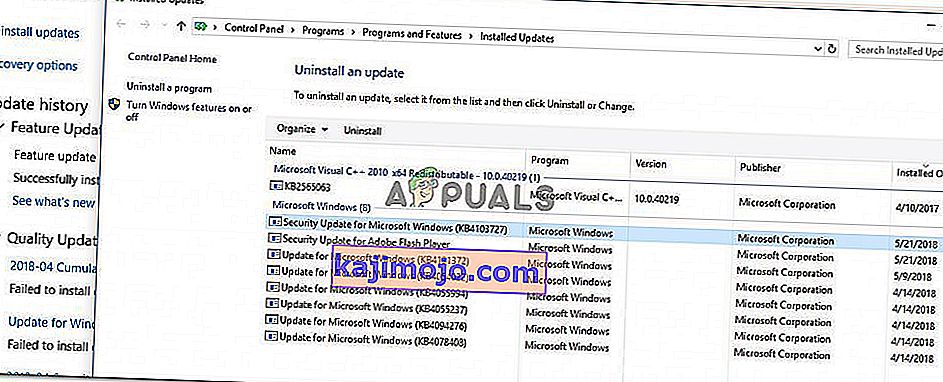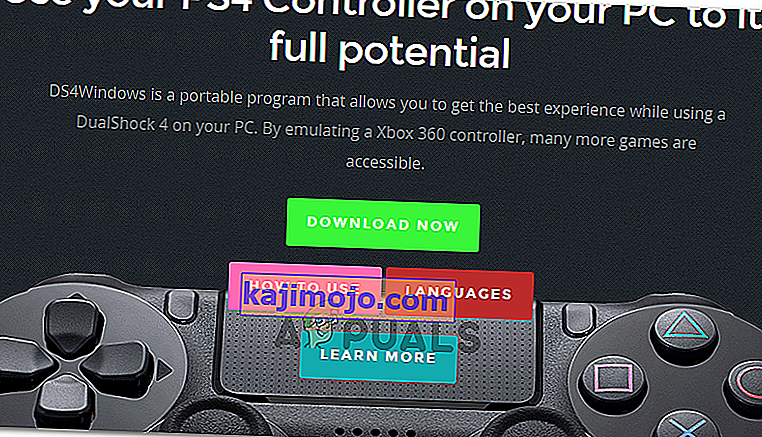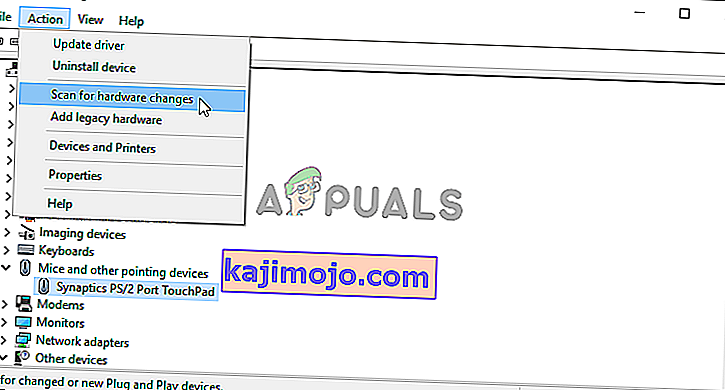Το DS4 Windows είναι ένα εργαλείο που προσομοιώνει το Dual Shock 4 Controller της Sony ως XBOX Controller που σας επιτρέπει να παίξετε παιχνίδια PC σε λειτουργικό σύστημα Windows. Με τις τελευταίες ενημερώσεις των Windows 10, η πλειοψηφία των χρηστών αντιμετώπισε πρόβλημα με τα DS4 Windows, καθώς οι ελεγκτές DS4 τους δεν μπορούν να συνδεθούν με τους υπολογιστές / φορητούς υπολογιστές τους. Συνήθως εμφανίζεται με το σφάλμα "No Controllers Connected (Max 4)" και δεν εξαφανίζεται ακόμη και μετά την επανασύνδεση του ελεγκτή DS4 με υπολογιστή / φορητό υπολογιστή.
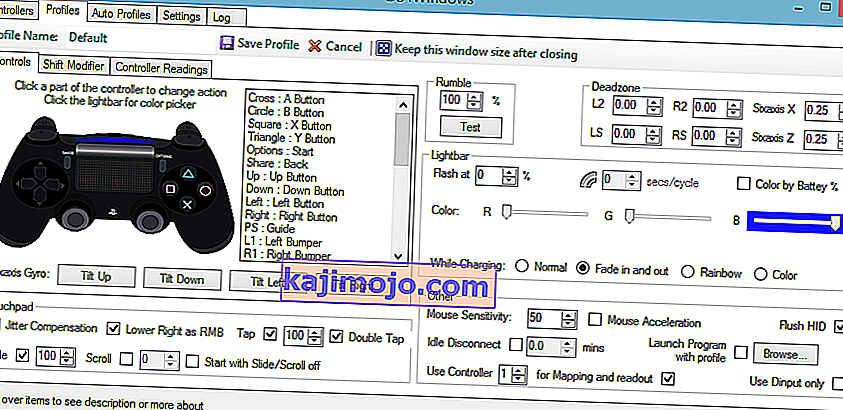
Γιατί δεν θα ανιχνεύσει ο ελεγκτής DS4 Windows στα Windows 10;
Μπορεί να υπάρχουν διάφοροι λόγοι για την έναρξη αυτού του προβλήματος και αυτοί απεικονίζονται παρακάτω.
- Ενημέρωση των Windows 10: Η τελευταία ενημέρωση των Windows 10 μπορεί να είναι ένας από τους ενόχους πίσω από αυτό το πρόβλημα. Οι νέες ενημερώσεις μπορούν να περιορίσουν τη χρήση των ελεγκτών DS4.
- Δυσλειτουργία προγραμμάτων οδήγησης συσκευών: Η δυσλειτουργία των προγραμμάτων οδήγησης συσκευών ελεγκτή DS4 μπορεί επίσης να οδηγήσει σε αυτό το πρόβλημα που μπορεί να επιλυθεί με την επανεγκατάσταση των προγραμμάτων οδήγησης.
- Απενεργοποιημένος ελεγκτής από DS4 Windows: Τα DS4 Windows μπορούν επίσης κατά κάποιο τρόπο να απενεργοποιήσουν κατά λάθος το χειριστήριο από τη χρήση στα Windows 10.
Λύση 1: Κατάργηση εγκατάστασης και επανασύνδεση συσκευής ελεγκτή DS4
Αυτό το ζήτημα μπορεί να επιλυθεί με απεγκατάσταση και επανασύνδεση της συσκευής ελεγκτή DS4. Για να συνεχίσετε, ακολουθήστε τα βήματα που αναφέρονται παρακάτω.
- Κλείστε τα DS4 Windows και αποσυνδέστε τον ελεγκτή DS4 εάν δεν το έχετε κάνει ήδη.
- Πατήστε τα πλήκτρα Win + R για να ανοίξετε το πλαίσιο διαλόγου "Εκτέλεση" και πληκτρολογήστε "πίνακας ελέγχου" ακολουθούμενο από το Enter.
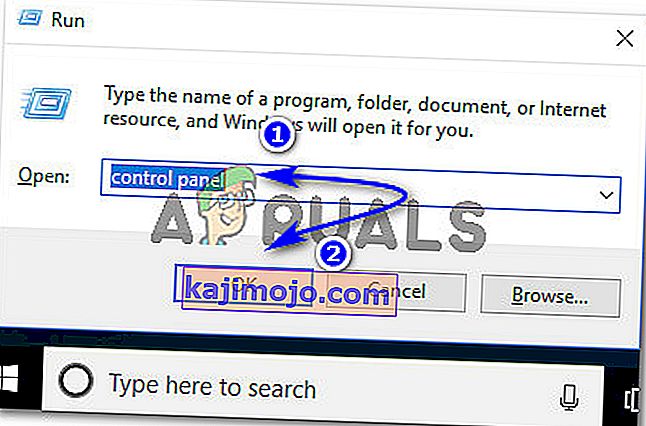
- Μέσα στον Πίνακα Ελέγχου, μεταβείτε στις ρυθμίσεις «Υλικό και ήχος» κάνοντας κλικ πάνω του. Τώρα, κάντε κλικ στο «Συσκευές και εκτυπωτές» που αναφέρονται στην κορυφή για πρόσβαση σε όλες τις συσκευές που είναι συνδεδεμένες στον υπολογιστή σας.
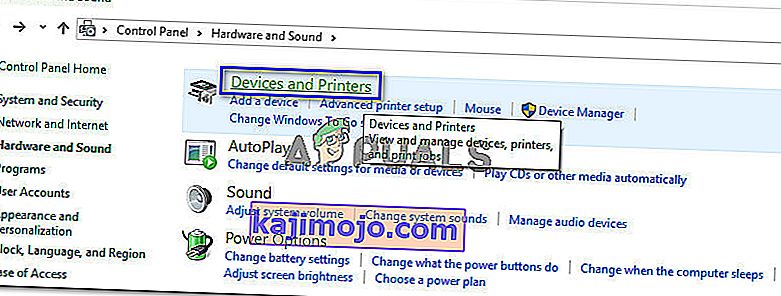
- Τώρα, επανασυνδέστε τον ελεγκτή DS4 στον υπολογιστή σας. Θα εμφανίσει ένα εικονίδιο ενός ελεγκτή παιχνιδιών όπως απεικονίζεται στην παρακάτω εικόνα. Κάντε δεξί κλικ στο εικονίδιο και επιλέξτε "Ιδιότητες" .

- Μέσα στις ιδιότητες του ελεγκτή DS4, κάντε κλικ στην καρτέλα "Υλικό " στο επάνω μέρος και κάντε διπλό κλικ στο "Ελεγκτής παιχνιδιών συμβατό με HID" για να ανοίξετε τις ιδιότητές του.
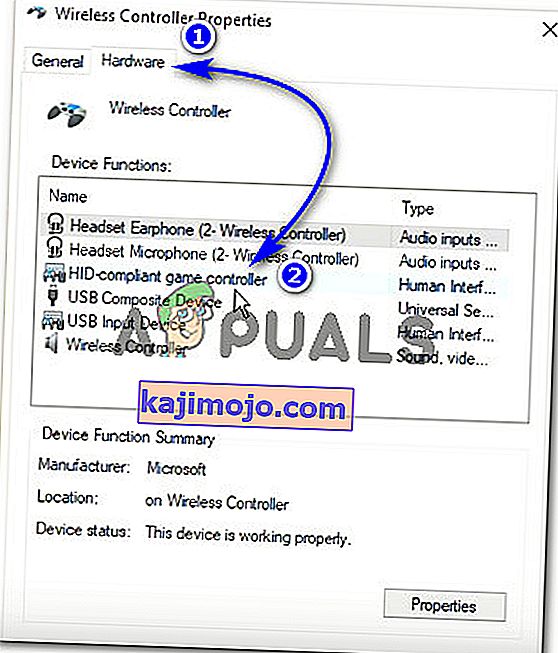
- Τώρα, μεταβείτε στην καρτέλα «Πρόγραμμα οδήγησης» και κάντε κλικ στην «Κατάργηση εγκατάστασης συσκευής». Αυτή η διαδικασία θα απεγκαταστήσει τον ελεγκτή παιχνιδιών. Βεβαιωθείτε ότι έχετε αποσυνδέσει τον υπολογιστή σας μετά την εκτέλεση των προαναφερθέντων βημάτων.
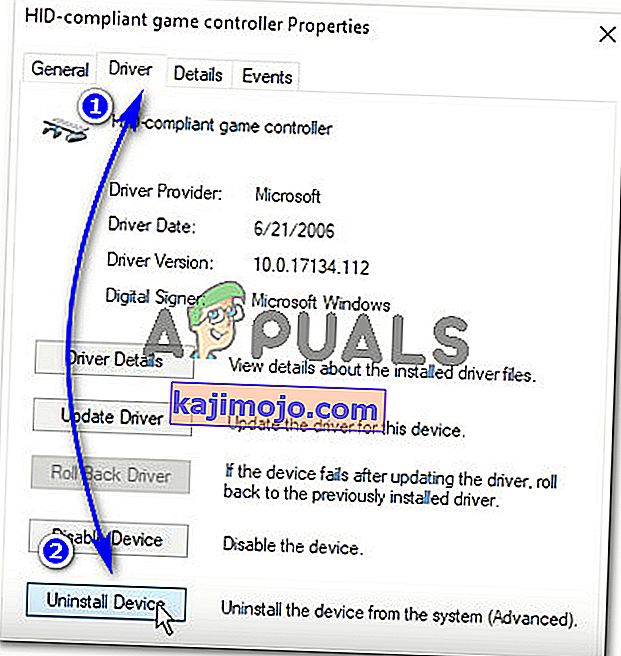
- Ανοίξτε τα DS4 Windows στον υπολογιστή σας και επανασυνδέστε τον ελεγκτή DS4. Ο ελεγκτής παιχνιδιών σας θα εμφανιστεί στην ενότητα Ελεγκτές.
Λύση 2: Επανενεργοποίηση του ελεγκτή DS4
Ορισμένοι χρήστες έχουν επίσης αντιμετωπίσει αυτό το πρόβλημα ακόμη και κατά τη διάρκεια του παιχνιδιού, δηλαδή ο ελεγκτής DS4 σταματά να λειτουργεί και απενεργοποιείται αυτόματα. Αυτό μπορεί να είναι ένα σφάλμα στο λογισμικό DS4 Windows, αλλά μπορεί να διορθωθεί με την ενεργοποίηση της συσκευής ελεγκτή από τη διαχείριση συσκευών.
- Ανοίξτε το πλαίσιο διαλόγου «Εκτέλεση» πατώντας το πλήκτρο συντόμευσης Win + R. Πληκτρολογήστε devmgmt. msc και πατήστε το πλήκτρο Enter στο πληκτρολόγιό σας.

- Αναπτύξτε τη λίστα κάνοντας κλικ πάνω από το βέλος με το «Human Interface Devices» και κάντε διπλό κλικ στο «ελεγκτή παιχνιδιού συμβατό με HID».
- Ενεργοποιήστε το για να το εντοπίσετε από τα DS4 Windows.
Λύση 3: Απεγκατάσταση του Windows Update
Η ενημέρωση στην πιο πρόσφατη έκδοση των Windows μπορεί να εμποδίσει τη λειτουργικότητα ορισμένων συσκευών που είναι συνδεδεμένες στον υπολογιστή σας. Σε περίπτωση που οι παραπάνω λύσεις δεν λειτουργούν για εσάς, η απεγκατάσταση της ενημέρωσης των Windows μπορεί να είναι η τελευταία λύση.
- Πατήστε τα πλήκτρα Windows + I στο πληκτρολόγιό σας για να ξεκινήσετε τις Ρυθμίσεις.
- Στο εσωτερικό Ρυθμίσεις, κάντε κλικ στο «Ενημέρωση και ασφάλεια».
- Μεταβείτε στο «Windows Update» από τη λίστα στο αριστερό παράθυρο και κάντε κλικ στο «Προβολή εγκατεστημένου ιστορικού ενημερώσεων».
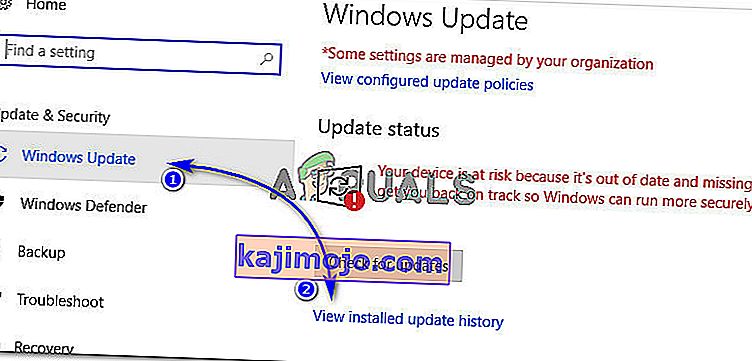
- Στο επόμενο παράθυρο, κάντε κλικ στο "Κατάργηση εγκατάστασης ενημερώσεων". Περιμένετε έως ότου η λίστα συμπληρώσει όλες τις εγκατεστημένες ενημερώσεις στον υπολογιστή σας.
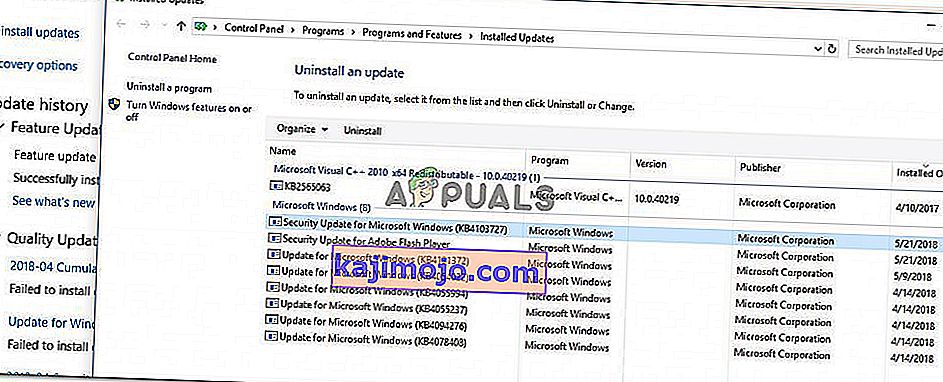
- Μπορείτε να οργανώσετε τη λίστα με βάση τις πιο πρόσφατες εγκατεστημένες ενημερώσεις στην κορυφή. Επιλέξτε την ενημέρωση μετά την οποία ξεκινήσατε να αντιμετωπίζετε το πρόβλημα και κάντε κλικ στην επιλογή "Κατάργηση εγκατάστασης". Περάστε από τον οδηγό κατάργησης εγκατάστασης μέχρι το τέλος. Επανεκκινήστε τον υπολογιστή σας μετά την ολοκλήρωση της διαδικασίας.
Λύση 4: Απεγκατάσταση προγράμματος οδήγησης και ρύθμιση DS4 των Windows Up
Σε ορισμένες περιπτώσεις, ο ελεγκτής δεν λειτουργεί ακόμη και μετά από όλες τις παραπάνω μεθόδους. Επομένως, σε αυτό το βήμα, θα κάνουμε πολλές ρυθμίσεις επειδή διόρθωσε αυτό το ζήτημα για πολλούς χρήστες.
Πλοηγηθείτε σε αυτόν τον σύνδεσμο για να κάνετε λήψη της "Απομακρυσμένης εφαρμογής" για τον υπολογιστή σας.
Ελέγξτε αν λειτουργεί ο ελεγκτής. Εάν δεν συμβαίνει αυτό, πατήστε "Windows" + "R" για να ανοίξετε την εντολή Run και πληκτρολογήστε "Devmgmt.msc" και πατήστε "Enter"

- Αναζητήστε ένα « Lib32 Wireless Driver » στη διαχείριση συσκευών.
- Μόλις βρεθεί, κάντε δεξί κλικ πάνω του και επιλέξτε "Κατάργηση εγκατάστασης συσκευής".

- Τώρα, συνδέστε τον ελεγκτή στον υπολογιστή με USB και αφήστε τα Windows να εγκαταστήσουν τα προγράμματα οδήγησης.
- Ελέγξτε εάν η εφαρμογή απομακρυσμένης αναπαραγωγής λειτουργεί τώρα. Θα πρέπει να λειτουργεί αλλά η λειτουργικότητά του μπορεί να είναι περιορισμένη.
Αποσυνδέστε τον ελεγκτή σας και κατεβάστε το DS4 για Windows.
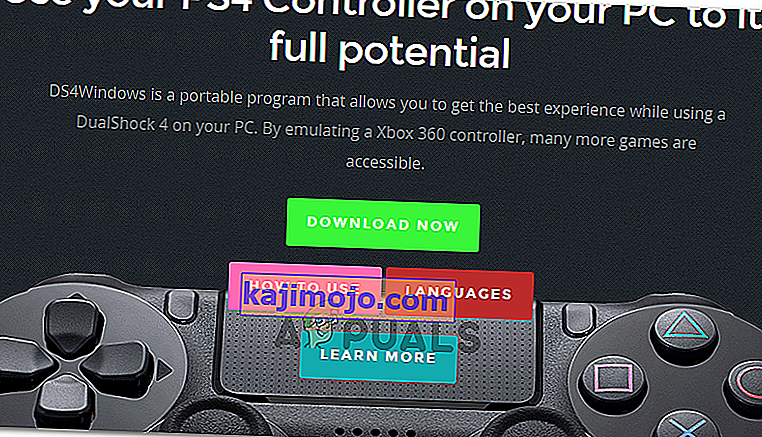
- Ρυθμίστε το χρησιμοποιώντας τις οδηγίες στην εγκατάσταση,
Συνδέστε τον ελεγκτή και ελέγξτε αν αναγνωρίζεται.
- Επιλέξτε το σημάδι ελέγχου " Απόκρυψη DS4 ".
Καταργήστε την επιλογή " Swipe touchpad για αλλαγή προφίλ " και ελέγξτε αν το πρόβλημα παραμένει.
Λύση 5: Σάρωση για αλλαγές υλικού
Εάν έχετε απεγκαταστήσει πρόσφατα οποιοδήποτε πρόγραμμα οδήγησης ή οποιαδήποτε άλλη εφαρμογή στον υπολογιστή σας καταργήθηκε ένα πρόγραμμα οδήγησης, θα πρέπει να σαρώσετε για αλλαγές υλικού, καθώς μερικές φορές μπορεί να κάνει τον ελεγκτή να λειτουργήσει ξανά. Γι'αυτό:
- Πατήστε "Windows" + "R" για να ανοίξετε το μήνυμα Εκτέλεσης
- Πληκτρολογήστε "devmgmt.msc" και πατήστε "Enter".

- Κάντε κλικ στο σύμβολο " Σάρωση για αλλαγές υλικού ".
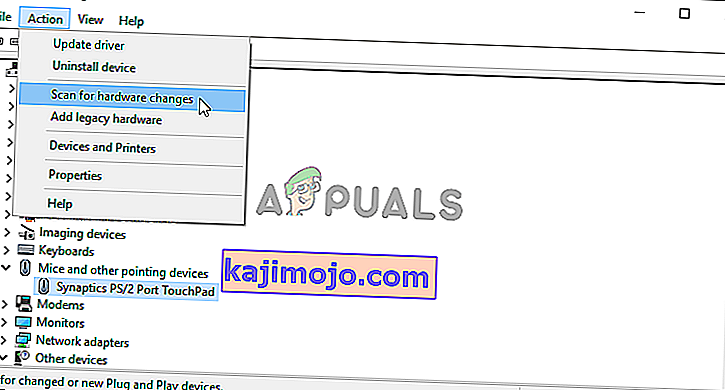
- Ελέγξτε αν το πρόβλημα παραμένει.