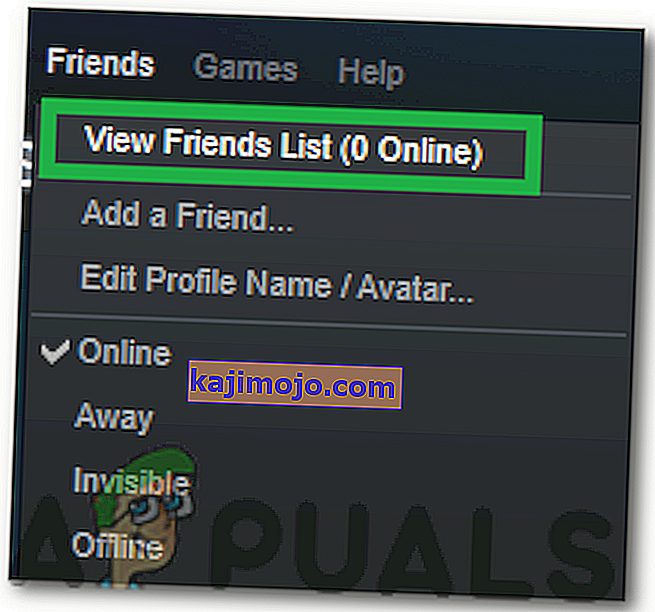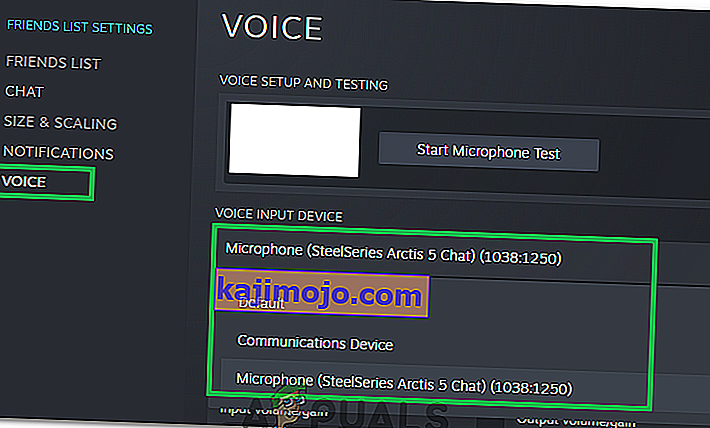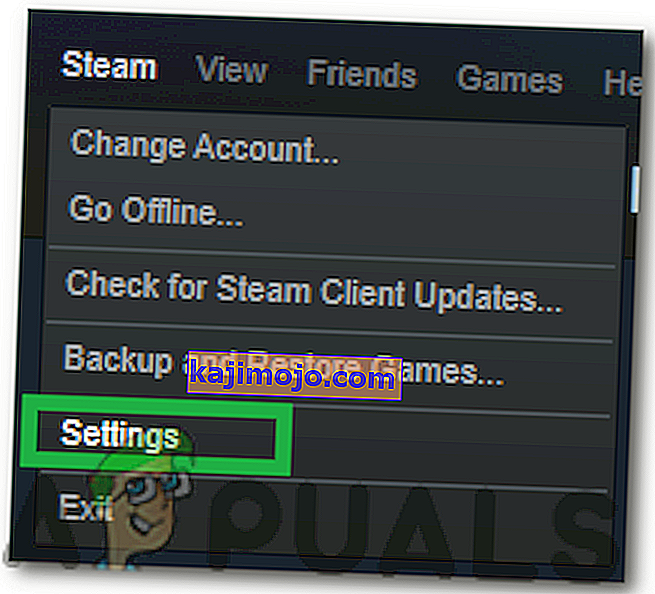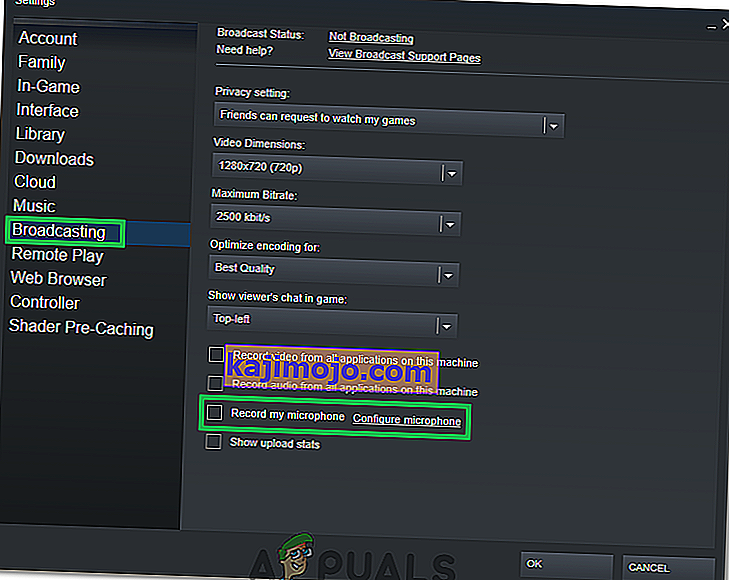Μερικοί χρήστες του Steam μας έφτασαν αφού χάσουν ξαφνικά τη δυνατότητα χρήσης της λειτουργίας φωνητικής συνομιλίας Αφού διερευνήσαμε διεξοδικά το ζήτημα, καταφέραμε να εντοπίσουμε μερικά κοινά σενάρια που θα προκαλέσουν αυτό το ζήτημα:
- Ο τρέχων λογαριασμός Steam χρησιμοποιείται ενεργά σε διαφορετικό υπολογιστή.
- Η ενσωματωμένη δυνατότητα Windows Audio Enhancements είναι το μικρόφωνο.
Εάν αντιμετωπίζετε αυτήν την περίοδο το συγκεκριμένο ζήτημα, οι ακόλουθες διορθώσεις πιθανότατα θα σας βοηθήσουν να ανακτήσετε τη λειτουργία φωνητικής συνομιλίας στο Steam. Όλες οι μέθοδοι που παρουσιάζονται παρακάτω επιβεβαιώνονται ότι λειτουργούν από χρήστες που αντιμετωπίζουν το ίδιο πρόβλημα όπως εσείς. Ακολουθήστε κάθε πιθανή επιδιόρθωση, έως ότου αντιμετωπίσετε μια επιδιόρθωση που επιλύει την κατάστασή σας.
Μέθοδος 1: Βεβαιωθείτε ότι χρησιμοποιείτε το σωστό μικρόφωνο
Πριν ανακαλύψετε μια από τις άλλες πιθανές διορθώσεις που είναι λίγο πιο τεχνικές, ας ξεπεράσουμε τα προφανή πράγματα. Επομένως, θα διασφαλίσουμε ότι έχουμε επιλέξει το κατάλληλο μικρόφωνο ως το προεπιλεγμένο, έτσι ώστε το Steam να το χρησιμοποιεί αντί για οποιαδήποτε άλλη συσκευή συνδεδεμένη στον υπολογιστή. Γι'αυτό:
- Κάντε δεξί κλικ στο εικονίδιο "Ήχος" στην κάτω δεξιά πλευρά της οθόνης και επιλέξτε "Άνοιγμα ρυθμίσεων ήχου".

- Τώρα, κάντε κλικ στο «Sound Πίνακας Ελέγχου» επιλογή κάτω από το «Σχετικά Ρυθμίσεις» καρτέλα.
- Επιλέξτε την καρτέλα «Εγγραφή» και κάντε κλικ στο μικρόφωνο που θέλετε να χρησιμοποιήσετε.

- Κάντε κλικ στο κουμπί "Ορισμός προεπιλογής" .
- Ελέγξτε αν το πρόβλημα παραμένει.
- Εάν το πρόβλημα παραμείνει, θα ρυθμίσουμε τώρα τις προεπιλεγμένες συσκευές στο Steam.
- Για να το κάνετε αυτό, ανοίξτε το ατμό και κάντε κλικ στην καρτέλα «Φίλοι» .
- Κάντε κλικ στο κουμπί "Προβολή λίστας φίλων" και στη συνέχεια κάντε κλικ στο "Cog Wheel" στο παράθυρο Λίστα φίλων.
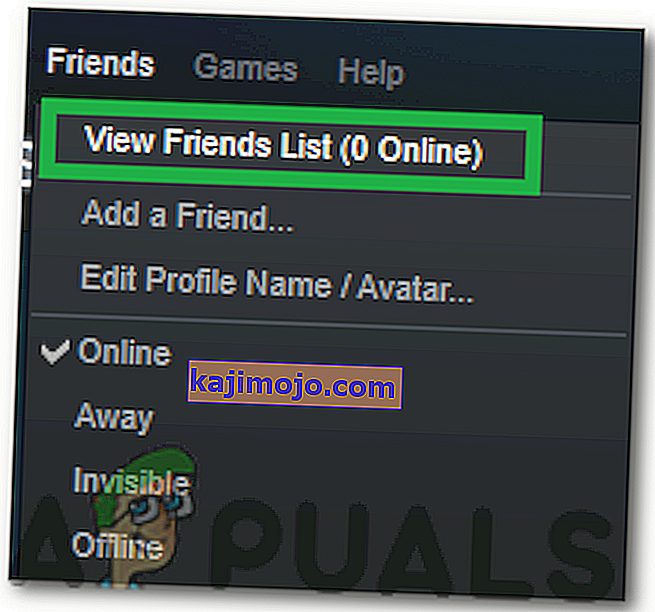
- Κάντε κλικ στο "Φωνή" και, στη συνέχεια, επιλέξτε το αναπτυσσόμενο μενού "Φωνητική είσοδος" .
- Κάντε κλικ στο επιλεγμένο μικρόφωνό σας από τη λίστα και κλείστε αυτό το παράθυρο.
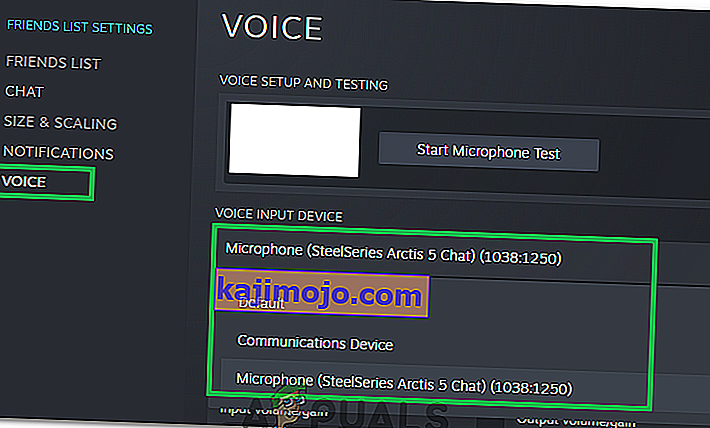
- Ελέγξτε αν το πρόβλημα παραμένει.
Μέθοδος 2: Αποσύνδεση από το Steam από άλλους υπολογιστές
Ορισμένοι χρήστες ανέφεραν ότι ήταν σε θέση να επιλύσουν το πρόβλημα αφού συνειδητοποίησαν ότι ο λογαριασμός Steam χρησιμοποιείται ενεργά σε διαφορετικό υπολογιστή. Σε αυτήν την περίπτωση, η λύση ήταν να αποσυνδεθείτε από τον άλλο υπολογιστή.
Όταν το κάνουν αυτό, οι περισσότεροι χρήστες ανέφεραν ότι ανακτούν αμέσως τη λειτουργία φωνητικής συνομιλίας στους λογαριασμούς τους στο Steam. Σκεφτείτε πολύ και σκληρά αν υπάρχει πιθανότητα ο λογαριασμός σας να χρησιμοποιείται σε διαφορετικό υπολογιστή. Και αν είναι, αποσυνδεθείτε για να ανακτήσετε τη δυνατότητα φωνητικής συνομιλίας.
Σημείωση: Εάν δεν έχετε πρόσβαση στον υπολογιστή που χρησιμοποιεί τον λογαριασμό σας, η αλλαγή του κωδικού πρόσβασης θα αποσυνδέσει αυτόματα τον λογαριασμό από τον άλλο υπολογιστή.
Εάν αυτή η μέθοδος δεν έχει επιλύσει το πρόβλημά σας ή δεν ισχύει για την περίπτωσή σας, προχωρήστε στην παρακάτω μέθοδο.
Μέθοδος 3: Απενεργοποίηση βελτιώσεων ήχου
Εάν η πρώτη μέθοδος δεν ήταν αποτελεσματική (ή δεν ισχύει), ας δούμε αν το ζήτημα προκαλείται από τις ενσωματωμένες δυνατότητες βελτίωσης ήχου των Windows. Πολλοί χρήστες ανέφεραν την επιδιόρθωση του προβλήματος αφού κατάφεραν να απενεργοποιήσουν τις βελτιώσεις ήχου.
Ακολουθεί ένας γρήγορος οδηγός για το πώς να το κάνετε αυτό:
- Κάντε δεξί κλικ στο εικονίδιο "Ήχος" στην κάτω δεξιά πλευρά της οθόνης και επιλέξτε "Άνοιγμα ρυθμίσεων ήχου".

- Τώρα, επιλέξτε το «Sound Πίνακα Ελέγχου» επιλογή κάτω από το «Σχετικά Ρυθμίσεις» καρτέλα.
- Μετά από αυτό, κάντε κλικ στην καρτέλα "Αναπαραγωγή" και, στη συνέχεια, κάντε δεξί κλικ στη συσκευή εξόδου σας.
- Επιλέξτε "Ιδιότητες" και στη συνέχεια κάντε κλικ στην καρτέλα "Βελτιώσεις" .
- Ελέγξτε το κουμπί "Απενεργοποίηση όλων των βελτιώσεων" και αποθηκεύστε τις αλλαγές σας.

- Ελέγξτε αν το πρόβλημα παραμένει.
Μέθοδος 4: Αλλαγή ρυθμίσεων απορρήτου
Σε ορισμένες περιπτώσεις, οι ρυθμίσεις απορρήτου ενδέχεται να έχουν αλλάξει κατά τη διάρκεια μιας ενημέρωσης λόγω της οποίας ενδέχεται να προκληθεί αυτό το ζήτημα. Επομένως, σε αυτό το βήμα, θα αλλάξουμε ορισμένες ρυθμίσεις απορρήτου για να επιτρέψουμε στο μικρόφωνό μας να επικοινωνεί με την εφαρμογή. Γι'αυτό:
- Πατήστε "Windows" + "I" για να ανοίξετε τις ρυθμίσεις.
- Κάντε κλικ στην επιλογή «Απόρρητο» και μετά επιλέξτε «Μικρόφωνο» από την αριστερή καρτέλα.
- Κάντε κλικ στην εναλλαγή "Να επιτρέπεται η πρόσβαση σε εφαρμογές μικροφώνου" για να επιτρέπεται η χρήση του μικροφώνου.

- Επίσης, βεβαιωθείτε ότι όλες οι σημαντικές εφαρμογές από κάτω έχουν επίσης ενεργοποιημένες τις εναλλαγές τους που επιτρέπουν την πρόσβαση στο μικρόφωνο.
Μέθοδος 5: Επιτρέποντας στο Steam να καταγράφει μικρόφωνο
Σε ορισμένες περιπτώσεις, το Steam ενδέχεται να μην επιτρέπεται από τις δικές του ρυθμίσεις για την εγγραφή του μικροφώνου σας. Επομένως, σε αυτό το βήμα, θα αλλάξουμε ορισμένες από τις διαμορφώσεις του Steam που θα επιτρέψουν στην εφαρμογή να εγγράψει το μικρόφωνό σας. Γι'αυτό:
- Εκκινήστε την εφαρμογή Steam και συνδεθείτε στον λογαριασμό σας.
- Κάντε κλικ στην επιλογή "Steam" επάνω δεξιά και επιλέξτε "Ρυθμίσεις" από τη λίστα.
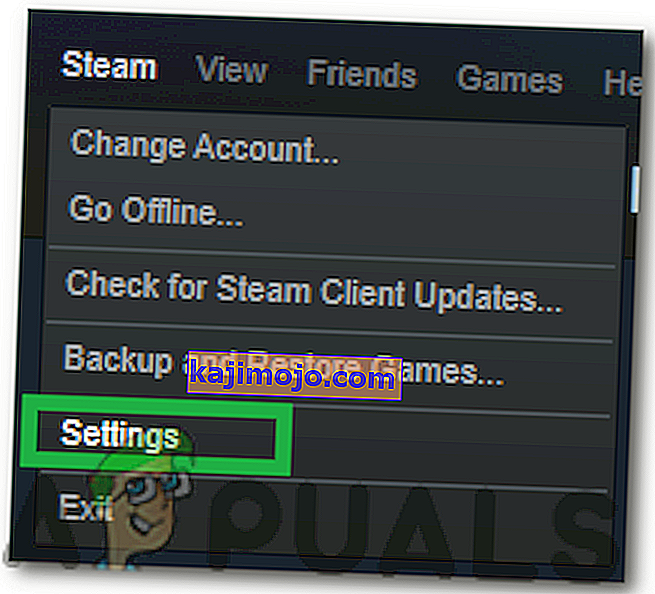
- Κάντε κλικ στην καρτέλα "Μετάδοση" από τα δεξιά και, στη συνέχεια, ελέγξτε την επιλογή "Εγγραφή του μικροφώνου μου" .
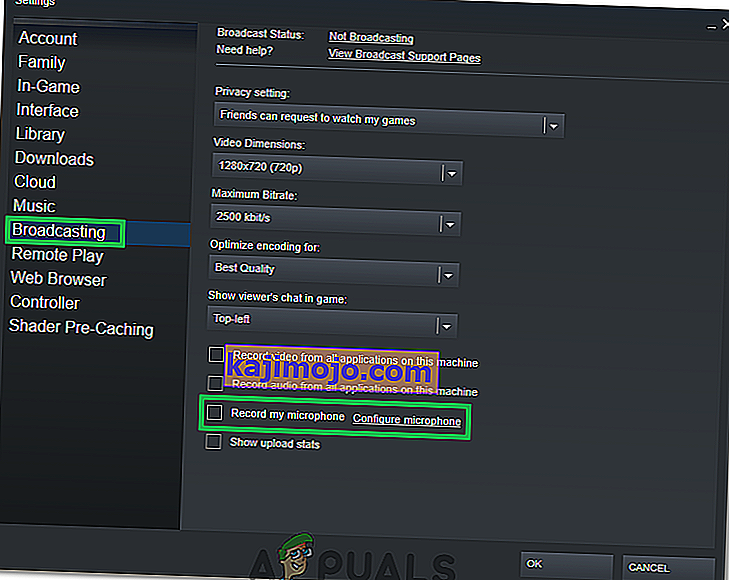
- Κάντε κλικ στο "OK" και ελέγξτε για να δείτε εάν το πρόβλημα παραμένει.
Λύση: Ορισμένοι χρήστες διαπίστωσαν ότι, αντί να συνομιλούν σόλο, ξεκινώντας ένα Groupchat επιλύθηκε το πρόβλημα για αυτούς, οπότε είναι καλή ιδέα να το δοκιμάσετε εάν έχετε μερικούς φίλους στο διαδίκτυο.