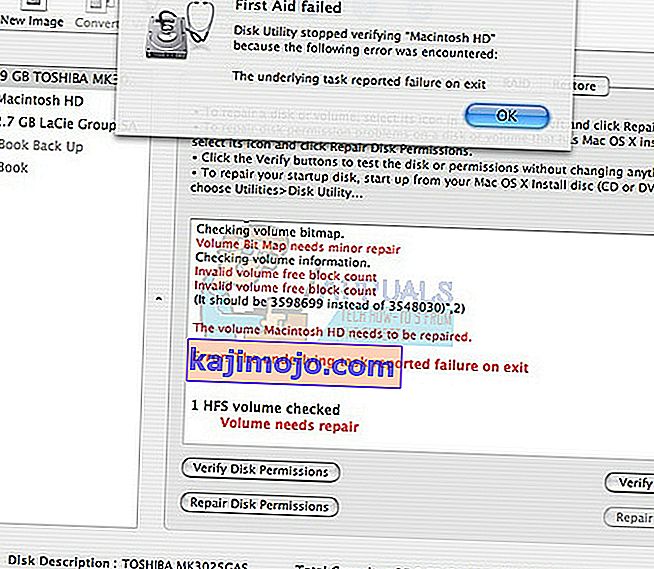Το Mac OS X είχε πάντα τη φήμη ότι είναι ένα απλούστερο λειτουργικό σύστημα από τα Windows και το Linux και το περιβάλλον εργασίας του είναι αρκετά φιλικό προς τον χρήστη. Υπάρχουν αρκετοί κωδικοί σφάλματος που εμφανίζονται τακτικά στο OS X, αλλά η Apple έπρεπε να θυσιάσει ορισμένες δυνατότητες που διαθέτουν τα Windows για να επιτύχει αυτήν την απλότητα.
Το Mac OS X χρησιμοποιείται από τους περισσότερους επιχειρηματίες και τους περισσότερους προγραμματιστές λόγω της ταχύτητας αστραπής και του γεγονότος ότι τα MacBooks είναι εξαιρετικά ελαφριά και εύκολα στη μεταφορά. Ωστόσο, οι χρήστες αντιμετώπισαν τον κωδικό σφάλματος -43 και δεν μπόρεσαν να καταλάβουν τι θα σήμαινε. Ας δούμε περισσότερα σχετικά με τον κωδικό σφάλματος.
Κωδικός σφάλματος -43 σε Mac OS X
Αυτός ο συγκεκριμένος κωδικός σφάλματος εμφανίζεται συνήθως όταν οι χρήστες προσπαθούν να διαγράψουν ένα αρχείο και να το μετακινήσουν στον κάδο απορριμμάτων. Το μήνυμα σφάλματος που εμφανίζεται συνήθως εμφανίζεται ως εξής: «Η λειτουργία δεν μπορεί να ολοκληρωθεί επειδή δεν είναι δυνατή η εύρεση ενός ή περισσότερων απαιτούμενων στοιχείων. (Κωδικός σφάλματος -43) ". Οι χρήστες ανέφεραν ότι αυτός ο συγκεκριμένος κωδικός σφάλματος είναι χαρακτηριστικός για το Mac OS X El Capitan ή το OS X 20.2.

Αυτός ο έλεγχος σφαλμάτων ενδέχεται να εμφανιστεί λόγω ζητήματος σκληρού δίσκου, ανύπαρκτου σημείου κοινής χρήσης του αρχείου, μερικής λήψης ενός συγκεκριμένου αρχείου, το απαραίτητο έγγραφο χρησιμοποιείται, δεν έχετε άδεια διαχείρισης ορισμένων αρχείων, το αρχείο είναι κλειδωμένο και ούτω καθεξής . Ευτυχώς, υπάρχουν μερικά πράγματα που μπορείτε να κάνετε για να διορθώσετε τον κωδικό σφάλματος -43 σε Mac OS X El Capitan.
Λύση 1: Χρήση βοηθητικού προγράμματος δίσκου
Επειδή ο κωδικός σφάλματος -43 σχετίζεται συνήθως με αρχεία που λείπουν ή είναι κατεστραμμένα, ίσως χρειαστεί να ελέγξετε τα ζητήματα άδειας ή την καταστροφή του καταλόγου. Το Disk Utility είναι ένα ενσωματωμένο εργαλείο που μπορεί να σας βοηθήσει να αντιμετωπίσετε παρόμοια ζητήματα που σχετίζονται με τον σκληρό δίσκο, οπότε βεβαιωθείτε ότι χρησιμοποιείτε αυτό το εργαλείο πριν δοκιμάσετε οτιδήποτε άλλο.
- Μεταβείτε στο μενού Apple (στο επάνω αριστερό μέρος της οθόνης) >> Επανεκκίνηση. Μετά την επανεκκίνηση της συσκευής σας, πατήστε και κρατήστε πατημένο το συνδυασμό πλήκτρων Command + R μέχρι να δείτε το λογότυπο της Apple. Σταματήστε να πατάτε τα πλήκτρα αφού το δείτε.

- Κάντε κλικ στην επιλογή Disk Utility πριν πατήσετε Συνέχεια.
- Εντοπίστε την πλευρική γραμμή και επιλέξτε το δίσκο που θέλετε να επιδιορθώσετε (βρίσκεται εκεί όπου βρίσκεται το αρχείο που θέλετε να διαγράψετε). Πατήστε το κουμπί Πρώτες Βοήθειες και προχωρήστε στον έλεγχο του Βοηθητικού δίσκου

- Υπάρχουν πολλά διαφορετικά σενάρια για το τι μπορεί να αναφέρει το βοηθητικό πρόγραμμα δίσκου. Εάν οι αναφορές υποδηλώνουν ότι ο δίσκος σας πρόκειται να αποτύχει, δημιουργήστε αντίγραφα ασφαλείας ό, τι μπορείτε και αγοράστε μια νέα μονάδα δίσκου, επειδή δεν θα μπορείτε να το διορθώσετε.
- Κάντε κλικ στο Εκτέλεση. Εάν το εργαλείο Disk Utility αναφέρει ότι δεν υπάρχουν προβλήματα με τη μονάδα δίσκου σας ή ότι το πρόβλημα που υπήρχε έχει αντιμετωπιστεί, μπορείτε να βγείτε από το εργαλείο ελεύθερα. Μη διστάσετε να κάνετε κλικ στο κουμπί Εμφάνιση λεπτομερειών για να ρίξετε μια ματιά στο ζήτημα που αντιμετωπίστηκε.

- Η « επικαλύπτονται έκταση κατανομής σφάλμα» μπορεί επίσης να εμφανιστεί και αυτό δείχνει ότι υπάρχουν πολλά αρχεία καταλαμβάνουν την ίδια θέση στο δίσκο σας. Ένα από αυτά τα αρχεία είναι πιθανότατα κατεστραμμένο και θα πρέπει να το εντοπίσετε στο φάκελο DamagedFiles .
- Εάν το αρχείο δεν είναι εξαιρετικά σημαντικό για εσάς, μπορείτε να το διαγράψετε ελεύθερα. Ωστόσο, εάν το αρχείο είναι πολύ σημαντικό, δοκιμάστε να το ανοίξετε και ελέγξτε αν είναι κατεστραμμένο ή όχι.
- Το τελευταίο σενάριο που μπορεί να παίξει είναι ότι δεν θα μπορείτε να επιδιορθώσετε ή να ελέγξετε καθόλου το δίσκο σας. Εάν εμφανιστεί το μήνυμα σφάλματος " Η υποκείμενη εργασία αποτυχία ", δοκιμάστε να εκτελέσετε ξανά το εργαλείο πρώτων βοηθειών. Εάν το μήνυμα σφάλματος εξακολουθεί να εμφανίζεται, δημιουργήστε αντίγραφα ασφαλείας των δεδομένων σας και μορφοποιήστε τον δίσκο σας.
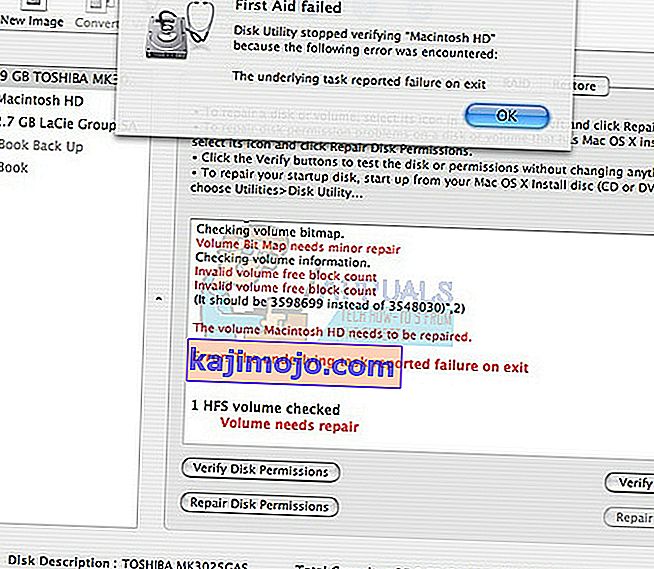
Λύση 2: Επαναφορά NVRAM (PRAM)
Το NVRAM (μη πτητική μνήμη τυχαίας προσπέλασης) είναι μια μικρή ποσότητα μνήμης που χρησιμοποιεί ο Mac για να αποθηκεύσει ορισμένες ρυθμίσεις και να αποκτήσει γρήγορη πρόσβαση σε αυτές. Οι ρυθμίσεις που είναι αποθηκευμένες στο NVRAM εξαρτώνται από το Mac σας και τις συσκευές που χρησιμοποιείτε με το Mac σας.
Υπάρχουν πολλά προβλήματα που μπορούν να επιλυθούν με την επαναφορά του NVRAM και αυτό το συγκεκριμένο σφάλμα είναι σίγουρα ένα από αυτά. Ακολουθήστε τις παρακάτω οδηγίες για να προχωρήσετε σε αυτήν τη διαδικασία.
- Γυρίστε από τη συσκευή σας και ενεργοποιήστε τον ξανά. Βεβαιωθείτε ότι εκτελείτε το βήμα 2 μόλις ξεκινήσει η εκκίνηση της συσκευής Mac OS X.
- Κρατήστε μαζί τα ακόλουθα τέσσερα πλήκτρα: Option, Command, P και R ; για περίπου 20 δευτερόλεπτα και θα πρέπει να μπορείτε να δείτε ότι το Mac σας πρόκειται να επανεκκινήσει.

- Ο Mac θα συνεχίσει τη διαδικασία εκκίνησης. Εάν παρατηρήσετε ότι ορισμένες από τις ρυθμίσεις έχουν επαναφερθεί, όπως οι ρυθμίσεις έντασης ήχου, ώρας και ημερομηνίας ή η ανάλυση της οθόνης σας, βεβαιωθείτε ότι τις προσαρμόσατε εγκαίρως.
Προαιρετικά: Διαγραφή κλειδωμένων αρχείων
- Στο τερματικό, εκτελέστε την ακόλουθη εντολή:
chflags -R nouchg.
- Μετά από αυτό, ανοίξτε τον Κάδο απορριμμάτων, επιλέξτε όλο το στοιχείο (⌘ Cmd-A) και σύρετε τα πάντα στο παράθυρο Terminal και, στη συνέχεια, πατήστε Return ⏎.

- Αδειάστε τον Κάδο απορριμμάτων σας
Λύση 3: Μια χρήσιμη συμβουλή
Αυτή η συγκεκριμένη επιδιόρθωση προτάθηκε από αρκετούς χρήστες Mac που αντιμετώπισαν το ίδιο πρόβλημα μια φορά πριν. Δοκιμάστε το καθώς φαίνεται να είναι αρκετά απλό.
- Εντοπίστε το αρχείο περιόδου σύνδεσης στον υπολογιστή σας, κάντε δεξί κλικ πάνω του και επιλέξτε την επιλογή Εμφάνιση περιεχομένων πακέτου.

- Συνήθως υπάρχουν τρεις φάκελοι σε αυτήν την επιλογή: Μέσα, Πόροι και Εναλλακτικές λύσεις.
- Στους φακέλους Alternatives and Resources, προσπαθήστε να εντοπίσετε ένα αρχείο με το όνομα DisplayState.plist.
- Διαγράψτε αμέσως όλα τα αρχεία με το ίδιο όνομα. Εάν φοβάστε ότι κάτι μπορεί να πάει στραβά, σύρετε αυτά τα αρχεία στην επιφάνεια εργασίας σας πριν τα διαγράψετε για να δημιουργήσετε ένα αντίγραφο ασφαλείας.
- Εάν το σφάλμα έχει διορθωθεί έως τώρα, μπορείτε να διαγράψετε τα αντίγραφα ασφαλείας δωρεάν. Ωστόσο, συνιστάται να τα διατηρείτε για λίγο έως ότου δείτε ότι όλα έχουν φροντιστεί.
Λύση 4: Force Quit Finder
Αναγκαστική διακοπή και επανεκκίνηση του Finder μπορεί να διορθώσει αυτό το ζήτημα εύκολα. Το Finder αντιμετώπισε πιθανώς ένα σφάλμα που το εμπόδισε πραγματικά να διαγράψει ένα αρχείο σωστά, αλλά ο Mac παρήγαγε μόνο τον κωδικό σφάλματος -43 χωρίς να προσπαθήσει να βρει μια λύση.
Αυτή η επιδιόρθωση μπορεί να φαίνεται πολύ απλή, αλλά αρκετοί χρήστες ανέφεραν ότι μπόρεσε να επιλύσει το ζήτημα για αυτούς σε λίγο.
- Ανοίξτε το μενού της Apple που βρίσκεται στο πάνω αριστερό μέρος των παραθύρων σας και ορίστε την επιλογή Force Quit.

- Εντοπίστε το Finder στη λίστα εφαρμογών και ορίστε την επιλογή Επανεκκίνηση που θα επιλύσει εύκολα το πρόβλημα.
Λύση 5: Χρήση εντολών τερματικού
Σε ορισμένες περιπτώσεις, το σφάλμα μπορεί να εξαλειφθεί με την εφαρμογή ορισμένων εντολών από το τερματικό και τη χρήση τους για τη διαγραφή ορισμένων αρχείων. Για να το κάνετε αυτό, ακολουθήστε τον παρακάτω οδηγό.
- Ανοίξτε το τερματικό του Mac σας.
- Πληκτρολογήστε την ακόλουθη εντολή.
rm (κενό)
- Μεταφέρετε και αποθέστε τα αρχεία που δίνουν το σφάλμα 43
- Πατήστε "Enter" και τα αρχεία θα αφαιρεθούν αυτόματα από το σύστημά σας.
- Ελέγξτε αν το πρόβλημα παραμένει.
Σημείωση: Εάν αυτό δεν λειτουργεί, προσπαθήστε να εγκαταστήσετε ξανά το High Sierra Update από το κατάστημα και ελέγξτε αν αυτό διορθώνει τα πράγματα. Επίσης, βεβαιωθείτε ότι το αρχείο που πρέπει να διαγραφεί, δεν έχει ειδικούς χαρακτήρες όπως "+, *,}, {, &, ^,%" στο όνομά του.