Το σφάλμα "Οι υπηρεσίες ήχου δεν αποκρίνονται" είναι ένα μήνυμα σφάλματος που δημιουργείται μέσω του προγράμματος αντιμετώπισης προβλημάτων ήχου των Windows, το οποίο εκτελείται συνήθως όταν αντιμετωπίζετε προβλήματα με τις συσκευές ήχου σας. Αυτό το σφάλμα συνήθως σημαίνει ότι η συσκευή ήχου σας δεν αποκρίνεται όταν δεν ανταποκρίνεται στις εντολές ή τα μηνύματα του υπολογιστή σας.
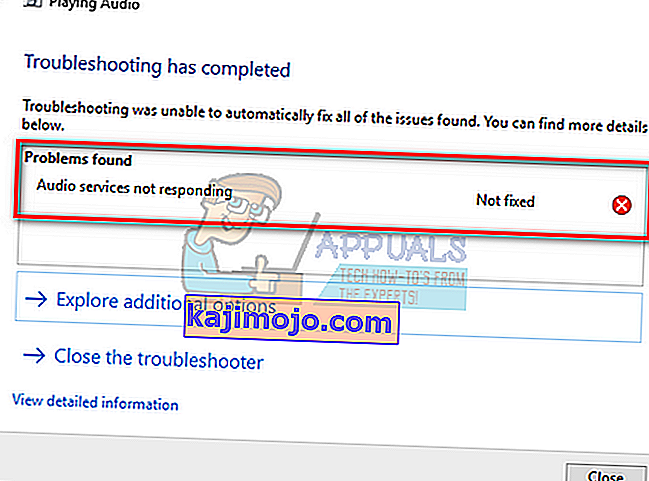
Αυτό είναι ένα πολύ κοινό σφάλμα και συνήθως συμβαίνει όταν αναβαθμίζετε την έκδοση των παραθύρων σας χρησιμοποιώντας το Windows Update. Υπάρχουν μερικές λύσεις που περιλαμβάνουν τη διασφάλιση ότι όλες οι υπηρεσίες ήχου λειτουργούν όπως αναμένεται και ότι τα προγράμματα οδήγησης ενημερώνονται στην πιο πρόσφατη έκδοση. Εάν όλες οι λύσεις δεν λειτουργούν, πρέπει να καταφύγουμε σε επαναφορά συστήματος.
Λύση 1: Επανεκκίνηση υπηρεσιών ήχου
Πριν καταφύγουμε σε πιο περίπλοκες και εκτεταμένες λύσεις, θα προσπαθήσουμε να επανεκκινήσουμε την υπηρεσία ήχου. Εκτός από το υλικό ήχου και τα προγράμματα οδήγησης, υπάρχει μια υπηρεσία ήχου που είναι υπεύθυνη για τη διαχείριση του ήχου στον υπολογιστή σας. Μια απλή επανεκκίνηση μπορεί να επανεκκινήσει τις διαμορφώσεις της και να επιλύσει το πρόβλημα.
- Πατήστε Windows + R, πληκτρολογήστε " υπηρεσίες. msc "και πατήστε Enter.
- Μόλις βρίσκεστε στις υπηρεσίες, πλοηγηθείτε σε όλες τις καταχωρήσεις μέχρι να βρείτε το " Windows Audio ". Κάντε δεξί κλικ πάνω του και επιλέξτε " Επανεκκίνηση ".
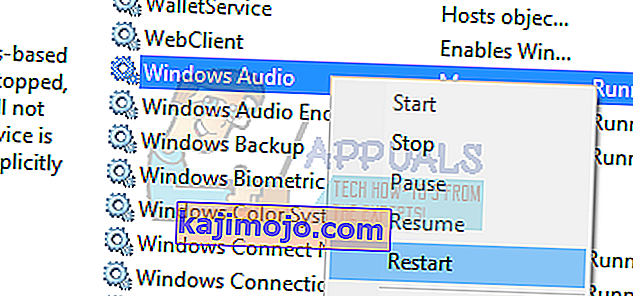
- Τώρα κάντε δεξί κλικ στην καταχώριση ξανά και επιλέξτε " Ιδιότητες ". Ορίστε τον τύπο εκκίνησης ως " Αυτόματο ". Πατήστε Εφαρμογή για αποθήκευση αλλαγών και έξοδο.
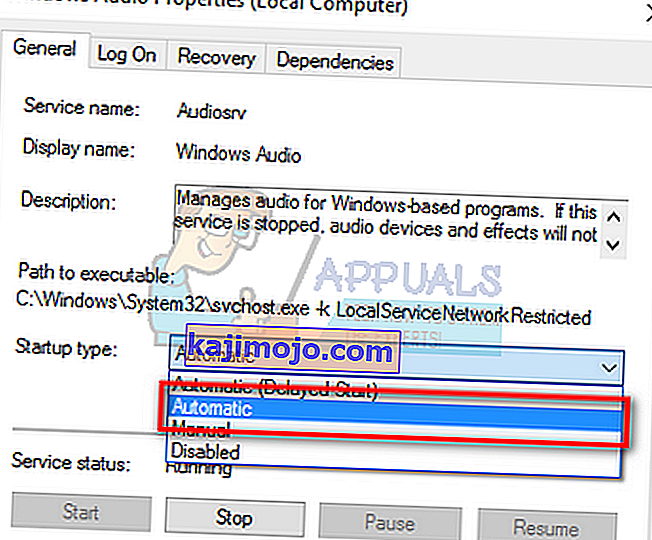
- Επιστρέψτε στις υπηρεσίες και αναζητήστε το " Windows Audio Endpoint Builder ". Κάντε δεξί κλικ και επιλέξτε " Επανεκκίνηση ". Εάν δεν έχει ξεκινήσει ακόμα, κάντε κλικ στο "Έναρξη".
- Αφού ξεκινήσετε τη διαδικασία, ανοίξτε τις ιδιότητές της και επιλέξτε τον τύπο εκκίνησης ως " Αυτόματο ". Πατήστε Εφαρμογή για αποθήκευση αλλαγών και έξοδο.
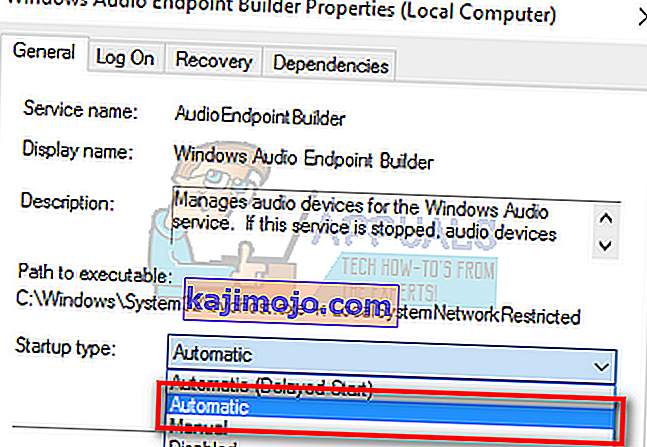
- Επανεκκινήστε τον υπολογιστή σας και ελέγξτε εάν το πρόβλημα παραμένει.
Λύση 2: Έλεγχος στοιχείων ήχου
Πριν προχωρήσουμε σε πιο τεχνικές λύσεις, θα διασφαλίσουμε ότι λειτουργούν όλα τα στοιχεία ήχου. Εάν κανένα από αυτά δεν είναι, μπορεί να είναι η αιτία για την οποία λαμβάνετε το μήνυμα σφάλματος. Επίσης, απενεργοποιήστε προσωρινά το πρόγραμμα προστασίας από ιούς καθώς μερικές φορές αποκλείουν ορισμένες υπηρεσίες λόγω των οποίων αντιμετωπίζετε δυσκολίες. Αυτές είναι υπηρεσίες και ο αποκλεισμός οποιουδήποτε από αυτούς μπορεί να προκαλέσει διαφορές.
- Πατήστε Windows + R, πληκτρολογήστε " υπηρεσίες. msc "και πατήστε Enter.
- Τώρα βεβαιωθείτε ότι οι ακόλουθες υπηρεσίες βρίσκονται σε κατάσταση λειτουργίας. Εάν δεν είναι, κάντε δεξί κλικ πάνω τους και κάντε κλικ στο " Έναρξη ".
RPC Endpoint Mapper
Κλήση απομακρυσμένης διαδικασίας (RPC)
Εκκίνηση διαδικασίας διακομιστή DCOM

- Επίσης, βεβαιωθείτε ότι όλες αυτές οι υπηρεσίες έχουν ρυθμιστεί να ξεκινούν ως " Αυτόματο ".
- Αφού ξεκινήσετε τις διαδικασίες (αν ήταν εκτός λειτουργίας), ελέγξτε αν το πρόβλημα που επιλύθηκε. Εάν όχι, σκεφτείτε να επανεκκινήσετε τον υπολογιστή σας και ελέγξτε ξανά.
Λύση 3: Εκτέλεση ορισμένων εντολών γραμμής εντολών
Εάν και οι δύο παραπάνω λύσεις δεν κάνουν καμία διαφορά ή οι έλεγχοι ήταν ήδη σωστοί στο μηχάνημά σας, μπορούμε να δοκιμάσουμε να εκτελέσουμε κάποιες αυξημένες οδηγίες στη γραμμή εντολών στη γραμμή εντολών σας. Λάβετε υπόψη ότι θα χρειαστείτε λογαριασμό διαχειριστή για να εκτελέσετε αυτήν τη λειτουργία.
- Πατήστε Windows + S, πληκτρολογήστε " γραμμή εντολών ", κάντε δεξί κλικ στην εφαρμογή και επιλέξτε " Εκτέλεση ως διαχειριστής ".
- Μόλις αυξηθεί η γραμμή εντολών, πληκτρολογήστε την παρακάτω εντολή και πατήστε Enter.
net localgroup Administrators / add networkervice
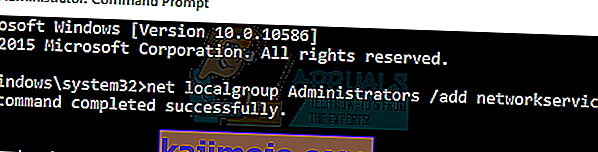
- Τώρα πληκτρολογήστε την ακόλουθη εντολή και πατήστε Enter.
net localgroup Administrators / προσθέστε τοπική υπηρεσία
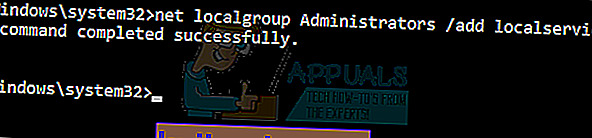
- Αφού εκτελεστούν και οι δύο οδηγίες, πληκτρολογήστε " έξοδος " και πατήστε Enter.
- Τώρα επανεκκινήστε τον υπολογιστή σας και ελέγξτε αν το πρόβλημα που λύθηκε.
Λύση 4: Εγκατάσταση προεπιλεγμένων προγραμμάτων οδήγησης ήχου
Καθώς το λειτουργικό σας σύστημα συνεχίζει να αναβαθμίζεται με την πάροδο του χρόνου, τα προγράμματα οδήγησης ήχου περιλαμβάνονται επίσης στο μεγαλύτερο μέρος του πακέτου και ενημερώνονται επίσης περιοδικά. Ο υπολογιστής σας διαθέτει ήδη βασικό προεπιλεγμένο πρόγραμμα οδήγησης, οπότε κάθε φορά που απεγκαθιστάτε τα τρέχοντα προγράμματα οδήγησης, ο υπολογιστής σας αναγνωρίζει το συνδεδεμένο υλικό και εγκαθιστά ανάλογα το πρόγραμμα οδήγησης. Μπορούμε να δοκιμάσουμε την εγκατάσταση των προεπιλεγμένων προγραμμάτων οδήγησης στο σύστημά σας.
- Πατήστε Windows + S για να ξεκινήσετε το μενού αναζήτησης της γραμμής εκκίνησης. Πληκτρολογήστε " σύστημα " στο πλαίσιο διαλόγου και επιλέξτε το πρώτο στοιχείο που επιστρέφει στο αποτέλεσμα.

- Μόλις μπείτε στο σύστημα, κάντε κλικ στο « Ρυθμίσεις συστήματος για προχωρημένους » που υπάρχουν στην αριστερή πλευρά της οθόνης.
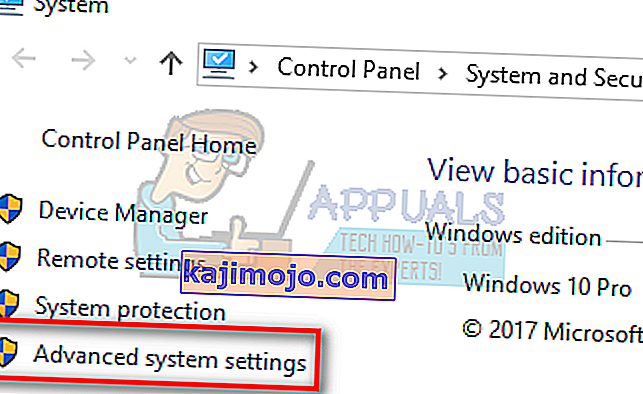
- Μεταβείτε στην καρτέλα Hardware και κάντε κλικ στο " Ρυθμίσεις εγκατάστασης συσκευής ".
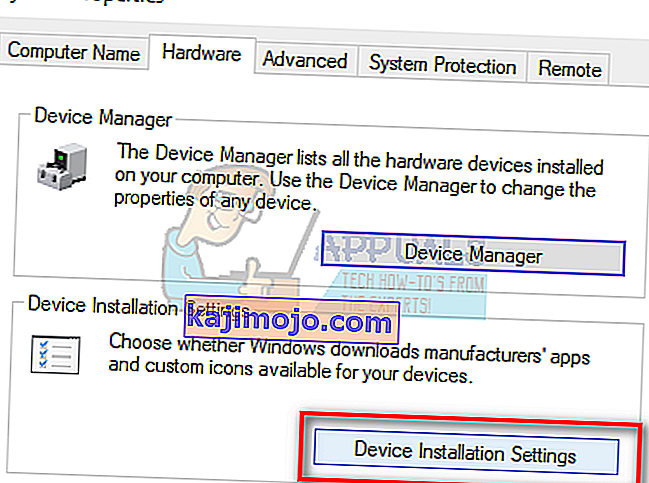
- Ορίστε την επιλογή " Όχι (η συσκευή σας ενδέχεται να μην λειτουργεί όπως αναμενόταν) ". Πατήστε Αποθήκευση αλλαγών και έξοδος. Αυτό θα απενεργοποιήσει την ενημέρωση των Windows από την αυτόματη ενημέρωση των προγραμμάτων οδήγησης ήχου.
Σημείωση: Εάν αυτή η λύση δεν λειτουργεί, φροντίστε να αλλάξετε ξανά την επιλογή σε "Ναι".
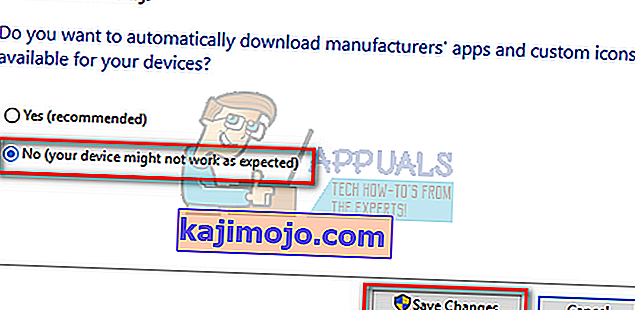
- Τώρα πατήστε τα Windows + X για να ξεκινήσετε το μενού γρήγορης εκκίνησης και επιλέξτε " Device Manager " από τη λίστα των διαθέσιμων επιλογών.
- Μόλις μεταβείτε στη Διαχείριση συσκευών, αναπτύξτε την κατηγορία " Ελεγκτές ήχου, βίντεο και παιχνιδιών ". Κάντε δεξί κλικ στη συσκευή ήχου και επιλέξτε " Κατάργηση εγκατάστασης συσκευής ".
- Επιλέξτε το πλαίσιο ελέγχου απεγκατάστασης προγράμματος οδήγησης για να απεγκαταστήσετε επίσης το πρόγραμμα οδήγησης και προχωρήστε στην απεγκατάσταση.
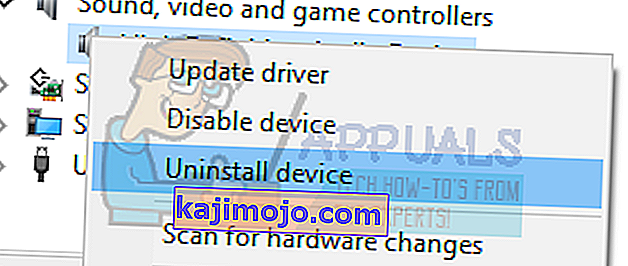
- Μόλις καταργηθεί η εγκατάσταση της συσκευής, κάντε δεξί κλικ σε οποιοδήποτε κενό χώρο στη Διαχείριση συσκευών και επιλέξτε " Σάρωση για αλλαγές υλικού ". Ο υπολογιστής σας θα εντοπίσει τώρα το υλικό ήχου στον υπολογιστή σας και θα εγκαταστήσει αυτόματα τα προεπιλεγμένα προγράμματα οδήγησης που υπάρχουν στον υπολογιστή σας.
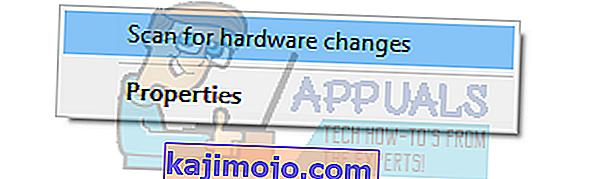
- Τώρα ελέγξτε αν αυτό φέρνει κάποια διαφορά. Επίσης, επανεκκινήστε το μηχάνημά σας μετά την εγκατάσταση των προεπιλεγμένων προγραμμάτων οδήγησης.
Λύση 5: Εγκατάσταση συσκευής ήχου Realtek ή High Definition
Πολλοί χρήστες ανέφεραν ότι η εγκατάσταση προγράμματος οδήγησης συσκευής ήχου υψηλής ευκρίνειας αντί του IDT High Definition Audio CODEC κ.λπ. έλυσε το πρόβλημα για αυτούς. Μπορούμε να δοκιμάσουμε αυτήν την τελευταία λύση προτού καταφύγουμε σε επαναφορά συστήματος ή σε καθαρή εγκατάσταση.
- Τώρα πατήστε τα Windows + X για να ξεκινήσετε το μενού γρήγορης εκκίνησης και επιλέξτε " Device Manager " από τη λίστα των διαθέσιμων επιλογών.
- Μόλις μεταβείτε στη Διαχείριση συσκευών, αναπτύξτε την κατηγορία " Ελεγκτές ήχου, βίντεο και παιχνιδιών ".
- Κάντε δεξί κλικ στη συσκευή ήχου και επιλέξτε " Ενημέρωση προγράμματος οδήγησης ". Τώρα θα εμφανιστεί μια επιλογή αν θα εγκατασταθούν τα προγράμματα οδήγησης αυτόματα ή χειροκίνητα. Επιλέξτε " Αναζήτηση στον υπολογιστή μου για λογισμικό προγράμματος οδήγησης ".
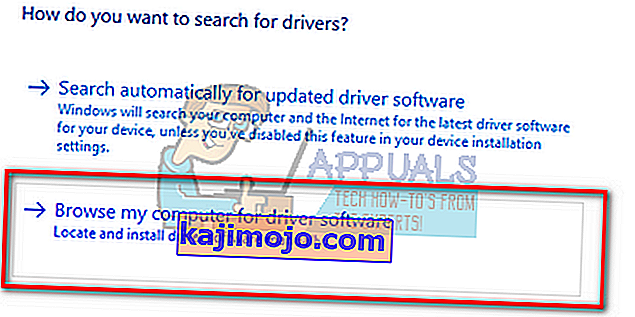
- Τώρα επιλέξτε " Επιτρέψτε μου να διαλέξω από μια λίστα διαθέσιμων προγραμμάτων οδήγησης στον υπολογιστή μου ".
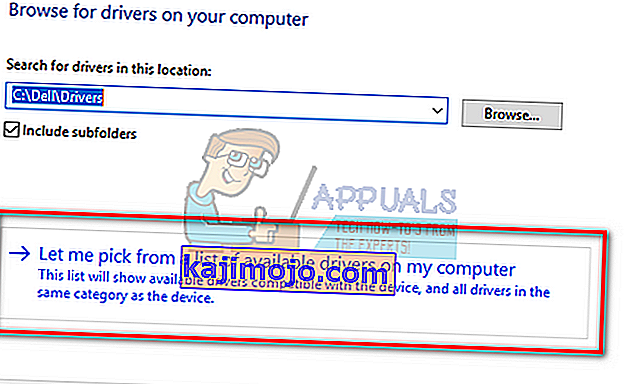
- Καταργήστε την επιλογή " εμφάνιση συμβατού υλικού " για να βεβαιωθείτε ότι όλα τα αποτελέσματα παρατίθενται στη λίστα προγραμμάτων οδήγησης. Περιηγηθείτε σε όλα τα προγράμματα οδήγησης έως ότου βρείτε το " High Definition Audio Device ". Επιλέξτε το και πατήστε Επόμενο.
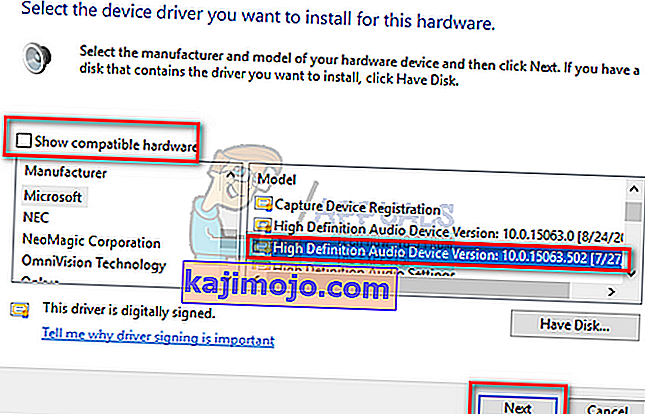
- Ακολουθήστε τις οδηγίες που εμφανίζονται στην οθόνη για να ολοκληρώσετε την εγκατάσταση. Επανεκκινήστε τον υπολογιστή σας και ελέγξτε αν το πρόβλημα έχει επιλυθεί.
Σημείωση: Εάν αυτό δεν λειτουργεί, δοκιμάστε να κατεβάσετε τα προγράμματα οδήγησης από τον ιστότοπο του κατασκευαστή σας και να τα εγκαταστήσετε χρησιμοποιώντας τη μέθοδο που αναφέρεται παραπάνω. Στις περισσότερες περιπτώσεις, αυτό έλυσε επίσης το πρόβλημα.
Λύση 6: Επαναφορά από το τελευταίο σημείο επαναφοράς / πραγματοποίηση καθαρής εγκατάστασης
Εάν δεν λειτουργούν όλες οι παραπάνω μέθοδοι, δεν έχουμε άλλη επιλογή από την επαναφορά των Windows στο τελευταίο σημείο επαναφοράς. Εάν δεν έχετε σημείο επαναφοράς, μπορείτε να εγκαταστήσετε μια καθαρή έκδοση των Windows. Μπορείτε να χρησιμοποιήσετε το βοηθητικό πρόγραμμα "Belarc" για να αποθηκεύσετε όλες τις άδειές σας, να δημιουργήσετε αντίγραφα ασφαλείας των δεδομένων σας χρησιμοποιώντας εξωτερικό χώρο αποθήκευσης και, στη συνέχεια, να εκτελέσετε μια καθαρή εγκατάσταση.
Εδώ είναι η μέθοδος για τον τρόπο επαναφοράς των Windows από το τελευταίο σημείο επαναφοράς.
- Πατήστε Windows + S για να ξεκινήσετε τη γραμμή αναζήτησης του μενού έναρξης. Πληκτρολογήστε " επαναφορά " στο πλαίσιο διαλόγου και επιλέξτε το πρώτο πρόγραμμα που έρχεται στο αποτέλεσμα.
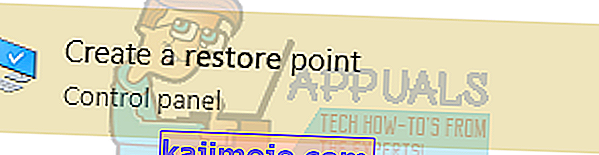
- Ένα από τις ρυθμίσεις επαναφοράς, πατήστε το System Restore present στην αρχή του παραθύρου κάτω από την καρτέλα System Protection.

- Τώρα ένας οδηγός θα ανοίξει την πλοήγησή σας σε όλα τα βήματα για την επαναφορά του συστήματός σας. Πατήστε Επόμενο και συνεχίστε με όλες τις περαιτέρω οδηγίες.
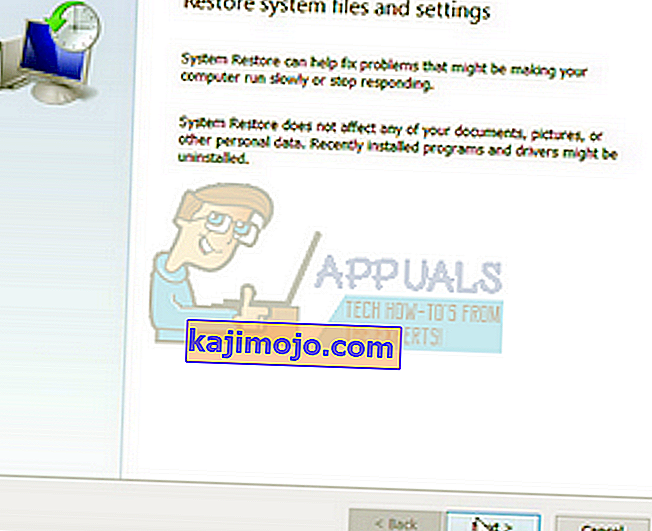
- Τώρα επιλέξτε το σημείο επαναφοράς από τη λίστα των διαθέσιμων επιλογών. Εάν έχετε περισσότερα από ένα σημεία επαναφοράς συστήματος, θα αναφέρονται εδώ.
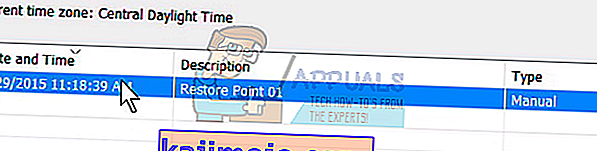
- Τώρα τα παράθυρα θα επιβεβαιώσουν τις ενέργειές σας για τελευταία φορά πριν ξεκινήσει η διαδικασία επαναφοράς συστήματος. Αποθηκεύστε όλη τη δουλειά σας και δημιουργήστε αντίγραφα ασφαλείας σημαντικών αρχείων για κάθε περίπτωση και προχωρήστε στη διαδικασία.
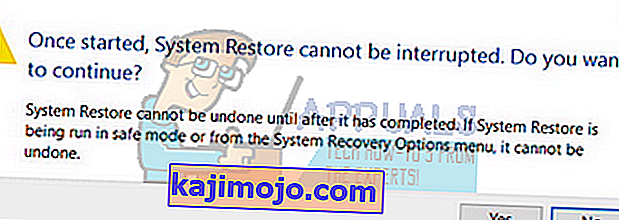
- Μόλις επαναφέρετε με επιτυχία, συνδεθείτε στο σύστημα και ελέγξτε αν το σφάλμα που αντιμετωπίστηκε διορθώθηκε
Εάν δεν έχετε σημεία επαναφοράς, μπορείτε να κάνετε καθαρή εγκατάσταση των Windows χρησιμοποιώντας εκκινήσιμα μέσα. Ελέγξτε το άρθρο μας σχετικά με τον τρόπο δημιουργίας εκκινήσιμων μέσων . Υπάρχουν δύο τρόποι: χρησιμοποιώντας το εργαλείο δημιουργίας μέσων από τη Microsoft και χρησιμοποιώντας το Rufus.
