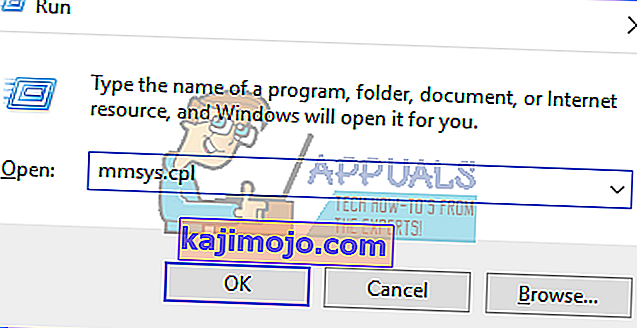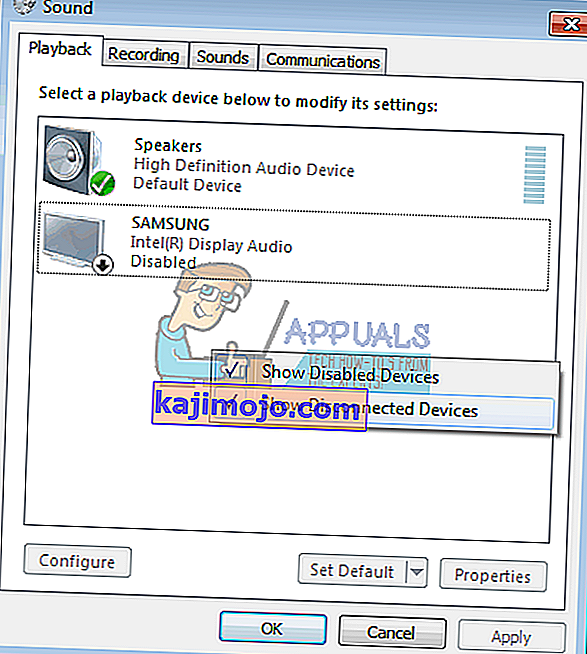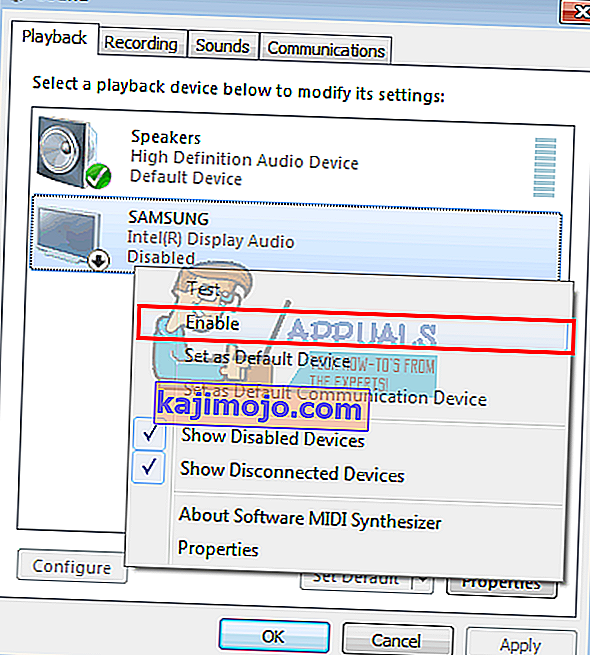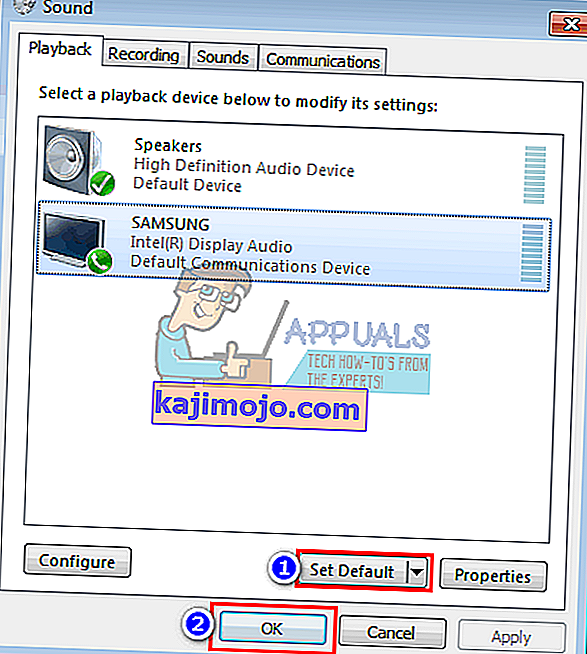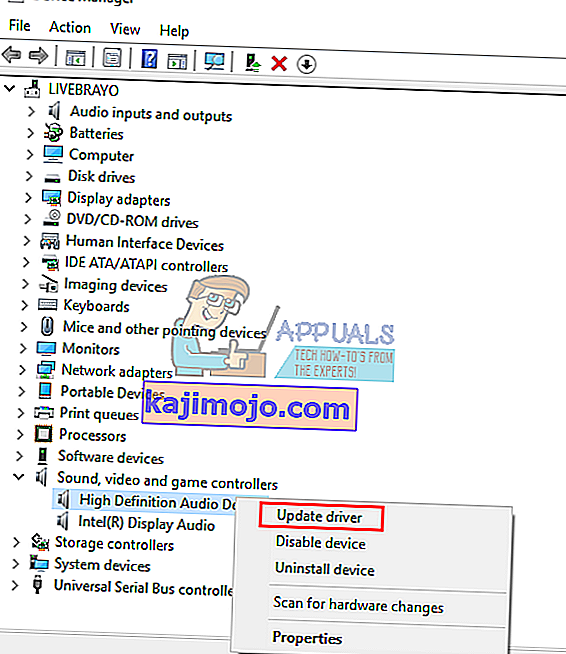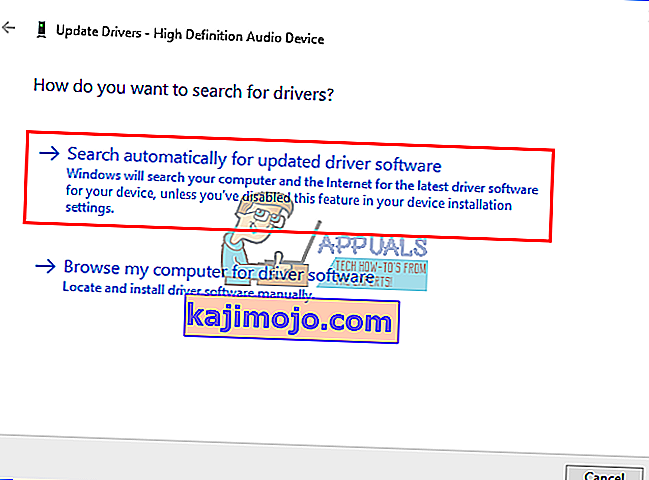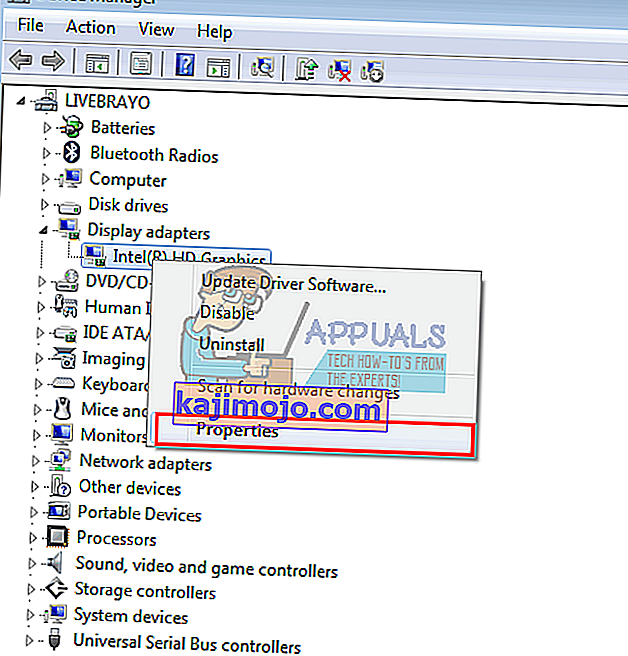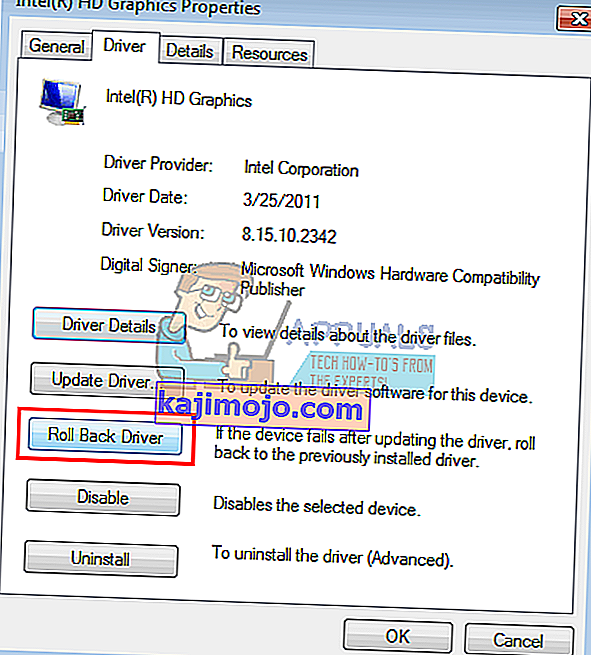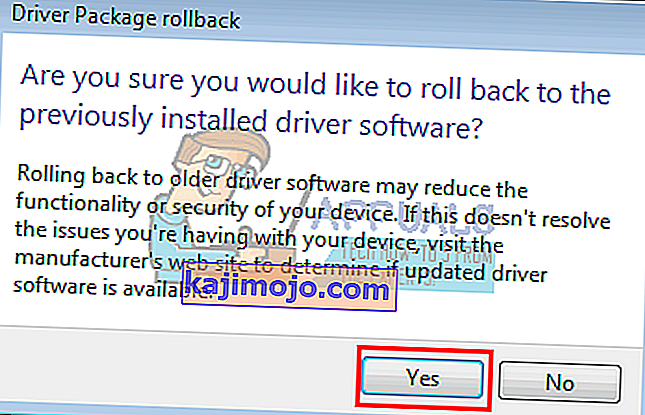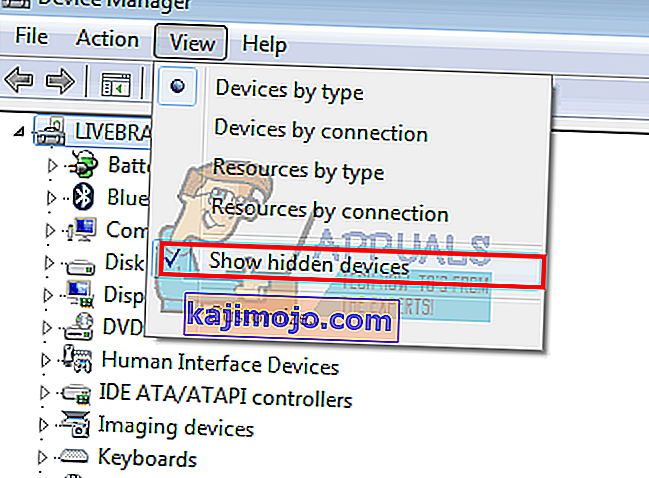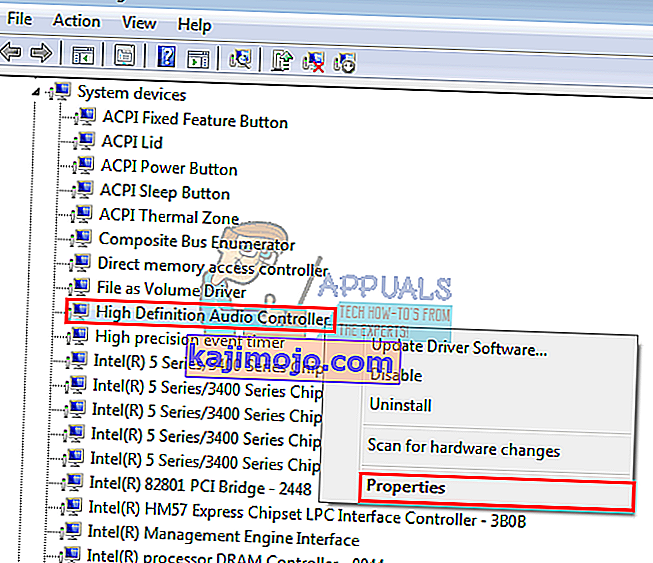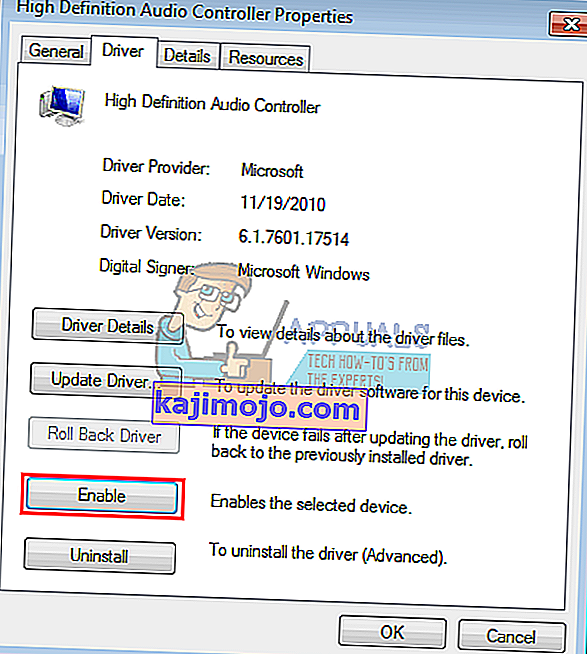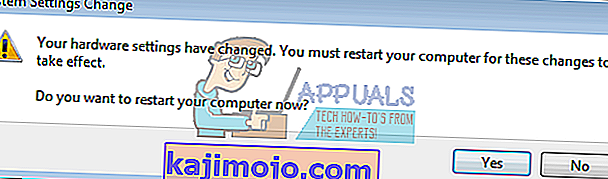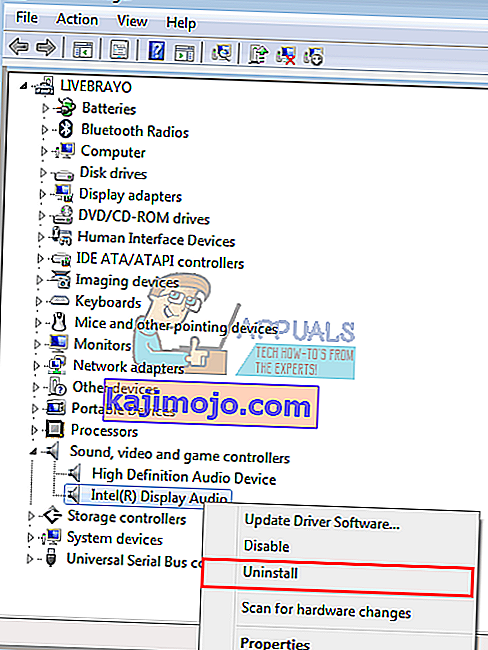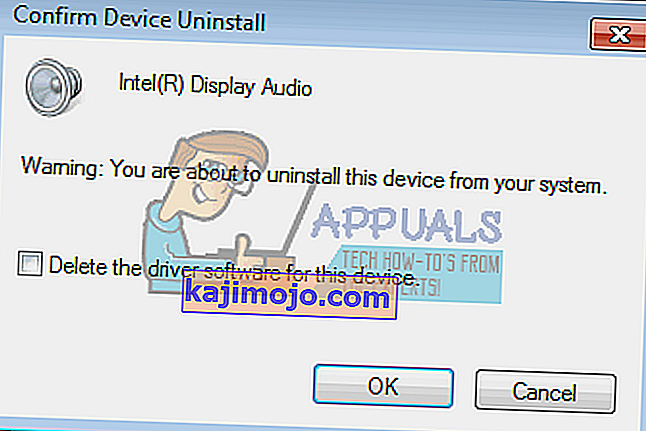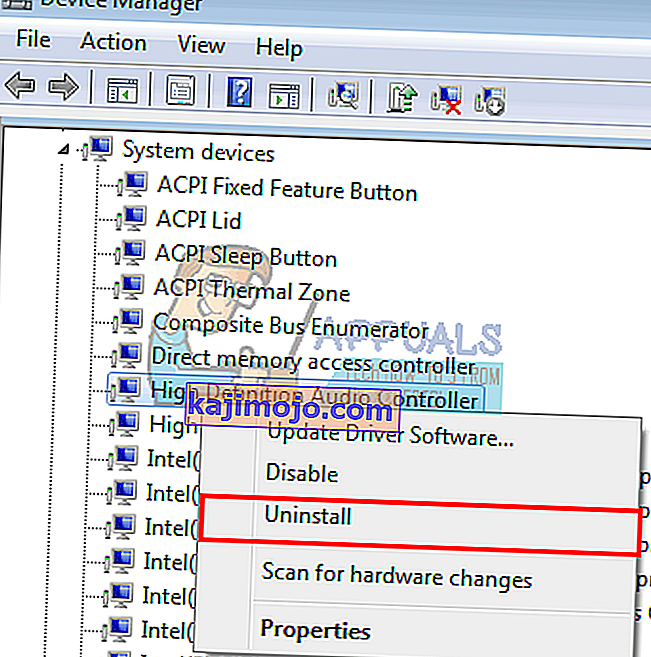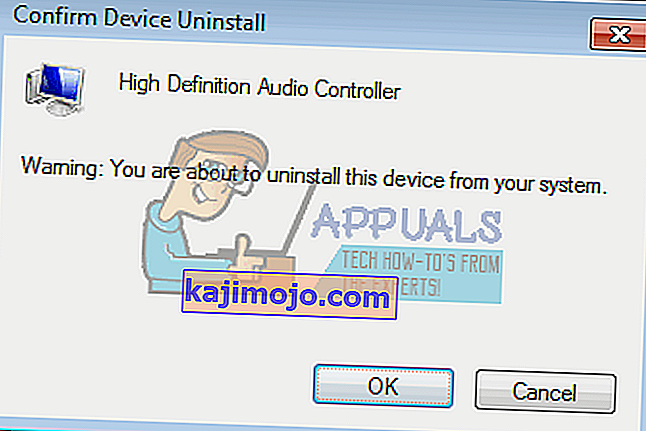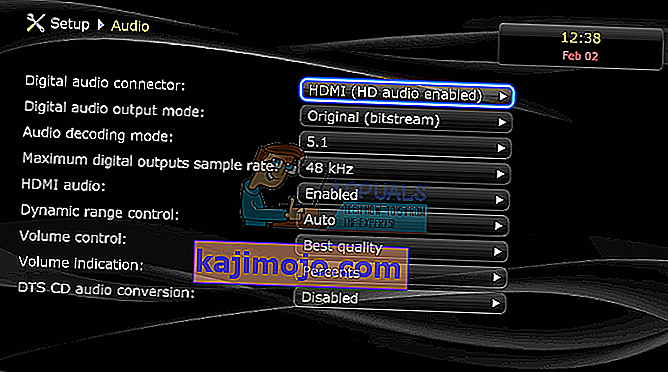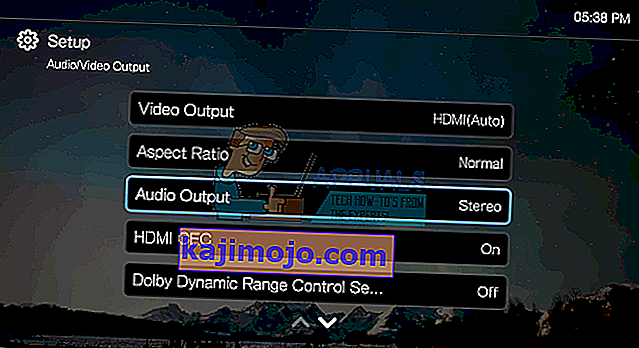Το HDMI (διεπαφή πολυμέσων υψηλής ευκρίνειας) έκανε μια τεράστια πρόοδο στη ροή βίντεο και ήχου όταν επέτρεψε επιτέλους τη μη συμπιεσμένη ροή πολυμέσων εξ ου και καθαρότερες και ευκρινέστερες εικόνες και ήχο. Χρησιμοποιώντας μόνο ένα καλώδιο / θύρα, οι χρήστες μπορούν πλέον να μεταδίδουν ροή ήχου και βίντεο στις οθόνες και τις τηλεοράσεις τους, συμπεριλαμβανομένου περιεχομένου 4K. Ενώ η τεχνολογία ήταν απρόσκοπτη, πολλοί χρήστες πάντα παραπονιόταν ότι η σύνδεση HDMI τους μπορεί να εμφανίσει το βίντεο, αλλά δεν υπάρχει ήχος που να το συνοδεύει. Αυτό το άρθρο θα διερευνήσει αυτό το ζήτημα και θα δώσει λύσεις στο πρόβλημα.

Γιατί ο ήχος HDMI δεν λειτουργεί
Υπάρχουν διάφοροι λόγοι για τους οποίους ο ήχος HDMI ενδέχεται να μην λειτουργεί. Το πρόβλημα μπορεί να είναι οπουδήποτε από τον υπολογιστή σας, το καλώδιο HDMI, στην οθόνη ή στην τηλεόρασή σας. Ξεκινήστε συνδέοντας το HDMI σε άλλο υπολογιστή. Εάν το πρόβλημα παραμένει, τότε το καλώδιο ή η οθόνη / τηλεόραση ενδέχεται να είναι το πρόβλημα. Εάν όχι, τότε ο υπολογιστής μπορεί να είναι το πρόβλημα. Επίσης, δοκιμάστε να χρησιμοποιήσετε ένα άλλο καλώδιο HDMI που είναι γνωστό ότι λειτουργεί. Εάν το πρόβλημα παραμένει, τότε ο υπολογιστής σας ή η οθόνη / τηλεόραση ενδέχεται να είναι το πρόβλημα. Μπορείτε επίσης να χρησιμοποιήσετε δοκιμάστε να χρησιμοποιήσετε άλλη τηλεόραση / οθόνη για να περιορίσετε περαιτέρω το πρόβλημα.
Τα καλώδια HDMI μπορούν εύκολα να αντικατασταθούν. Ωστόσο, εάν ο υπολογιστής είναι το πρόβλημα, τότε ενδέχεται να υπάρχουν διαφορετικοί λόγοι για το πρόβλημα. Μπορεί να προκληθεί από ασυμβίβαστο ή λάθος πρόγραμμα οδήγησης ή ακόμη και από επιλογή λανθασμένης συσκευής αναπαραγωγής. Η κάρτα ήχου των εσωτερικών ηχείων σας μπορεί να έχει οριστεί ως η προεπιλεγμένη συσκευή, επομένως ο υπολογιστής δεν μπορεί να αλλάξει από ηχεία σε έξοδο ήχου HDMI. Η οθόνη ή η τηλεόραση ενδέχεται επίσης να μην έχει ρυθμιστεί για λήψη ήχου HDMI. Αυτό το πρόβλημα έχει επίσης παρατηρηθεί σε συγκρουόμενα προγράμματα οδήγησης όπου προγράμματα οδήγησης που εξαρτώνται το ένα από το άλλο είχαν απενεργοποιηθεί, επομένως η κάρτα ήχου δεν μπόρεσε να λειτουργήσει σωστά. Ακολουθούν οι λύσεις για το πρόβλημα. Αλλά προτού συνεχίσετε, κρατήστε το καλώδιο συνδεδεμένο και επανεκκινήστε τις συσκευές. Επίσης, βεβαιωθείτε ότι το καλώδιο δεν είναι ελαττωματικό. Μην ξεχάσετε να ελέγξετε την κάρτα γραφικών σας π.χ.Πίνακας ελέγχου Nvidia για οποιαδήποτε λάθος διαμόρφωση. Έχετε υπόψη ότι οι κάρτες Nvidia pre-GeForce 200 series δεν υποστηρίζουν ήχο HDMI. Οι οδηγοί Realtek είναι γνωστό ότι έχουν αυτό το ζήτημα.
Μέθοδος 1: Ενεργοποιήστε και ορίστε το HDMI σας ως προεπιλεγμένη συσκευή αναπαραγωγής
Τα Windows σας επιτρέπουν εύκολα να μεταβείτε από τα ηχεία σας στην έξοδο ήχου HDMI από το δίσκο συστήματος. Ωστόσο, ορίζοντας τα ηχεία σας την προεπιλεγμένη αναπαραγωγή μέσω της εξόδου HDMI, ο υπολογιστής δεν θα μπορεί να μεταβεί στην έξοδο HDMI κάθε φορά που είναι συνδεδεμένος. Αυτό είναι πολύ συνηθισμένο όταν ένας υπολογιστής διαθέτει περισσότερα από ένα γραφικά ή κάρτα ήχου.
- Πατήστε το πλήκτρο Windows + R για να ανοίξετε το Run
- Πληκτρολογήστε mmsys.cpl και πατήστε enter για να ανοίξετε το παράθυρο ρυθμίσεων της συσκευής ήχου και ήχου.
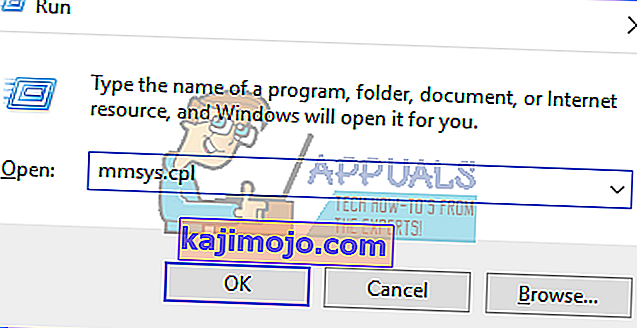
- Μεταβείτε στην καρτέλα αναπαραγωγής . Τώρα συνδέστε το καλώδιο HDMI. Θα πρέπει να εμφανίζεται στη λίστα συνήθως με το όνομα της οθόνης ή της τηλεόρασης. Εάν όχι, κάντε δεξί κλικ οπουδήποτε στη λίστα και βεβαιωθείτε ότι έχουν επιλεγεί οι επιλογές " Εμφάνιση απενεργοποιημένων συσκευών " και " Εμφάνιση αποσυνδεδεμένων συσκευών ".
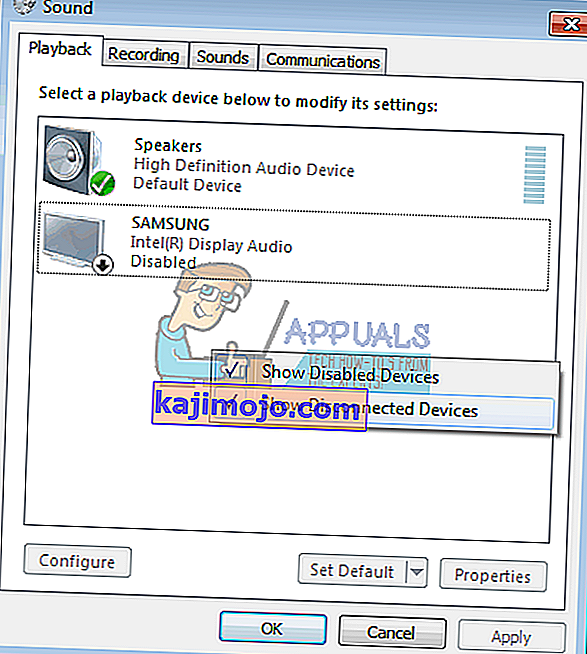
- Εάν υπάρχει μια συσκευή ήχου HDMI που είναι απενεργοποιημένη, κάντε δεξί κλικ σε αυτήν και επιλέξτε " Ενεργοποίηση "
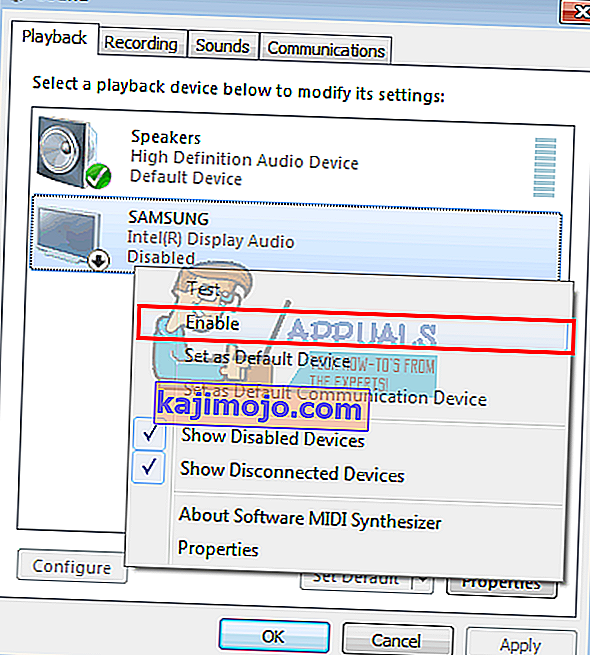
- Τώρα κάντε κλικ στη συσκευή εξόδου HDMI για να την επιλέξετε. Στο κάτω μέρος, κάντε κλικ στο " Ορισμός ως προεπιλογή " για να το συνδέσετε στο διαδίκτυο όποτε είναι συνδεδεμένο. Κάντε κλικ στο OK για έξοδο.
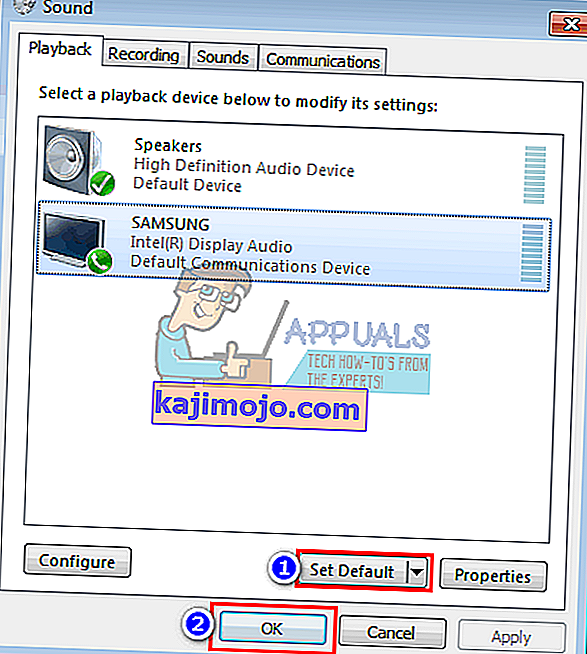
Μέθοδος 2: Ενημερώστε τα προγράμματα οδήγησης
Ο καλύτερος τρόπος για να αποκτήσετε τα προγράμματα οδήγησης είναι να συνδεθείτε στο διαδίκτυο με τον κατασκευαστή της κάρτας ήχου ή τον κατασκευαστή του υπολογιστή σας (θα υποστηρίζονται πρόσθετες δυνατότητες ήχου), να κάνετε λήψη των προγραμμάτων οδήγησης ήχου και στη συνέχεια να τα εγκαταστήσετε στον υπολογιστή σας. Για τους χρήστες της Dell, μπορείτε να μεταβείτε εδώ για να κατεβάσετε τα προγράμματα οδήγησης. Οι χρήστες HP μπορούν να πάνε εδώ. Μπορείτε επίσης να ενημερώσετε τα προγράμματα οδήγησης σας μέσω Διαδικτύου ακολουθώντας τα παρακάτω βήματα.
- Πατήστε το πλήκτρο Windows + R για να ανοίξετε την εκτέλεση
- Πληκτρολογήστε devmgmt.msc και πατήστε enter για να ανοίξετε τη διαχείριση συσκευών

- Αναπτύξτε την ενότητα «Ελεγκτής ήχου, βίντεο και παιχνιδιών»
- Κάντε δεξί κλικ στη συσκευή ήχου και επιλέξτε " ενημέρωση λογισμικού προγράμματος οδήγησης ". Μια σύνδεση στο Διαδίκτυο θα σας δώσει καλύτερα αποτελέσματα.
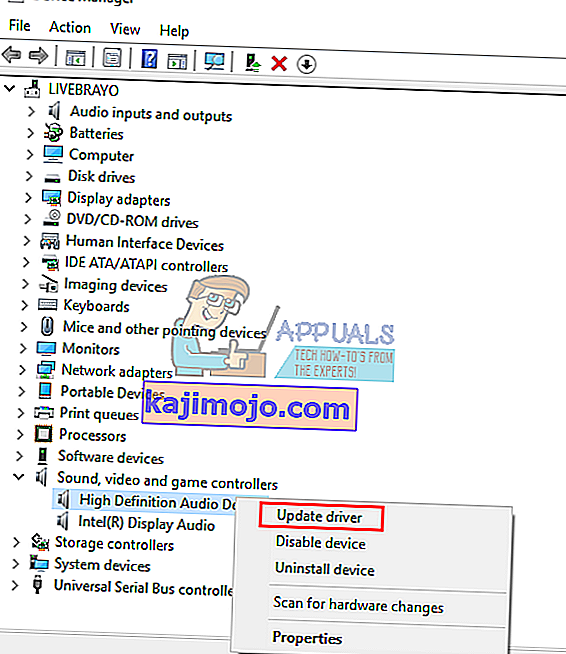
- Στο επόμενο παράθυρο κάντε κλικ στο " Αναζήτηση αυτόματα για ενημερωμένο λογισμικό προγράμματος οδήγησης "
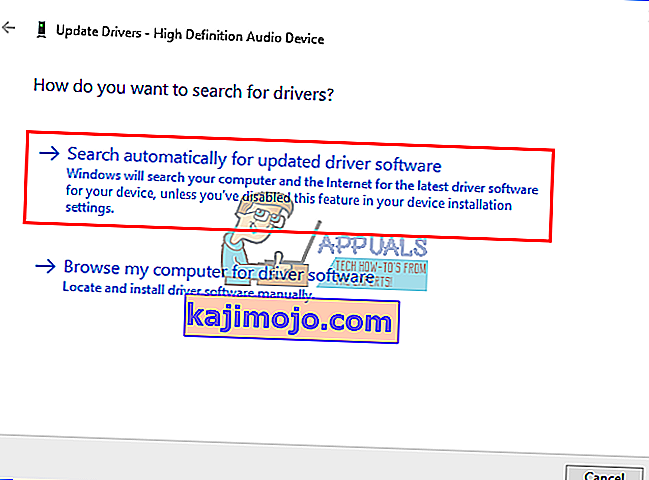
- Ο διαχειριστής συσκευών θα αναζητήσει προγράμματα οδήγησης στο διαδίκτυο και θα τα εγκαταστήσει.
Μέθοδος 3: Επιστρέψτε τα προγράμματα οδήγησης γραφικών σας
Το βίντεο και ο ήχος HDMI συνδέονται με τον επεξεργαστή γραφικών σας. Εάν το HDMI σας είχε λειτουργήσει προηγουμένως και ξαφνικά δεν μπορούσε να λειτουργήσει ξανά (ειδικά μετά από κάποια ενημέρωση), τότε θα χρειαστεί να επαναφέρετε τα προγράμματα οδήγησης γραφικών που λειτουργούσαν προηγουμένως.
- Πατήστε το πλήκτρο Windows + R για να ανοίξετε την εκτέλεση
- Πληκτρολογήστε devmgmt.msc και πατήστε enter για να ανοίξετε τη διαχείριση συσκευών

- Αναπτύξτε την ενότητα " Προσαρμογείς οθόνης "
- Κάντε δεξί κλικ στο πρόγραμμα οδήγησης και επιλέξτε " ιδιότητες "
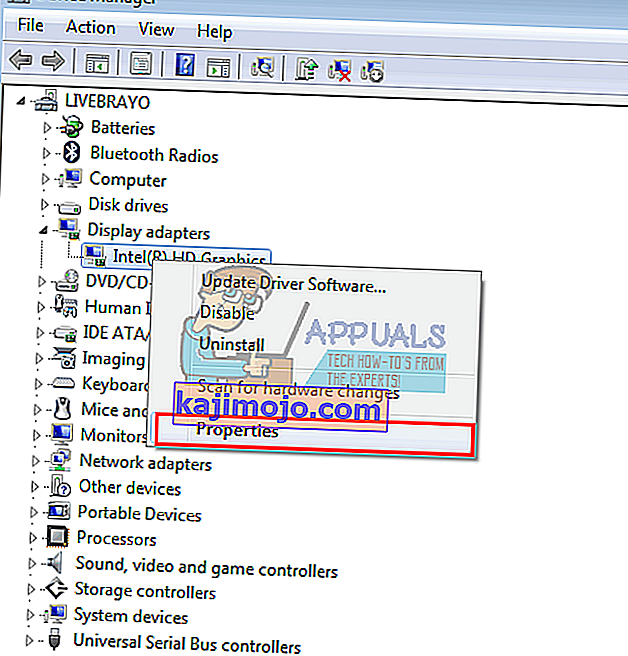
- Μεταβείτε στην καρτέλα « Πρόγραμμα οδήγησης » και κάντε κλικ στην επιλογή « Roll Back Driver »
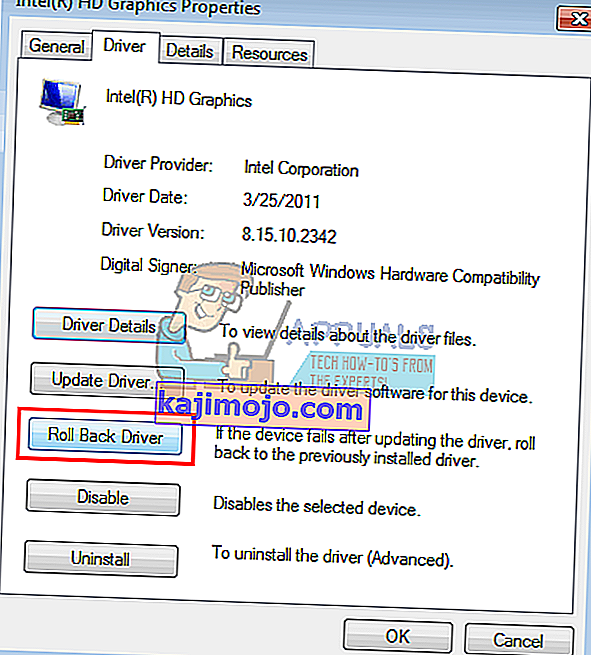
- Κάντε κλικ στο « Ναι » στο πλαίσιο μηνύματος προειδοποίησης / επιβεβαίωσης και περιμένετε να επιστραφούν τα προγράμματα οδήγησης. Ίσως χρειαστεί να επανεκκινήσετε τον υπολογιστή σας για να πραγματοποιηθεί το εφέ.
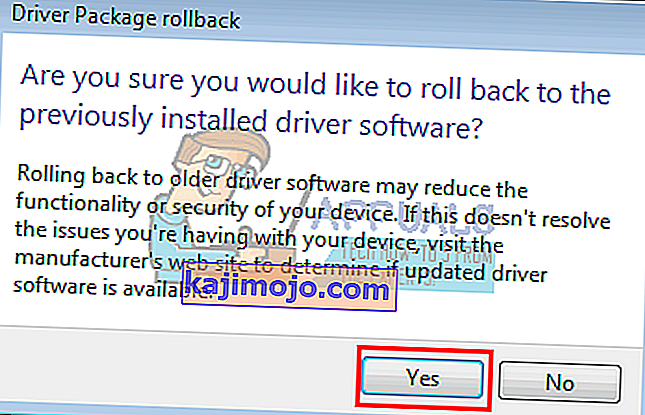
Μέθοδος 4: Ενεργοποίηση όλων των ελεγκτών ήχου
Οι ελεγκτές ήχου επιτρέπουν στα παράθυρα να καθορίζουν αυτόματα την ηχητική συμπεριφορά του συστήματός σας. Η απενεργοποίηση αυτών των ελεγκτών θα οδηγήσει σε δυσλειτουργία της ανταλλαγής εξόδου ήχου.
- Πατήστε το πλήκτρο Windows + R για να ανοίξετε την εκτέλεση
- Πληκτρολογήστε devmgmt.msc και πατήστε enter για να ανοίξετε τη διαχείριση συσκευών

- Στο μενού, κάντε κλικ στο « Προβολή » και μετά επιλέξτε « προβολή κρυφών συσκευών » (εάν δεν είναι ήδη επιλεγμένο)
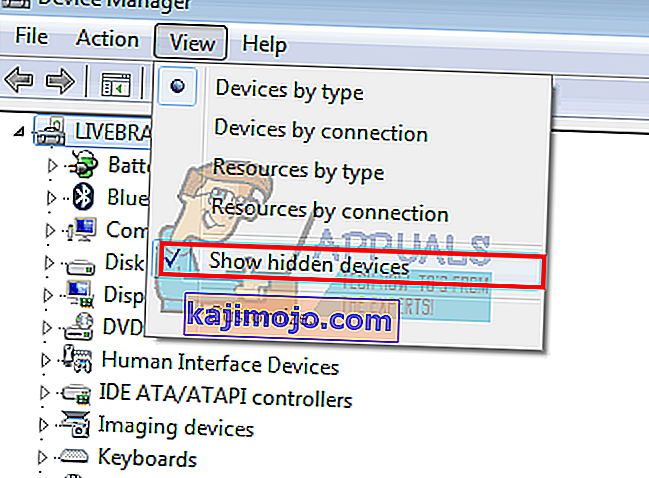
- Αναπτύξτε την ενότητα « Συσκευές συστήματος »
- Αναζητήστε ελεγκτές ήχου , π.χ. "Υψηλής ευκρίνειας Ήχος Ελεγκτής"
- Κάντε δεξί κλικ στη συσκευή και μεταβείτε στο " Properties ".
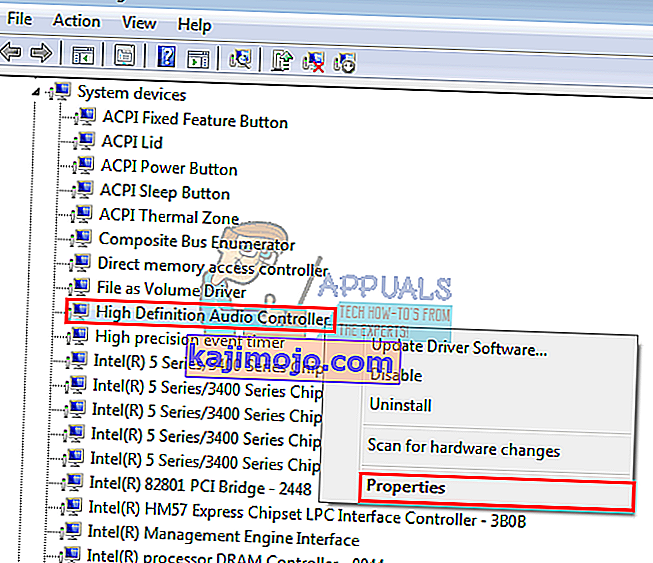
- Μεταβείτε στην καρτέλα " Πρόγραμμα οδήγησης " και κάντε κλικ στο " Ενεργοποίηση " εάν έχετε αυτήν την επιλογή (αυτό σημαίνει ότι ο ελεγκτής σας είναι απενεργοποιημένος)
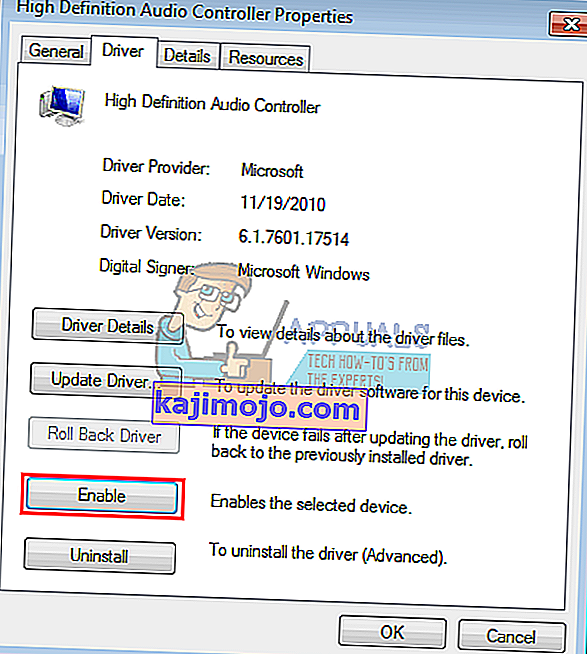
- Εάν έχετε περισσότερους από έναν ελεγκτές ήχου, βεβαιωθείτε ότι όλα είναι ενεργοποιημένα. Επανεκκινήστε τον υπολογιστή σας εάν σας ζητηθεί. για να πραγματοποιηθεί το αποτέλεσμα.
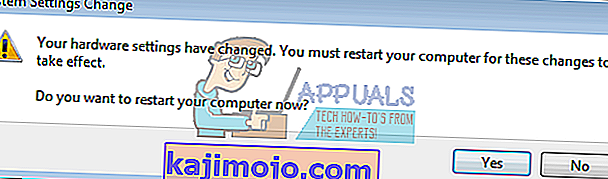
Μέθοδος 5: Απεγκατάσταση και επανεγκατάσταση των ελεγκτών ήχου και ήχου οθόνης
Κάθε φορά που συνδέετε το HDMI σας, μια νέα συσκευή ενδέχεται να εμφανίζεται στη διαχείριση της συσκευής σας στην ενότητα ήχου. Εάν τα προγράμματα οδήγησης για αυτό δεν λειτουργούν σωστά, τότε ενδέχεται να έχετε πρόβλημα εξόδου ήχου. Η απεγκατάσταση αυτών των προγραμμάτων οδήγησης και η επανεκκίνηση του υπολογιστή σας θα επανεγκαταστήσει αυτόματα τα σωστά προγράμματα οδήγησης από το αποθετήριο των Windows.
- Plugin καλώδιο εξόδου HDMI σας και συνδέστε το στην τηλεόραση ή την οθόνη σας
- Πατήστε το πλήκτρο Windows + R για να ανοίξετε την εκτέλεση
- Πληκτρολογήστε devmgmt.msc και πατήστε enter για να ανοίξετε τη διαχείριση συσκευών

- Αναπτύξτε την ενότητα « Ελεγκτής ήχου, βίντεο και παιχνιδιών »
- Κάντε δεξί κλικ στη συσκευή « Intel Display Audio » (μπορείτε να βρείτε το αντίστοιχο για τον υπολογιστή σας συνδέοντας και αποσυνδέοντας το HDMI και δείτε ποια συσκευή επηρεάζεται) και επιλέξτε « Κατάργηση εγκατάστασης ».
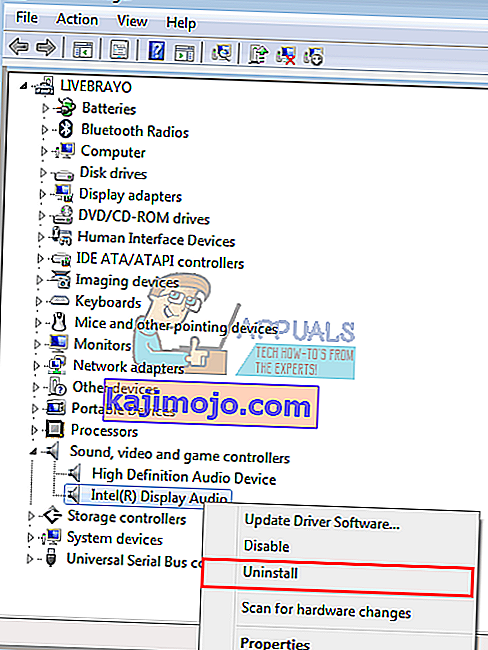
- Επιβεβαιώστε ότι θέλετε να απεγκαταστήσετε κάνοντας κλικ στο " OK " στο προειδοποιητικό μήνυμα
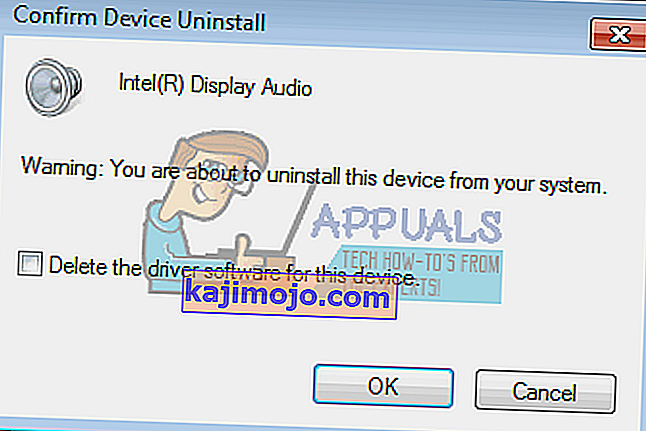
- Τώρα επεκτείνετε την ενότητα « Συσκευές συστήματος »
- Αναζητήστε ελεγκτές ήχου , π.χ. "Υψηλής ευκρίνειας ελεγκτής ήχου"
- Κάντε δεξί κλικ στη συσκευή και μεταβείτε στο « Κατάργηση εγκατάστασης .
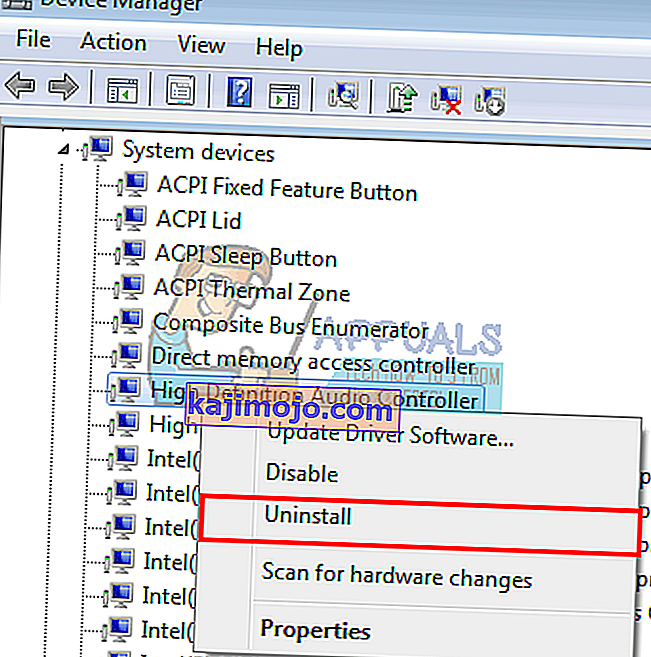
- Επιβεβαιώστε ότι θέλετε να απεγκαταστήσετε κάνοντας κλικ στο " OK " στο προειδοποιητικό μήνυμα
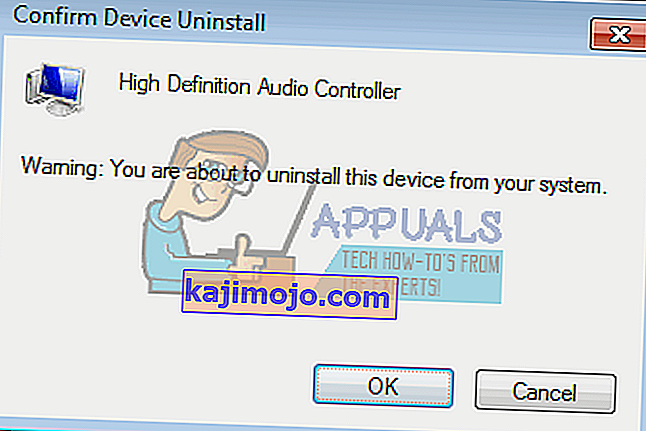
- Εάν έχετε περισσότερους από έναν ελεγκτές ήχου, βεβαιωθείτε ότι έχετε απεγκαταστήσει όλα αυτά.
- Με το HDMI ακόμα συνδεδεμένο, επανεκκινήστε τον υπολογιστή σας. Τα Windows θα εγκαταστήσουν αυτόματα τα σωστά προγράμματα οδήγησης από το αποθετήριο του. Ίσως χρειαστεί να επανεκκινήσετε ξανά τον υπολογιστή σας εάν σας ζητηθεί.
Ίσως θέλετε επίσης να ελέγξετε την ενότητα " Άλλες συσκευές " και να εγκαταστήσετε όλες τις συσκευές με κίτρινα θαυμαστικά.
Μέθοδος 6: Αλλάξτε τις ρυθμίσεις ήχου της τηλεόρασης ή ήχου
Εκτός από την αλλαγή των προφανών πραγμάτων όπως η ρύθμιση της πηγής εισόδου της τηλεόρασής σας στην αντίστοιχη θύρα εισόδου HDMI και η εξασφάλιση ότι το καλώδιο έχει τοποθετηθεί σωστά και σταθερά ή ότι η τηλεόραση δεν είναι σε σίγαση, μπορείτε επίσης να δοκιμάσετε να ρυθμίσετε τις ιδιότητες ήχου της τηλεόρασης / οθόνης.
- Μεταβείτε στο μενού TV / Monitor > Ρυθμίσεις> ήχος και δοκιμάστε να αλλάξετε την κωδικοποίηση ήχου σε αυτόματη ή σε HDMI . Βεβαιωθείτε ότι ο ήχος σας είναι αυτόματος ή ότι ο ήχος HDMI είναι ενεργοποιημένος.
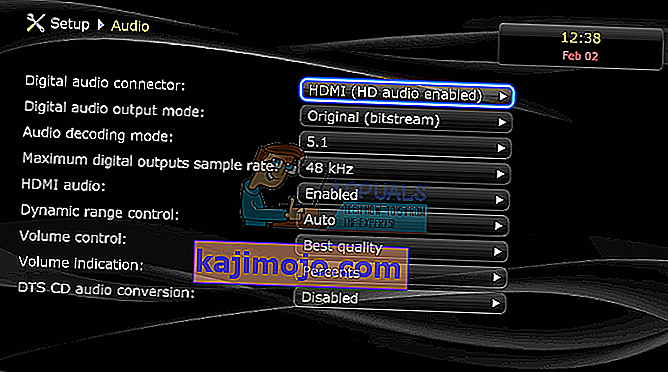
- Μπορείτε επίσης να προσπαθήσετε να αλλάξετε τη λειτουργία " Dolby Volume Mode " στη θέση OFF και να δείτε αν αυτό βοηθά (γνωστό πρόβλημα σε ορισμένες τηλεοράσεις)
- Δοκιμάστε να αλλάξετε το « Εύρος ήχου » μεταξύ WIDE και NARROW ή οποιαδήποτε άλλη ρύθμιση έχετε (στερεοφωνικό, μονοφωνικό, τυπικό κ.λπ.).
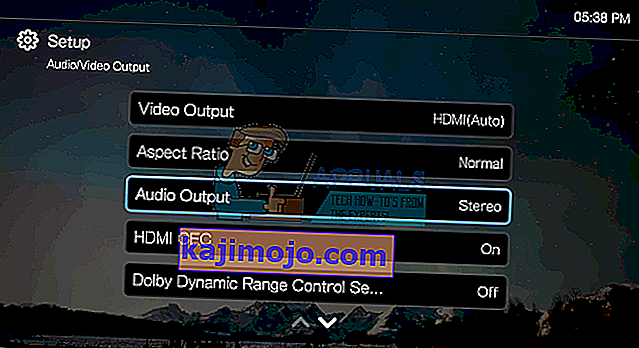
Η κάρτα γραφικών HDMI μπορεί να υποστηρίζει βίντεο HDMI, αλλά ενδέχεται να μην υποστηρίζει ήχο HDMI. εάν η κάρτα γραφικών HDMI δεν υποστηρίζει ήχο, ίσως χρειαστεί να συνδέσετε επιπλέον καλώδια ήχου μεταξύ του υπολογιστή και της τηλεόρασης.
Μέθοδος 7: Χρησιμοποιήστε το εργαλείο αντιμετώπισης προβλημάτων ήχου
Τα Windows διαθέτουν πολλά ενσωματωμένα εργαλεία αντιμετώπισης προβλημάτων για την αντιμετώπιση συνηθισμένων προβλημάτων των Windows. Ένα από αυτά είναι το εργαλείο αντιμετώπισης προβλημάτων ήχου. Όπως υποδηλώνει το όνομα, αυτό το εργαλείο αντιμετώπισης προβλημάτων ελέγχει το τρέχον υλικό ήχου με τα στοιχεία του λογισμικού και αν εντοπίσει ασυμφωνίες, το διορθώνει αυτόματα με την επανεκκίνηση / επανεκκίνηση των δύο στοιχείων. Βεβαιωθείτε ότι έχετε συνδεθεί ως διαχειριστής πριν συνεχίσετε.
- Πατήστε το πλήκτρο Windows , πληκτρολογήστε Αντιμετώπιση προβλημάτων και στη λίστα που προκύπτει, κάντε κλικ στην επιλογή Αντιμετώπιση προβλημάτων Ρυθμίσεις .

- Στο δεξιό τμήμα του παραθύρου, κάντε κύλιση προς τα κάτω μέχρι να βρείτε και κάντε κλικ στην επιλογή Αναπαραγωγή ήχου και , στη συνέχεια, κάντε κλικ στο Εκτέλεση αυτού του εργαλείου αντιμετώπισης προβλημάτων .

- Ακολουθήστε τις οδηγίες που εμφανίζονται στην οθόνη για να ολοκληρώσετε την αντιμετώπιση προβλημάτων. Επανεκκινήστε τον υπολογιστή σας μετά την πρόοδο και ολοκληρώστε και ελέγξτε αν μπορείτε να αποκτήσετε πρόσβαση στον ήχο μέσω HDMI ή όχι.
Σημείωση: Εάν δεν μπορείτε να ακούσετε τον ήχο μέσω HDMI ακόμα και μετά την εκτέλεση όλων των παραπάνω λύσεων, σας συνιστούμε να ελέγξετε την ίδια πηγή HDMI / HDMI με άλλο σύστημα. Εάν συμβαίνει επίσης εκεί, αυτό σημαίνει ότι δεν υπάρχει πρόβλημα με τον υπολογιστή. Εάν το άλλο σύστημα λειτουργεί καλά, σκεφτείτε να κάνετε καθαρή εγκατάσταση ή να ελέγξετε τις θύρες σας.