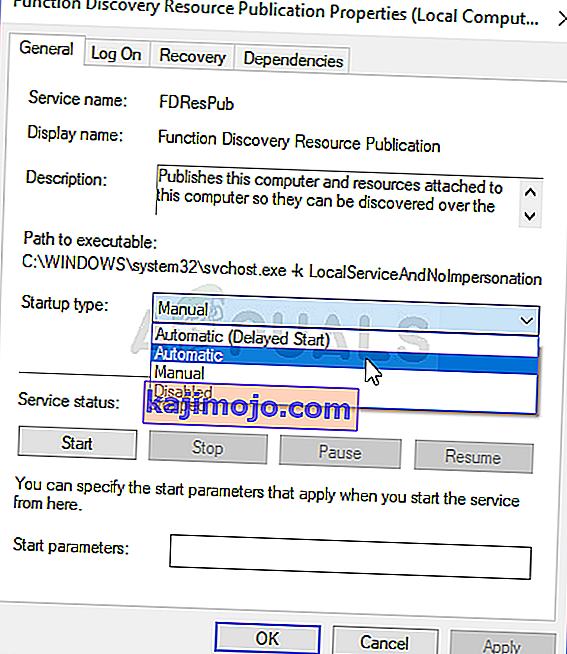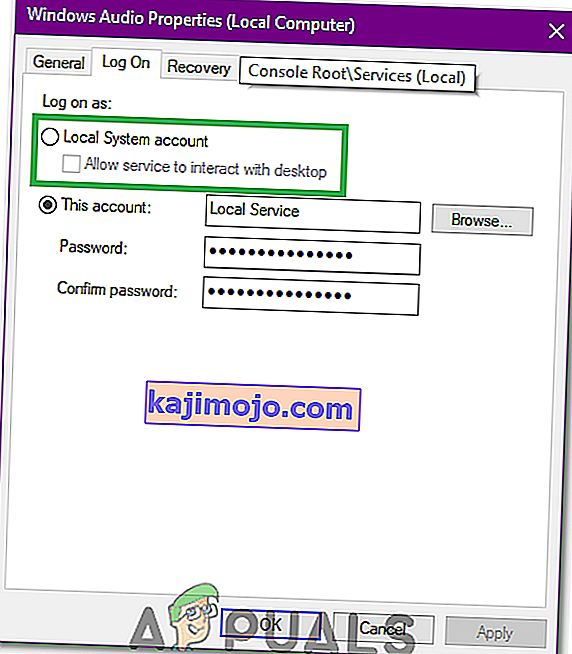Η υπηρεσία ήχου δεν εκτελείται είναι ένα προειδοποιητικό μήνυμα από τα Windows που υποδεικνύει ότι η υπηρεσία που είναι υπεύθυνη για την παράδοση ήχου έχει σταματήσει και δεν μπορεί να ξεκινήσει αυτόματα.
Πολλοί χρήστες των Windows έχουν βιώσει και εξακολουθούν να επηρεάζονται από ένα συγκεκριμένο ζήτημα όπου το εικονίδιο ήχου στη γραμμή εργασιών τους - αυτό που ανοίγει ένα ρυθμιστικό έντασης ήχου όταν πατηθεί - παίρνει λίγο κόκκινο X στην κάτω δεξιά πλευρά του. Όταν ένας χρήστης των Windows που επηρεάζεται από αυτό το ζήτημα τοποθετεί το δείκτη του ποντικιού του πάνω από το εικονίδιο ήχου (το οποίο είναι βασικά απλώς ένα εικονίδιο που απεικονίζει ένα ηχείο) στη γραμμή εργασιών του, βλέπουν ένα μήνυμα που αναφέρει:
Η υπηρεσία ήχου δεν εκτελείται
Αυτό το ζήτημα είναι πιο συνηθισμένο στα Windows 7, μία από τις πιο επιτυχημένες επαναλήψεις του λειτουργικού συστήματος των Windows που έχουν δημιουργηθεί ποτέ, αλλά δεν υπάρχει τίποτα που να εμποδίζει αυτό το πρόβλημα να επηρεάζει περιστασιακά άλλες εκδόσεις του λειτουργικού συστήματος των Windows. Σχεδόν όλοι οι χρήστες των Windows που επηρεάζονται από αυτό το ζήτημα έχουν τη δυνατότητα να αναπαράγουν με επιτυχία ήχο στον υπολογιστή τους μέσω οποιουδήποτε και όλων των συνδεδεμένων ηχείων / ακουστικών, παρόλο που υπάρχει ένα κόκκινο X στο εικονίδιο ήχου στη γραμμή εργασιών και στην υπηρεσία ήχου του υπολογιστή τους - γνωστή καθώς η υπηρεσία Windows Audio - δεν εκτελείται.
Η ρίζα αυτού του προβλήματος, σε όλες σχεδόν τις περιπτώσεις, είναι η υπηρεσία Windows Audio - ή μία ή περισσότερες από τις εξαρτήσεις της (υπηρεσίες που πρέπει να εκτελούνται για να εκτελεστεί) - είτε να σταματήσει αυθόρμητα για κάποιο λόγο ή να μην ξεκινήσει αυτόματα όταν εκκινήσατε αρχικά τον υπολογιστή σας και αυτό ήταν επίσης γνωστό ότι ενεργοποιεί το σφάλμα Υπηρεσίες ήχου που δεν ανταποκρίνεται. Πολλοί χρήστες που επηρεάζονται από αυτό το πρόβλημα είναι σε θέση να το ανακουφίσουν με την επανεκκίνηση του υπολογιστή τους. Ωστόσο, αυτή δεν είναι μια συγκεκριμένη λύση σε αυτό το πρόβλημα και η επανεκκίνηση του υπολογιστή σας κάθε φορά που αντιμετωπίζετε αυτό το ζήτημα στον υπολογιστή σας είναι ενοχλητικό, τουλάχιστον. Ευτυχώς, ωστόσο, υπάρχουν πιο μόνιμοι τρόποι για να διορθώσετε αυτό το πρόβλημα και να απαλλαγείτε από το "Η υπηρεσία ήχου δεν εκτελείται "και τα ακόλουθα είναι δύο από τα πιο αποτελεσματικά:
Λύση 1: Απλώς αυξήστε ή μειώστε την ένταση του υπολογιστή σας
Για ένα πρόβλημα που παρακωλύει ακόμη και τους πιο άπληστους χρήστες υπολογιστών Windows, οι ορδές χρηστών των Windows που έχουν επηρεαστεί από αυτό το ζήτημα μπόρεσαν να το επιλύσουν εφαρμόζοντας μια ειρωνικά απλή επιδιόρθωση - προσαρμόζοντας την ένταση του υπολογιστή τους ακόμη και με το ελάχιστο περιθώριο. Πολλοί, πολλοί άνθρωποι που έχουν επηρεαστεί από αυτό το πρόβλημα στο παρελθόν είχαν επιτυχία να το επιδιορθώσουν απλώς αυξάνοντας ή μειώνοντας την ένταση του υπολογιστή τους. Για να χρησιμοποιήσετε αυτήν τη λύση για να διορθώσετε αυτό το ζήτημα, πρέπει:
- Κάντε κλικ στο εικονίδιο Ήχος στη γραμμή εργασιών σας - ναι, αυτό είναι που έχει το κόκκινο X ως αποτέλεσμα αυτού του ζητήματος. Με αυτόν τον τρόπο θα εμφανιστεί ένα ρυθμιστικό μικρής έντασης που μπορείτε να χρησιμοποιήσετε για να ρυθμίσετε την ένταση του υπολογιστή σας.
- Χρησιμοποιώντας το ρυθμιστικό έντασης ήχου που εμφανίζεται κατά συνέπεια, είτε αυξάνει είτε μειώνει την ένταση του υπολογιστή σας, ακόμη και αν το κάνετε με μικρή ποσότητα.
- Κάτι τέτοιο θα πρέπει αμέσως να απαλλαγείτε από το κόκκινο X στο εικονίδιο ήχου στη γραμμή εργασιών και δεν θα πρέπει πλέον να βλέπετε το μήνυμα " Η υπηρεσία ήχου δεν εκτελείται " όταν τοποθετείτε το δείκτη του ποντικιού πάνω από αυτό.
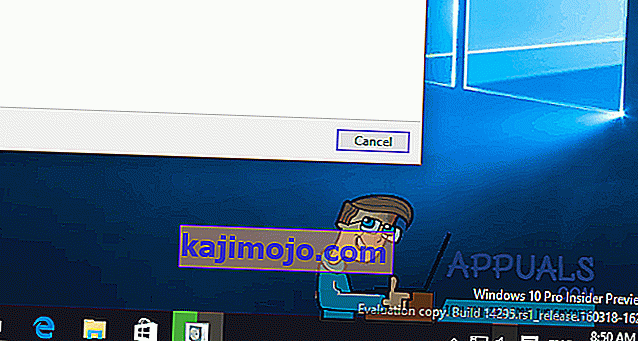
Λύση 2: Επανεκκινήστε την υπηρεσία Windows Audio και όλες τις εξαρτήσεις της
Μια άλλη πολύ αποτελεσματική λύση σε αυτό το πρόβλημα είναι η επανεκκίνηση της υπηρεσίας ήχου των Windows και δύο από τις τρεις εξαρτήσεις της, και βεβαιωθείτε ότι και οι τρεις αυτές υπηρεσίες έχουν ρυθμιστεί να ξεκινούν αυτόματα κατά την εκκίνηση του υπολογιστή σας. Για να το κάνετε αυτό, πρέπει να:
- Κρατήστε το πλήκτρο Windows και Τύπου Ε . Πληκτρολογήστε services.msc στο διάλογο εκτέλεσης.

- Ένα προς ένα, εντοπίστε και κάντε διπλό κλικ στις ακόλουθες υπηρεσίες και, στη συνέχεια, ορίστε τον τύπο εκκίνησης σε Αυτόματο .
Υπηρεσία Windows Audio Υπηρεσία Windows Audio Endpoint Builder Υπηρεσία πολυμέσων Class Scheduler (εάν υπάρχει) Ένα προς ένα, εντοπίστε και
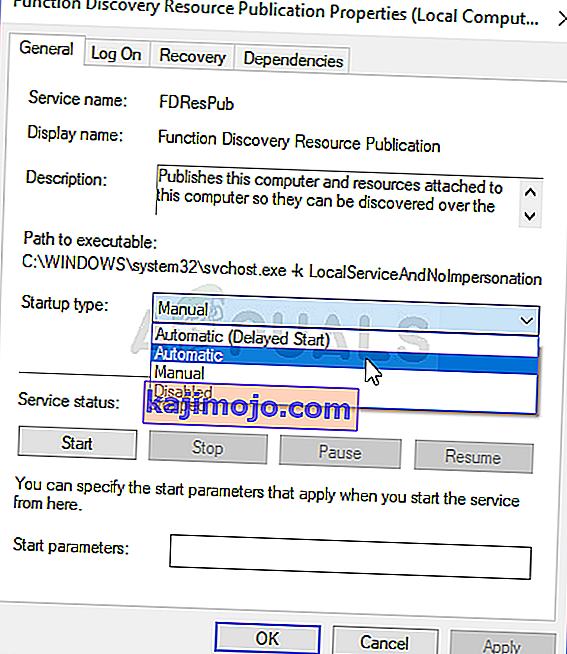
- Κάντε δεξί κλικ στις ακόλουθες υπηρεσίες και, στη συνέχεια, κάντε κλικ στο Επανεκκίνηση στα προκύπτοντα μενού περιβάλλοντος:
Υπηρεσία Windows Audio Endpoint Builder Υπηρεσία προγραμματιστή κλάσης πολυμέσων (εάν υπάρχει) Υπηρεσία ήχου Windows
Μόλις επανεκκινήσουν και οι τρεις από τις υπηρεσίες που αναφέρονται παραπάνω, το κόκκινο X στο εικονίδιο ήχου στη γραμμή εργασιών θα πρέπει να εξαφανιστεί, η υπηρεσία Windows Audio του υπολογιστή σας θα πρέπει να εκτελείται και δεν θα πρέπει πλέον να βλέπετε " Η υπηρεσία ήχου δεν εκτελείται " μήνυμα.
Λύση 3: Αλλαγή ρυθμίσεων σύνδεσης
Σε ορισμένες περιπτώσεις, ενδέχεται να επιτραπεί στις υπηρεσίες να συνδεθούν σε έναν συγκεκριμένο λογαριασμό στον υπολογιστή, αλλά ενδέχεται να μην έχουν ρυθμιστεί για σύνδεση στον συγκεκριμένο λογαριασμό χρήστη σας. Επομένως, σε αυτό το βήμα, θα αλλάξουμε τις ρυθμίσεις σύνδεσης. Γι'αυτό:
- Πατήστε "Windows" + "R" για να ανοίξετε το μήνυμα Εκτέλεσης
- Πληκτρολογήστε "Services.msc" και πατήστε "enter".

- Πλοηγηθείτε προς τα κάτω και κάντε δεξί κλικ στην υπηρεσία "Windows Audio" .
- Κάντε κλικ στην καρτέλα "Σύνδεση" και επιλέξτε την επιλογή "Λογαριασμός τοπικού συστήματος" αντί για την επιλογή "Αυτός ο λογαριασμός" .
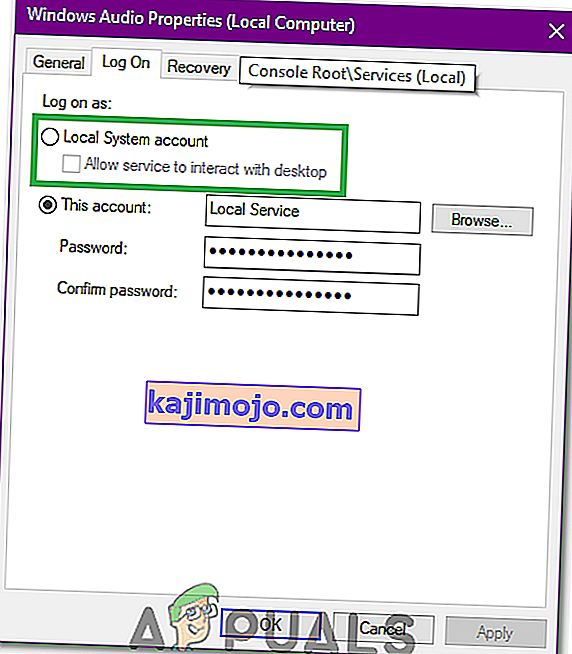
- Ελέγξτε αν το πρόβλημα παραμένει.
- Εάν ισχύει, επιλέξτε την επιλογή "Αυτός ο λογαριασμός" και πληκτρολογήστε "Τοπική υπηρεσία" στο πλαίσιο κειμένου.
- Μετά από αυτό, πληκτρολογήστε οποιονδήποτε κωδικό πρόσβασης στον κωδικό πρόσβασης και επιβεβαιώστε τα πεδία κωδικού πρόσβασης καθώς δεν έχει σημασία.
- Κάντε κλικ στο «Εφαρμογή» και μετά στο «ΟΚ».
- Ελέγξτε αν το πρόβλημα παραμένει.
Λύση 4: Σάρωση για αλλαγές
Σε ορισμένες περιπτώσεις, τα προγράμματα οδήγησης ήχου ενδέχεται να έχουν αποκτήσει ορισμένες κατεστραμμένες διαμορφώσεις ή αρχεία λόγω των οποίων προκαλεί αυτό το σφάλμα και εμποδίζει την αποτελεσματική επικοινωνία μεταξύ του προγράμματος οδήγησης και του υλικού. Επομένως, σε αυτό το βήμα, θα απεγκαταστήσουμε πρώτα το πρόγραμμα οδήγησης και μετά θα το εγκαταστήσουμε ξανά από τη διαχείριση συσκευών. Για να το κάνετε αυτό:
- Πατήστε "Windows" + "R" για να ανοίξετε το μήνυμα Εκτέλεσης.
- Στην εντολή Εκτέλεση, πληκτρολογήστε "Devmgmt.msc" και πατήστε "Enter".

- Στη διαχείριση συσκευών, αναπτύξτε την επιλογή " Ελεγκτές ήχου, βίντεο και παιχνιδιών ".

- Κάντε δεξί κλικ στο πρόγραμμα οδήγησης ήχου που χρησιμοποιείτε και επιλέξτε "Κατάργηση εγκατάστασης".
- Μετά την ολοκλήρωση της απεγκατάστασης του προγράμματος οδήγησης, κάντε κλικ στην επιλογή "Σάρωση για αλλαγές υλικού" και ο διαχειριστής της συσκευής θα επανεγκαταστήσει αυτόματα αυτό το πρόγραμμα οδήγησης.
- Ελέγξτε αν το πρόβλημα παραμένει.
- Εάν εξακολουθεί να υπάρχει, κάντε δεξί κλικ στο πρόγραμμα οδήγησης και επιλέξτε "Ιδιότητες".
- Κάντε κλικ στην καρτέλα "Λεπτομέρειες προγράμματος οδήγησης" και, στη συνέχεια, επιλέξτε "Πρόγραμμα οδήγησης επαναφοράς".
- Ελέγξτε αν αυτό διορθώνει το πρόβλημά σας και αν δεν επαναλαμβάνει τα παραπάνω βήματα και επιλέξτε "Ενημέρωση προγράμματος οδήγησης".
Λύση 5: Αντιμετώπιση προβλημάτων ήχου
Είναι πιθανό ότι οι διαμορφώσεις ήχου στον υπολογιστή έχουν υποστεί βλάβη είτε με χειροκίνητες είτε με αυτόματες αλλαγές. Σε ορισμένες περιπτώσεις, αυτό μπορεί επίσης να συμβεί μετά την εγκατάσταση μιας εφαρμογής. Επομένως, σε αυτό το βήμα, θα αντιμετωπίσουμε προβλήματα με τον ήχο. Γι'αυτό:
- Πατήστε "Windows" + "I" για να ανοίξετε τις ρυθμίσεις.
- Κάντε κλικ στο κουμπί "Ενημέρωση και ασφάλεια" και, στη συνέχεια, επιλέξτε "Αντιμετώπιση προβλημάτων" από το αριστερό παράθυρο.

- Στο παράθυρο Αντιμετώπιση προβλημάτων, κάντε κλικ στο "Αναπαραγωγή ήχου" και επιλέξτε "Εκτέλεση του εργαλείου αντιμετώπισης προβλημάτων" .
- Check to see if the issue still persists after the troubleshooter runs.
Solution 6: Running Some Commands
In some cases, the issue might be triggered if you have messed up with some local account configurations therefore, in this step, we will be executing some commands in the elevated command prompt to get rid of this issue. For that:
- Press “Windows” + “R’ to open the Run prompt.
- Type in “Cmd” and press “Shift” + “Ctrl” + “Enter” to provide administrative privileges.

- In the command prompt, type in the following commands one by one and press “Enter” to execute them.
net localgroup Administrators / add networkervice net localgroup Administrators / add localservice SC config Audiosrv start = auto REG ADD "HKLM \ SYSTEM \ CurrentControlSet \ Services \ Audiosrv" / V start / T REG_DWORD / D 2 / F secedit / configigure / cfg% windir% \ inf \ defltbase.inf / db defltbase.sdb / verbose
- Ελέγξτε για να δείτε εάν το πρόβλημα παραμένει μετά την ολοκλήρωση αυτών των βημάτων.
Σημείωση: Επίσης, βεβαιωθείτε ότι έχετε ελέγξει εάν ο ήχος λειτουργεί καλά σε ασφαλή λειτουργία για να αποκλείσετε τυχόν παρεμβολές τρίτων στις υπηρεσίες ήχου. Επιπλέον, προσπαθήστε να εγκαταστήσετε ξανά τα προγράμματα οδήγησης ήχου.