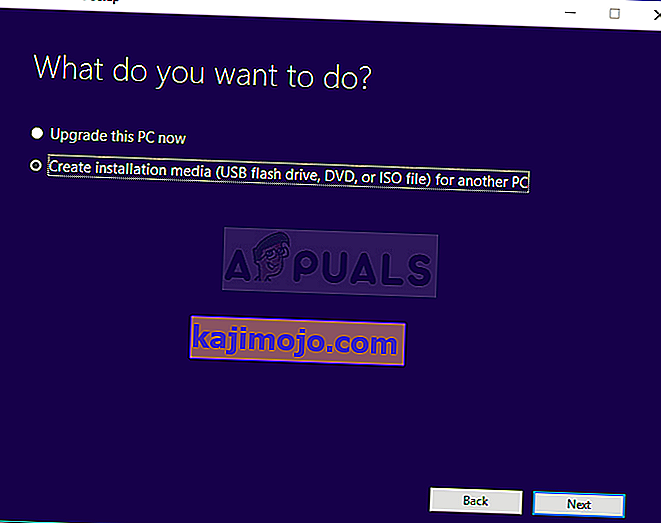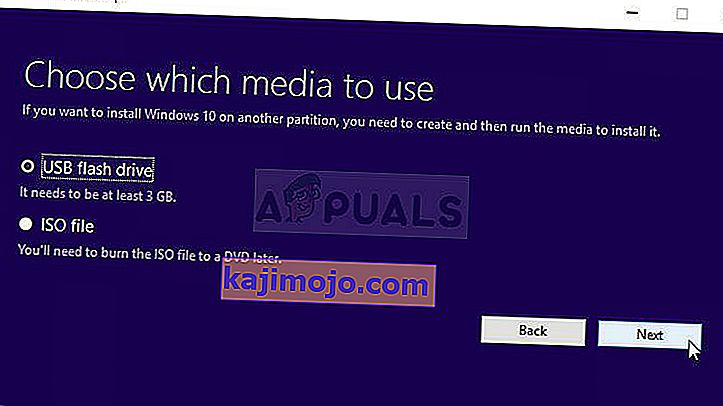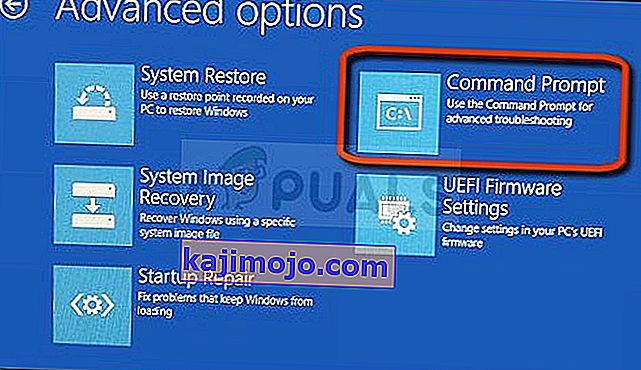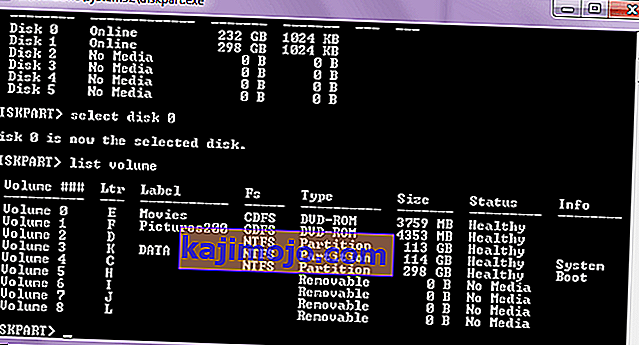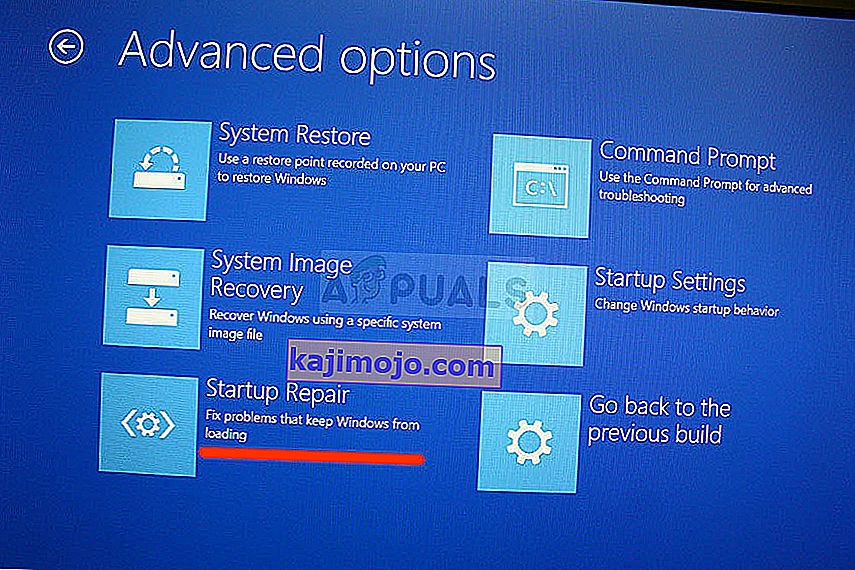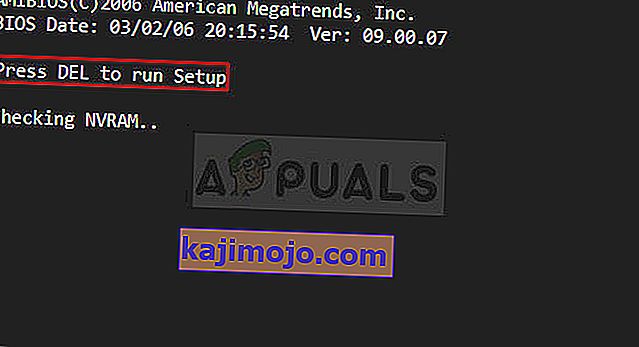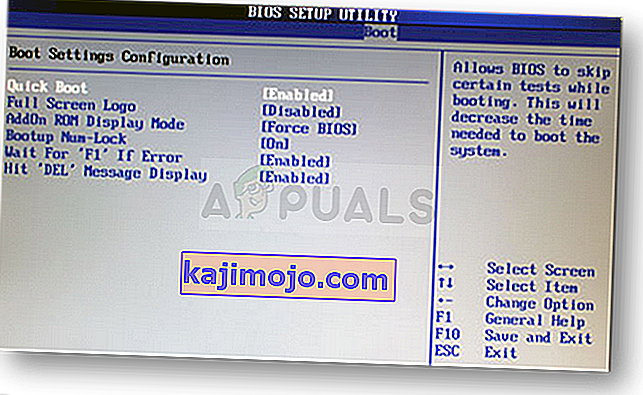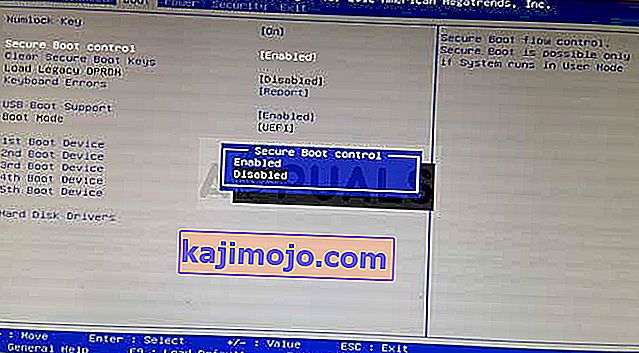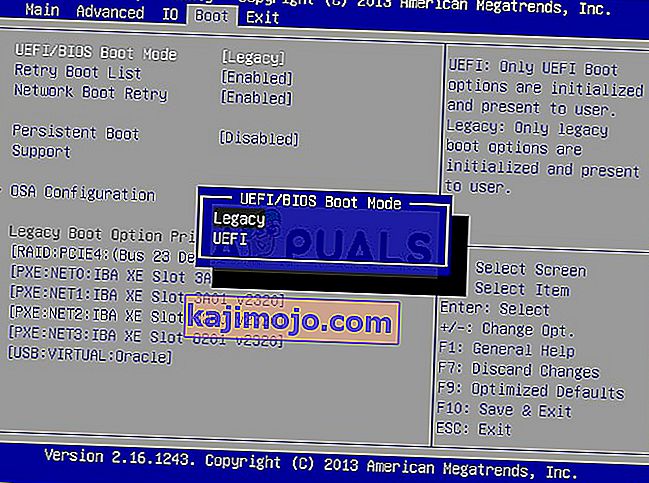Αυτό το σφάλμα εμφανίζεται συνήθως όταν αντιμετωπίζετε ήδη πρόβλημα στον υπολογιστή σας και εκτελείτε μερικά από τα βασικά βήματα ανάκτησης που βρήκατε προτεινόμενα στο συγκεκριμένο σενάριό σας. Ωστόσο, όταν θέλετε να διορθώσετε ορισμένες από τις ρυθμίσεις εκκίνησης που διαχειρίζεται ο Boot Manager μέσω της εντολής "bootrec / fixboot" στη γραμμή εντολών, λαμβάνετε το μήνυμα Access is Denied.

Υπάρχουν αρκετά πράγματα που μπορεί να προκαλέσουν αυτό το πρόβλημα και θα πρέπει να προσαρμοστείτε στην κατάσταση και να δοκιμάσετε τις μεθόδους που ταιριάζουν καλύτερα στην περίπτωσή σας. Εάν αντιμετωπίζετε προβλήματα εκκίνησης, αυτή η εντολή μπορεί να είναι η πιο χρήσιμη και είναι δύσκολο να την αντικαταστήσετε.
Λύση 1: Ονομάστε το κρυφό διαμέρισμα εκκίνησης στη μονάδα δίσκου σας
Πρώτα απ 'όλα, θα πρέπει να μάθετε εάν ο υπολογιστής ή ο φορητός υπολογιστής σας έχει δεσμευτεί αυτό το διαμέρισμα εκκίνησης στην κύρια μονάδα αποθήκευσης (σκληρός δίσκος ή SSD) πριν προσπαθήσετε να προχωρήσετε στη λύση. Μια απλή αναζήτηση Google θα είναι σε θέση να βοηθήσει.
Αν υπάρχει, δεν μπορείτε να το επιδιορθώσετε αφού δεν έχει όνομα. Ωστόσο, μπορείτε να το αντιστοιχίσετε χρησιμοποιώντας το diskpart και να το επιδιορθώσετε εύκολα ακολουθώντας τα παρακάτω βήματα. Θα υποθέσουμε ότι αντιμετωπίζετε προβλήματα εκκίνησης και ότι δεν μπορείτε να αποκτήσετε πρόσβαση στο λειτουργικό σας σύστημα.
Ωστόσο, με τα Windows 10 μπορείτε να δημιουργήσετε το δικό σας μέσο ανάκτησης και να το χρησιμοποιήσετε για να διορθώσετε τον υπολογιστή σας σε χρόνο μηδέν.
- Πραγματοποιήστε λήψη του λογισμικού Media Creation Tool από τον ιστότοπο της Microsoft. Ανοίξτε το ληφθέν αρχείο και αποδεχτείτε τους όρους και τις προϋποθέσεις.
- Επιλέξτε την επιλογή Δημιουργία μέσων εγκατάστασης (μονάδα flash USB, DVD ή ISO) για άλλη επιλογή υπολογιστή από την αρχική οθόνη.
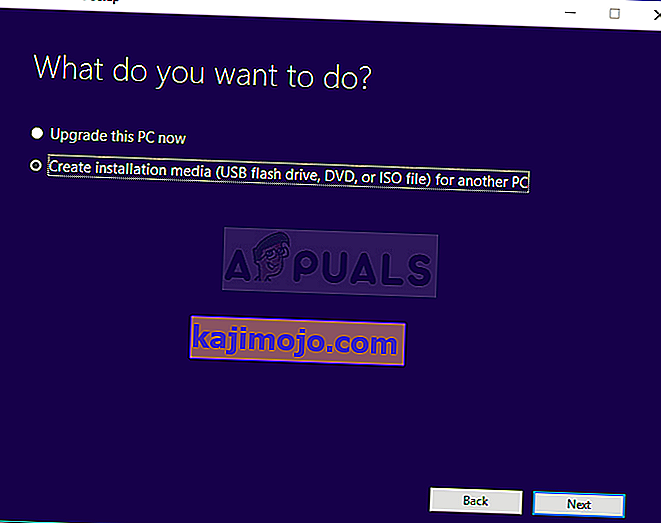
- Η γλώσσα, η αρχιτεκτονική και άλλες ρυθμίσεις της μονάδας εκκίνησης θα επιλεγούν με βάση τις ρυθμίσεις του υπολογιστή σας, αλλά θα πρέπει να καταργήσετε την επιλογή Χρήση των προτεινόμενων επιλογών για αυτόν τον υπολογιστή για να επιλέξετε τις σωστές ρυθμίσεις για τον υπολογιστή που έχει τον κωδικό πρόσβασης σε αυτό το δημιουργείτε σε διαφορετικό υπολογιστή, και μάλλον είστε).
- Κάντε κλικ στο Επόμενο και κάντε κλικ στην επιλογή USB ή DVD όταν σας ζητηθεί να επιλέξετε μεταξύ USB ή DVD, ανάλογα με τη συσκευή στην οποία θέλετε να χρησιμοποιήσετε για να αποθηκεύσετε αυτήν την εικόνα.
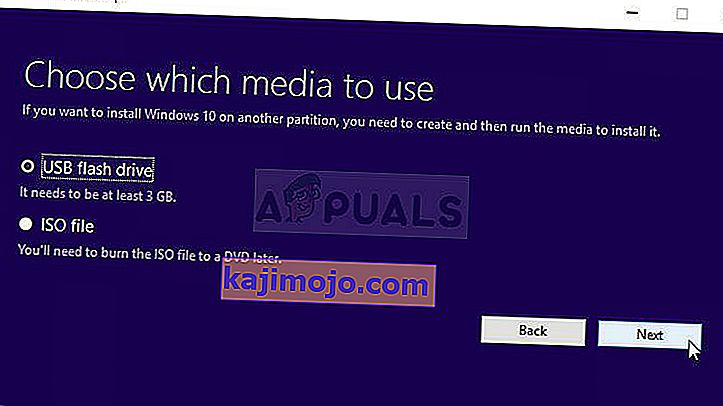
- Κάντε κλικ στο Επόμενο και επιλέξτε τη μονάδα USB ή DVD από τη λίστα που θα εμφανίζει τα μέσα αποθήκευσης που είναι συνδεδεμένα στον υπολογιστή σας.
- Κάντε κλικ στο Επόμενο και το Εργαλείο δημιουργίας μέσων θα προχωρήσει στη λήψη των απαραίτητων αρχείων για την εγκατάσταση της συσκευής εγκατάστασης.
Τώρα που πιθανότατα έχετε το μέσο ανάκτησης, μπορούμε να αρχίσουμε να επιλύουμε πραγματικά το πρόβλημα εκκίνησης ανοίγοντας τη γραμμή εντολών μέσα από τη μονάδα ανάκτησης από την οποία πρέπει να εκκινήσετε.
- Εισαγάγετε τη μονάδα εγκατάστασης που διαθέτετε ή την οποία μόλις δημιουργήσατε και εκκινήστε τον υπολογιστή σας. Τα ακόλουθα βήματα διαφέρουν από το ένα λειτουργικό σύστημα στο άλλο, οπότε ακολουθήστε τα ανάλογα:
- WINDOWS XP, VISTA, 7: Το Windows Setup θα ανοίξει προτρέποντάς σας να εισαγάγετε την προτιμώμενη γλώσσα και τις ρυθμίσεις ώρας και ημερομηνίας. Εισαγάγετε τα σωστά και επιλέξτε την επιλογή Επισκευή του υπολογιστή σας στο κάτω μέρος του παραθύρου. Διατηρήστε το αρχικό κουμπί επιλογής όταν σας ζητηθεί με τη χρήση Εργαλεία ανάκτησης ή Επαναφέρετε τον υπολογιστή σας και κάντε κλικ στην επιλογή Επόμενο. Επιλέξτε Γραμμή εντολών όταν σας ζητηθεί με την επιλογή Επιλογή εργαλείου ανάκτησης.
- WINDOWS 8, 8.1, 10 : Θα δείτε το παράθυρο Επιλογή διάταξης πληκτρολογίου, οπότε επιλέξτε αυτό που θέλετε να χρησιμοποιήσετε. Θα εμφανιστεί η οθόνη Επιλογή επιλογής, επομένως μεταβείτε στην ενότητα Αντιμετώπιση προβλημάτων >> Επιλογές για προχωρημένους >> Γραμμή εντολών
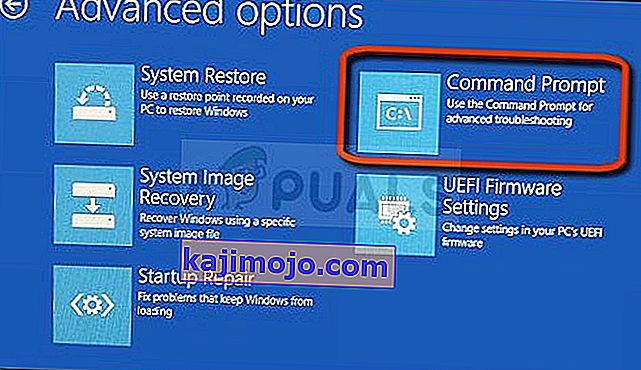
- Τώρα που έχετε ανοίξει τη γραμμή εντολών , δοκιμάστε να εκτελέσετε το ακόλουθο σύνολο τριών εντολών σε αυτό και βεβαιωθείτε ότι κάνετε κλικ στο Enter μετά από κάθε μία:
diskpart sel disk 0 λίστα τόμος
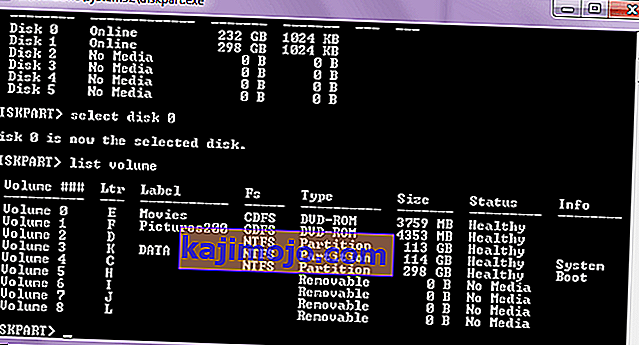
- Βεβαιωθείτε ότι το διαμέρισμα EFI (EPS - Partition System EFI) χρησιμοποιεί το σύστημα αρχείων FAT32 και αντιστοιχίστε ένα γράμμα μονάδας δίσκου σε αυτό. Αυτό μπορεί να γίνει με το ακόλουθο σύνολο εντολών. Σημειώστε ότι πρέπει να αντικατασταθεί με τον αριθμό που βλέπετε δίπλα στο διαμέρισμα EFI και είναι οποιοδήποτε γράμμα που θέλετε να του αντιστοιχίσετε εφόσον δεν χρησιμοποιείται άλλος τόμος.
set vol assign letter =: έξοδος
- Τώρα που έχετε εκχωρήσει ένα γράμμα στη μονάδα εκκίνησης, πληκτρολογήστε την πρώτη εντολή παρακάτω για να μεταβείτε στο φάκελο Boot. Αυτή τη φορά, θα πρέπει να αντικατασταθεί με το ίδιο που χρησιμοποιήσατε παραπάνω για το διαμέρισμα EFI.
cd / d: \ EFI \ Microsoft \ Εκκίνηση \
- Αυτή η εντολή χρησιμοποιείται για τη διόρθωση του διαμερίσματος EFI που χρησιμοποιείται για την εκκίνηση του υπολογιστή σας και δεν θα πρέπει να λαμβάνετε το μήνυμα άρνησης πρόσβασης κατά την εκτέλεση του:
bootrec / FixBoot
- Το τελευταίο βήμα συνίσταται στην ανοικοδόμηση του BCD μέσω δύο εντολών. Το πρώτο θα δημιουργήσει αντίγραφα ασφαλείας του παλιού BCD και τα δευτερόλεπτα θα το αναδημιουργήσει. Αυτή τη φορά το σύμβολο κράτησης θέσης πρέπει να αντικατασταθεί με τη μονάδα δίσκου που χρησιμοποιείτε για να αντιστοιχίσετε το διαμέρισμα EFI:
ren BCD BCD.old bcdboot c: \ Windows / l en-us / s: Όλα
- Ελέγξτε αν το πρόβλημα εξακολουθεί να εμφανίζεται στον υπολογιστή σας.
Σημείωση : Εάν εξακολουθείτε να λαμβάνετε άρνηση πρόσβασης στο 5ο βήμα κατά την εκτέλεση της εντολής, δοκιμάστε να εκτελέσετε αυτήν την εντολή αντί:
bootrec / rebuildbcd

Μετά από αυτό, απλώς πληκτρολογήστε την έξοδο και παραλείψτε εντελώς το 6ο βήμα.
Λύση 2: Εκτελέστε αυτόματη επισκευή μετά την ονομασία της έντασης
Αυτή η λύση χρησιμοποιείται ως προσθήκη στη Λύση 1. Εάν έχετε εκτελέσει τα παραπάνω βήματα μέχρι να ορίσετε τον τόμο, εκχωρώντας ένα γράμμα, αλλά εξακολουθείτε να αγωνίζεστε με την πρόσβαση να απορρίπτεται κατά την εκτέλεση εντολών bootrec, μπορείτε πλέον να χρησιμοποιήσετε το βοηθητικό πρόγραμμα αυτόματης επιδιόρθωσης για διορθώστε αυτόματα το πρόβλημα για εσάς.
- Τοποθετήστε τη μονάδα εγκατάστασης που διαθέτετε ή την οποία μόλις δημιουργήσατε και εκκινήστε τον υπολογιστή σας. Πιθανότατα το έχετε δημιουργήσει και προετοιμάσει στη Λύση 1. Τα παρακάτω βήματα διαφέρουν από το ένα λειτουργικό σύστημα στο άλλο, οπότε ακολουθήστε τα ανάλογα:
- WINDOWS XP, VISTA, 7: Το Windows Setup θα ανοίξει προτρέποντάς σας να εισαγάγετε την προτιμώμενη γλώσσα και τις ρυθμίσεις ώρας και ημερομηνίας. Εισαγάγετε τα σωστά και επιλέξτε την επιλογή Επισκευή του υπολογιστή σας στο κάτω μέρος του παραθύρου. Διατηρήστε το αρχικό κουμπί επιλογής όταν σας ζητηθεί με τη χρήση Εργαλεία ανάκτησης ή Επαναφέρετε τον υπολογιστή σας και κάντε κλικ στην επιλογή Επόμενο. Επιλέξτε Startup Repair (η πρώτη επιλογή) όταν σας ζητηθεί με την επιλογή Select a recovery tool.
- WINDOWS 8, 8.1, 10 : Θα δείτε το παράθυρο Επιλογή διάταξης πληκτρολογίου, οπότε επιλέξτε αυτό που θέλετε να χρησιμοποιήσετε. Θα εμφανιστεί η οθόνη Επιλογή επιλογής, επομένως μεταβείτε στην ενότητα Αντιμετώπιση προβλημάτων >> Επιλογές για προχωρημένους >> Αυτόματη επισκευή / Επιδιόρθωση εκκίνησης
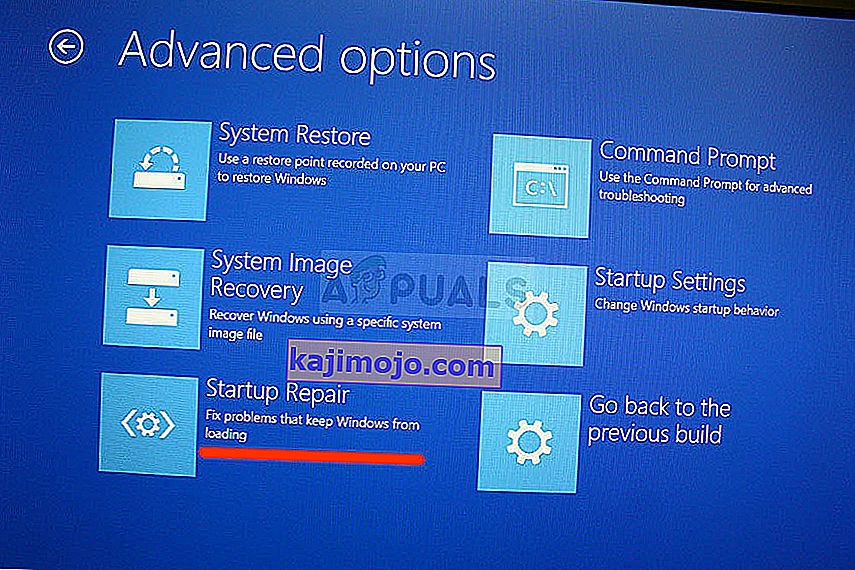
- Τώρα που έχετε πρόσβαση στην Αυτόματη επισκευή εκκίνησης, τα βήματα θα διαφέρουν πλέον από το ένα λειτουργικό σύστημα στο άλλο για άλλη μια φορά. Στα Windows 10, θα δείτε ένα παράθυρο με την ένδειξη Προετοιμασία αυτόματης επισκευής ακολουθούμενη από μια προτροπή για να επιλέξετε τον λογαριασμό σας και να εισαγάγετε έναν κωδικό πρόσβασης.
- Μετά από αυτό, θα εμφανιστεί ένα νέο παράθυρο φόρτωσης, οπότε βεβαιωθείτε ότι παραμένετε υπομονετικοί και ακολουθήστε τις οδηγίες που εμφανίζονται στην οθόνη. Ελέγξτε αν η Αυτόματη επισκευή κατάφερε να λύσει το πρόβλημά σας.
Λύση 3: Όγκοι στόχου με συμβατό κώδικα BOOTMGR
Αυτή η χρήσιμη εντολή που εκτελείται από μια γραμμή εντολών διαχείρισης θα αλλάξει τις ρυθμίσεις του Διαχειριστή εκκίνησης για να στοχεύσει τόμους εκκίνησης και ίσως αποφύγετε να ονομάσετε τόμους σε αυτό το βήμα. Καλή τύχη!
- Μεταβείτε στη γραμμή εντολών ακολουθώντας τις ίδιες οδηγίες από τη Λύση 1 σε αυτό το άρθρο και ακολουθήστε τις σύμφωνα με το λειτουργικό σας σύστημα.
- Εκτελέστε την ακόλουθη εντολή και βεβαιωθείτε ότι πατάτε Enter αφού την πληκτρολογήσετε. Περιμένετε μέχρι να ολοκληρωθεί επιτυχώς το μήνυμα ή κάτι που επιβεβαιώνει ότι η διαδικασία ήταν επιτυχής.
bootsect / nt60 sys

- Μετά από αυτό, δοκιμάστε να χρησιμοποιήσετε την προβληματική εντολή fixboot και ελέγξτε αν εξακολουθείτε να λαμβάνετε το σφάλμα άρνησης πρόσβασης.
Λύση 4: Απενεργοποίηση γρήγορης εκκίνησης στο BIOS
Αυτή η επιλογή προκαλεί περισσότερα προβλήματα από ό, τι κάνει καλά. Η επιλογή Fastboot, Quick POST ή Quick Boot (η οποία βρίσκεται στις ρυθμίσεις του BIOS) σάς επιτρέπει να επιταχύνετε κάπως τη διαδικασία εκκίνησης. Ορισμένες δοκιμές εκτελούνται κάθε φορά που εκκινείτε τον υπολογιστή σας. Όλες αυτές οι δοκιμές συστήματος δεν χρειάζονται κάθε φορά που κάνετε εκκίνηση και μπορούν να απενεργοποιηθούν για να εξοικονομήσετε χρόνο και αυτό κάνει η γρήγορη εκκίνηση.
- Ενεργοποιήστε ξανά τον υπολογιστή σας και προσπαθήστε να εισαγάγετε τις ρυθμίσεις του BIOS πατώντας το πλήκτρο BIOS καθώς το σύστημα πρόκειται να ξεκινήσει. Το πλήκτρο BIOS εμφανίζεται συνήθως στην οθόνη εκκίνησης, λέγοντας "Πατήστε ___ για είσοδο στο πρόγραμμα εγκατάστασης." ή κάτι παρόμοιο με αυτό. Υπάρχουν και άλλα κλειδιά. Τα συνηθισμένα πλήκτρα BIOS είναι F1, F2, Del κ.λπ.
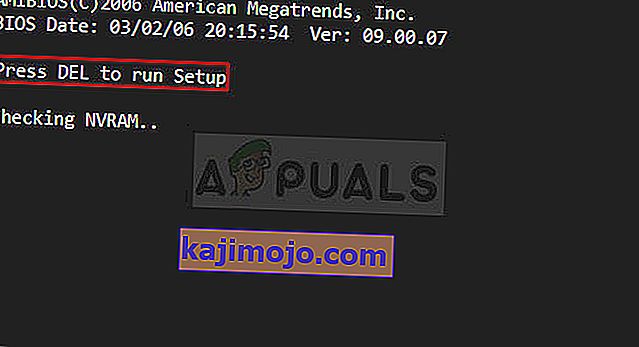
- Η ρύθμιση που πρέπει να απενεργοποιήσετε βρίσκεται συνήθως κάτω από την καρτέλα Boot που μπορεί να ονομαστεί διαφορετική ανάλογα με τον κατασκευαστή. Μια άλλη εναλλακτική λύση είναι να βρίσκεται στη γενική οθόνη ή στην καρτέλα Advanced BIOS Features. Η ρύθμιση ονομάζεται Fast Boot , Quick Power On Self Test ή Quick Boot. Μόλις εντοπίσετε τις σωστές ρυθμίσεις, ορίστε την σε Απενεργοποίηση ή Απενεργοποίηση.
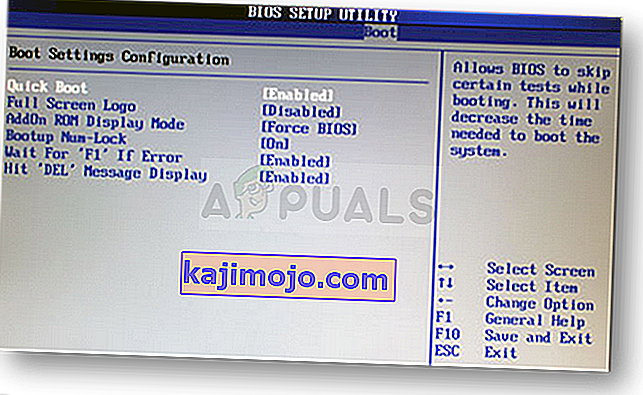
- Επίσης, το Secure Boot πρέπει να απενεργοποιηθεί για να λειτουργήσει. Χρησιμοποιήστε το δεξί βέλος για να επιλέξετε το μενού Ασφάλεια όταν ανοίξει το παράθυρο ρυθμίσεων του BIOS, χρησιμοποιήστε το κάτω βέλος για να επιλέξετε την επιλογή Secure Boot Configuration και πατήστε Enter
- Προτού μπορέσετε να χρησιμοποιήσετε αυτό το μενού, θα εμφανιστεί μια προειδοποίηση. Πατήστε F10 για να συνεχίσετε στο μενού Secure Boot Configuration. Το μενού Secure Boot Configuration θα πρέπει να ανοίξει, επομένως χρησιμοποιήστε το πλήκτρο κάτω βέλους για να επιλέξετε Secure Boot και χρησιμοποιήστε το δεξί βέλος για να τροποποιήσετε τη ρύθμιση σε Disable.
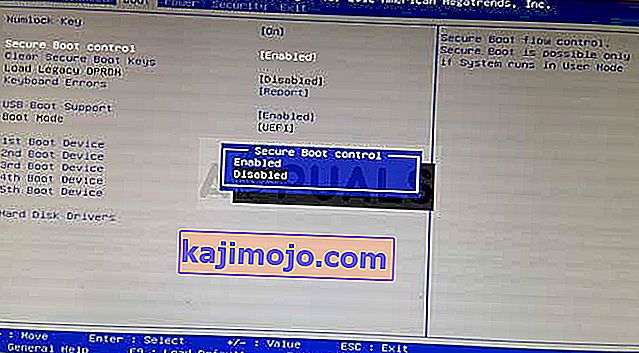
- Μια άλλη επιλογή που έπρεπε να κάνουν οι χρήστες είναι η αλλαγή της λειτουργίας εκκίνησης από UEFI σε Legacy. Η επιλογή "Λειτουργία εκκίνησης" που θα χρειαστεί να αλλάξετε βρίσκεται κάτω από διαφορετικές καρτέλες σε εργαλεία υλικολογισμικού BIOS κατασκευασμένα από διαφορετικούς κατασκευαστές και δεν υπάρχει μοναδικός τρόπος να το βρείτε. Συνήθως βρίσκεται κάτω από την καρτέλα Boot, αλλά υπάρχουν πολλά ονόματα για την ίδια επιλογή.
- Όταν εντοπίσετε την επιλογή Boot Mode σε οποιαδήποτε περιοχή της οθόνης ρυθμίσεων του BIOS, μεταβείτε σε αυτήν και αλλάξτε την τιμή σε Legacy.
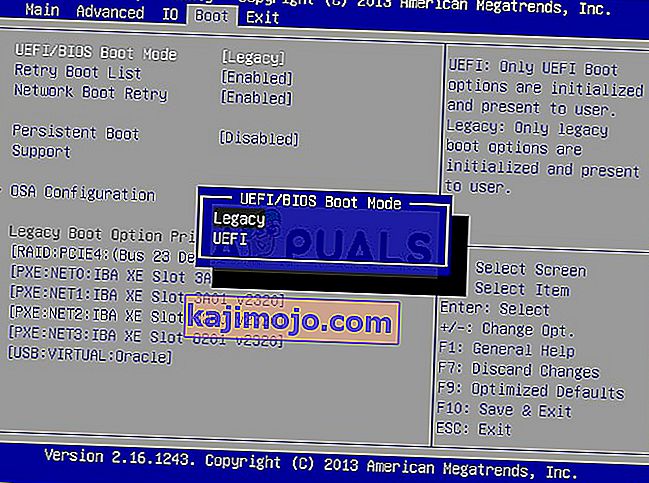
- Μεταβείτε στην ενότητα Έξοδος και επιλέξτε Έξοδος Αποθήκευση αλλαγών. Αυτό θα προχωρήσει με την εκκίνηση του υπολογιστή. Βεβαιωθείτε ότι προσπαθείτε να εκκινήσετε ξανά τον υπολογιστή σας.