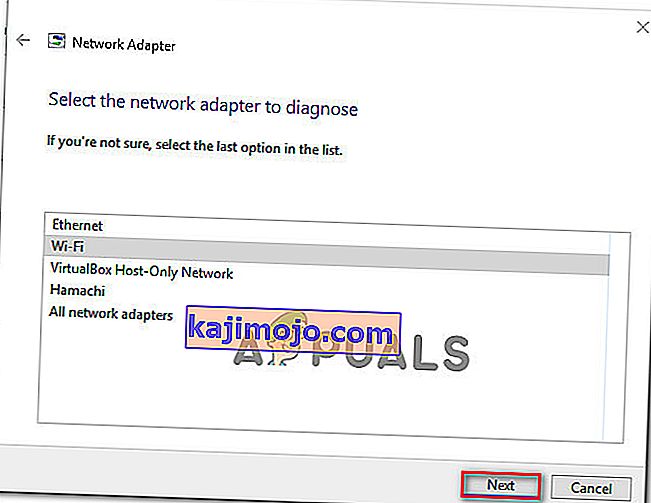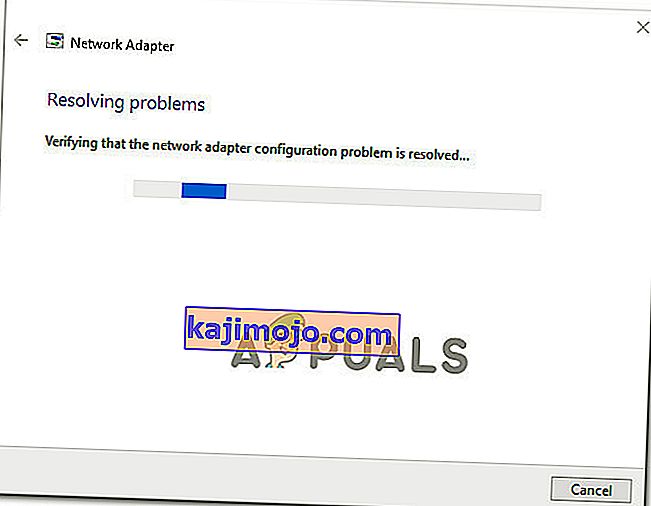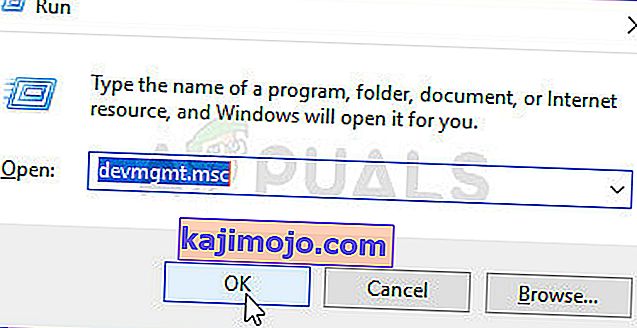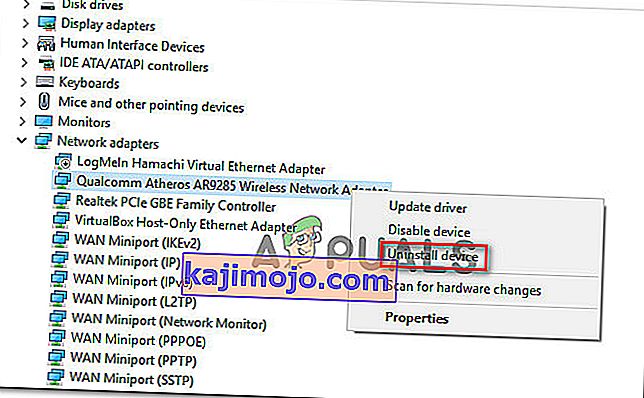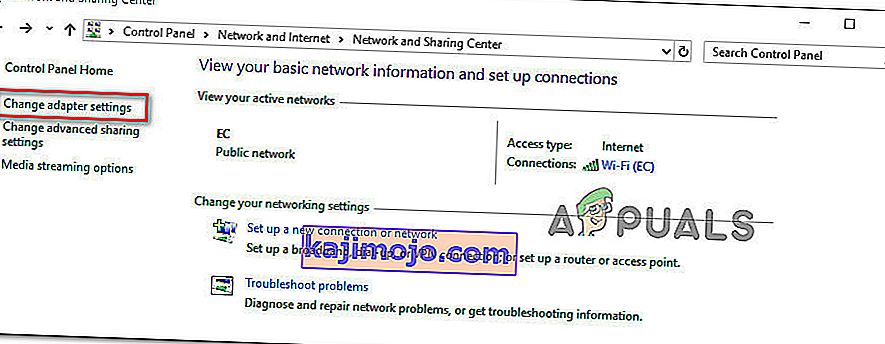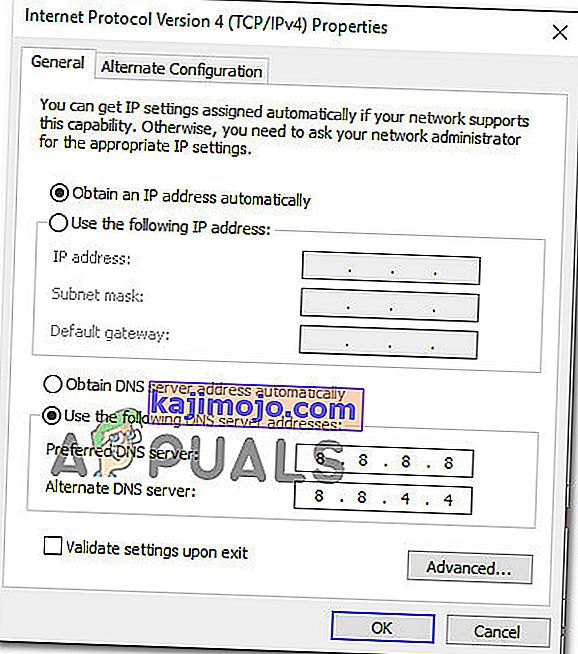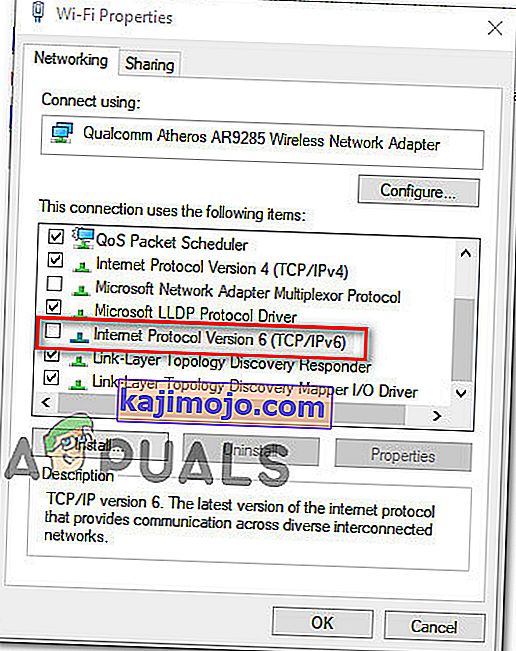Αρκετοί χρήστες μας έκαναν ερωτήσεις αφού ανακάλυψαν το σφάλμα « Επίλυση ονόματος για το χρονικό όριο wpad timeed » μέσα στο Event Viewer . Οι περισσότεροι χρήστες που επηρεάζονται θα διερευνήσουν το πρόγραμμα προβολής συμβάντων αφού αντιμετωπίσουν συνεχή απώλεια σύνδεσης Wi-Fi με ένα κίτρινο τρίγωνο στην κορυφή του εικονιδίου Wi-Fi.

Τι προκαλεί το σφάλμα « Ανάλυση ονόματος για το χρονικό όριο wpad timeed »;
Εξετάσαμε αυτό το συγκεκριμένο ζήτημα εξετάζοντας διάφορες αναφορές χρηστών και τις στρατηγικές επιδιόρθωσης που οι περισσότεροι επηρεασμένοι χρήστες έχουν χρησιμοποιήσει με επιτυχία για να επιλύσουν το πρόβλημα. Με βάση τις έρευνές μας, υπάρχουν αρκετά κοινά σενάρια που θα ενεργοποιήσουν αυτό το συγκεκριμένο μήνυμα σφάλματος:
- Το TCP / IP Offload είναι ενεργοποιημένο για έναν προσαρμογέα δικτύου - RSS, Autotuning και Taskoffload είναι όλες οι τεχνολογίες που έχουν επιβεβαιωθεί ότι προκαλούν αυτό το συγκεκριμένο σφάλμα. Η απενεργοποίησή τους ενδέχεται να σας επιτρέψει να επιλύσετε το πρόβλημα.
- Ο ISP δεν υποστηρίζει TCP / IP v6 - Αυτό το ζήτημα ενδέχεται να προκύψει εάν το TCP / IP v6 είναι ενεργοποιημένο στον υπολογιστή ή διακοπεί, αλλά ο ISP δεν υποστηρίζει ακόμη TCP / IP v6. Σε αυτήν την περίπτωση, η λύση είναι απλώς να απενεργοποιήσετε το TCP / IP v6.
- Κατεστραμμένο προσαρμοσμένο δίκτυο προσαρμογέα - Ένας άλλος πιθανός λόγος για αυτό το σφάλμα είναι κατεστραμμένη ή ατελής εγκατάσταση της μονάδας δίσκου προσαρμογέα δικτύου. Σε αυτήν την περίπτωση, η απεγκατάσταση του προγράμματος οδήγησης θα αναγκάσει το λειτουργικό σας σύστημα να το επανεγκαταστήσει ξανά.
- Κατεστραμμένη σύνδεση TCP / IP - Εάν ισχύει ένα συγκεκριμένο σενάριο, αυτό το σφάλμα ενδέχεται να προκύψει επειδή οι οδηγίες TCP / IP είναι εσφαλμένες ή κατεστραμμένες. Σε αυτήν την περίπτωση, η επαναφορά της σύνδεσης TCP / IP θα επιλύσει το μήνυμα σφάλματος.
- Glitched DNS cache - Ένας άλλος λόγος για τον οποίο μπορεί να προκύψει αυτό το ζήτημα είναι μια glitched DNS cache που ενεργοποιεί ψευδώς θετικά. Αρκετοί επηρεαζόμενοι χρήστες ανέφεραν ότι αυτό το συγκεκριμένο σφάλμα δεν συνέβαινε πλέον μετά την εκκαθάριση της προσωρινής μνήμης DNS από ένα αυξημένο παράθυρο εντολών.
- Ο προεπιλεγμένος διακομιστής DNS είναι ασταθής - Υπάρχουν πολλές αναφορές με χρήστες που κατάφεραν να επιβεβαιώσουν ότι το πρόβλημα προκλήθηκε από έναν ασταθές διακομιστή DNS. Εάν ισχύει αυτό το συγκεκριμένο σενάριο, η λύση είναι να αντικαταστήσετε τον προεπιλεγμένο διακομιστή DNS με το DNS της Google.
Εάν προσπαθείτε να επιλύσετε αυτό το συγκεκριμένο μήνυμα σφάλματος, αυτό το άρθρο θα παρέχει πολλά βήματα αντιμετώπισης προβλημάτων που θα σας βοηθήσουν να αντιμετωπίσετε αυτό το συγκεκριμένο σφάλμα. Παρακάτω, θα συναντήσετε μια συλλογή μεθόδων που άλλοι χρήστες σε παρόμοια κατάσταση έχουν χρησιμοποιήσει για να επιλύσουν το πρόβλημα.
Εάν θέλετε να παραμείνετε όσο το δυνατόν πιο αποτελεσματικοί, ακολουθήστε τις μεθόδους με τη σειρά που παρουσιάζονται καθώς ταξινομούνται κατά αποδοτικότητα και σοβαρότητα. Θα πρέπει τελικά να αντιμετωπίσετε μια επιδιόρθωση που θα επιλύσει το ζήτημα στο συγκεκριμένο σενάριό σας.
Μέθοδος 1: Χρήση του εργαλείου αντιμετώπισης προβλημάτων προσαρμογέα δικτύου
Πριν βυθίσουμε σε άλλες, πιο τεχνικές στρατηγικές επισκευής, ας δούμε αν η έκδοση των Windows σας είναι εξοπλισμένη για αυτόματη αντιμετώπιση αυτού του ζητήματος. Πολλοί χρήστες κατάφεραν να επιλύσουν το σφάλμα « Ανάλυση ονόματος για το χρονικό όριο wpad timeed » χρησιμοποιώντας το ενσωματωμένο εργαλείο αντιμετώπισης προβλημάτων προσαρμογέα δικτύου .
Αυτό το ενσωματωμένο βοηθητικό πρόγραμμα θα σαρώσει για κοινά προβλήματα προσαρμογέα δικτύου και θα εφαρμόσει αυτόματα τις σωστές στρατηγικές επιδιόρθωσης για τα προβλήματα που καταφέρνει να εντοπίσει. Ακολουθεί ένας γρήγορος οδηγός για τη χρήση του εργαλείου αντιμετώπισης προβλημάτων προσαρμογέα δικτύου:
- Πατήστε το πλήκτρο Windows + R για να ανοίξετε ένα παράθυρο διαλόγου Εκτέλεση . Στη συνέχεια, πληκτρολογήστε " ms-settings: troubleshoot " και πατήστε Enter για να ανοίξετε την καρτέλα Αντιμετώπιση προβλημάτων της εφαρμογής Ρυθμίσεις .

- Μέσα στην καρτέλα Αντιμετώπιση προβλημάτων , μετακινηθείτε προς τα κάτω για να βρείτε και να διορθώσετε άλλα προβλήματα, κάντε κλικ στο Network Adapter και επιλέξτε Run the troubleshooter.

- Αφού ολοκληρωθεί η αρχική σάρωση, επιλέξτε τον προσαρμογέα δικτύου που ενεργεί από τη λίστα και κάντε κλικ στο Επόμενο.
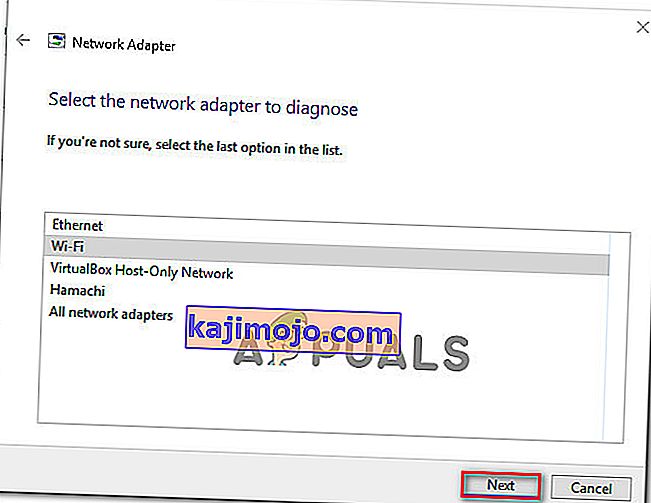
- Περιμένετε μέχρι να ολοκληρωθεί η σάρωση. Κατά τη διάρκεια αυτής της διαδικασίας, το εργαλείο αντιμετώπισης προβλημάτων θα εφαρμόσει διάφορες στρατηγικές επιδιόρθωσης και στη συνέχεια θα επανεκκινήσει τον προσαρμογέα δικτύου για να δει εάν το πρόβλημα έχει επιλυθεί.
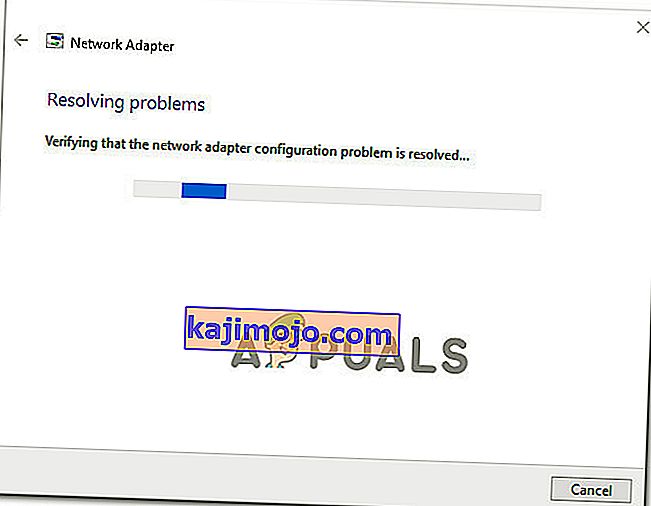
- Μόλις ολοκληρωθεί η διαδικασία, θα λάβετε μια μείωση με τα προβλήματα που εντοπίστηκαν και διορθώθηκαν. Κλείστε το εργαλείο αντιμετώπισης προβλημάτων και δείτε εάν το πρόβλημα έχει επιλυθεί.
Εάν το σφάλμα " Ανάλυση ονόματος για το όνομα wpad timed out " εξακολουθεί να εμφανίζεται ή η επιδιόρθωση διαρκεί μόνο στιγμιαία, μεταβείτε στην επόμενη μέθοδο παρακάτω για διαφορετική προσέγγιση.
Μέθοδος 2: Επανεγκατάσταση του προσαρμογέα δικτύου (μόνο για Windows 10)
Μια άλλη προσέγγιση που μπορεί να επιλύσει το πρόβλημα με ελάχιστη ταλαιπωρία είναι απλά να απεγκαταστήσετε τον προσαρμογέα δικτύου μέσω της Διαχείρισης συσκευών. Αυτό θα αναγκάσει το λειτουργικό σας σύστημα να ανιχνεύσει αυτόματα τον προσαρμογέα δικτύου και να τον εγκαταστήσει ξανά από το μηδέν.
Σημείωση: Αυτή η διαδικασία πρέπει να γίνεται μόνο στα Windows 10, καθώς είναι σε θέση να εντοπίσει και να εγκαταστήσει αυτόματα οποιοδήποτε πρόγραμμα οδήγησης που λείπει.
Ακολουθεί ένας γρήγορος οδηγός για την επανεγκατάσταση του προσαρμογέα δικτύου για την επίλυση του σφάλματος " Ανάλυση ονόματος για το χρονικό όριο wpad timeed ":
- Πατήστε το πλήκτρο Windows + R για να ανοίξετε ένα παράθυρο διαλόγου Εκτέλεση . Στη συνέχεια, πληκτρολογήστε " devmgmt.msc " και πατήστε Enter για να ανοίξετε τη Διαχείριση συσκευών .
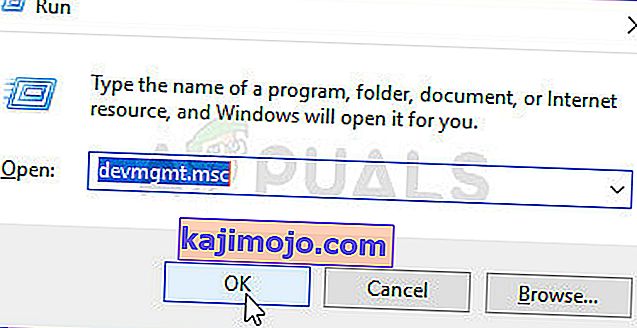
- Μέσα στη Διαχείριση συσκευών , αναπτύξτε το αναπτυσσόμενο μενού Προσαρμογείς δικτύου και κάντε δεξί κλικ στον προσαρμογέα δικτύου που προκαλεί το πρόβλημα. Στη συνέχεια, κάντε κλικ στο Κατάργηση εγκατάστασης συσκευής.
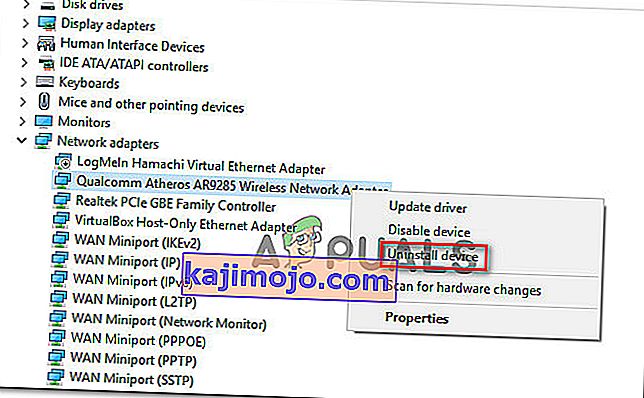
- Μόλις καταργηθεί η εγκατάσταση της συσκευής, βγείτε από τη Διαχείριση συσκευών και επανεκκινήστε τον υπολογιστή σας. Στην επόμενη εκκίνηση, τα Windows 10 θα εντοπίσουν αυτόματα ότι λείπει ένα σημαντικό πρόγραμμα οδήγησης και θα εγκαταστήσουν το απαραίτητο υλικολογισμικό για τον προσαρμογέα δικτύου.
- Όταν ολοκληρωθεί η επόμενη εκκίνηση, δοκιμάστε τη σύνδεσή σας στο Διαδίκτυο και δείτε εάν εξακολουθείτε να αντιμετωπίζετε το ίδιο πρόβλημα.
Εάν το σφάλμα " Επίλυση ονόματος για το όνομα wpad έληξε " συνεχίζεται, μεταβείτε στην επόμενη μέθοδο παρακάτω.
Μέθοδος 3: Επαναφορά της σύνδεσης TCP / IP
Αυτό το συγκεκριμένο σφάλμα μπορεί επίσης να προκύψει εάν οι οδηγίες TCP / IP καταστραφούν ή καταστραφούν. Το σύνολο των ενσωματωμένων οδηγιών TCP / IP είναι ένα από τα πιο σημαντικά μέρη της σύνδεσής σας στο Διαδίκτυο. Εάν βρεθείτε σε ένα σενάριο όπου δεν μπορείτε να συνδεθείτε καθόλου στο Διαδίκτυο, το TCP / IP μπορεί να το προκαλεί.
Ευτυχώς, μπορείτε να επαναφέρετε τις οδηγίες TCP / IP αρκετά εύκολα χρησιμοποιώντας το βοηθητικό πρόγραμμα NetShell. Ακολουθεί ένας γρήγορος οδηγός για τον τρόπο επαναφοράς της σύνδεσης TCP / IP:
- Πατήστε το πλήκτρο Windows + R για να ανοίξετε ένα παράθυρο διαλόγου Εκτέλεση . Στη συνέχεια, πληκτρολογήστε " cmd " και πατήστε Ctrl + Shift + Enter για να ανοίξετε μια αυξημένη γραμμή εντολών. Όταν σας ζητηθεί από το UAC (Έλεγχος λογαριασμού χρήστη) , κάντε κλικ στο Ναι για να εκχωρήσετε δικαιώματα διαχειριστή.

- Μέσα στη γραμμή εντολών Elevated, πληκτρολογήστε την ακόλουθη εντολή και πατήστε Enter για μη αυτόματη επαναφορά του TCP / IP:
Επαναφορά netsh int ip
- Μόλις γίνει επαναφορά του TCP / IP, κλείστε την αυξημένη γραμμή εντολών και επανεκκινήστε τον υπολογιστή σας.
At the next startup, see if the ‘Name resolution for the name wpad timed out‘ error is still occurring. If it is, move down to the next method below.
Method 4: Flushing the DNS cache
Another potential repair strategy that could very well resolve the issue for you is to flush your computer’s DNS cache. Several affected users have reported that this procedure resolved any connection interruptions caused by the ‘Name resolution for the name wpad timed out‘ error.
Here’s a quick guide on flushing your computer’s DNS cache;
- Press Windows key + R to open up a Run dialog box. Then, type “cmd” and press Ctrl+ Shift + Enter to open up an elevated Command prompt. When prompted by the UAC (User Account Control), click Yes to allow administrative privileges.

- Inside the elevated Command Prompt, type the following commands and press Enter after each command:
ipconfig /flushdns ipconfig /registerdns ipconfig /release ipconfig /renew
- Once the DNS cache has been flushed, restart your computer and see if the error is still occurring once the next startup is complete.
If you’re still encountering the ‘Name resolution for the name wpad timed out‘ error, move down to the next method below.
Method 5: Changing the Default DNS server
You might be encountering the ‘Name resolution for the name wpad timed out‘ error due to some inconsistencies with the default DNS server. We managed to identify some reports where the issue was fixed by changing the default DNS with the one provided by Google.
Here’s a quick guide on changing the default DNS address to Google’s DNS:
- Press Windows key + R to open up a Run dialog box. Then, type “control” or “control.exe” and press Enter to open up Control Panel.

- Inside the classic Control Panel window, click on Network and Internet, then click on Network and Sharing Center.

- From the Network and Sharing Center screen, click on Change adapter settings.
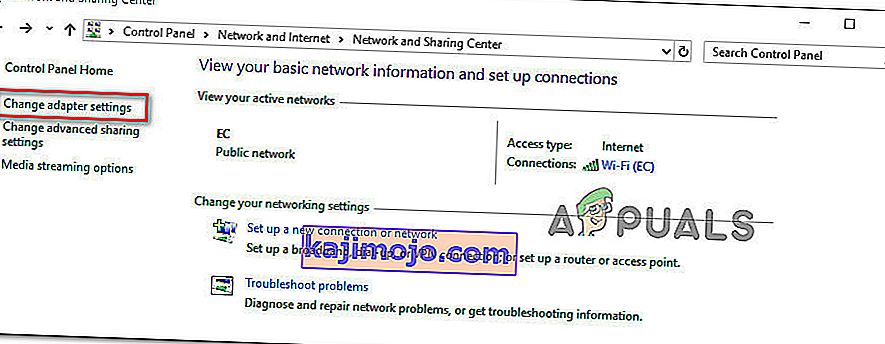
- Right-click on the network that you are currently connected to and choose Properties.

- Inside the Properties screen, go to the Networking tab and double click on Internet Protocol Version 4 (TCP / IPv4).

- In the Properties screen of Internet Protocol Version 4, enable the Use the following DNS server addresses toggle. Then, set 8.8.8.8 for Preferred DNS Server and 8.8.4.4 for Alternate DNS server.
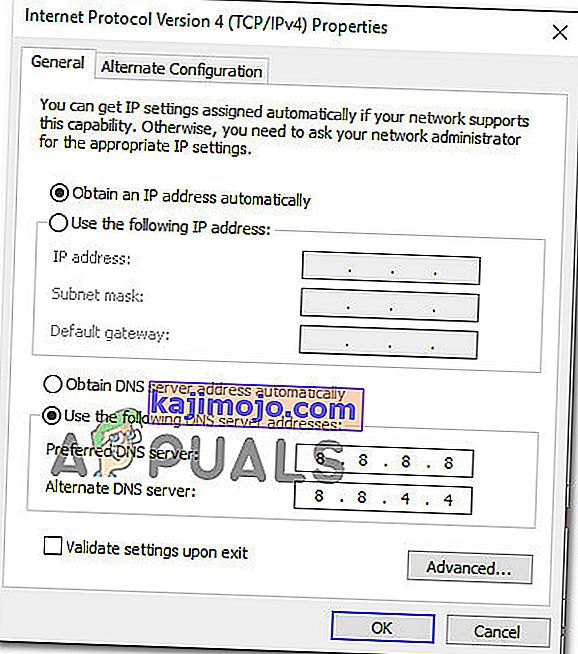
- Hit OK to save the changes, then restart your computer to allow the changes to take effect.
Once the next startup is complete, see if the issue has been resolved. If the same ‘Name resolution for the name wpad timed out‘ error is still occurring, move down to the next method below.
Method 6: Disabling TCP/IP v6
Another possibility why this particular error might occur is a scenario in which TCP/IP v6 is enabled on the computer but your ISP (Internet Service Provider) does not support TCP/IP v6. In this case, the solution is to simply disable TCP/IP v6.
Here’s a quick guide on how to do this:
- Press Windows key + R to open up a Run dialog box. Then, type “ncpa.cpl” and press Enter to open up the Network Connections window.

- Inside the Network Connections window, right-click on the network that you’re currently connected to and choose Properties.

- Inside the Properties screen of your network, go to the Networking tab and scroll down through the list of used items. Then, uncheck the box associated with Internet Protocol Version 6 (TCP/IPv6) and hit Ok to save the changes.
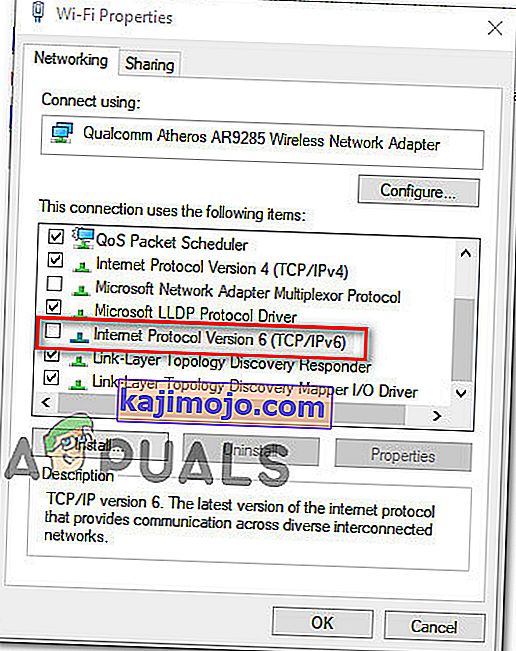
- Once IPv6 has been disabled, restart your computer and see if the error has been resolved at the next computer startup.
If you’re still encountering the same ‘Name resolution for the name wpad timed out‘ error inside your Event Viewer, move down to the next method below.
Method 7: Disabling RSS, Autotuning, and Taskoffload
There are three unnecessary technologies that might end up triggering the ‘Name resolution for the name wpad timed out‘ error. Several affected users have reported that their connection became stable once and for all after they disabled RSS, Autotuning, and Taskoffload.
This procedure can be a little tedious, but we’re going to show you a quick way on how to do this from an elevated Command Prompt and Registry Editor:
- Press Windows key + R to open up a Run dialog box. Then, type “cmd” and press Ctrl + Shift+ Enter to open up an elevated Command Prompt window. When prompted by the User Account Control, click Yes to grant administrative privileges.

- Inside the elevated Command Prompt, type the following commands in order and press Enter after each one to disable RSS, Autotuning and TaskOffload:
netsh interface tcp set global rss=disabled netsh interface tcp set global autotuninglevel=disabled netsh int ip set global taskoffload=disabled
- Once the three technologies are disabled, close the elevated Command prompt. Then, open a Run box (Windows key + R)m type ‘regedit‘ and press Enter to open up the Registry Editor. When prompted by the UAC (User Account Control), click Yes to give administrative privileges

- Inside the Registry Editor, use the navigation bar at the top to arrive at the following location:
Computer\HKEY_LOCAL_MACHINE\SYSTEM\CurrentControlSet\Services\Tcpip\Parameters
Note: You can navigate there manually or you can simply paste the address inside the navigation bar.
- You also need to disable the Scalable Networking Pack (SNP). To do this, open each of the following registry key and set their Value data for each to 0:
EnableTCPChimney EnableTCPA EnableRSS
Note: If one of these or more of these keys don’t exist, you’ll need to create them manually by going to Edit >New > Dword (32 – bit) value and name each key accordingly.
- Once the modifications have been made, close Registry Editor and restart your computer. At the next startup, check if the issue has been resolved.