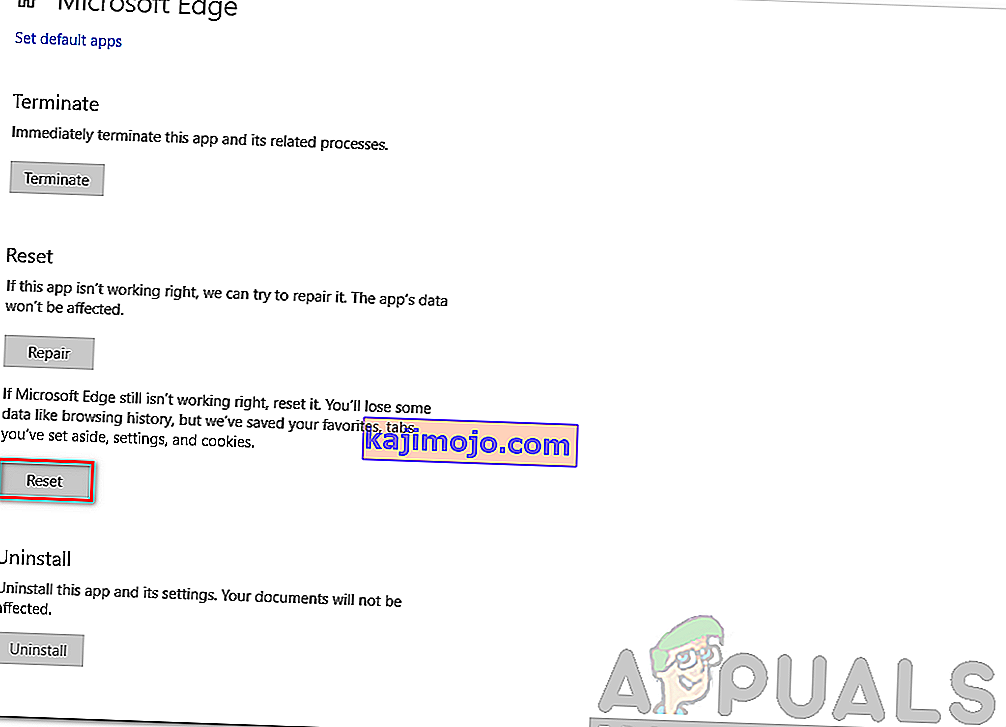Το Microsoft Edge είναι ένα πρόγραμμα περιήγησης ιστού που αναπτύχθηκε από τη Microsoft. Περιλήφθηκε στα Windows ως το προεπιλεγμένο πρόγραμμα περιήγησης που αντικαθιστά τον Internet Explorer. Είναι πιο ελαφρύ και έχει περισσότερες δυνατότητες σε σύγκριση με τον Internet Explorer, όπως ενοποίηση με Cortana και ανάγνωση σημειώσεων κ.λπ.
Πρόσφατα, μετά την ενημέρωση του λειτουργικού συστήματος των Windows 10, πολλοί χρήστες ανέφεραν ότι το Edge απέτυχε να ξεκινήσει και συνέχισε να κλείνει χωρίς προτροπές. Μπορεί να υπάρχουν πολλοί λόγοι για αυτό το ζήτημα. Ξεκινήστε τις λύσεις από την κορυφή και δουλέψτε κάτω.
Σημείωση: Το Edge crashing μετά την ενημέρωση Fall Creators Update (1709) αντιμετωπίζεται στο τέλος του άρθρου.
Λύση 1: Καθαρίστε την εκκίνηση του υπολογιστή σας
Εάν είναι η πρώτη φορά που αντιμετωπίζετε πρόβλημα με το Microsoft Edge, συνιστάται να κάνετε επανεκκίνηση του υπολογιστή σας. Εάν δεν φέρει καμία βελτίωση, μπορούμε να δοκιμάσουμε το Clean Booting. Αυτή η εκκίνηση επιτρέπει στον υπολογιστή σας να ενεργοποιηθεί με ένα ελάχιστο σύνολο προγραμμάτων οδήγησης και προγραμμάτων. Μόνο τα απαραίτητα είναι ενεργοποιημένα ενώ όλες οι άλλες υπηρεσίες είναι απενεργοποιημένες.
- Πατήστε Windows + R για να ξεκινήσετε την εφαρμογή Εκτέλεση. Πληκτρολογήστε " msconfig " στο πλαίσιο διαλόγου και πατήστε Enter.

- Μεταβείτε στην καρτέλα Υπηρεσίες που υπάρχει στο πάνω μέρος της οθόνης. Ελέγξτε τη γραμμή που λέει " Απόκρυψη όλων των υπηρεσιών της Microsoft ". Μόλις κάνετε κλικ σε αυτό, όλες οι υπηρεσίες που σχετίζονται με τη Microsoft θα απενεργοποιηθούν αφήνοντας πίσω όλες τις υπηρεσίες τρίτων.
- Τώρα κάντε κλικ στο κουμπί " Απενεργοποίηση όλων " που υπάρχει στο κάτω μέρος στην αριστερή πλευρά του παραθύρου. Όλες οι υπηρεσίες τρίτων θα απενεργοποιηθούν.
- Κάντε κλικ στο Εφαρμογή για αποθήκευση αλλαγών και έξοδο.

- Τώρα μεταβείτε στην καρτέλα Startup και κάντε κλικ στην επιλογή " Open Task Manager ". Θα ανακατευθυνθείτε στον διαχειριστή εργασιών όπου θα εμφανίζονται όλες οι εφαρμογές / υπηρεσίες που εκτελούνται κατά την εκκίνηση του υπολογιστή σας.

- Επιλέξτε κάθε υπηρεσία μία προς μία και κάντε κλικ στην επιλογή " Απενεργοποίηση " στην κάτω δεξιά πλευρά του παραθύρου.

- Τώρα επανεκκινήστε τον υπολογιστή σας και ελέγξτε αν το Edge ξεκινά με επιτυχία. Εάν ναι, αυτό σημαίνει ότι υπήρχε ένα εξωτερικό πρόγραμμα που προκαλούσε το πρόβλημα. Αναζητήστε τα εγκατεστημένα προγράμματα και προσδιορίστε ποια εφαρμογή προκαλεί τα προβλήματά σας.
Λύση 2: Απενεργοποίηση του Trusteer Rapport
Το Trusteer Rapport είναι ένα λογισμικό ασφαλείας που έχει σχεδιαστεί για την προστασία εμπιστευτικών δεδομένων από κακόβουλο λογισμικό και ηλεκτρονικό ψάρεμα. Έχει εφαρμόσει εντατικές μεθόδους anti-phishing και προστατεύει τους χρήστες από σχεδόν κάθε είδους επιθέσεις. Ειδοποιεί αμέσως ύποπτες δραστηριότητες και πάντα διασφαλίζει ότι ο ιστότοπος είναι ασφαλής προτού εισαγάγετε τα διαπιστευτήριά σας.
Φαίνεται ότι μετά την ενημέρωση των Windows, το Trusteer Rapport άρχισε να έρχεται σε διένεξη με το Microsoft Edge. Η πολιτική της "Early Browser Protection" έρχεται σε αντίθεση με το Edge και δεν του επιτρέπει να ξεκινήσει. Μπορούμε να αλλάξουμε την πολιτική ή να απενεργοποιήσουμε το Trusteer Rapport και να ελέγξουμε αν το Edge λειτουργεί όπως αναμένεται.
- Πατήστε Windows + S για να ξεκινήσετε τη γραμμή αναζήτησης του μενού έναρξης και πληκτρολογήστε " Trusteer ". Επιλέξτε την επιλογή " Trusteer Endpoint Protection Console " που επιστρέφει ως αποτέλεσμα και ανοίξτε την.
- Μόλις ξεκινήσει η κονσόλα, κάντε κλικ στο πράσινο βέλος που βρίσκεται στην κάτω δεξιά πλευρά της οθόνης. Θα μεταβείτε στην επόμενη σελίδα.

- Τώρα κάντε κλικ στο " Επεξεργασία πολιτικής " που υπάρχει κάτω από την καρτέλα Πολιτική ασφαλείας που βρίσκεται στην επάνω αριστερή πλευρά της οθόνης.

- Τώρα θα σας δοθεί ένα captcha για να βεβαιωθείτε ότι είστε άνθρωπος. Εισαγάγετε τα γράμματα όπως δίνονται και πατήστε OK για να συνεχίσετε.
- Θα εμφανιστεί ένα νέο παράθυρο που θα αποτελείται από όλες τις πολιτικές ασφαλείας της εφαρμογής. Περιηγηθείτε σε αυτά μέχρι να βρείτε την καταχώριση " Early Browser Protection ". Κάντε κλικ στο αναπτυσσόμενο μενού και επιλέξτε " Ποτέ " από τη λίστα των διαθέσιμων επιλογών.

- Πατήστε Αποθήκευση για να εφαρμόσετε όλες τις αλλαγές σας και να βγείτε. Επανεκκινήστε τον υπολογιστή σας και ελέγξτε αν το Edge λειτουργεί όπως αναμένεται.
Σημείωση: Μπορείτε να απεγκαταστήσετε το Trusteer Rapport εάν η αλλαγή της πολιτικής δεν λειτουργεί. Συνιστάται ιδιαίτερα να ελέγξετε το πλεονέκτημά σας μετά την απεγκατάσταση του Trusteer προτού προχωρήσετε στις ακόλουθες λύσεις.
Λύση 3: Τρέχοντας Έλεγχος αρχείων συστήματος
Ο Έλεγχος αρχείων συστήματος (SFC) είναι ένα βοηθητικό πρόγραμμα που υπάρχει στα Microsoft Windows και επιτρέπει στους χρήστες να σαρώσουν τους υπολογιστές τους για κατεστραμμένα αρχεία στο λειτουργικό τους σύστημα. Αυτό το εργαλείο υπάρχει στα Microsoft Windows από τα Windows 98. Είναι ένα πολύ χρήσιμο εργαλείο για τη διάγνωση του προβλήματος και τον έλεγχο εάν κάποιο πρόβλημα οφείλεται σε κατεστραμμένα αρχεία στα παράθυρα.
Μπορούμε να δοκιμάσουμε να εκτελέσουμε το SFC και να δούμε αν το πρόβλημά σας επιλύεται. Θα λάβετε μία από τις τρεις απαντήσεις κατά την εκτέλεση του SFC.
- Τα Windows δεν βρήκαν παραβιάσεις ακεραιότητας
- Η προστασία των πόρων των Windows βρήκε κατεστραμμένα αρχεία και τα επισκευάστηκε
- Η Προστασία πόρων των Windows βρήκε κατεστραμμένα αρχεία, αλλά δεν μπόρεσε να διορθώσει ορισμένα (ή όλα) από αυτά
- Πατήστε Windows + R για να ξεκινήσετε την εφαρμογή Εκτέλεση. Πληκτρολογήστε " taskmgr " στο πλαίσιο διαλόγου και πατήστε Enter για να ξεκινήσετε τη διαχείριση εργασιών του υπολογιστή σας.
- Τώρα κάντε κλικ στην επιλογή Αρχείο που υπάρχει στην επάνω αριστερή πλευρά του παραθύρου και επιλέξτε " Εκτέλεση νέας εργασίας " από τη λίστα των διαθέσιμων επιλογών.

- Τώρα πληκτρολογήστε " PowerShell " στο πλαίσιο διαλόγου και επιλέξτε την επιλογή κάτω από την οποία αναφέρεται " Δημιουργία αυτής της εργασίας με δικαιώματα διαχειριστή ".

- Μόλις φτάσετε στο Windows Powershell, πληκτρολογήστε " sfc / scannow " και πατήστε Enter . Αυτή η διαδικασία μπορεί να διαρκέσει λίγο καθώς όλα τα αρχεία των Windows σαρώνονται από τον υπολογιστή και ελέγχονται για κατεστραμμένες φάσεις.

- If you encounter an error where Windows states that it found some error but was unable to fix them, you should type “DISM /Online /Cleanup-Image /RestoreHealth” in the PowerShell. This will download the corrupt files from the Windows update servers and replace the corrupt ones. Do note that this process can also consume some time according to your internet connection. Don’t cancel at any stage and let it run.
If an error was detected and was fixed using the above methods, restart your computer and check if the taskbar started working normally.
Solution 4: Reinstalling Edge
If the repairing of Microsoft Edge doesn’t work, we can try reinstalling it. Since Edge is installed by default on Windows 10, it cannot be uninstalled using the conventional method we use for other applications. We have to navigate to the file location of Edge, take ownership, and deleting the folders. Then we can install Edge again using Powershell.
- Press Windows + R to launch the Run application. Type “C:\Users\%username%\AppData\Local\Packages\Microsoft.MicrosoftEdge_8wekyb3d8bbwe” in the dialogue box and press Enter to navigate to the file location.
- Once in the file location, navigate back to Packages and takeownership of the folder we just accessed. Follow the steps on how to take ownership of folders using this guide.

- Once you have ownership, you can easily delete all the folders. This will uninstall Microsoft Edge.

- Now press Windows + S to launch the search menu and type “Powershell” in the dialogue box. Right click on the first result and select Run as administrator.
- Now type the following command in the console and press Enter. The process might take a while as this command tries to install all the default applications which are present when you install a new version of Windows 10. Be patient and let the process complete.
Get-AppXPackage -AllUsers -Name Microsoft.MicrosoftEdge | Foreach {Add-AppxPackage -DisableDevelopmentMode -Register "$($_.InstallLocation)\AppXManifest.xml" -Verbose}
- Now restart your computer and check if Microsoft Edge works.
Solution 4: Changing the Group Policy (Post 1709 Update)
The solutions listed below are written for post-1709 (Creators Fall Update) which caused a lot of problems for edge users.
Another aspect that seems to conflict with the Edge browser was the GPO settings regarding “Allow extensions”. It seems that after the update, this setting is not configured properly and causes Edge to crash randomly. We can try editing the policy and check if this fixes anything.
- Press Windows + R to launch the Run application. Type “gpedit.msc” in the dialogue box and press Enter.
- Once in the Group Policy Editor, navigate to the following path:
Computer Configuration > Administrative Templates > Windows Components > Microsoft Edge
- Look for the policy named “Allow Extensions” present at the right side of the window. Double-click it to change its settings.

- Change the policy setting to “Not Configured”. Press Ok to save changes and restart your computer. Check if Edge started working as expected.

Solution 5: Editing the Registry (Post 1709 Update)
Another workaround for the same problem (Allow extensions) is to edit the registry. This solution is recommended for users who don’t have GPE installed on their machines. This will perform the same functionality as the previous solution. However, you can still give it a shot of the previous one didn’t work.
- Press Windows + R to launch the Run application. Type “regedit” in the dialogue box and press Enter.
- Once in the registry editor, navigate to the following file path:
HKEY_LOCAL_MACHINE\SOFTWARE\Policies\Microsoft\MicrosoftEdge\Extensions
- At the right side of the screen, you will see an entry “Extensions Enabled” with the DWORD value most probably “00000000”. Double-click it and change its value to “1”.
You can even delete the registry value after backing it up by right-clicking the “MicrosoftEdge” folder (at the navigation panel at the left side of the window) and selecting “Export”. This way you can always revert changes if things don’t go as expected.

- Restart your computer after applying the changes and check if this solves the problem at hand.
Solution 6: Adding a Registry Key using Command Prompt (Elevated) (Post 1709 Update)
If all the above solutions don’t work, we can try adding a key using an elevated command prompt into your registry. Do note that this process requires administrator account so don’t try executing it in a limited one. We will add a registry key to users in this method. Make sure to backup or create a restore point before attempting this method. If things don’t work out, you can easily restore the previously saved session of your OS.
- Press Windows + S to launch the Search bar. Type “command prompt” in the dialogue box, right-click on the result and select “Run as administrator”.
- Once at the command prompt, execute the following instruction:
reg add “HKCU\Software\Microsoft\Internet Explorer\Spartan” /v RAC_LaunchFlags /t REG_DWORD /d 1 /f

- Restart your computer and check if the problem got solved.
Solution 7: Resetting Edge Settings
Another thing to try before we move on to more technical and tedious solutions is resetting Edge settings completely. There are numerous instances where because of some minor problems or technicalities, Edge doesn’t open as expected.
The settings are mostly internal and get initialized automatically. These settings may sometimes have some bad configurations which might be conflicting internally. You can easily reset Edge settings using the steps below:
- Right-click on the Start menu and then select Apps and Features.

- Now, click on Microsoft Edge and then select Advanced options.
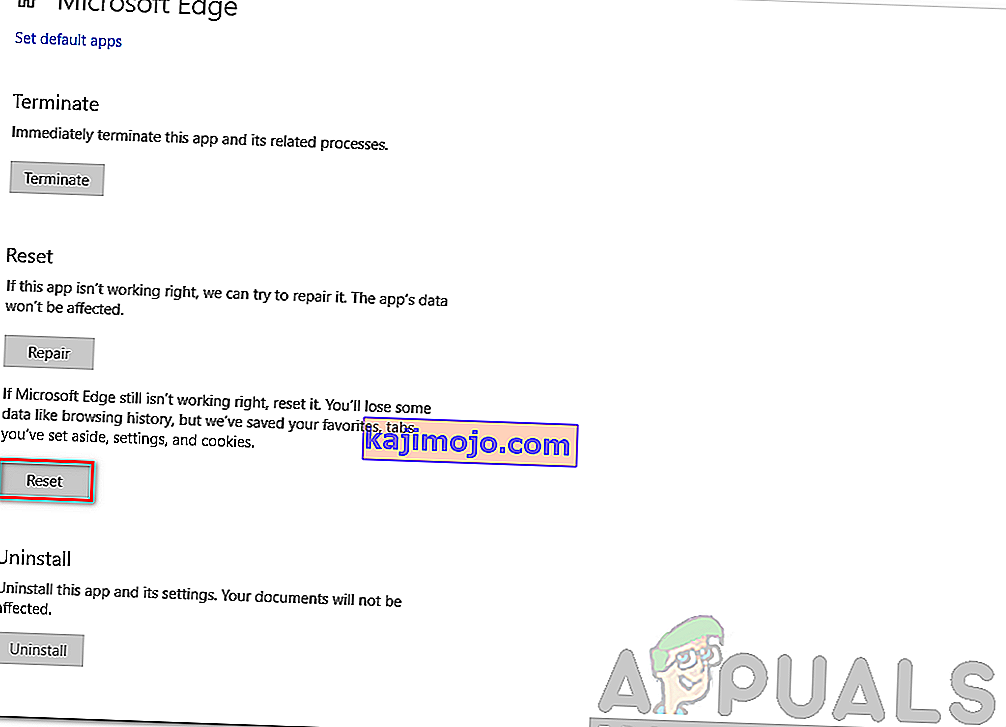
- Click on Reset.
- Restart your computer completely and then check if the issue is resolved for good.
Solution 8: Power-cycling your Computer
Another thing to try is power cycling your computer completely. Power cycling is an act in which you completely restart your computer by removing the power cord as well. This will remove all the temporary settings that your operating system has stored and will reinitialize them. If Edge is not opening because of this, it will be fixed.

Save all your work and shut down your computer. Now, take out the power cord from your PC or the battery from your laptop. Press and hold the power button for about 15 seconds before starting your computer again and checking if the issue is resolved and you can use Edge properly.
Solution 9: Creating a new User Account
Another thing which we can try is creating a new user account in your computer. Every Microsoft service is connected to the account you are accessing it with. Its configurations and preferences are bound to the local account. Here, if you have issues with your user account, it can cause Edge not to start as expected.
After creating a new user account, restart your computer and log into it and check if Edge works properly.
Solution 10: Reinstall Windows
If none of the above methods work, we can consider reinstalling Windows completely. Edge is pre-installed in Windows and when you reinstall it, everything gets refreshed and gets reinitialized as well. This will erase all your System drive files so make sure you backup all your preferences and other data before proceeding.
After repair installing Windows, log into your new account and enjoy Edge. You can restore your data back after you verify that Edge is working as expected.