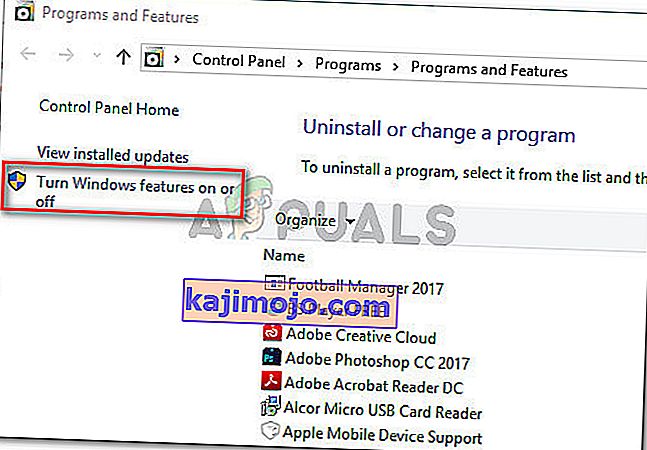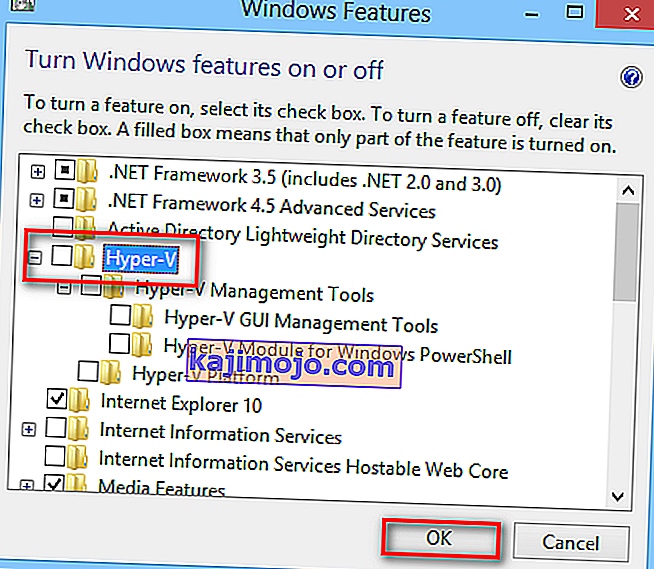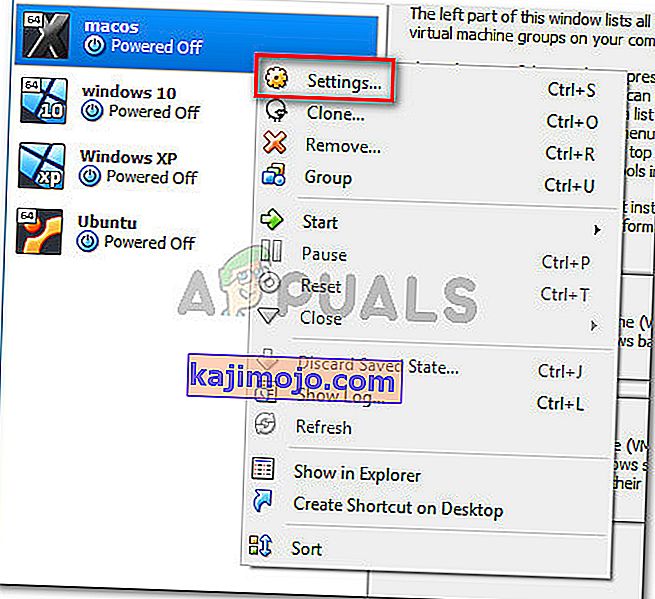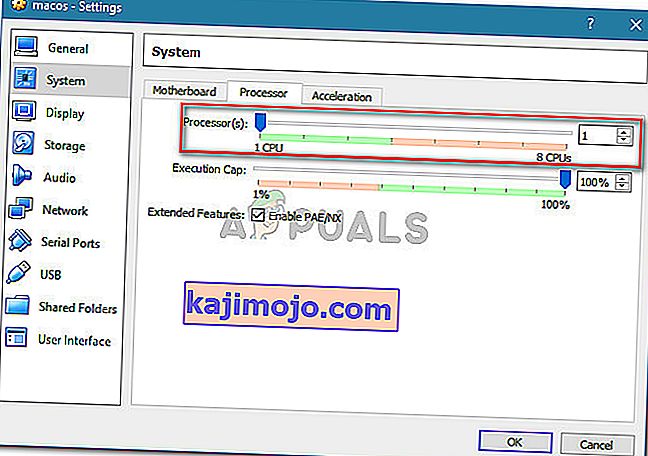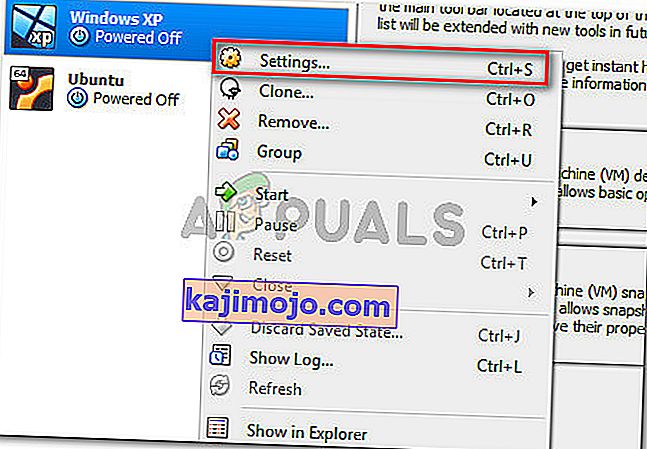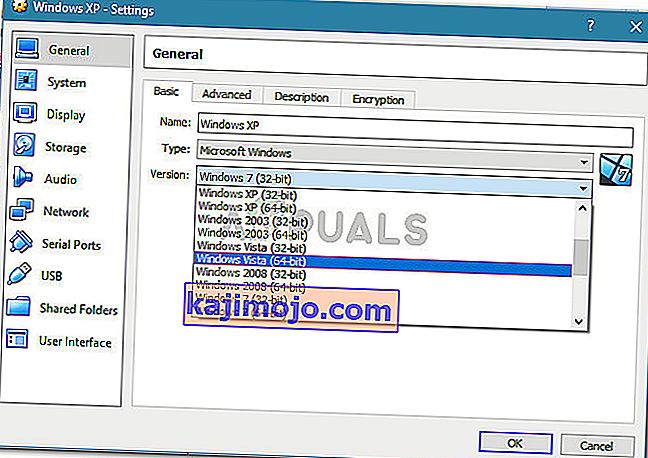Πολλοί χρήστες αναφέρουν ότι η λήψη του AMD-V είναι απενεργοποιημένη στο μήνυμα σφάλματος BIOS (ή από το κεντρικό λειτουργικό σύστημα) (VERR_SVM_DISABLED) κατά την προσπάθεια εκκίνησης μιας εικονικής μηχανής χρησιμοποιώντας VM VirtualBox . Αν και αυτό το συγκεκριμένο ζήτημα αναφέρεται κυρίως στα Windows 7, Windows 8 και Windows 10, υπάρχουν αρκετές αναφορές για το ότι συμβαίνει σε διανομές Linux.

Σημείωση: Εάν λαμβάνετε το VT-X δεν είναι διαθέσιμο - VERR_VMX_NO_VMX , ακολουθήστε αυτόν τον οδηγό αντιμετώπισης προβλημάτων ( εδώ ).
Τι προκαλεί την απενεργοποίηση του AMD-V στο σφάλμα BIOS;
Διερευνήσαμε το ζήτημα εξετάζοντας διάφορες αναφορές χρηστών. Από όσα καταφέραμε να συγκεντρώσουμε, υπάρχουν αρκετά σενάρια που θα προκαλέσουν την εμφάνιση αυτού του συγκεκριμένου ζητήματος. Ακολουθεί μια λίστα με κοινούς ένοχους που κατάφεραν να αναγνωρίσουν αρκετοί άλλοι επηρεαζόμενοι χρήστες:
- Το AMD-V είναι απενεργοποιημένο από τις ρυθμίσεις του BIOS - Ουσιαστικά, ο κωδικός σφάλματος VERR_SVM_DISABLE σας λέει ότι ο υπολογιστής σας υποστηρίζει AMD-V, αλλά οι ρυθμίσεις BIOS του κεντρικού υπολογιστή την απενεργοποιούν αυτήν τη στιγμή.
- Το Microsoft Hyper-V παρεμβαίνει στην τεχνολογία AMD-V - Εάν το Hyper-V είναι ενεργοποιημένο, αυτό σημαίνει αυτόματα ότι η ενσωματωμένη τεχνολογία εικονικοποίησης ήταν απενεργοποιημένη. Σε αυτήν την περίπτωση, θα πρέπει να το απενεργοποιήσετε για να επιτρέψετε τη χρήση του AMD-V.
- Η έκδοση BIOS δεν υποστηρίζει πολλούς πυρήνες CPU - Όπως αποδεικνύεται, το ζήτημα ενδέχεται να προκληθεί από το VM VirtualBox εάν το λογισμικό αναγκάζεται να δημιουργήσει μια εικονική μηχανή με περισσότερους από 1 πυρήνες CPU. Για να γίνει αυτό, απαιτεί εικονικοποιήσεις υλικού και θα ρίξει το σφάλμα εάν η δυνατότητα είναι απενεργοποιημένη ή μη διαθέσιμη.
- VM VirtualBox Bug - Υπάρχουν πολλές αναφορές αυτού του σφάλματος που ρίχνονται σε μηχανήματα ικανά να υποστηρίξουν την τεχνολογία εικονικοποίησης υλικού. Σε αυτήν την περίπτωση, το πρόβλημα μπορεί συνήθως να επιλυθεί τροποποιώντας ορισμένες συγκεκριμένες ρυθμίσεις εικονικής μηχανής.
Εάν αυτήν τη στιγμή προσπαθείτε να επιλύσετε αυτό το συγκεκριμένο μήνυμα σφάλματος, αυτό το άρθρο θα σας παρέχει αρκετούς οδηγούς αντιμετώπισης προβλημάτων. Παρακάτω έχετε μια συλλογή μεθόδων που άλλοι χρήστες σε παρόμοια κατάσταση έχουν χρησιμοποιήσει επιτυχώς για να επιλύσουν το πρόβλημα.
Λάβετε υπόψη ότι οι πιθανές επιδιορθώσεις που ακολουθούν ταξινομούνται από την αποτελεσματικότητα και τη σοβαρότητα, οπότε παρακαλούμε ακολουθήστε τις, μέχρι να αντιμετωπίσετε μια μέθοδο που είναι αποτελεσματική για την επίλυση του ζητήματος.
Μέθοδος 1: Ενεργοποίηση του AMD-V από τις ρυθμίσεις του BIOS
Το AMD-V είναι το μετονομασμένο εμπορικό σήμα για S ecure Virtual Machine Mode (SVM) . Ο νούμερο ένα λόγος για τον οποίο το AMD-V είναι απενεργοποιημένο στο σφάλμα BIOS (ή από το κεντρικό λειτουργικό σύστημα) (VERR_SVM_DISABLED) είναι επειδή η τεχνολογία AMD-V είναι απενεργοποιημένη από τις ρυθμίσεις του BIOS.
Παρόλο που στα περισσότερα μηχανήματα αυτή η επιλογή είναι ενεργοποιημένη από προεπιλογή, μια παρέμβαση τρίτου μέρους ή μια μη αυτόματη τροποποίηση μπορεί να σημαίνει ότι είναι απενεργοποιημένη στον υπολογιστή σας.
Ευτυχώς, μπορείτε να ενεργοποιήσετε ξανά το AMD-V, μεταβαίνοντας στις ρυθμίσεις του BIOS και ενεργοποιώντας ξανά τη λειτουργία Secure Virtual Machine από τις ρυθμίσεις CPU Configuration.
Αλλά λάβετε υπόψη ότι τα βήματα εισόδου στο BIOS θα διαφέρουν ανάλογα με τον κατασκευαστή της μητρικής πλακέτας σας. Για να αποκτήσετε πρόσβαση στο BIOS σας, θα πρέπει να πατήσετε το πλήκτρο Setup κατά την αρχική διαδικασία εκκίνησης. Συνήθως, το πλήκτρο εγκατάστασης είναι είτε ένα από τα πλήκτρα F (F2, F4, F8, F10, F12) είτε το πλήκτρο Del (για μηχανήματα Del). Εάν δεν μπορείτε να ανακαλύψετε μόνοι σας το κλειδί εγκατάστασης, προσέξτε κατά τη διάρκεια της αρχικής διαδικασίας εκκίνησης για οποιαδήποτε αναφορά του ή αναζητήστε συγκεκριμένα βήματα σύμφωνα με τον κατασκευαστή της μητρικής πλακέτας σας.

Μόλις εισαγάγετε με επιτυχία το BIOS σας, αναζητήστε μια καταχώριση με το όνομα Secure Virtual Machine Mode και βεβαιωθείτε ότι είναι ενεργοποιημένη. Στην πιο δημοφιλή έκδοση του BIOS, μπορεί να βρεθεί στο Advanced> CPU Configuration . Μόλις φτάσετε εκεί, βεβαιωθείτε ότι η Ασφαλής λειτουργία εικονικής μηχανής είναι ενεργοποιημένη και , στη συνέχεια, αποθηκεύστε τη διαμόρφωση και βγείτε από το BIOS.

Σημείωση: Η ακριβής τοποθεσία αυτής της καταχώρησης ενδέχεται να διαφέρει ανάλογα με το μοντέλο της μητρικής πλακέτας σας. Εάν η ασφαλής λειτουργία εικονικής μηχανής δεν είναι διαθέσιμη για εσάς, αναζητήστε συγκεκριμένα βήματα σύμφωνα με τον κατασκευαστή σας. Σε μια μητρική πλακέτα Acer, μπορείτε να ενεργοποιήσετε ξανά το AMD-V ρυθμίζοντας το AMD IOMMU σε Enabled (μπορείτε να το βρείτε μέσα στο μενού AMD I / O Virtualization Technology ).
Λάβετε υπόψη ότι για να εφαρμοστεί η αλλαγή, η επανεκκίνηση του μηχανήματος δεν είναι αρκετή. Θα πρέπει να εκτελέσετε μια κρύα εκκίνηση. Αυτό σημαίνει ότι θα πρέπει να απενεργοποιήσετε πλήρως το μηχάνημά σας και στη συνέχεια να το αφήσετε να εκκινήσει από το μηδέν.
Μόλις ολοκληρωθεί η επόμενη εκκίνηση, ανοίξτε την εικονική μηχανή που σας έδειχνε το μήνυμα μέσα στο VM VirtualBox και δείτε εάν το πρόβλημα έχει επιλυθεί. Εάν εξακολουθείτε να βλέπετε το AMD-V είναι απενεργοποιημένο στο σφάλμα BIOS (ή από το κεντρικό λειτουργικό σύστημα) (VERR_SVM_DISABLED) , μεταβείτε στην επόμενη μέθοδο παρακάτω.
Μέθοδος 2: Απενεργοποίηση των Windows Hyper-V
Πολλοί χρήστες που αντιμετωπίζουν το AMD-V είναι απενεργοποιημένοι στο σφάλμα BIOS (ή από το κεντρικό λειτουργικό σύστημα) (VERR_SVM_DISABLED) κατάφεραν να επιλύσουν το ζήτημα απενεργοποιώντας τη δυνατότητα Microsoft Hyper-V από την οθόνη " Προσθαφαίρεση λειτουργιών των Windows" .
Το Microsoft Hyper-V είναι η τεχνολογία εικονικοποίησης της Microsoft που ενεργοποιείται αυτόματα στις περισσότερες από τις πρόσφατες εκδόσεις των Windows. Αυτό δημιουργεί ένα πρόβλημα διότι όποτε είναι ενεργοποιημένο το Hyper-V, η ενσωματωμένη τεχνολογία υλικού απενεργοποιείται (σε αυτήν την περίπτωση (AMD-V). Δεδομένου ότι το VM VirtualBox χρειάζεται AMD-V ή VT-X για να τρέξει μια εικονική μηχανή, θα λάβετε ένα μήνυμα σφάλματος αντί για το πραγματικό VM.
Ευτυχώς, μπορείτε εύκολα να διορθώσετε αυτό το ζήτημα ακολουθώντας ένα σύνολο απλών οδηγιών που θα σας βοηθήσουν να απενεργοποιήσετε την τεχνολογία Microsoft Hyper-V. Να τι πρέπει να κάνετε:
- Πατήστε το πλήκτρο Windows + R για να ανοίξετε ένα παράθυρο διαλόγου Εκτέλεση . Στη συνέχεια, πληκτρολογήστε " appwiz.cpl " και πατήστε Enter για να ανοίξετε προγράμματα και δυνατότητες .

- Μέσα στα προγράμματα και τις δυνατότητες , χρησιμοποιήστε το δεξί μενού για να κάνετε κλικ στο Ενεργοποίηση ή απενεργοποίηση των δυνατοτήτων των Windows .
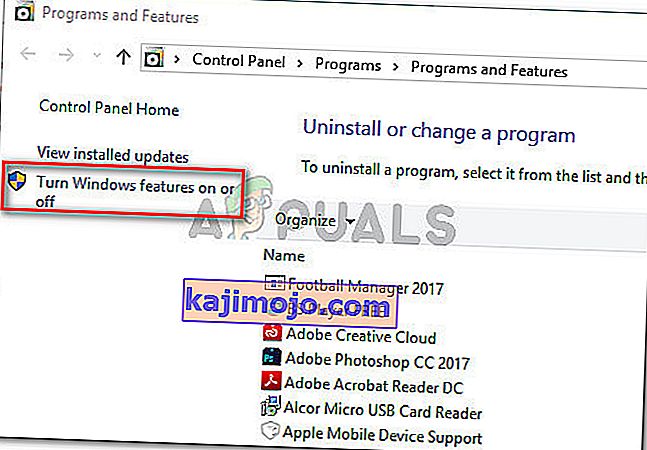
- Στην οθόνη των δυνατοτήτων των Windows, αναζητήστε μια καταχώριση Hyper-V και βεβαιωθείτε ότι το πλαίσιο που σχετίζεται με αυτό είναι απενεργοποιημένο. Στη συνέχεια, κάντε κλικ στο Ok για να αποθηκεύσετε τις αλλαγές.
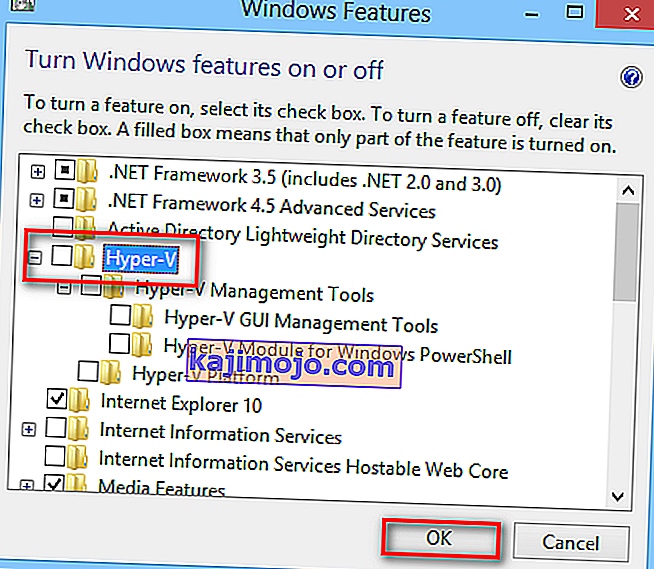
- Επανεκκινήστε το μηχάνημά σας και δείτε εάν το σφάλμα επιλύθηκε στην επόμενη εκκίνηση.
Εάν εξακολουθείτε να αντιμετωπίζετε το AMD-V είναι απενεργοποιημένο στο BIOS (ή από το κεντρικό λειτουργικό σύστημα) (VERR_SVM_DISABLED) κατά την ενεργοποίηση της εικονικής μηχανής σας, μεταβείτε στην επόμενη παρακάτω μέθοδο.
Μέθοδος 3: Αλλαγή του αριθμού των πυρήνων CPU σε 1
Εάν έχετε χρησιμοποιήσει τις παραπάνω μεθόδους για να βεβαιωθείτε ότι το μηχάνημά σας έχει όλες τις απαιτήσεις για την επίτευξη εικονικοποίησης υλικού και το ζήτημα εξακολουθεί να εμφανίζεται, είναι πολύ πιθανό ότι το αναγνωριστικό τεχνολογίας AMD-V δεν υποστηρίζεται από την τρέχουσα διαμόρφωσή σας.
Ευτυχώς, μπορείτε ακόμα να διορθώσετε το σφάλμα με μερικά πολύ απλά βήματα οδηγιών. Αλλά πρώτα, ας δούμε τι προκαλεί το πρόβλημα - Ακόμα κι αν δεν έχετε προσαρμόσει τις ρυθμίσεις της εικονικής μηχανής που εμφανίζουν το σφάλμα, οι προεπιλεγμένες ρυθμίσεις ενδέχεται να δημιουργήσουν το πρόβλημα.
Αυτό που συμβαίνει είναι ότι το λογισμικό εκχωρεί περισσότερες από 1 CPU στις ρυθμίσεις συστήματος, γεγονός που αναγκάζει το σύστημα να χρησιμοποιεί εικονικοποίηση υλικού για να ξεκινήσει ο εικονικός κεντρικός υπολογιστής. Ωστόσο, εάν το μηχάνημά σας δεν το υποστηρίζει (έχετε ένα Quad-core AMD ή κάτι παρόμοιο), η διαδικασία δεν θα ολοκληρωθεί με επιτυχία και θα δείτε ότι το AMD-V είναι απενεργοποιημένο στο BIOS (ή από το κεντρικό λειτουργικό σύστημα) ( Αντί για αυτό το μήνυμα σφάλματος VERR_SVM_DISABLED) .
Ευτυχώς, μπορείτε να διορθώσετε αυτό το ζήτημα αλλάζοντας τον αριθμό των εκχωρημένων CPU σε 1. Αυτό πιθανότατα θα επιλύσει το πρόβλημα μια για πάντα. Να τι πρέπει να κάνετε:
- Ανοίξτε το Oracle VM VirtualBox, κάντε δεξί κλικ στο μηχάνημα που εμφανίζει το σφάλμα και, στη συνέχεια, κάντε κλικ στο Ρυθμίσεις .
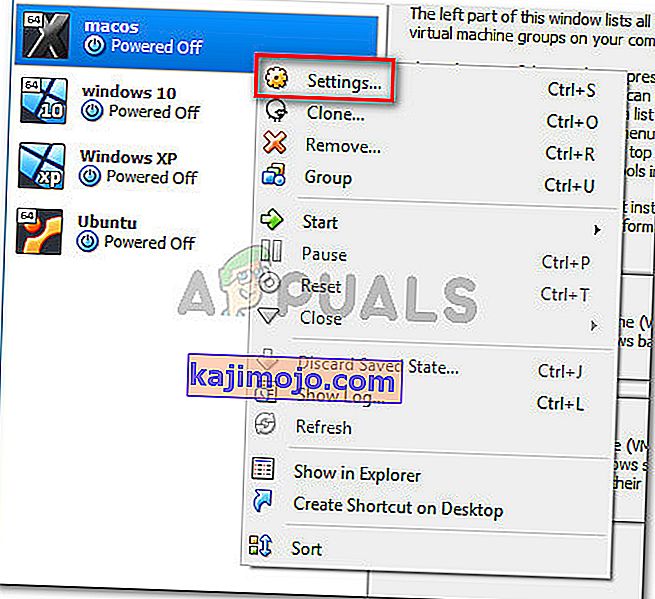
- Στις Ρυθμίσεις της εικονικής μηχανής σας, μεταβείτε στην καρτέλα Σύστημα (χρησιμοποιώντας το αριστερό υπομενού) και μεταβείτε στην καρτέλα Επεξεργαστής . Στη συνέχεια, σύρετε το ρυθμιστικό που σχετίζεται με τους επεξεργαστές σε 1 CPU και κάντε κλικ στο OK για αποθήκευση.
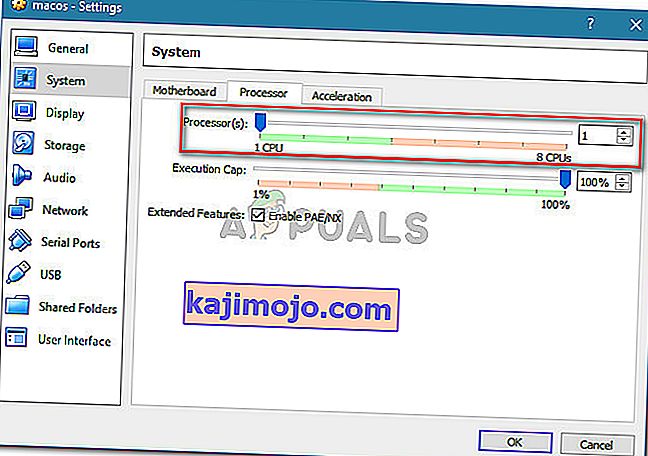
- Κλείστε το μενού ρυθμίσεων και επανεκκινήστε την εικονική μηχανή σας. Θα πρέπει να εκκινήσει χωρίς το AMD-V να είναι απενεργοποιημένο στο σφάλμα BIOS (ή από το κεντρικό λειτουργικό σύστημα) (VERR_SVM_DISABLED).
Μέθοδος 4: Αλλαγή της έκδοσης σε Windows 7 ή Windows 2003 (εάν υπάρχει)
Αρκετοί χρήστες του Ubuntu (Linux) που όταν χρησιμοποιούν το VM VirtualBox για την εκτέλεση των Windows XP ή των Windows 10, το AMD-V απενεργοποιήθηκε στο σφάλμα BIOS (ή από το κεντρικό λειτουργικό σύστημα) (VERR_SVM_DISABLED). Ο τρόπος με τον οποίο κατάφεραν να επιλύσουν το ζήτημα είναι αλλάζοντας τις ρυθμίσεις του Guest OS έτσι ώστε η καθορισμένη έκδοση να έχει οριστεί σε Windows 2003 ή Windows 7.
Παρόλο που δεν υπάρχει καμία εξήγηση γιατί αυτή η επιδιόρθωση είναι επιτυχής, φαίνεται ότι βοήθησε πολλούς χρήστες να επανακτήσουν την κανονική λειτουργικότητα των εικονικών μηχανών τους. Ακολουθεί ένας γρήγορος οδηγός για την αλλαγή της καθορισμένης έκδοσης της εικονικής μηχανής σας:
- Ανοίξτε το VM VirtualBox, κάντε δεξί κλικ στο μηχάνημα που εμφανίζει το σφάλμα και επιλέξτε Ρυθμίσεις .
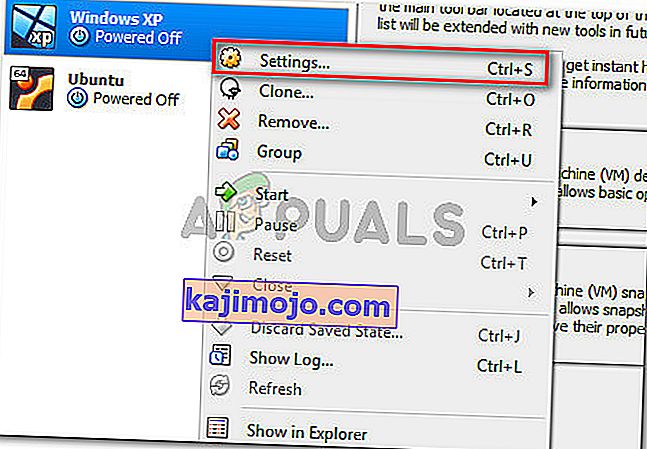
- Στο μενού Ρυθμίσεις, μεταβείτε στο υπομενού Γενικά και, στη συνέχεια, κάντε κλικ στην καρτέλα Βασικά. Στη συνέχεια, αλλάξτε την Έκδοση χρησιμοποιώντας το αναπτυσσόμενο μενού σε Windows 2003 ή Windows 7 και πατήστε Ok για να αποθηκεύσετε τις αλλαγές.
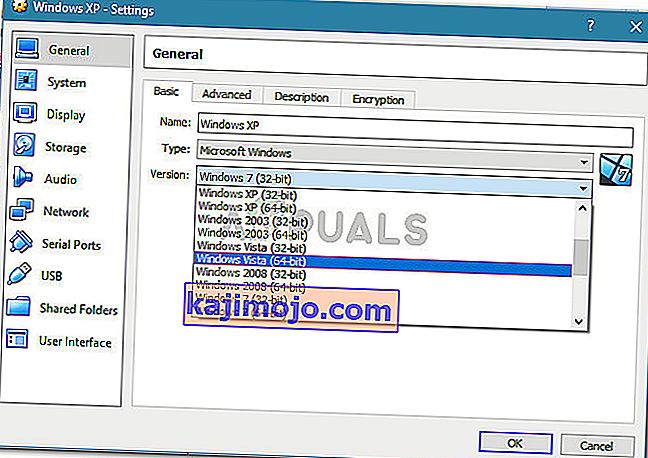
- Ξεκινήστε πάλι την εικονική μηχανή και δείτε εάν η διαδικασία εκκίνησης είναι επιτυχής χωρίς το AMD-V να είναι απενεργοποιημένο στο σφάλμα BIOS (ή από το κεντρικό λειτουργικό σύστημα) (VERR_SVM_DISABLED)