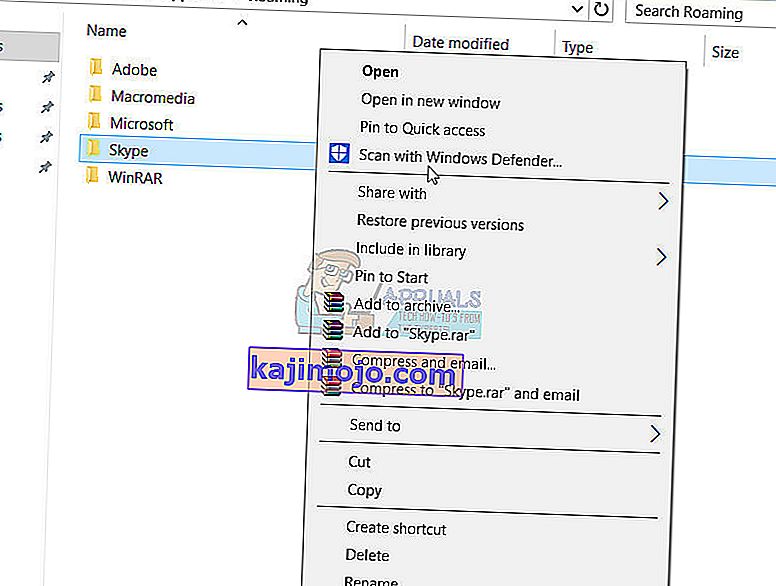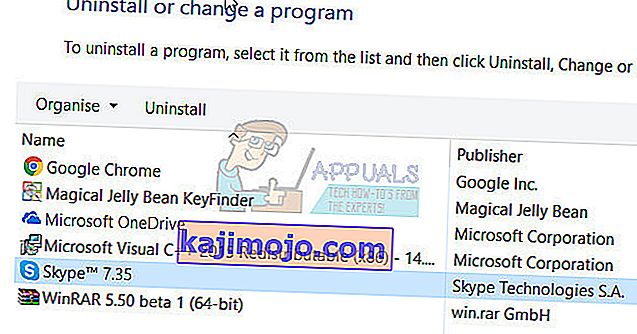Skype - μια εφαρμογή που ξεκίνησε ως απλός πελάτης IM και VoIP έχει πλέον μετατραπεί σε κάτι πολύ περισσότερο, βασικό για το τηλέφωνο και τον υπολογιστή σχεδόν κάθε ατόμου και το μέσο επικοινωνίας που χρησιμοποιείται από την πλειοψηφία του εταιρικού κόσμου. Δυστυχώς, πολλά άτομα που χρησιμοποιούν τα Windows 8 και τα Windows 10 ανέφεραν ότι δεν μπόρεσαν να ξεκινήσουν το Skype και πολλοί από τους χρήστες που μπορούν να ξεκινήσουν με επιτυχία το πρόγραμμα δεν μπορούν να συνδεθούν σε αυτό με τα διαπιστευτήριά τους Skype.
Το να μην μπορείτε να χρησιμοποιήσετε μια εφαρμογή που έχει γίνει εξαιρετικά κοινή σε ολόκληρο τον κόσμο (και για καλό λόγο) μπορεί να είναι ένα πολύ σημαντικό ζήτημα. Ευτυχώς, ωστόσο, δεν είναι ένα πρόβλημα που δεν μπορεί να επιλυθεί. Τα παρακάτω είναι μερικές από τις πιο αποτελεσματικές λύσεις που μπορεί να χρησιμοποιήσει οποιοσδήποτε χρήστης των Windows 8/10 που δεν μπορεί να ξεκινήσει ή να συνδεθεί στο Skype για να προσπαθήσει να επιλύσει το πρόβλημα μόνος του.
Ένα μικρό υπόβαθρο σε αυτό το ζήτημα που είναι πιο συνηθισμένο στα Windows 8 και πάνω οφείλεται στις ενσωματωμένες εφαρμογές, όπου οι χρήστες προσπαθούν να εκτελέσουν το Skype από την εγκατεστημένη εφαρμογή, σημειώστε ότι υπάρχει διαφορά μεταξύ μιας εφαρμογής και της έκδοσης για επιτραπέζιους υπολογιστές .
Προτού προχωρήσετε σε οποιοδήποτε από αυτά τα βήματα, δοκιμάστε να πραγματοποιήσετε λήψη και εγκατάσταση της έκδοσης επιτραπέζιου Skype από εδώ . Αυτό θα πρέπει να λειτουργήσει, αλλά εάν έχετε ήδη την έκδοση επιτραπέζιου υπολογιστή και δεν ανοίγει, συνεχίστε με τα παρακάτω βήματα.
Εάν δεν γνωρίζετε εάν πρόκειται για έκδοση για υπολογιστές ή για έκδοση Windows, τότε ρίξτε μια ματιά στην παρακάτω εικόνα που δείχνει τη διαφορά.

Λύση 1: Εκτελέστε σάρωση SFC
Τα κατεστραμμένα αρχεία συστήματος μπορεί συχνά να είναι ο λόγος για τον οποίο οι χρήστες των Windows 8/10 δεν μπορούν να ξεκινήσουν ή να συνδεθούν στο Skype. Βλέπετε, εάν ένα αρχείο συστήματος που έχει συναλλαγές με το Skype ή είναι απαραίτητο για να μπορεί το Skype να λειτουργεί σωστά να καταστραφεί ή να καταστραφεί, το Skype δεν θα λειτουργεί πλέον όπως πρέπει, και ζητήματα όπως η εφαρμογή δεν ξεκινά ή δεν μπορείτε να συνδεθείτε μπορεί να γεννηθεί. Ευτυχώς, όλες οι εκδόσεις του λειτουργικού συστήματος των Windows είναι εξοπλισμένες με το βοηθητικό πρόγραμμα σάρωσης SFC - ένα βοηθητικό πρόγραμμα που έχει σχεδιαστεί ειδικά για την αναζήτηση υπολογιστών Windows για κατεστραμμένα ή κατεστραμμένα αρχεία συστήματος και είτε επιδιορθώνει ό, τι βρίσκει είτε αντικαθιστά με κρυφές εκδόσεις.
Εάν δεν μπορείτε να ξεκινήσετε ή να συνδεθείτε στο Skype, η εκτέλεση σάρωσης SFC είναι ένα εξαιρετικά καλό μέρος για να ξεκινήσετε να προσπαθείτε να απαλλαγείτε από το πρόβλημα. Εάν δεν γνωρίζετε πώς να εκτελέσετε μια σάρωση SFC, μπορείτε απλά να χρησιμοποιήσετε αυτόν τον οδηγό για να εκτελέσετε μια σάρωση SFC σε έναν υπολογιστή με Windows 10.
Λύση 2: Δοκιμάστε να ξεκινήσετε και να συνδεθείτε στο Skype σε ασφαλή λειτουργία
- Πατήστε το πλήκτρο Λογότυπο των Windows + R για να ανοίξετε ένα παράθυρο διαλόγου Εκτέλεση , πληκτρολογήστε msconfig. exe στο παράθυρο διαλόγου Εκτέλεση και πατήστε Enter για εκκίνηση του System Configuration .
- Μεταβείτε στην καρτέλα Εκκίνηση του System Configuration .
- Επιλέξτε το πλαίσιο δίπλα στην ασφαλή εκκίνηση για να ενεργοποιήσετε την επιλογή και, στη συνέχεια, ενεργοποιήστε επίσης την επιλογή δικτύου κάτω από αυτήν.
- Κάντε κλικ στο Εφαρμογή και, στη συνέχεια, στο OK και κάντε κλικ στο Επανεκκίνηση στο αναδυόμενο παράθυρο που προκύπτει για να επανεκκινήσετε τον υπολογιστή σας σε ασφαλή λειτουργία με δίκτυο .
- Όταν ο υπολογιστής σας εκκινεί, θα βρίσκεται σε ασφαλή λειτουργία . Εκκινήστε το Skype και ελέγξτε αν ξεκινά σωστά ή όχι ή σας συνδέει με επιτυχία.
- Εάν το πρόβλημα παραμένει, πατήστε το πλήκτρο Λογότυπο των Windows + R για να ανοίξετε ξανά ένα παράθυρο διαλόγου Εκτέλεση , πληκτρολογήστε % appdata% στο παράθυρο διαλόγου Εκτέλεση και πατήστε Enter .
- Εντοπίστε το φάκελο με το όνομα Skype , κάντε δεξί κλικ πάνω του, κάντε κλικ στο Μετονομασία στο προκύπτον μενού περιβάλλοντος, μετονομάστε το φάκελο σε Skype_2 και πατήστε Enter .
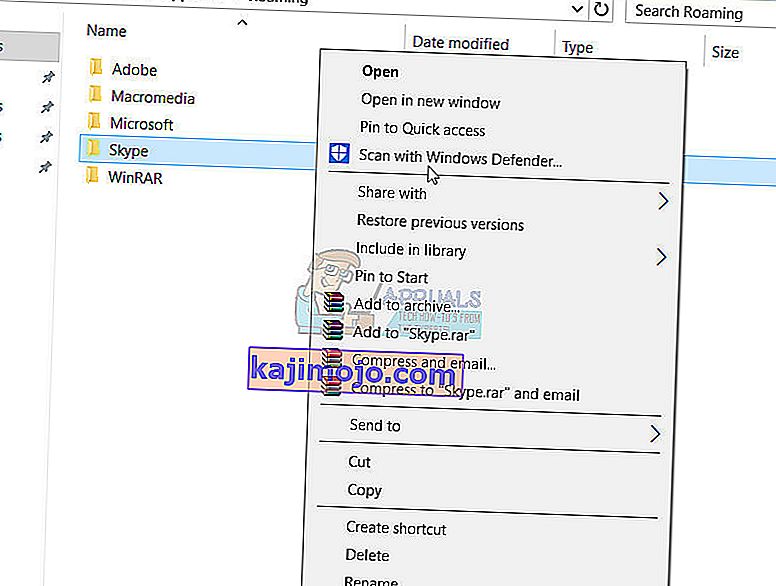
- Κλείστε την Εξερεύνηση αρχείων για να ξεκινήσετε το Skype για να δείτε εάν το ζήτημα που αντιμετωπίζετε έχει επιλυθεί.
- Επαναλάβετε τα βήματα 1 και 2 , απενεργοποιήστε την επιλογή Ασφαλής εκκίνηση , κάντε κλικ στο Εφαρμογή , κάντε κλικ στο OK και κάντε κλικ στο Επανεκκίνηση στο προκύπτον αναδυόμενο παράθυρο για επανεκκίνηση του υπολογιστή σας σε κανονική λειτουργία.
Λύση 3: Απενεργοποιήστε το uPnP
Το Skype διαθέτει ένα χαρακτηριστικό γνωστό ως uPnP και είναι ενεργοποιημένο από προεπιλογή σε όλους τους πελάτες. Δυστυχώς, αυτή η δυνατότητα μπορεί, σε ορισμένες περιπτώσεις, να οδηγήσει τον πελάτη να μην είναι σε θέση να επικοινωνήσει σωστά με τους διακομιστές Skype και να συνδεθεί στο Skype. Ευτυχώς, όμως, απλώς απενεργοποιώντας το uPnP σε τέτοιες περιπτώσεις αρκεί να ολοκληρώσετε τη δουλειά και να επιλύσετε το πρόβλημα. Για να απενεργοποιήσετε το uPnP , πρέπει να:
- Εκκινήστε το Skype
- Κάντε κλικ στο Εργαλεία .
- Κάντε κλικ στο Επιλογές… .
- Κάντε κλικ στο Advanced στο αριστερό παράθυρο.
- Κάντε κλικ στο Connection στο αριστερό παράθυρο.
- Στο δεξιό τμήμα του παραθύρου, εντοπίστε την επιλογή Ενεργοποίηση uPnP και καταργήστε την επιλογή του πλαισίου ελέγχου δίπλα στην επιλογή απενεργοποίησης του uPnP .
- Κάντε κλικ στο Αποθήκευση .
- Επανεκκινήστε τον υπολογιστή σας.
- Όταν ο υπολογιστής εκκινεί, ελέγξτε αν το πρόβλημα έχει επιλυθεί.

Λύση 4: Απεγκατάσταση και επανεγκατάσταση του Skype
If none of the other solutions listed and described above have worked for you, fear not as you still have one last resort – to completely uninstall Skype and then reinstall it from scratch. While it may seem extreme, uninstalling and reinstalling Skype is a surefire way of fixing most Skype-related problems. In order to uninstall and then reinstall Skype, you need to:
- Press the Windows Logo key + R to open a Run
- Type appwiz.cpl into the Run dialog and press Enter.
- Locate Skype among the list of programs and applications installed on your computer, right-click on it and click on Uninstall.
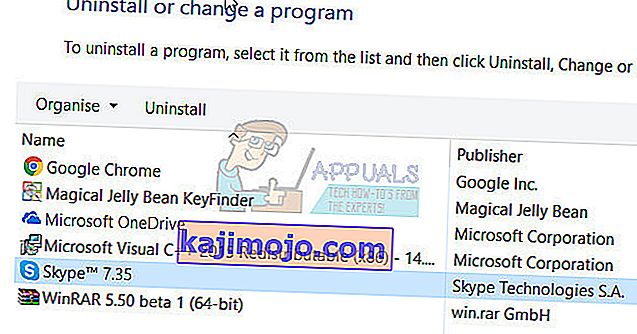
- Go through the uninstallation wizard to all the way to the end.
- Once Skype has been successfully uninstalled, restart your computer.
- When the computer boots up, launch the Windows Store and find and download the latest version of the Skype app that is compatible with your version of the Windows Operating System.
- Once Skype has been reinstalled, launch it to see whether or not your problem has been resolved.
If the issue still persists even after you’ve uninstalled Skype and then reinstalled it from scratch, simply repeat Solution 2 on your freshly installed instance of Skype and see if that helps get rid of the issue.