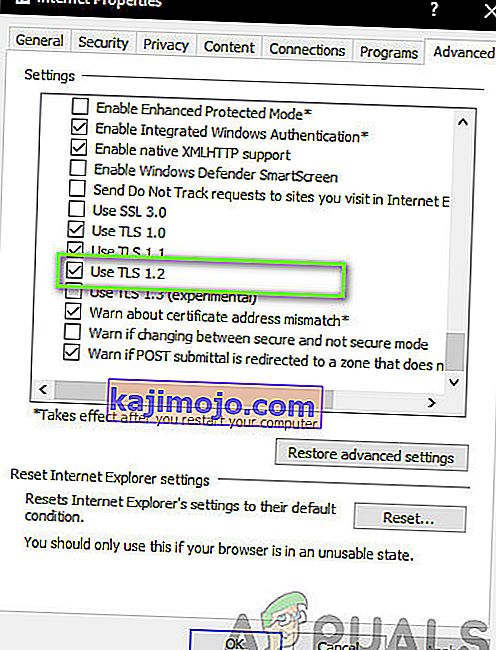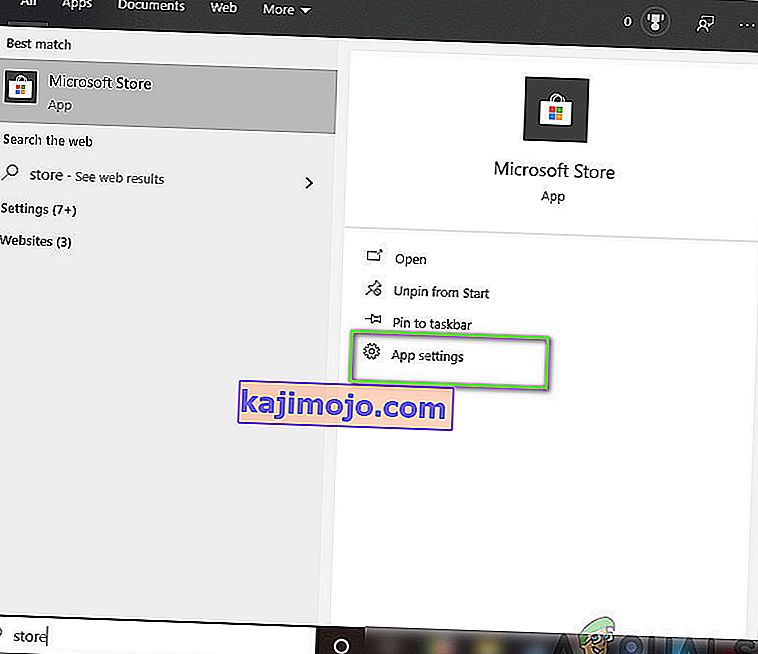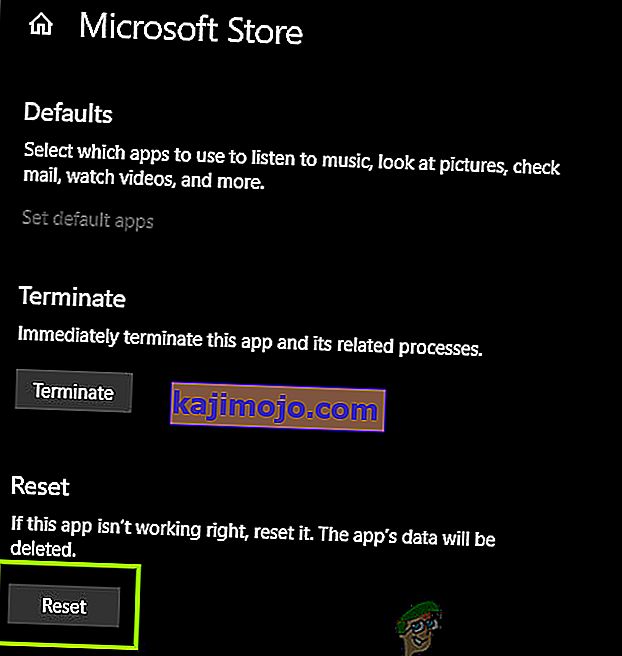Οι κωδικοί σφάλματος του Windows Store είναι πολυάριθμοι και υπάρχουν αρκετοί τρόποι με τους οποίους μπορείτε να τον επηρεάσετε και να αποτρέψετε τη λήψη ή την ενημέρωση των εφαρμογών σας. Το Store είναι μια χρήσιμη δυνατότητα Windows 8, 8.1 και Windows 10 και είναι παρόμοια με την ιδέα που μπορείτε να δείτε σε smartphone. Ωστόσο, οι χρήστες έχουν βιώσει το γεγονός ότι τα σφάλματα εμφανίζονται σε τυχαίες περιπτώσεις χωρίς γνωστή αιτία.
Αυτά τα σφάλματα μπορούν να διορθωθούν εύκολα αν ακολουθήσετε προσεκτικά τις οδηγίες, αλλά πρώτα, ας μάθουμε τον κωδικό σφάλματος που εμφανίζεται σε αυτό το συγκεκριμένο σενάριο.
Τρόπος διόρθωσης κώδικα σφάλματος Windows Store 0x80131500
Αυτός ο κωδικός σφάλματος δεν επιτρέπει στους χρήστες να κάνουν λήψη ή να ενημερώσουν τις εφαρμογές που έχουν ήδη εγκαταστήσει. Αυτό μπορεί να είναι αρκετά ενοχλητικό όταν εξετάζετε το γεγονός ότι οι εφαρμογές στο Windows Store ενημερώνονται τακτικά και ότι οι νέες ενημερώσεις συνήθως φέρνουν πολλές νέες δυνατότητες.

Υπάρχουν πολλές λύσεις σε αυτό το συγκεκριμένο πρόβλημα, οπότε βεβαιωθείτε ότι τις ακολουθείτε μία προς μία για να βγείτε στην κορυφή και να απαλλαγείτε από αυτόν τον κωδικό σφάλματος για πάντα.
Λύση 1: Επαναφέρετε την προσωρινή μνήμη του Windows Store
Εάν η προσωρινή μνήμη του Store αντιμετωπίζει ορισμένα προβλήματα, βεβαιωθείτε ότι την επαναφέρετε με αυτήν την απλή εντολή. Η επαναφορά της προσωρινής μνήμης συνήθως επιλύει παρόμοια ζητήματα, επειδή προκαλούνται όταν το Store χρησιμοποιείται υπερβολικά και η προσωρινή μνήμη του γίνεται μεγαλύτερη από τη συνιστώμενη. Αυτό μπορεί να προκαλέσει προβλήματα τόσο με το Windows Store όσο και με την υπηρεσία Windows Update που μπορεί να οδηγήσει στην εμφάνιση του συγκεκριμένου μηνύματος συχνά.
- Κάντε κλικ στο μενού Έναρξη και πληκτρολογήστε την εντολή " wsreset ". Μόλις το πληκτρολογήσετε, το πρώτο αποτέλεσμα στην κορυφή θα πρέπει να είναι "wsreset - Run command".

- Κάντε κλικ σε αυτό για να επαναφέρετε την προσωρινή μνήμη του καταστήματος.
- Επανεκκινήστε τον υπολογιστή σας για να εφαρμόσετε αυτές τις αλλαγές και ανοίξτε το Store για να δείτε εάν οι λήψεις και οι ενημερώσεις σας λειτουργούν ξανά.
Λύση 2: Χρησιμοποιήστε το Εργαλείο αντιμετώπισης προβλημάτων του Store
Η Microsoft έχει ανεβάσει ένα χρήσιμο εργαλείο αντιμετώπισης προβλημάτων στον κύριο ιστότοπο υποστήριξης, ώστε να μπορείτε να το κατεβάσετε και να το χρησιμοποιήσετε για να διορθώσετε διάφορα ζητήματα σχετικά με το Windows Store και τις εφαρμογές που σχετίζονται με αυτό. Ακολουθήστε τις παρακάτω οδηγίες για να μάθετε περισσότερα.
- Ακολουθήστε αυτόν τον σύνδεσμο για να πραγματοποιήσετε λήψη και εκτέλεση του εργαλείου αντιμετώπισης προβλημάτων για εφαρμογές Windows.
- Εκτελέστε το και ακολουθήστε τις οδηγίες στην οθόνη για να ολοκληρώσετε τη διαδικασία. Το εργαλείο αντιμετώπισης προβλημάτων θα πρέπει να διορθώσει τα προβλήματα που μπορεί να διορθώσει αυτόματα και χωρίς την παρέμβασή σας.

Λύση 3: Δημιουργήστε έναν νέο λογαριασμό χρήστη στον υπολογιστή σας
Η δημιουργία ενός νέου λογαριασμού χρήστη συνήθως βοήθησε τους χρήστες να λύσουν το ζήτημα που σχετίζεται με τους λογαριασμούς τους. Όπως φαίνεται, ο λογαριασμός χρήστη που χρησιμοποιούσε για να αποκτήσει πρόσβαση στο Store αρχικά κατέστρεψε και τώρα οι χρήστες δεν μπορούν να κατεβάσουν ή να ενημερώσουν καθόλου εφαρμογές. Έχουν επίσης δηλώσει ότι η δημιουργία ενός νέου λογαριασμού μπόρεσε να διορθώσει το πρόβλημά τους.
Δημιουργία λογαριασμού Microsoft:
- Ανοίξτε τις Ρυθμίσεις κάνοντας κλικ στο εικονίδιο με το γρανάζι που βρίσκεται ακριβώς πάνω από το κουμπί λειτουργίας στο μενού Έναρξη ή αναζητώντας το στη γραμμή αναζήτησης.

- Ανοίξτε την ενότητα Λογαριασμοί στις Ρυθμίσεις και ορίστε την επιλογή Οικογένεια και άλλα άτομα.
- Επιλέξτε την επιλογή Προσθήκη κάποιου άλλου σε αυτόν τον υπολογιστή που βρίσκεται εκεί.

- Θα χρειαστεί να παρέχετε πληροφορίες σχετικά με τον λογαριασμό που πρόκειται να προσθέσετε σε αυτήν τη διαδικασία, κάνοντας τον σύμφωνα με τις παρακάτω οδηγίες:
- Εάν ο λογαριασμός που προσθέτετε υπάρχει ήδη μέσω email Microsoft, εισαγάγετέ τον τώρα.
- Εάν ο λογαριασμός που προσθέτετε δεν είναι λογαριασμός Microsoft, εισαγάγετε το email που θέλετε να χρησιμοποιήσετε για αυτόν. Βεβαιωθείτε ότι έχετε επιλέξει ένα έγκυρο email
- Εάν θέλετε να δημιουργήσετε μια νέα διεύθυνση email απευθείας από το μενού Προσθήκη λογαριασμού, κάντε κλικ στην επιλογή Εγγραφή για μια νέα διεύθυνση email.
- Η προσθήκη λογαριασμού παιδιού είναι χρήσιμη εάν ο χρήστης για τον οποίο δημιουργείτε τον λογαριασμό είναι παιδί.
- Ακολουθήστε τις οδηγίες για να ολοκληρώσετε τη ρύθμιση του λογαριασμού.
Δημιουργία τοπικού λογαριασμού
- Ανοίξτε τις Ρυθμίσεις κάνοντας κλικ στο εικονίδιο με το γρανάζι που βρίσκεται ακριβώς πάνω από το κουμπί λειτουργίας στο μενού Έναρξη ή αναζητώντας το στη γραμμή αναζήτησης.

- Ανοίξτε την ενότητα Λογαριασμοί στις Ρυθμίσεις και επιλέξτε την επιλογή Άλλοι λογαριασμοί.
- Επιλέξτε την επιλογή Προσθήκη λογαριασμού που βρίσκεται εκεί και, στη συνέχεια, κάντε κλικ στην επιλογή Σύνδεση χωρίς λογαριασμό Microsoft που συνήθως δεν συνιστάται.

- Δημιουργήστε έναν τοπικό λογαριασμό και συνεχίστε.
- Εισαγάγετε ένα όνομα χρήστη για αυτόν τον νέο λογαριασμό.
- Εάν θέλετε αυτός ο λογαριασμός να προστατεύεται με κωδικό πρόσβασης, μπορείτε να προσθέσετε έναν κωδικό πρόσβασης χαρακτήρα, μια υπόδειξη κωδικού πρόσβασης και να συνεχίσετε κάνοντας κλικ στο Επόμενο.

- Κάντε κλικ στο κουμπί Τέλος για να ολοκληρώσετε τη δημιουργία ενός νέου λογαριασμού.
Λύση 4: Αλλάξτε τη θέση του υπολογιστή σας
Άλλα άτομα ανέφεραν ότι η αλλαγή της θέσης του υπολογιστή σας στις ρυθμίσεις σας επέτρεψε τη χρήση του Store. Αποδεικνύεται ότι οι νέες ενημερώσεις έχουν απενεργοποιήσει το Store από ορισμένα μέρη του κόσμου και υπάρχουν χρήστες που χρησιμοποιούν ψεύτικη τοποθεσία που δεν μπορούν πλέον να συνδεθούν με τις υπηρεσίες καταστήματος. Ακολουθήστε τις παρακάτω οδηγίες για να αλλάξετε την τοποθεσία σας.
- Ανοίξτε τον Πίνακα Ελέγχου αναζητώντας τον στη γραμμή αναζήτησης που βρίσκεται στη γραμμή εργασιών ή στο μενού Έναρξη.

- Ορίστε την επιλογή Προβολή κατά στον Πίνακα Ελέγχου σε Κατηγορία και επιλέξτε την ενότητα Ρολόι, Γλώσσα και Περιοχή από τη λίστα.
- Κάτω από αυτήν την ενότητα, εντοπίστε την υποενότητα Περιοχή και επιλέξτε την επιλογή Αλλαγή τοποθεσίας που βρίσκεται κάτω από.

- Επιλέξτε την πραγματική σας τοποθεσία ή τουλάχιστον εκείνη που αναφέρεται στο email που χρησιμοποιήσατε για τον λογαριασμό σας Microsoft.
Θα πρέπει επίσης να ελέγξετε τις ρυθμίσεις ώρας και ημερομηνίας, καθώς αυτές οι ρυθμίσεις ενδέχεται να προκαλέσουν πολλά προβλήματα εάν παραμείνουν κάτω από λάθος τιμή. Ακολουθήστε τις παρακάτω οδηγίες για να επαναφέρετε τις ρυθμίσεις ημερομηνίας και ώρας:
- Ανοίξτε τις ρυθμίσεις ημερομηνίας και ώρας ανοίγοντας το μενού Έναρξη, ανοίγοντας την εφαρμογή Ρυθμίσεις κάνοντας κλικ στο εικονίδιο με το γρανάζι πάνω από το εικονίδιο τροφοδοσίας, επιλέγοντας την επιλογή Ώρα και γλώσσα και μεταβαίνοντας στην καρτέλα Ημερομηνία και ώρα.

- Στην καρτέλα Ημερομηνία και ώρα, βεβαιωθείτε ότι η ημερομηνία και η ώρα του υπολογιστή σας είναι ευθυγραμμισμένα με την τοποθεσία που επιλέξατε για τον υπολογιστή σας. Εάν η ώρα δεν είναι σωστή, μπορείτε να δοκιμάσετε να απενεργοποιήσετε την επιλογή Ορισμός χρόνου αυτόματα.
- Επιλέξτε τη σωστή ζώνη ώρας από την αναπτυσσόμενη λίστα για να ολοκληρώσετε τη διαδικασία. Αφού τελειώσετε, επανεκκινήστε τον υπολογιστή σας και δοκιμάστε να ανοίξετε ξανά το Windows Store.
Σημείωση: Εάν το Κατάστημα εξακολουθεί να μην λειτουργεί για την πραγματική σας τοποθεσία, δοκιμάστε να ορίσετε την τοποθεσία σας και τη ζώνη ώρας σας στις Ηνωμένες Πολιτείες.
Λύση 5: Αλλάξτε τις ρυθμίσεις DNS
Εάν η διαδικασία ενημέρωσης απέτυχε λόγω του ISP (Internet Service Provider), μπορείτε απλώς να αλλάξετε τον προεπιλεγμένο διακομιστή DNS σε δημόσιο, προκειμένου να εγκαταστήσετε με επιτυχία την ενημέρωση. Μπορείτε να αντιστρέψετε τη διαδικασία αρκετά εύκολα εάν κάτι πάει στραβά.
- Ανοίξτε το παράθυρο διαλόγου Εκτέλεση πατώντας ταυτόχρονα το πλήκτρο λογότυπου των Windows + πλήκτρο R. Στη συνέχεια, πληκτρολογήστε "ncpa.cpl" σε αυτό και κάντε κλικ στο OK.

- Τώρα που το παράθυρο σύνδεσης στο Internet είναι ανοιχτό, κάντε διπλό κλικ στον ενεργό προσαρμογέα δικτύου.
- Στη συνέχεια, κάντε κλικ στο Properties και κάντε διπλό κλικ στο Internet Protocol Version 4 (TCP / IPv4).

- Εντοπισμός Χρησιμοποιήστε την ακόλουθη επιλογή διευθύνσεων διακομιστή DNS.
- Ορίστε τον προτιμώμενο διακομιστή DNS σε 8.8.8.8
- Ορίστε τον εναλλακτικό διακομιστή DNS σε 8.8.4.4

Σημείωση: Αυτές είναι οι δημόσιες διευθύνσεις διακομιστή DNS της Google.
- Τώρα προσπαθήστε να εγκαταστήσετε ξανά τις ενημερώσεις των Windows.
Λύση 6: Έλεγχος για διακοπή λειτουργίας
Εάν καμία από τις παραπάνω μεθόδους δεν λειτούργησε, είναι πολύ πιθανό ότι η Microsoft αντιμετωπίζει τον ίδιο χρόνο διακοπής λειτουργίας. Εάν η εφαρμογή Store δεν μπορεί να επικοινωνήσει με τους διακομιστές της, δεν θα μπορεί να συνδεθεί και επομένως να εμφανίσει το μήνυμα σφάλματος. Εδώ, μπορείτε να ελέγξετε ιστότοπους τρίτων που παρακολουθούν τη διακοπή λειτουργίας του Store και να δείτε εάν υπάρχουν προβλήματα.
Θα πρέπει επίσης να ελέγξετε τα φόρουμ εάν άλλοι χρήστες έχουν δημοσιεύσει πρόσφατα το ίδιο πρόβλημα. Εάν υπάρχει πράγματι χρόνος διακοπής λειτουργίας, θα πρέπει να περιμένετε λίγο πριν ξανασυνδεθούν οι διακομιστές.
Λύση 7: Ενεργοποίηση του TLS 1.2
Το TLS (ασφάλεια επιπέδου μεταφοράς) είναι μια αρχιτεκτονική ασφαλείας που υπαγορεύει τον τύπο ασφάλειας που θα εφαρμοστεί μέσω του δικτύου. Ο υπολογιστής σας διαθέτει διαφορετικές επιλογές TLS για εφαρμογή. Συναντήσαμε πολλές περιπτώσεις όπου εάν ένα TLS 1.2 δεν ήταν ενεργοποιημένο στον υπολογιστή, ο υπολογιστής δεν μπόρεσε να επικοινωνήσει σωστά με το Microsoft Store και ως εκ τούτου προκαλούσε προβλήματα όπως αυτό που συζητείται. Εδώ, θα πλοηγηθούμε στις ρυθμίσεις του διαδικτύου σας και θα δούμε αν αυτό κάνει το κόλπο.
- Πατήστε Windows + R, πληκτρολογήστε "inetcpl.cpl" στο πλαίσιο διαλόγου και πατήστε Enter.
- Τώρα, μεταβείτε στην καρτέλα Για προχωρημένους και μετακινηθείτε προς τα κάτω. Εντοπίστε το TLS 1.2 και ενεργοποιήστε το.
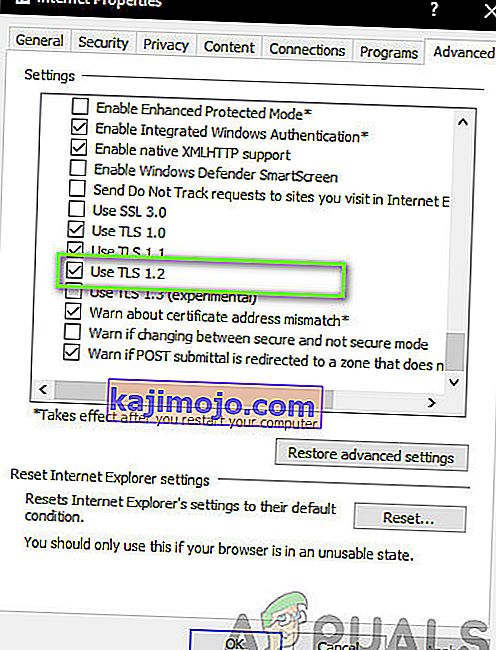
- Αποθηκεύστε τις αλλαγές και βγείτε. Επανεκκινήστε τον υπολογιστή σας και δείτε εάν το πρόβλημα έχει επιλυθεί.
Λύση 8: Επαναφορά της εφαρμογής Store
Εάν καμία από τις παραπάνω μεθόδους δεν λειτουργεί, η τελευταία μας λύση είναι να επαναφέρετε την ίδια την εφαρμογή Windows Store. Αποθήκευση, όπως και οποιαδήποτε άλλη εφαρμογή, το Store διαθέτει προσωρινές ρυθμίσεις και ρυθμίσεις. Εάν κάποιο από αυτά καταστραφεί ή έχει αποθηκεύσει κακά δεδομένα, θα αντιμετωπίσετε το σφάλμα 0x80131500 . Εδώ, θα μεταβούμε στις ρυθμίσεις του Store και θα επαναφέρουμε την εφαρμογή στην προεπιλογή και θα δούμε αν αυτό κάνει κάποια διαφορά.
- Πατήστε Windows + S, πληκτρολογήστε " store " στο πλαίσιο διαλόγου. Όταν εμφανιστεί η εφαρμογή, κάντε κλικ στις Ρυθμίσεις εφαρμογής .
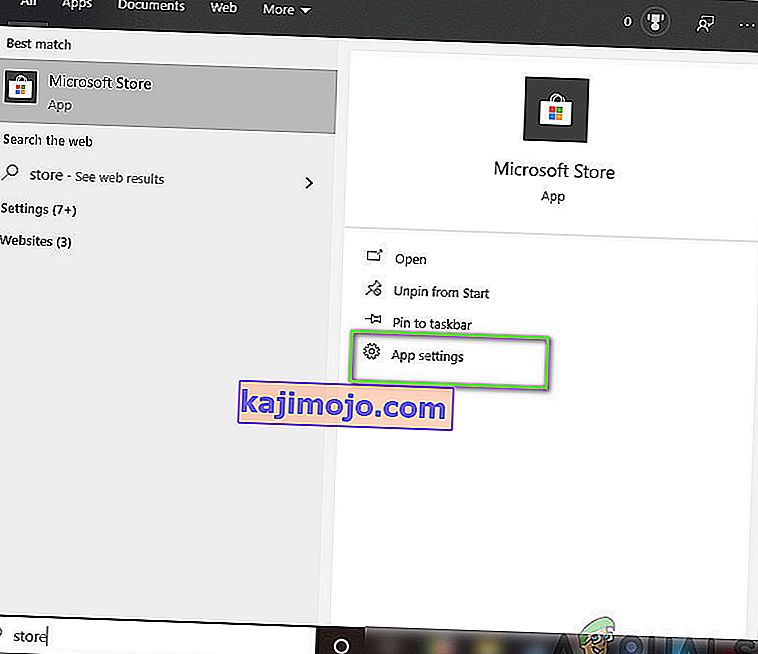
- Τώρα, πλοηγηθείτε προς τα κάτω και πατήστε το κουμπί Επαναφορά .
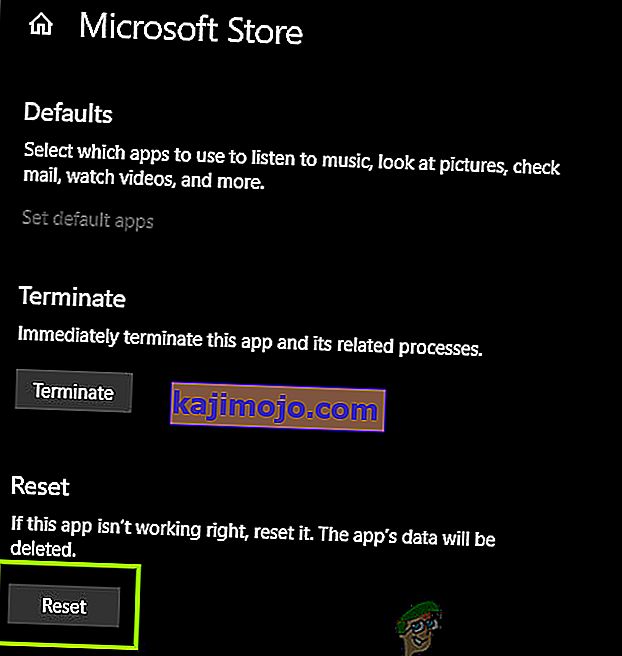
- Αφού ολοκληρωθεί η διαδικασία επαναφοράς, επανεκκινήστε τον υπολογιστή σας και δείτε εάν το πρόβλημα επιλύθηκε για πάντα.