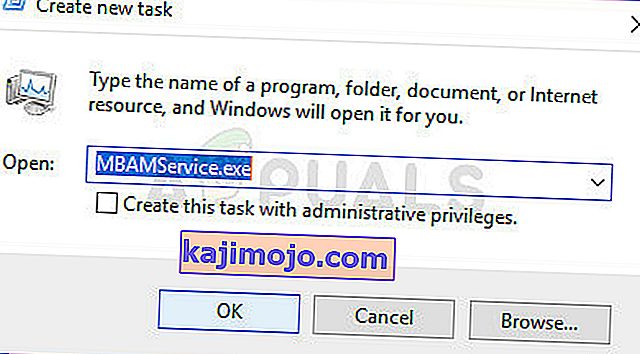Το Malwarebytes είναι ένα από αυτά τα δωρεάν εργαλεία προστασίας από ιούς που μπορούν να αναβαθμιστούν σε premium έκδοση. Το Malwarebytes είναι πιο γνωστό για τον εξαιρετικό σαρωτή κακόβουλου λογισμικού, αλλά υπάρχει επίσης το πλήρες πακέτο προστασίας από ιούς.
Το πρόβλημα παρουσιάζεται με τη ρύθμιση Προστασίας Ιστού που ονομάζεται Προστασία Ιστού, η οποία είναι εξαιρετικά σημαντική για τον υπολογιστή σας, καθώς το Διαδίκτυο είναι ο κύριος διανομέας εφαρμογών κακόβουλου λογισμικού. Οι χρήστες που υποφέρουν από αυτό το πρόβλημα δεν μπορούν να ενεργοποιήσουν αυτήν τη ρύθμιση και, μόλις το κάνουν, απενεργοποιείται ξανά χωρίς προφανή λόγο και λαμβάνεται το μήνυμα "Realtime Protection Layers Turned Off". Ακολουθήστε τις παρακάτω οδηγίες για να επιλύσετε αυτό το πρόβλημα.

Λύση 1: Καθαρή επανεγκατάσταση του Malwarebytes
Πολλοί χρήστες ανέφεραν ότι η επανεγκατάσταση του Malwarebytes διόρθωσε το πρόβλημά τους μόνιμα και αυτό είναι κάτι που πρέπει να δοκιμάσετε το συντομότερο δυνατό. Ωστόσο, εάν αγοράσατε την έκδοση Premium του εργαλείου, θα πρέπει να βρείτε έναν τρόπο για να ανακτήσετε το αναγνωριστικό ενεργοποίησης και το κλειδί σας. Θα πρέπει να μπορείτε να εντοπίσετε αυτές τις πληροφορίες εύκολα ελέγχοντας τη σελίδα από την οποία πραγματοποιήσατε λήψη του εργαλείου, αλλά υπάρχουν και άλλοι τρόποι.
- Πληκτρολογήστε "Regedit" στη γραμμή αναζήτησης που θα πρέπει να μπορείτε να εντοπίσετε αφού κάνετε κλικ στο μενού Έναρξη. Μπορείτε επίσης να χρησιμοποιήσετε το συνδυασμό πλήκτρων Windows Key + R που θα ανοίξει το παράθυρο διαλόγου Εκτέλεση όπου μπορείτε επίσης να πληκτρολογήσετε "Regedit" και να κάνετε κλικ στο Enter.

- Χρησιμοποιήστε μία από τις παρακάτω τοποθεσίες για να ανακτήσετε το αναγνωριστικό και το κλειδί σας, ανάλογα με την αρχιτεκτονική του υπολογιστή σας:
Θέση για τα Windows x86 32-Bit HKEY_LOCAL_MACHINE \ SOFTWARE \ Malwarebytes' Anti-Malware Θέση για τα Windows x64 64-Bit HKEY_LOCAL_MACHINE \ SOFTWARE \ Wow6432Node \ Malwarebytes' Anti-Mal υγιεινής
Αφού ανακτήσετε το αναγνωριστικό και το κλειδί σας, μπορείτε να προχωρήσετε στη διαδικασία κατάργησης. Ακολουθήστε προσεκτικά τις οδηγίες εάν θέλετε να συνεχίσετε με την έκδοση Premium μετά την απεγκατάσταση.
- Ανοίξτε το MBAM >> Ο λογαριασμός μου και κάντε κλικ στο Απενεργοποίηση. Ανοίξτε τις Ρυθμίσεις >> Ρυθμίσεις για προχωρημένους και καταργήστε την επιλογή του πλαισίου δίπλα στην "Ενεργοποίηση μονάδας αυτοπροστασίας"
- Κλείστε το πρόγραμμα και κατεβάστε το εργαλείο mbam-clean.exe από τον ιστότοπο του Malwarebytes (η λήψη θα ξεκινήσει αμέσως). Κλείστε όλα τα ανοιχτά προγράμματα και απενεργοποιήστε προσωρινά το antivirus.
- Εκτελέστε το εργαλείο mbam-clean.exe και ακολουθήστε τις οδηγίες που εμφανίζονται στην οθόνη. Επανεκκινήστε τον υπολογιστή σας όταν σας ζητηθεί.
- Κατεβάστε την τελευταία έκδοση του MBAM από τον ιστότοπό τους και εγκαταστήστε την ακολουθώντας τις οδηγίες που εμφανίζονται στην οθόνη. Αυτό είναι επίσης χρήσιμο για να λαμβάνετε την πιο πρόσφατη έκδοση του εργαλείου αντί να το ενημερώνετε.

- Καταργήστε την επιλογή του πλαισίου δίπλα στην επιλογή Δοκιμή. Μετά την έναρξη του προγράμματος, κάντε κλικ στο κουμπί που λέει Ενεργοποίηση.
- Αντιγράψτε και επικολλήστε το αναγνωριστικό και το κλειδί που ανακτήσατε από το μητρώο σας στο παράθυρο διαλόγου, τα οποία θα πρέπει να ενεργοποιήσουν αυτόματα την άδειά σας.

- Απολαύστε τη χρήση του Malwarebytes Anti-Malware Premium και ελπίζουμε ότι το σφάλμα σχετικά με την Προστασία Ιστού θα επιλυθεί.!
Εάν δεν χρησιμοποιείτε την έκδοση Premium ή Pro του MBAM, απλώς ακολουθήστε τα βήματα 3-6 και απολαύστε την ενημερωμένη έκδοση του MBAM.
Λύση 2: Εκτελέστε ξανά το πρόγραμμα στον υπολογιστή σας
Αυτή η βασική επιδιόρθωση δεν ήταν επιτυχής για όλους όσους έλαβαν αυτό το πρόβλημα, αλλά βοήθησε πολλά άτομα και έλυσε το πρόβλημα για αυτούς, πράγμα που σημαίνει ότι πρέπει επίσης να το δοκιμάσετε. Θα διαρκέσει μόνο ένα λεπτό και δεν θα χρειαστεί να κάνετε σημαντικές αλλαγές στον υπολογιστή σας.
- Κάντε δεξί κλικ στο εικονίδιο του δίσκου συστήματος Malwarebytes στο κάτω δεξί μέρος της οθόνης σας και κάντε κλικ στην επιλογή "Quit Malwarebytes".

- Ανοίξτε ξανά τα Malwarebytes κάνοντας διπλό κλικ στο εικονίδιο της επιφάνειας εργασίας ή εντοπίζοντας το στο μενού Έναρξη. Ελέγξτε αν το πρόβλημα έχει επιλυθεί τώρα.
Λύση 3: Ενημέρωση Malwarebytes στην πιο πρόσφατη έκδοση
Υπάρχουν ορισμένες εκδόσεις του Malwarebytes που υπέφεραν από αυτό το συγκεκριμένο πρόβλημα, αλλά οι προγραμματιστές του έχουν κυκλοφορήσει γρήγορα ενημερώσεις που είναι σχεδόν εγγυημένες για την άμεση επίλυση του προβλήματος. Αυτή η μέθοδος είναι πολύ επιτυχημένη, ειδικά εάν η επιδιόρθωση κυκλοφορεί εσωτερικά χωρίς την ανάγκη για μια εντελώς νέα έκδοση.
- Από προεπιλογή, το Malwarebytes στα Windows θα εμφανίζει ένα αναδυόμενο μήνυμα κάθε φορά που υπάρχει μια νέα έκδοση του εργαλείου διαθέσιμη στο διαδίκτυο. Εάν το έχετε λάβει, μπορείτε απλά να κάνετε κλικ στο Install Now και να μεταβείτε στο βήμα 5.

- Εάν δεν έχετε λάβει αυτήν την ειδοποίηση για διάφορους λόγους, όπως απενεργοποίηση αυτής της λειτουργικότητας ή παρόμοιου, μπορείτε να ελέγξετε για ενημερώσεις με μη αυτόματο τρόπο.
- Ανοίξτε το Malwarebytes κάνοντας διπλό κλικ στο εικονίδιο της επιφάνειας εργασίας του ή εντοπίζοντας το στο μενού Έναρξη και κάντε κλικ στο Ρυθμίσεις.
- Μεταβείτε στην καρτέλα Εφαρμογή στις Ρυθμίσεις και κάντε κλικ στην Εγκατάσταση ενημερώσεων εφαρμογών στην ενότητα Ενημερώσεις εφαρμογών.

- Θα πρέπει είτε να δείτε ένα μήνυμα που να λέει ότι δεν υπάρχουν διαθέσιμες ενημερώσεις ή ένα μήνυμα που να λέει Πρόοδος: Η λήψη των ενημερώσεων ολοκληρώθηκε με επιτυχία. Κάντε κλικ στο OK και, στη συνέχεια, κάντε κλικ στο Ναι όταν σας ζητηθεί να εγκαταστήσετε αμέσως ενημερώσεις.
- Ακολουθήστε τις οδηγίες που εμφανίζονται στην οθόνη για να ολοκληρώσετε τη διαδικασία ενημέρωσης και ελέγξτε αν το πρόβλημα εξακολουθεί να εμφανίζεται στη νέα έκδοση.
Λύση 4: Απεγκαταστήστε το πρόγραμμα οδήγησης για προστασία Web MBAM
Παρόλο που η απεγκατάσταση του προγράμματος οδήγησης για MBAM μπορεί να φαίνεται σαν μια ριζική κίνηση και κάποιος μπορεί να υποστηρίζει ότι η λειτουργία σίγουρα δεν θα λειτουργήσει τώρα μετά την απεγκατάσταση του προγράμματος οδήγησης. Ωστόσο, αυτό θα αναγκάσει πραγματικά το εργαλείο προστασίας από ιούς να το εγκαταστήσει το ίδιο μετά την επανεκκίνηση του υπολογιστή σας και θα πρέπει να μπορείτε να λύσετε το πρόβλημα τώρα.
- Κάντε δεξί κλικ στο εικονίδιο του δίσκου συστήματος Malwarebytes στο κάτω δεξί μέρος της οθόνης σας και κάντε κλικ στην επιλογή "Quit Malwarebytes".
- Αναζητήστε τη "Γραμμή εντολών", κάντε δεξί κλικ σε αυτήν και επιλέξτε "Εκτέλεση ως διαχειριστής". Αντιγράψτε και επικολλήστε την ακόλουθη εντολή και βεβαιωθείτε ότι κάνετε κλικ στο Enter μετά:

sc διαγραφή mbamwebprotection
- Επανεκκινήστε τον υπολογιστή σας κάνοντας κλικ στο μενού Έναρξη >> Εικονίδιο τροφοδοσίας >> Επανεκκινήστε και ανοίξτε ξανά τα Malwarebytes με τον ίδιο τρόπο που κάνατε στο βήμα 1.
- Μεταβείτε στην καρτέλα Προστασία στις Ρυθμίσεις και ελέγξτε στην ενότητα Προστασία σε πραγματικό χρόνο για Προστασία Ιστού. Σύρετε το ρυθμιστικό από το Off στο On και ελέγξτε για να δείτε αν το πρόβλημα έχει επιλυθεί τώρα.
Λύση 5: Προσθέστε τα ακόλουθα αρχεία και φακέλους στη λίστα εξαιρέσεων στο AV σας
If you are using Malwarebytes alongside any other antivirus tool, you may need to add the following files and folders to the exceptions list. Malwarebytes often advertises itself as being able to work alongside any antivirus tool but, unfortunately, that is not always the case. After this, you can simply try downloading the latest version and simply install it over your current one.
- Open the antivirus user interface by double-clicking its icon at the system tray or by searching for it in the Start menu.
- The Exception setting is located in different places with respect to different antivirus tools. It can often be found simply without much hassle but here are some quick guides on how to find it in the most popular antivirus tools:
Kaspersky Internet Security: Home >> Settings >> Additional >> Threats and Exclusions >> Exclusions >> Specify Trusted Applications >> Add. AVG: Home >> Settings >> Components >> Web Shield >> Exceptions. Avast: Home >> Settings >> General >> Exclusions.
- Here is a list of files and folders you will need to add to exceptions:
Files: C:\Program Files\Malwarebytes\Anti-Malware\assistant.exe C:\Program Files\Malwarebytes\Anti-Malware\malwarebytes_assistant.exe C:\Program Files\Malwarebytes\Anti-Malware\mbam.exe C:\Program Files\Malwarebytes\Anti-Malware\MbamPt.exe C:\Program Files\Malwarebytes\Anti-Malware\MBAMService.exe C:\Program Files\Malwarebytes\Anti-Malware\mbamtray.exe C:\Program Files\Malwarebytes\Anti-Malware\MBAMWsc.exe C:\Windows\system32\Drivers\farflt.sys C:\Windows\System32\drivers\mbae64.sys C:\Windows\System32\drivers\mbam.sys C:\Windows\System32\drivers\MBAMChameleon.sys C:\Windows\System32\drivers\MBAMSwissArmy.sys C:\Windows\System32\drivers\mwac.sys Folders: C:\Program Files\Malwarebytes\Anti-Malware C:\ProgramData\Malwarebytes\MBAMService
Solution 6: Restart the MBAM Service
If the MBAMService.exe file has gone corrupt, errors such as the one we are talking about now are bound to occur and there is almost nothing you can do to fix it besides fixing the service itself. Other symptoms when this file goes corrupt is increased RAM and increased CPU usage.
- Use the Ctrl + Shift + Esc key combination in order to bring up the Task Manager. Alternatively, you can use the Ctrl + Alt + Del key combination and select Task Manager from the menu. You can also search for it in the Start menu.

- Click on More details in order to expand the task manager and search for the MBAMService.exe entry displayed on the list in the Processes tab of Task Manager. If you see multiple entries, right-click on them and choose the End task option from the context menu which appears.
- Click Yes to the message which is going to be displayed presenting a warning when a file’s process is about to be terminated.
- After that, click on New >> Task and type in “MBAMService.exe” in the Run new Task windows which pops up.
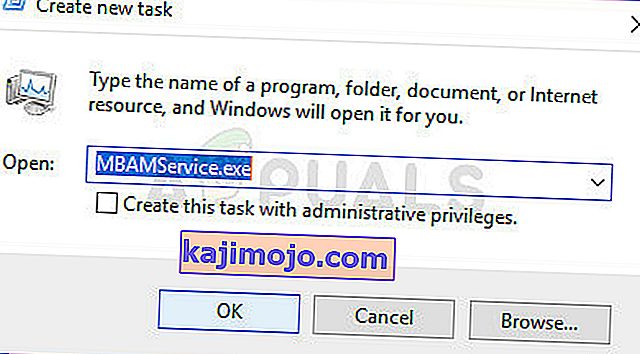
- Restart your computer and check to see if you are able to proceed without receiving the same error now.
Solution 7: System Restore
This method sounds like a last resort but restoring your computer to a restore point just before the error started to occur will definitely be an easy process considering the fact that plenty of restore points are created automatically as soon as you install something.
Make sure you restore your computer to a restore point before the error started to occur which will bring back the original version without errors.
In order to see how to perform this operation, check out our system restore on the topic.
Solution 8: Running as Administrator
In some cases, the Antivirus requires you to give it administrative privileges to perform a scan or to turn on the protection shield. Therefore, in this step, we will be giving permanent administrative privileges to the software. For that:
- Right-click on the main “Malwarebytes” executable and select the “Properties” option.
- Click on the “Compatibility” tab and select the “Run this Program as an administrator” option.

- Select the “Apply” option and click on “OK”.
- Check to see if the issue persists.
Solution 9: In-Place Upgrade
In certain cases, Malwarebytes’ database might have gotten corrupted due to which it is unable to properly detect and implement its configurations and the Real-time protection is being turned off. Therefore, in this step, we will be performing an in-place upgrade of the software to get it up and running correctly. For that:
- Download the installer from here.
- Wait for it to download and run the executable when it finishes downloading.
- Follow the on-screen instructions without uninstalling the previous instance of Malwarebytes and perform an upgrade.
- Check to see if the issue persists.
Note: Make sure to activate only a maximum of 5 installations because it won’t activate any more than that.