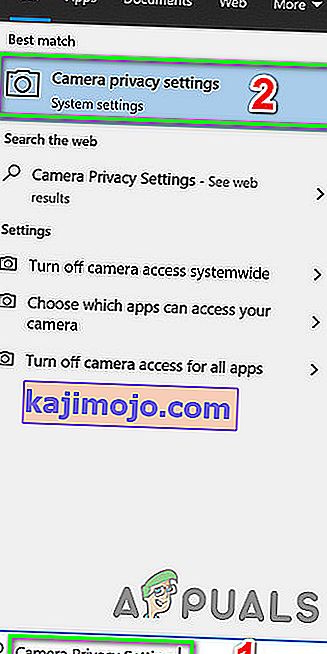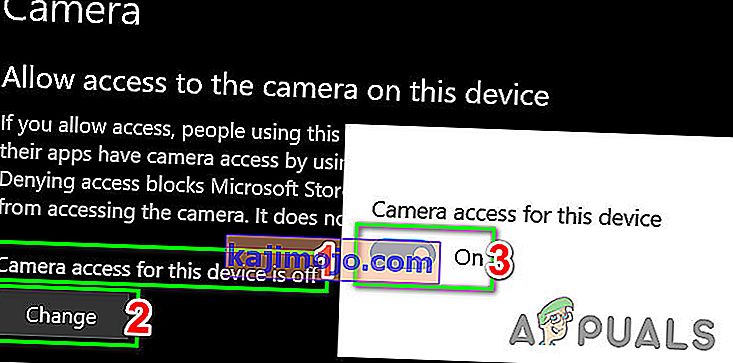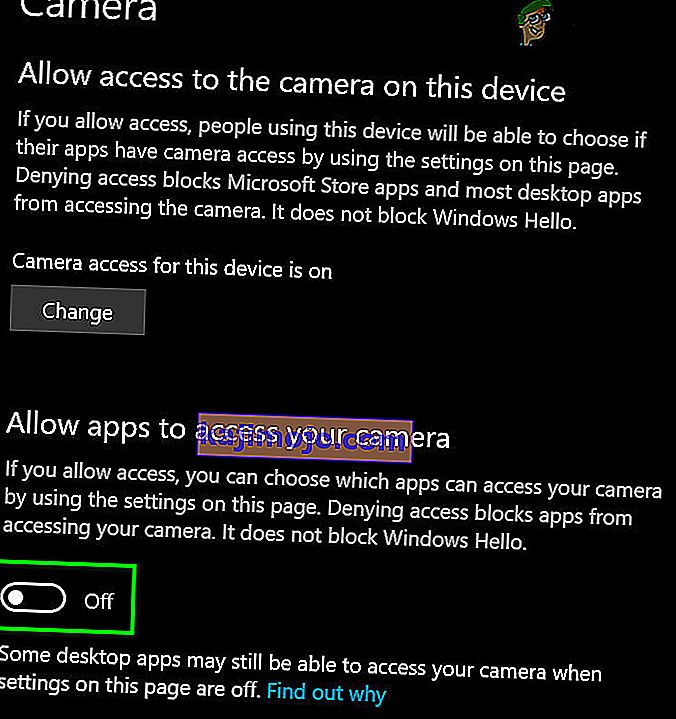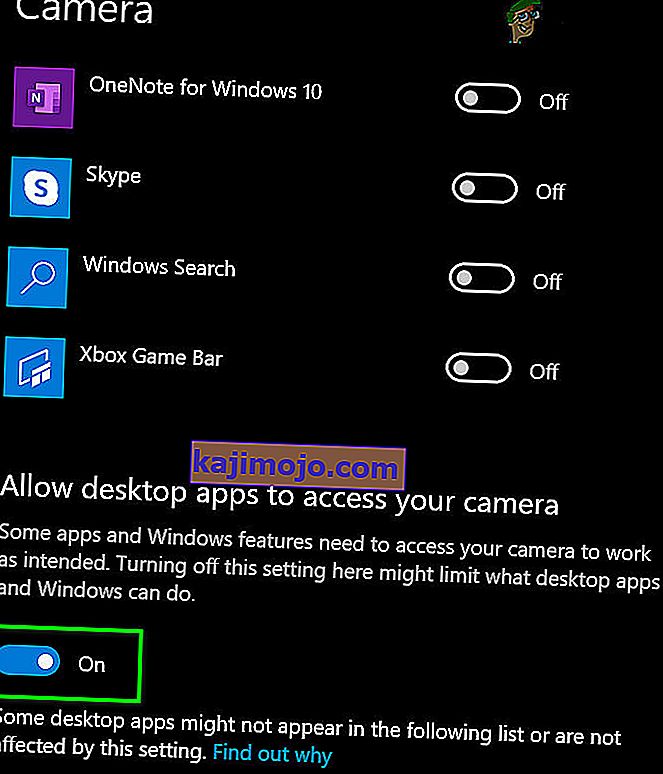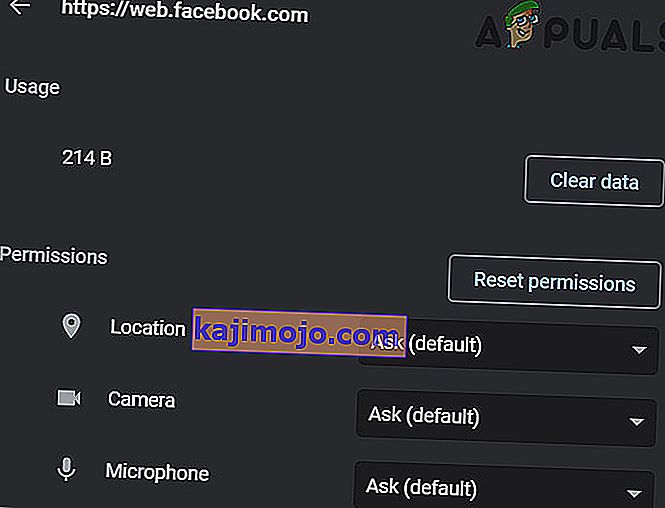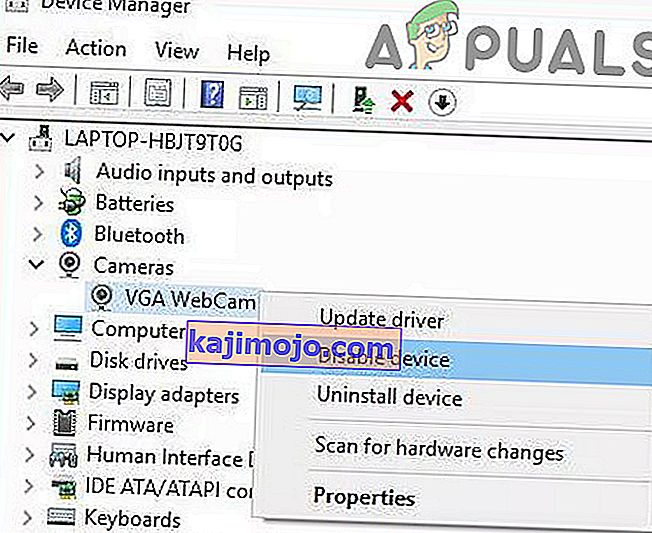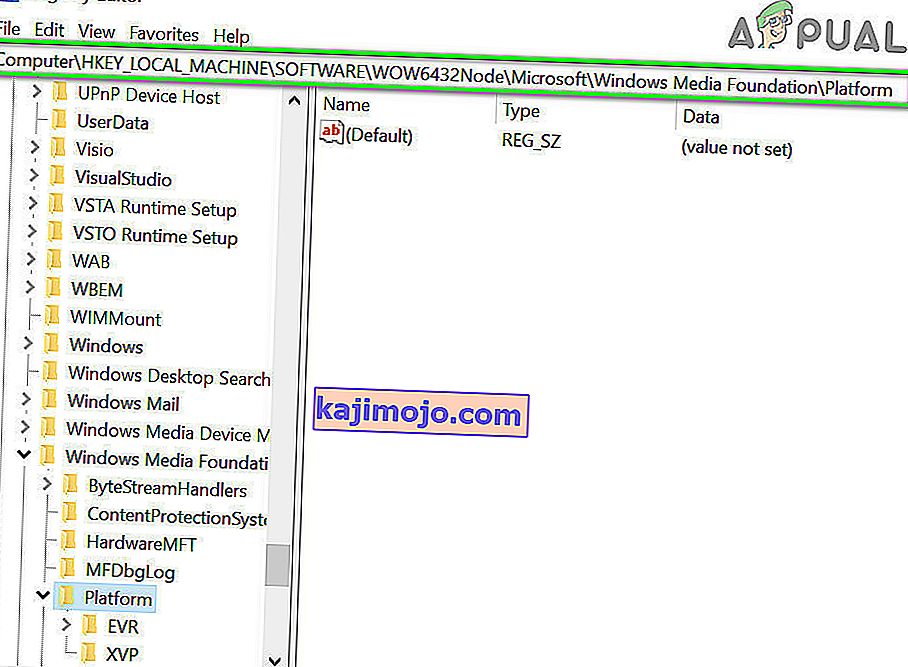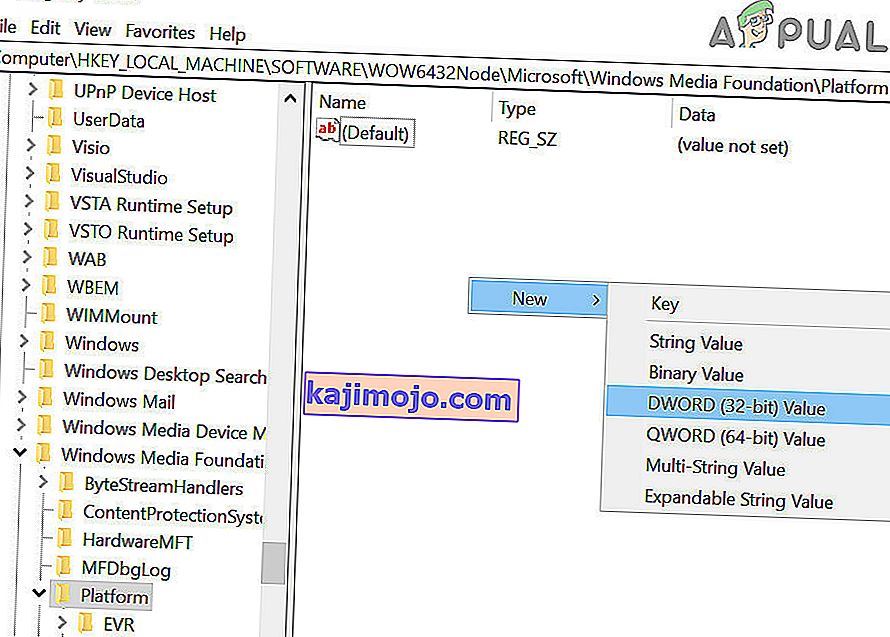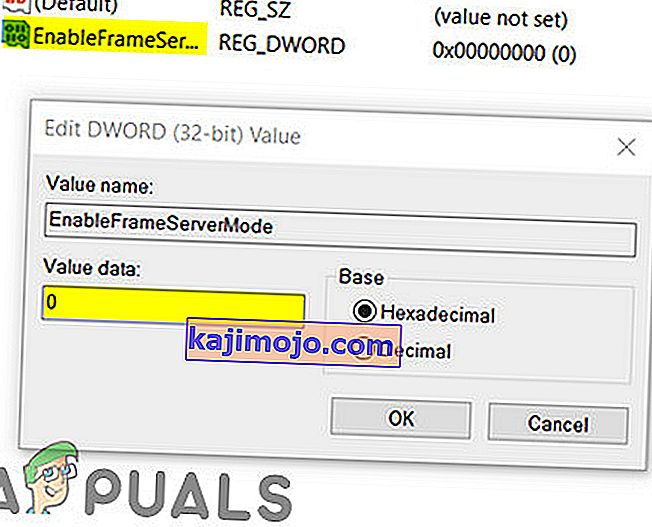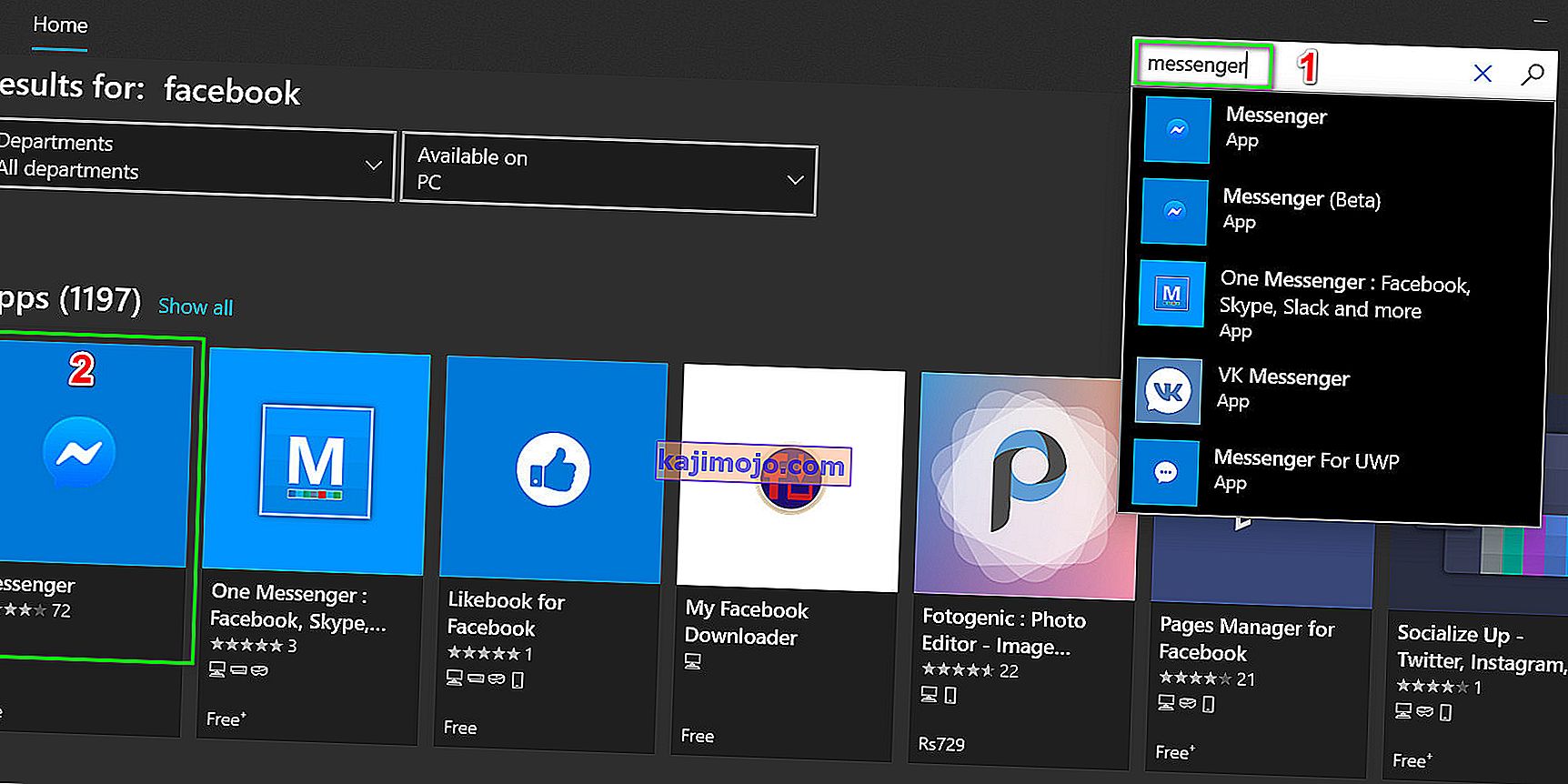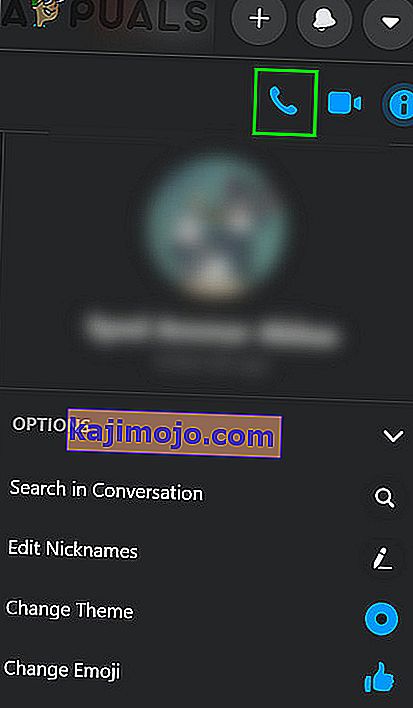Το Facebook εμφανίζει το σφάλμα πρόσβασης υλικού κυρίως επειδή δεν έχει πρόσβαση στην κάμερα ή το μικρόφωνο στον υπολογιστή σας. Αυτό συμβαίνει κυρίως λόγω αδειών και ασυμβατότητας προγράμματος περιήγησης ή ξεπερασμένων προγραμμάτων οδήγησης Windows / συστήματος. Αυτό το ζήτημα μπορεί επίσης να προκληθεί από συσκευές, προγράμματα οδήγησης ή εφαρμογές που βρίσκονται σε διένεξη. Οι χρήστες έρχονται για αυτό το πρόβλημα όταν θέλουν να πραγματοποιήσουν μια βιντεοκλήση από το Facebook messenger (σε πρόγραμμα περιήγησης ιστού), αλλά δεν το κάνουν. Αυτό είναι το μήνυμα σφάλματος που ρίχνεται:
"Παρουσιάστηκε σφάλμα κατά την προσπάθεια πρόσβασης στην κάμερα ή / και στο μικρόφωνο: Σφάλμα πρόσβασης υλικού."

Αυτό είναι ένα πολύ κοινό πρόβλημα και συνήθως επιλύεται ενεργοποιώντας δικαιώματα στον υπολογιστή σας. Εάν τα δικαιώματα υπάρχουν ήδη, αυτό πιθανώς σημαίνει ότι υπάρχει πρόβλημα με το πρόγραμμα περιήγησής σας ή άλλες λειτουργικές μονάδες λογισμικού. Πριν εξερευνήσουμε άλλες τεχνικές λύσεις, θα ακολουθήσουμε πρώτα μερικές βασικές λύσεις και βήματα αντιμετώπισης προβλημάτων.
Πρώτον, για να αποκλείσετε οποιοδήποτε πρόβλημα υλικού, ελέγξτε αν άλλες εφαρμογές βιντεοκλήσεων όπως το Skype, το Hangouts, το Zoom κ.λπ. λειτουργούν καλά. Επίσης, βεβαιωθείτε ότι το πρόγραμμα περιήγησής σας έχει ενημερωθεί στην πιο πρόσφατη έκδοση και προσπαθήστε να ανανεώσετε τη σελίδα του Facebook πατώντας το F5 για να αποκλείσετε τυχόν προσωρινές δυσκολίες επικοινωνίας. Επιπλέον, εξετάστε το ενδεχόμενο να απενεργοποιήσετε το πρόγραμμα προστασίας από ιούς ή να απενεργοποιήσετε το τείχος προστασίας και να χρησιμοποιήσετε την κατάσταση ανώνυμης περιήγησης ή ιδιωτικής λειτουργίας του προγράμματος περιήγησής σας ή να διαγράψετε τα δεδομένα περιήγησης του προγράμματος περιήγησής σας.
Λύση 1: Επιτρέψτε τη χρήση μικροφώνου και κάμερας στις Ρυθμίσεις απορρήτου
Τα Windows 10 έχουν εφαρμόσει πολύ καλά τις ρυθμίσεις απορρήτου στις οποίες δεν επιτρέπεται στις εφαρμογές να έχουν πρόσβαση σε συγκεκριμένες δυνατότητες και πόρους των Windows, έως ότου δεν επιτρέπεται από τον χρήστη. Εάν η πρόσβαση στο μικρόφωνο και την κάμερα είναι απενεργοποιημένη στις ρυθμίσεις απορρήτου του συστήματός σας, ενδέχεται να αντιμετωπίσετε το σφάλμα πρόσβασης υλικού . Σε αυτήν την περίπτωση, η ενεργοποίηση της πρόσβασης στο πρόγραμμα περιήγησής σας να χρησιμοποιεί το μικρόφωνο και την κάμερα ενδέχεται να λύσει το πρόβλημα.
- Πατήστε το πλήκτρο Windows και πληκτρολογήστε Ρυθμίσεις απορρήτου κάμερας . Στη συνέχεια, στα αποτελέσματα αναζήτησης, κάντε κλικ στις Ρυθμίσεις απορρήτου κάμερας .
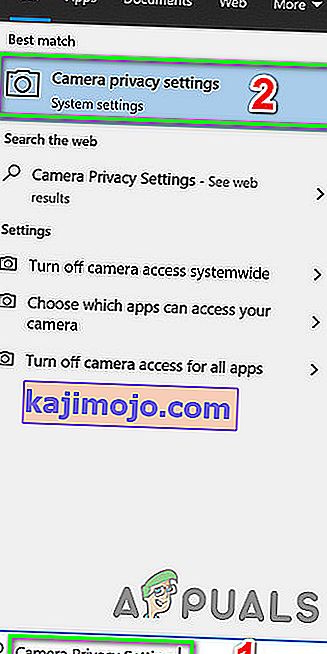
- Εάν η Πρόσβαση κάμερας για αυτήν τη συσκευή είναι απενεργοποιημένη , κάντε κλικ στο κουμπί Αλλαγή και εναλλαγή του διακόπτη σε Ενεργοποιημένη .
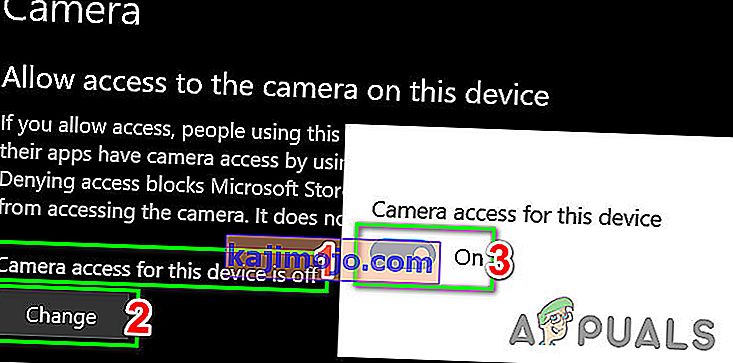
- Τώρα, ελέγξτε κάτω από την επικεφαλίδα Να επιτρέπεται στις εφαρμογές να έχουν πρόσβαση στην κάμερά σας και εάν η επιλογή είναι Απενεργοποιημένη , Ενεργοποιήστε την.
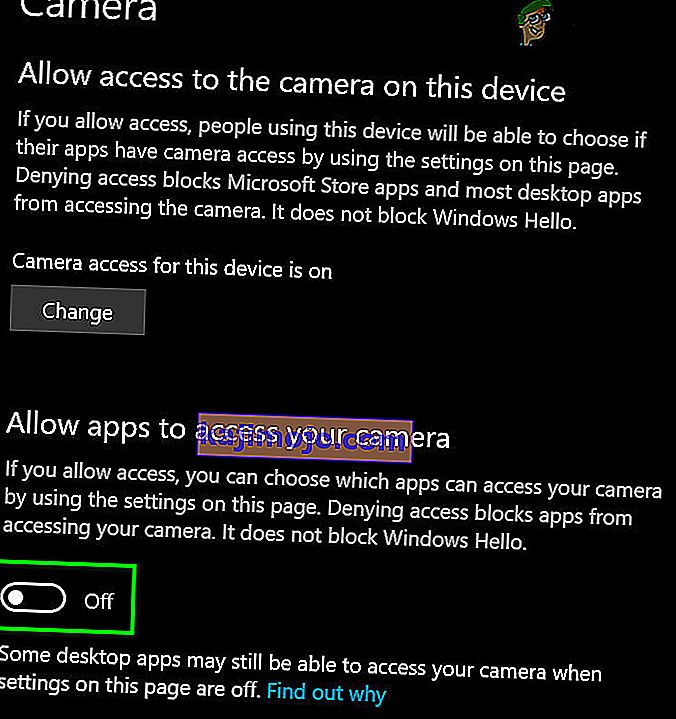
- Στη συνέχεια, στην επικεφαλίδα Επιλέξτε ποιες εφαρμογές του Microsoft Store μπορούν να έχουν πρόσβαση στην κάμερά σας, κάντε κύλιση προς τα κάτω για να βρείτε την εφαρμογή σας (εάν χρησιμοποιείτε μια εφαρμογή καταστήματος όπως το Messenger) και επιτρέψτε στην κάμερα να έχει πρόσβαση σε αυτήν.
- Τώρα, Ενεργοποιήστε την επιλογή Να επιτρέπεται στις εφαρμογές επιτραπέζιου υπολογιστή να έχουν πρόσβαση στη ρύθμιση της κάμερας.
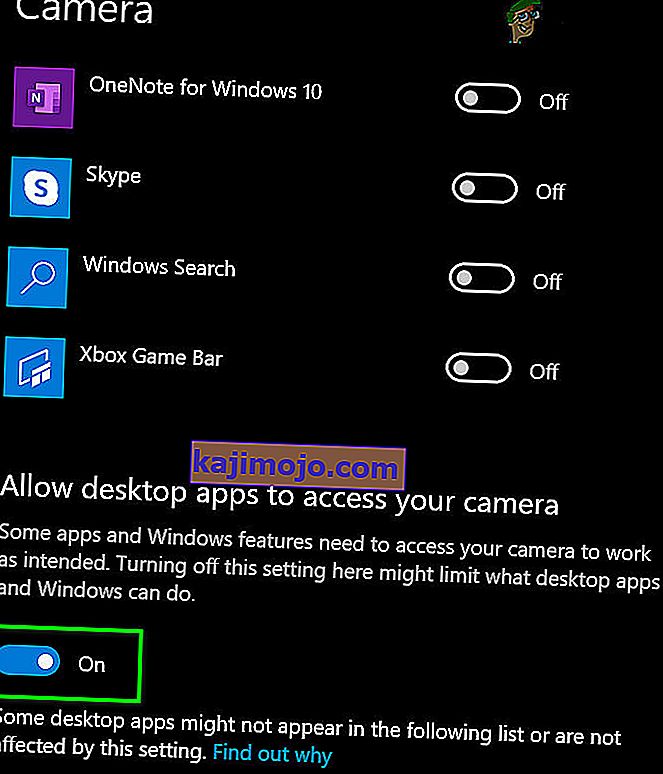
- Επαναλάβετε τα ίδια βήματα για το μικρόφωνό σας . Ανοίξτε το Facebook και ελέγξτε αν λειτουργεί καλά τώρα.
Λύση 2: Επαναφέρετε τα δικαιώματα ιστότοπου
Το πρόγραμμα περιήγησής σας χρησιμοποιεί δικαιώματα ιστότοπου για τη διαχείριση της πρόσβασης του ιστότοπου σε διαφορετικούς πόρους. Εάν κάποιο από αυτά τα δικαιώματα δεν έχει διαμορφωθεί σωστά για το Facebook, τότε ενδέχεται να αντιμετωπίσετε το σφάλμα που συζητείται. Εδώ, η επαναφορά των δικαιωμάτων ιστότοπου ενδέχεται να λύσει το πρόβλημα. Για το Chrome, ακολουθήστε τα παρακάτω βήματα:
- Στη γραμμή διευθύνσεων του προγράμματος περιήγησης, στην αριστερή πλευρά της διεύθυνσης Facebook , κάντε κλικ στο εικονίδιο λουκέτου και, στη συνέχεια, κάντε κλικ στην επιλογή Ρυθμίσεις ιστότοπου .

- Τώρα, μπροστά από τα δικαιώματα, κάντε κλικ στο Επαναφορά δικαιωμάτων .
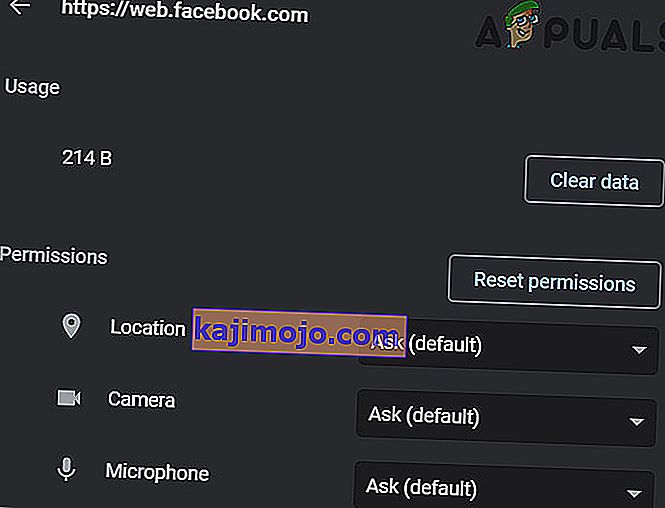
- Επανεκκινήστε το Chrome και ανοίξτε το Facebook. Εάν σας ζητηθεί πρόσβαση σε κάμερα και μικρόφωνο, αφήστε το και ελέγξτε αν λειτουργεί καλά.
Λύση 3: Ενημέρωση προγραμμάτων οδήγησης Windows και συστήματος
Τα ξεπερασμένα Windows και τα προγράμματα οδήγησης συστήματος είναι η βασική αιτία πολλών προβλημάτων συστήματος. Εάν η παλιά έκδοση των Windows ή το πρόγραμμα οδήγησης συστήματος δεν είναι συμβατή με τον ιστότοπο του Facebook, τότε ενδέχεται να έχει ως αποτέλεσμα το τρέχον σφάλμα πρόσβασης υλικού . Δεδομένων των συνθηκών, η ενημέρωση των Windows και των προγραμμάτων οδήγησης συστήματος ενδέχεται να λύσει το πρόβλημα.
- Ενημερώστε τα Windows στην πιο πρόσφατη έκδοση.
- Στη συνέχεια, ενημερώστε τα προγράμματα οδήγησης του συστήματός σας. Θα ήταν καλή ιδέα να ελέγξετε τον ιστότοπο του προμηθευτή για την τελευταία έκδοση των προγραμμάτων οδήγησης συστήματος, ειδικά για τα προγράμματα οδήγησης κάμερας και μικροφώνου.
- Αφού ενημερώσετε τα προγράμματα οδήγησης των Windows και του συστήματος, ενεργοποιήστε τον υπολογιστή σας και ελέγξτε εάν το πρόβλημα του Facebook έχει επιλυθεί.
Λύση 4: Κατάργηση εφαρμογών σε διένεξη
Εάν κάποιος από τους πόρους δεν είναι διαθέσιμος στον ιστότοπο του προγράμματος περιήγησης / του Facebook λόγω μιας εφαρμογής τρίτου μέρους, τότε ο ιστότοπος του Facebook θα ρίξει το σφάλμα πρόσβασης υλικού. Οι εφαρμογές τρίτων εκτελούνται δίπλα-δίπλα με το πρόγραμμα περιήγησής σας. Για να αποκλείσετε οποιαδήποτε διένεξη λογισμικού, θα ήταν καλή ιδέα να καθαρίσετε την εκκίνηση των Windows σας.
- Καθαρίστε την εκκίνηση του συστήματός σας (για να αποκλείσετε τα προβλήματα των προγραμμάτων οδήγησης, μπορείτε να εκκινήσετε χρησιμοποιώντας ασφαλή λειτουργία).
- Τώρα ανοίξτε το Facebook και χρησιμοποιήστε το messenger για να ελέγξετε αν το μήνυμα σφάλματος έχει πάει.
- Εάν έχει, τότε βρείτε και απεγκαταστήστε τις εφαρμογές σε διένεξη. Δύο τέτοιες εφαρμογές είναι το Corel Video Maker και το Messenger Beta .
Εάν αντιμετωπίζετε προβλήματα με τη διάγνωση της εφαρμογής που ενδέχεται να βρίσκεται σε διένεξη, μπορείτε να ενεργοποιήσετε τη δέσμη εφαρμογών κατά δέσμη και έως ότου εμφανιστεί ξανά το σφάλμα. Στη συνέχεια, μπορείτε να το περιορίσετε σε ποια εφαρμογή προκάλεσε το πρόβλημα.
Λύση 5: Απενεργοποιήστε τις συσκευές σε διένεξη
Εάν υπάρχουν συσκευές που δημιουργούν προβλήματα κατά τη λειτουργία της κάμερας / μικροφώνου, όπως μια συσκευή Bluetooth ή μια δευτερεύουσα κάμερα, τότε το Facebook ενδέχεται να μην μπορεί να έχει πρόσβαση στην κάμερα και ως εκ τούτου να εμφανίζει το σφάλμα πρόσβασης υλικού. Εδώ, σε αυτήν την περίπτωση, η απενεργοποίηση επιπλέον συσκευών όπως επιπλέον κάμερες ή μικρόφωνα που δεν χρησιμοποιείτε μπορεί να λύσει το πρόβλημα.
- Κάντε κλικ στο κουμπί Windows και στο πλαίσιο αναζήτησης των Windows, πληκτρολογήστε Device Manager . Στη συνέχεια, στα αποτελέσματα αναζήτησης, κάντε κλικ στη Διαχείριση συσκευών .

- Τώρα επεκτείνετε την κατηγορία της ύποπτης συσκευής. Στη συνέχεια, βρείτε και κάντε δεξί κλικ στη συσκευή που υποψιάζεστε ότι δημιουργήσατε το πρόβλημα και κάντε κλικ στην επιλογή Απενεργοποίηση συσκευής .
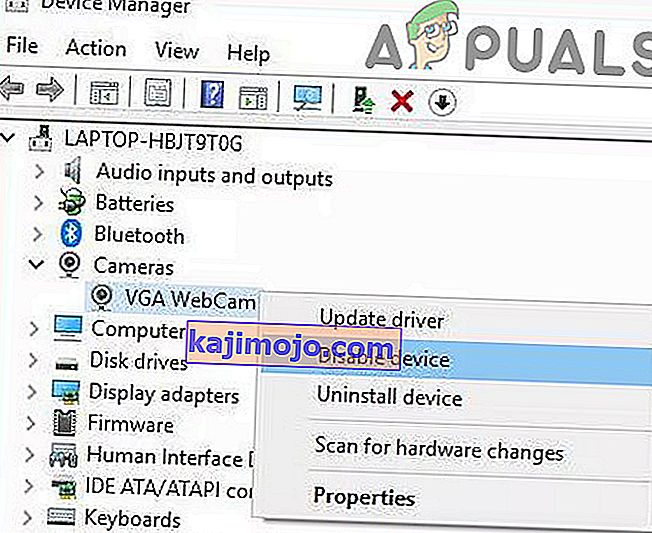
- Οι προβληματικές συσκευές θα μπορούσαν να είναι συσκευές Bluetooth, δευτερεύουσες κάμερες, αισθητήρες υπερύθρων, δευτερεύον μικρόφωνο κ.λπ. Ωστόσο, να θυμάστε ότι η απενεργοποίηση αυτών των συσκευών μπορεί να προκαλέσει άλλους τύπους προβλημάτων, όπως η αναπηρία του Windows Hello κ.λπ. Μπορείτε πάντα να τα ενεργοποιήσετε ξανά αν αυτό δεν συμβαίνει δουλεύω.
Λύση 6: Επανεγκαταστήστε τα προβληματικά προγράμματα οδήγησης
Τα Windows διαθέτουν τη δική τους βιβλιοθήκη ενσωματωμένων προγραμμάτων οδήγησης. Το σφάλμα υλικού μπορεί να προκύψει όταν οποιαδήποτε από τις απαιτούμενες συσκευές, π.χ. κάμερα και μικρόφωνο, χρησιμοποιεί πρόγραμμα οδήγησης τρίτου μέρους ή παλιά. Λόγω των περιστάσεων, η απεγκατάσταση του προβληματικού προγράμματος οδήγησης και η εγκατάσταση του συμβατού προγράμματος οδήγησης Windows ενδέχεται να λύσει το πρόβλημα.
- Ανοίξτε τη Διαχείριση συσκευών, βρείτε και κάντε δεξί κλικ στην κάμερά σας (η οποία μπορεί να βρίσκεται στην ενότητα Κάμερες, ελεγκτές ήχου, βίντεο και παιχνιδιών ή συσκευές απεικόνισης) και, στη συνέχεια, κάντε κλικ στο Κατάργηση εγκατάστασης συσκευής .

- Επίσης, ελέγξτε το σημάδι επιλογής Διαγραφή λογισμικού προγράμματος οδήγησης για αυτήν τη συσκευή .

- Τώρα κάντε κλικ στο κουμπί Κατάργηση εγκατάστασης και επανεκκινήστε το σύστημά σας.
- Κατά την επανεκκίνηση, η συσκευή σας θα πρέπει να εγκαταστήσει αυτόματα τα προεπιλεγμένα προγράμματα οδήγησης. Εάν όχι, ανοίξτε τη Διαχείριση συσκευών και κάντε κλικ στο Σάρωση για αλλαγές υλικού .

- Επαναλάβετε την ίδια διαδικασία για το μικρόφωνό σας .
- Τώρα ανοίξτε το Facebook χρησιμοποιώντας το πρόγραμμα περιήγησης και ελέγξτε αν λειτουργεί καλά.
Λύση 7: Δημιουργία κλειδιού EnableFrameServerMode στο μητρώο
Το μητρώο των Windows είναι ο κεντρικός κόμβος για όλες τις διαμορφώσεις και τις ρυθμίσεις του συστήματός σας. Ακόμη και ορισμένες ρυθμίσεις που δεν είναι διαθέσιμες οπουδήποτε στο λειτουργικό σύστημα μπορούν να διαχειριστούν χρησιμοποιώντας το μητρώο. Εάν μέχρι στιγμής δεν σας βοήθησε τίποτα, ας δοκιμάσουμε τη λύση μητρώου για να επιλύσουμε το πρόβλημα πρόσβασης υλικού.
Προειδοποίηση : Συνεχίστε με δική σας ευθύνη καθώς η επεξεργασία του μητρώου απαιτεί ένα συγκεκριμένο επίπεδο εμπειρογνωμοσύνης και εάν δεν γίνει σωστά, ενδέχεται να καταλήξετε να προκαλέσετε αιώνια ζημιά στο σύστημά σας.
- Δημιουργήστε αντίγραφα ασφαλείας του μητρώου σας προτού προχωρήσετε στις λύσεις. Πατήστε Windows + R, πληκτρολογήστε Regedit και μετά πατήστε Enter.
- Μεταβείτε στην ακόλουθη διαδρομή:
Υπολογιστής \ HKEY_LOCAL_MACHINE \ SOFTWARE \ WOW6432Node \ Microsoft \ Windows Media Foundation
- Στο αριστερό παράθυρο του παραθύρου μητρώου, επιλέξτε το κλειδί πλατφόρμας . Εάν δεν υπάρχει κλειδί πλατφόρμας, τότε δημιουργήστε ένα (κάντε δεξί κλικ στο Windows Media Foundation και επιλέξτε Νέο> Ονομάστε το όνομα ως πλατφόρμα).
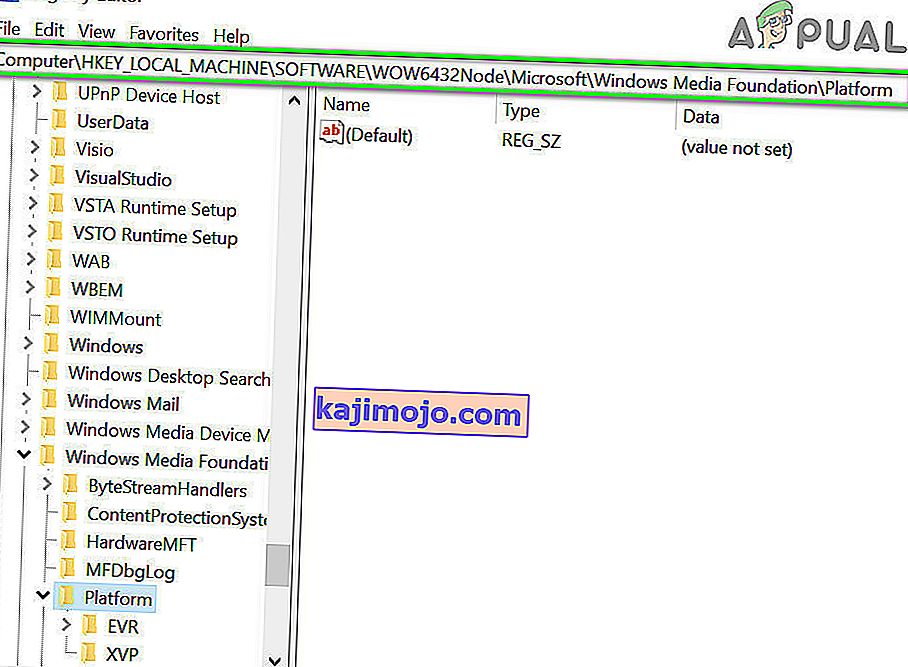
- Τώρα στο δεξιό τμήμα του παραθύρου μητρώου, κάντε δεξί κλικ σε μια κενή περιοχή και, στη συνέχεια, τοποθετήστε το δείκτη του ποντικιού πάνω στο Νέο και επιλέξτε τιμή DWORD (32-bit)
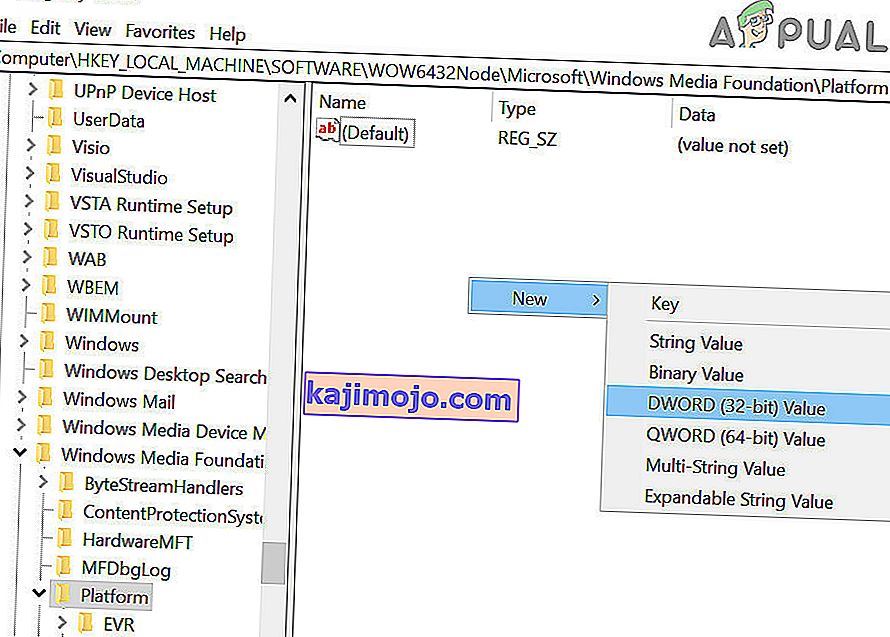
- Τώρα μετονομάστε το νέο κλειδί ως EnableFrameServerMode και επιλέξτε την τιμή του ως μηδέν .
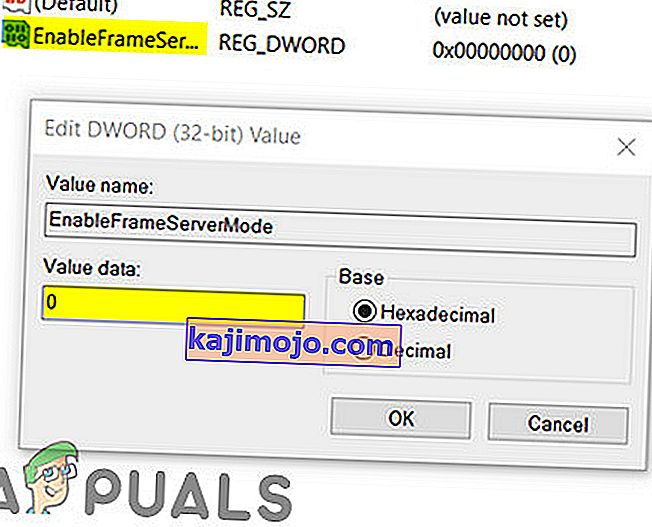
- Βγείτε από τον επεξεργαστή μητρώου αφού αποθηκεύσετε τις αλλαγές σας και επανεκκινήστε το σύστημά σας.
- Κατά την επανεκκίνηση, ανοίξτε το Facebook χρησιμοποιώντας το πρόγραμμα περιήγησής σας για να ελέγξετε αν είναι ξεκάθαρο από το σφάλμα πρόσβασης υλικού.
Λύση 8: Χρησιμοποιήστε την εφαρμογή Microsoft Store Messenger
Το Windows Store διαθέτει τη δική του βιβλιοθήκη με πολλές δημοφιλείς εφαρμογές. Εάν αντιμετωπίζετε προβλήματα με τη χρήση του Facebook Messenger στο πρόγραμμα περιήγησης και εξακολουθείτε να μην μπορείτε να το λειτουργήσετε, τότε η χρήση της εφαρμογής Windows Store ενδέχεται να λύσει το πρόβλημα για εσάς.
- Ανοίξτε το Microsoft Store και κοντά στην επάνω δεξιά γωνία, κάντε κλικ στην Αναζήτηση και πληκτρολογήστε Messenger .
- Στα αποτελέσματα αναζήτησης, κάντε κλικ στο Messenger (δημοσιεύθηκε από το Facebook).
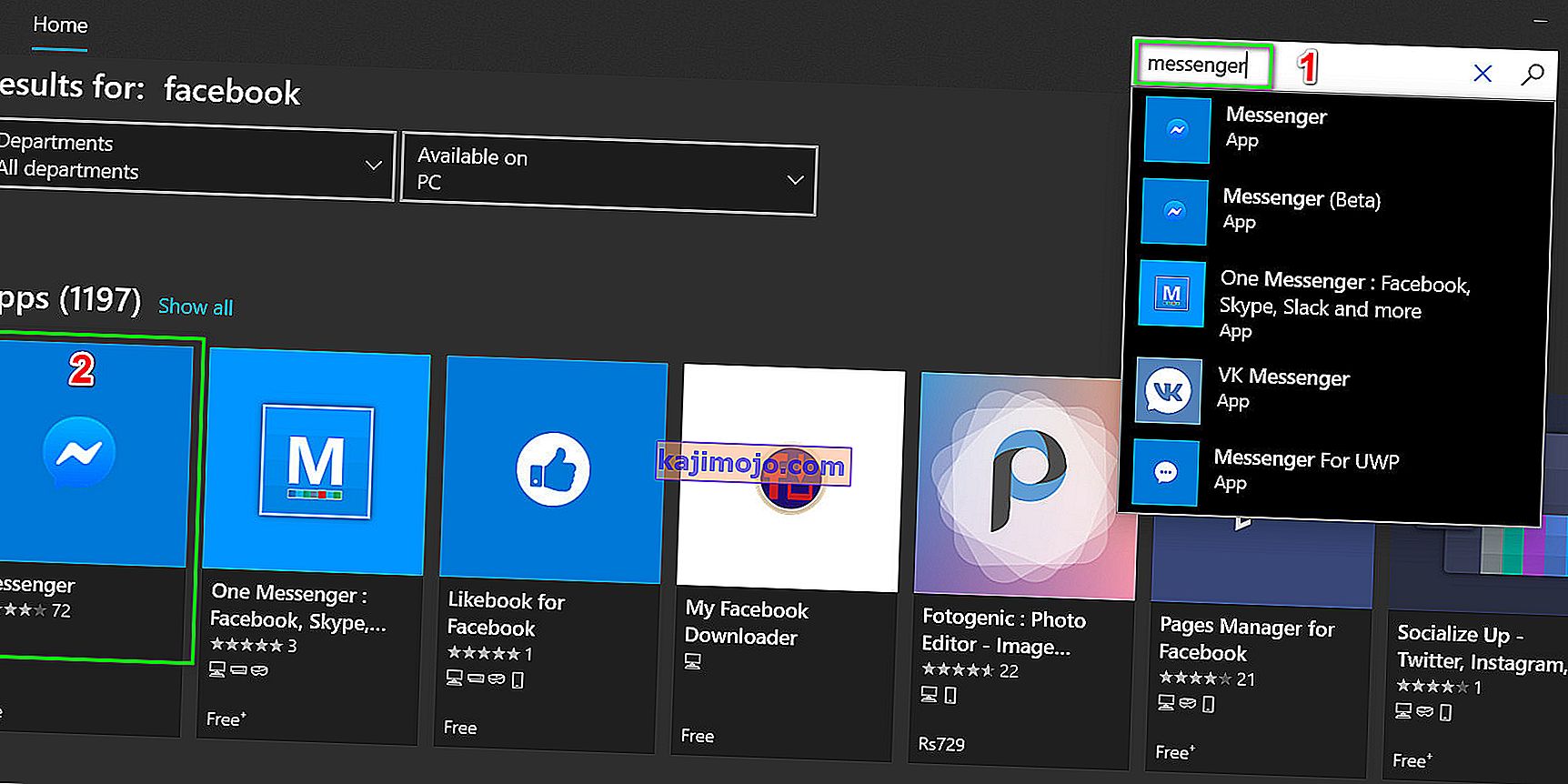
- Κάντε κλικ στο κουμπί Λήψη και στη συνέχεια στο κουμπί Εγκατάσταση . Περιμένετε για την ολοκλήρωση της διαδικασίας εγκατάστασης.
- Τώρα ξεκινήστε την εφαρμογή Messenger και χρησιμοποιήστε τα διαπιστευτήριά σας για να συνδεθείτε .
- Προσπαθήστε να πραγματοποιήσετε μια βιντεοκλήση μέσω της πρόσφατα εγκατεστημένης εφαρμογής για να ελέγξετε εάν το πρόβλημα έχει επιλυθεί.
Λύση 9: Δοκιμάστε άλλο πρόγραμμα περιήγησης
Το ζήτημα του υλικού του Facebook μπορεί να προκληθεί από το σφάλμα στο πρόγραμμα περιήγησής σας. Κάθε πρόγραμμα περιήγησης έχει προσωρινές διαμορφώσεις και αποθηκευμένο χώρο αποθήκευσης μαζί με αρχεία εγκατάστασης. Εάν κάποιο από αυτά είναι κατεστραμμένο ή ελλιπές, θα έχετε προβλήματα όπως αυτό που συζητείται. Για να το αποκλείσετε, δοκιμάστε να χρησιμοποιήσετε άλλο πρόγραμμα περιήγησης.
- Λήψη και εγκατάσταση άλλου προγράμματος περιήγησης. Ωστόσο, λάβετε υπόψη εάν αντιμετωπίζετε προβλήματα στο πρόγραμμα περιήγησης που βασίζεται σε χρώμιο όπως το Chrome, τότε ενδέχεται να αντιμετωπίσετε το ίδιο σφάλμα εάν χρησιμοποιείται άλλο πρόγραμμα περιήγησης που βασίζεται σε χρώμιο. Σε αυτήν την περίπτωση, δοκιμάστε να χρησιμοποιήσετε ένα πρόγραμμα περιήγησης που δεν βασίζεται σε χρώμιο όπως το Mozilla Firefox.
- Τώρα ξεκινήστε το πρόσφατα εγκατεστημένο πρόγραμμα περιήγησης και ανοίξτε το Facebook για να ελέγξετε αν έχει αρχίσει να λειτουργεί καλά.
Λύση 10: Ξεκινήστε μια φωνητική κλήση και μετά μεταβείτε σε βιντεοκλήση
Εάν μέχρι στιγμής δεν έχει δουλέψει τίποτα, τότε υπάρχει μια λύση που μπορεί να σας επιτρέψει να πραγματοποιήσετε τις βιντεοκλήσεις σε ένα πρόγραμμα περιήγησης ιστού εάν λαμβάνετε το σφάλμα υλικού όταν το κάνετε. Αρχικά θα ξεκινήσουμε τη φωνητική κλήση και μετά θα την αλλάξουμε σε βιντεοκλήση.
- Ανοίξτε το Facebook στο πρόγραμμα περιήγησής σας και επιλέξτε την επαφή που θέλετε να καλέσετε.
- Στη συνέχεια, ξεκινήστε μια φωνητική κλήση με την επαφή.
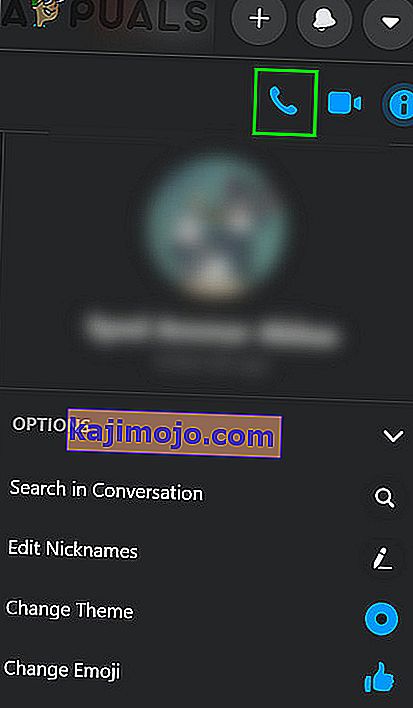
- Μετά την πραγματοποίηση της φωνητικής κλήσης, όταν και τα δύο άτομα μπορούν να ακούσουν το ένα το άλλο, κάντε κλικ στο εικονίδιο της κάμερας για μετάβαση στη βιντεοκλήση .
- Εάν προσπαθείτε να πραγματοποιήσετε μια ομαδική κλήση, τότε, μετά την πραγματοποίηση της φωνητικής κλήσης, οι χρήστες θα πρέπει να αλλάξουν την κάμερα μία προς μία για να ξεκινήσουν τη βιντεοκλήση.
Εάν εξακολουθείτε να αντιμετωπίζετε προβλήματα, επαναφέρετε το πρόγραμμα περιήγησής σας ή δοκιμάστε μια άλλη εφαρμογή / πλατφόρμα όπως το Skype.