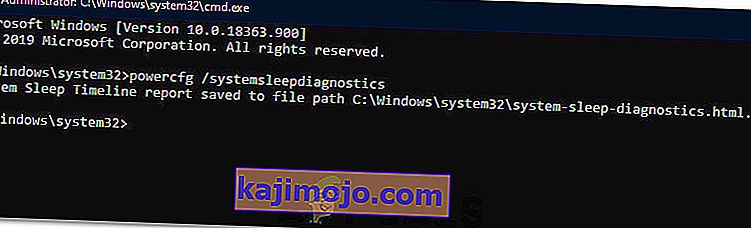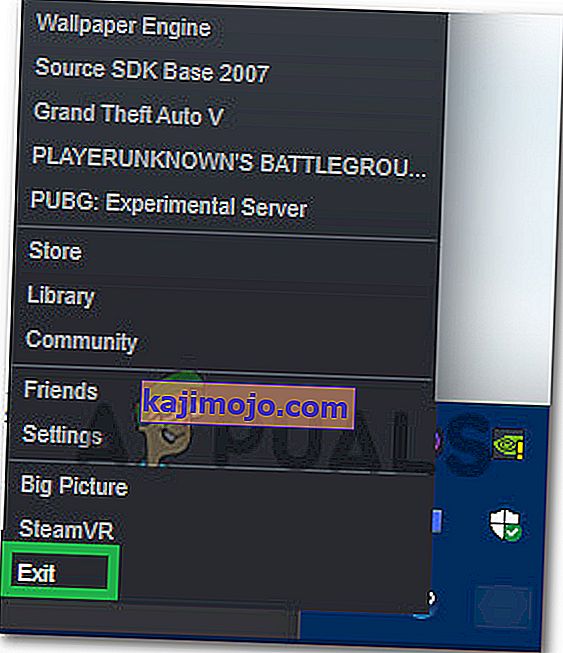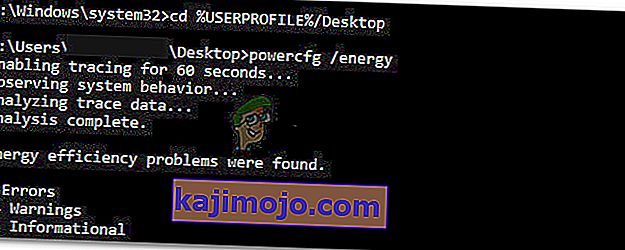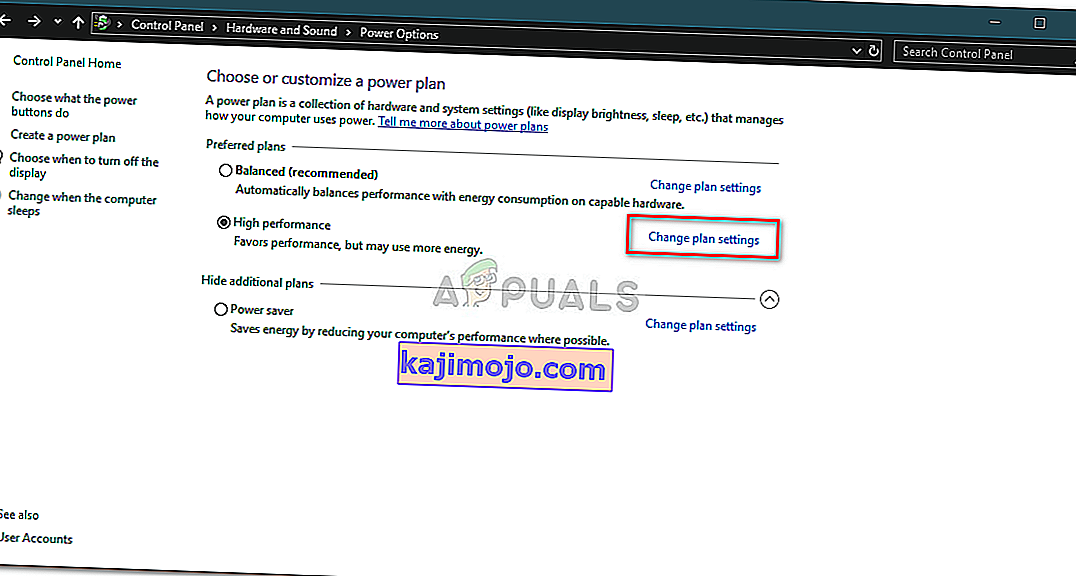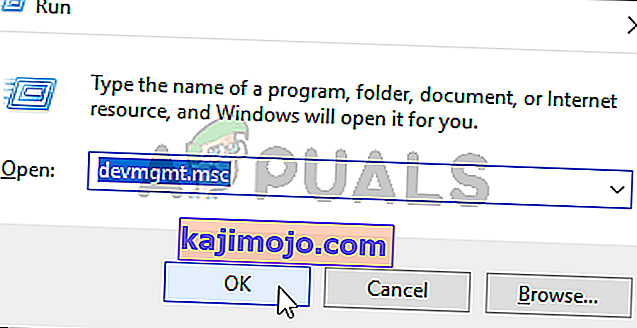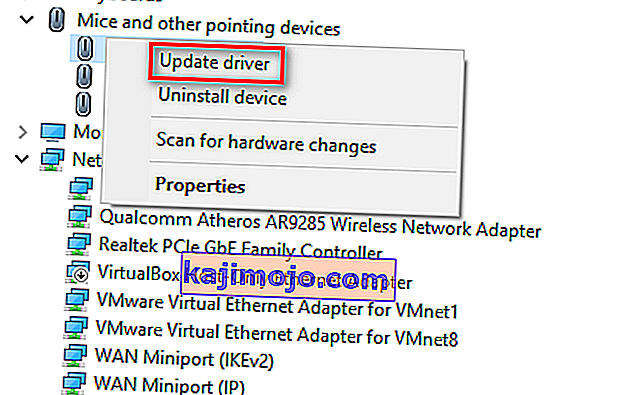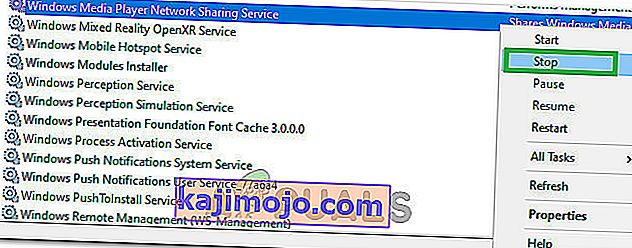Η κατάσταση αναστολής λειτουργίας είναι μια λειτουργία χαμηλής ισχύος σε υπολογιστές όπου αυτή η λειτουργία εξοικονομεί άφθονη ηλεκτρική κατανάλωση. Κατά τη συνέχιση, η συσκευή φορτώνει την τελευταία συνεδρία, ώστε να αποφύγετε την ταλαιπωρία του ανοίγματος εφαρμογών ή την εκκίνηση της εργασίας σας ξανά. Η κατάσταση του μηχανήματος διατηρείται στη μνήμη RAM. όταν εκδόθηκε η εντολή αναστολής λειτουργίας, ο υπολογιστής απενεργοποιεί τις μη απαραίτητες διαδικασίες και θέτει τη μνήμη RAM στην κατάσταση ελάχιστης ισχύος.
Λόγω της κατάστασης εξοικονόμησης ενέργειας, μπορείτε επίσης να ρυθμίσετε χρονοδιακόπτες ώστε ο φορητός υπολογιστής σας να μεταβαίνει αυτόματα σε κατάσταση αναστολής λειτουργίας. Ωστόσο, πολλοί χρήστες ανέφεραν ότι μετά την αναβάθμιση σε Windows 10, ο υπολογιστής τους δεν θα κοιμηθεί αυτόματα όπως κάποτε. Αυτό το πρόβλημα μπορεί να εντοπιστεί σε πολλούς λόγους, όπως ένας ελεγκτής που διακόπτει το χρονοδιακόπτη ύπνου του υπολογιστή σας ή μια εφαρμογή τρίτου μέρους που κρατά τον υπολογιστή σε εγρήγορση. Ακολουθήστε τις λύσεις από την κορυφή και δουλέψτε προς τα κάτω.
Πώς να ελέγξετε εάν η λειτουργία ύπνου είναι πραγματικά ενεργοποιημένη;
Πριν προχωρήσουμε στην αντιμετώπιση προβλημάτων, θα ελέγξουμε εάν η κατάσταση αναστολής λειτουργίας είναι πραγματικά ενεργοποιημένη στον υπολογιστή σας. Υπάρχει ένα συγκεκριμένο χρονόμετρο στο σύστημα. Εάν ο υπολογιστής παραμένει αχρησιμοποίητος για αυτό το χρονικό διάστημα, μεταβαίνει αυτόματα σε κατάσταση αναστολής λειτουργίας.
- Κάντε δεξί κλικ στο εικονίδιο της μπαταρίας που βρίσκεται κάτω δεξιά στην οθόνη σας και κάντε κλικ στην επιλογή " Επιλογές ενέργειας ".

Εάν διαθέτετε υπολογιστή και δεν βλέπετε αυτήν την επιλογή, πατήστε τα Windows + S και πληκτρολογήστε " επιλέξτε ένα σχέδιο ενέργειας ". Κάντε κλικ στο πιο σχετικό αποτέλεσμα.

- Θα εμφανιστούν πολλά σχέδια στο παράθυρο. Κάντε κλικ στο " Αλλαγή ρυθμίσεων προγράμματος " μπροστά από το σχέδιο ενέργειας που είναι ενεργό στον υπολογιστή σας.

- Σε αυτό το παράθυρο, θα δείτε μια επιλογή " Θέστε τον υπολογιστή σε αναστολή λειτουργίας ". Βεβαιωθείτε ότι το χρονικό όριο είναι αυτό που περιμένετε. Αλλάξτε το σε χαμηλότερη τιμή εάν είναι πολύ υψηλό. Κάντε κλικ στην επιλογή " Αποθήκευση αλλαγών " και έξοδος.

Λύση 1: Επαναφορά του υπολογιστή σας
Μπορούμε να δοκιμάσουμε πλήρως την επανεκκίνηση του υπολογιστή σας αποσυνδέοντας την πηγή τροφοδοσίας μετά τον τερματισμό ή αφαιρώντας την μπαταρία. Ίσως είναι πιθανό η προσωρινή μνήμη ή η μνήμη RAM να διατηρεί ορισμένα δεδομένα ακόμη και μετά τη διαδικασία τερματισμού / επανεκκίνησης. Απενεργοποιήστε τον υπολογιστή σας κανονικά και μετά από λίγα λεπτά αποσυνδέστε το βύσμα / αφαιρέστε την μπαταρία. Τώρα, περιμένετε μερικά λεπτά προτού την ενεργοποιήσετε ξανά. Αυτό μπορεί να λύσει το πρόβλημα, αλλά είναι περισσότερο τυφλό. Εάν δεν συμβαίνει αυτό, προχωρήστε με τις άλλες λύσεις.
Λύση 2: Έλεγχος του προγράμματος περιήγησής σας
Τα προγράμματα περιήγησης τείνουν να ανταλλάσσουν δεδομένα με ιστότοπους ακόμα και όταν δεν τα χρησιμοποιείτε. Ο ιστότοπος όπως το web.whatsapp ή το Skype κ.λπ. τείνει να χρησιμοποιεί ειδοποιήσεις push που διατηρούν το πρόγραμμα περιήγησής σας σε εγρήγορση που με τη σειρά του διατηρεί τον υπολογιστή σας ξύπνιο. Θα πρέπει να προσπαθήσετε να κλείσετε όλα τα προγράμματα περιήγησής σας σωστά χρησιμοποιώντας τη διαχείριση εργασιών και στη συνέχεια να περιμένετε να δείτε εάν ο υπολογιστής βρίσκεται σε κατάσταση αναστολής λειτουργίας. Εάν συμβαίνει αυτό, μπορείτε εύκολα να διαγνώσετε ποιος ιστότοπος προκαλεί το πρόβλημα. Ξεκινήστε με διαδραστικούς ιστότοπους (WhatsApp, yahoo, live, Skype) κ.λπ. και μόλις διαγνωστεί, αποφύγετε να διατηρήσετε την καρτέλα ανοιχτή.
Λύση 3: Έλεγχος συνδεδεμένων συσκευών
Αρκετές συνδεδεμένες συσκευές απαιτούν αλληλογραφία "πάντα σε λειτουργία" με τον υπολογιστή σας. Είναι πιθανό μια συσκευή να είναι συνδεδεμένη στον υπολογιστή σας, η οποία διακόπτει το χρονοδιακόπτη αναστολής λειτουργίας, επομένως, απενεργοποιώντας τον υπολογιστή σας για ύπνο. Αυτές οι συσκευές περιλαμβάνουν ασύρματο ποντίκι / πληκτρολόγιο, κονσόλα Xbox ή συσκευές, διαδραστικά ηχεία ή κάποια άλλη εξωτερική συσκευή (ακόμη και USB ή σκληρό δίσκο!).
Αποσυνδέστε αυτές τις συσκευές από τον υπολογιστή σας και περιμένετε μέχρι το χρονόμετρο να θέσει τον υπολογιστή σας σε κατάσταση αναστολής λειτουργίας. Εάν το πρόβλημα παραμένει, μη διστάσετε να συνδέσετε ξανά αυτές τις συσκευές και να προχωρήσετε σε περαιτέρω λύσεις.
Λύση 4: εγκατάσταση των πιο πρόσφατων ενημερώσεων των Windows
Τα Windows παρουσιάζουν σημαντικές ενημερώσεις που στοχεύουν στις διορθώσεις σφαλμάτων στο λειτουργικό σύστημα. Εάν κρατάτε πίσω και δεν εγκαθιστάτε την ενημέρωση των Windows, σας συνιστούμε να το κάνετε. Τα Windows 10 είναι το πιο πρόσφατο λειτουργικό σύστημα Windows και τα νέα λειτουργικά συστήματα χρειάζονται πολύ χρόνο για να γίνουν τέλεια από κάθε άποψη.
Υπάρχουν πολλά ζητήματα που εκκρεμούν ακόμη με το λειτουργικό σύστημα και η Microsoft κυκλοφορεί συχνές ενημερώσεις για τη στόχευση αυτών των ζητημάτων.
- Πατήστε το κουμπί Windows + S για να ξεκινήσετε τη γραμμή αναζήτησης του μενού έναρξης. Στο πλαίσιο διαλόγου πληκτρολογήστε " Ενημέρωση των Windows ". Κάντε κλικ στο πρώτο αποτέλεσμα αναζήτησης που εμφανίζεται.

- Μόλις μεταβείτε στις ρυθμίσεις ενημέρωσης, κάντε κλικ στο κουμπί που λέει " Έλεγχος για ενημερώσεις ". Τώρα τα Windows θα ελέγξουν αυτόματα για διαθέσιμες ενημερώσεις και θα τις εγκαταστήσουν. Μπορεί ακόμη και να σας ζητήσει επανεκκίνηση.
- Μετά την ενημέρωση, επανεκκινήστε τον υπολογιστή σας και ελέγξτε εάν το πρόβλημά σας επιλύθηκε.
Λύση 5: Απενεργοποίηση της Cortana
Η Cortana είναι μια νέα δυνατότητα στα Windows 10. Πρόκειται για έναν εικονικό βοηθό που παρακολουθεί τη χρήση του υπολογιστή σας και στοχεύει να σας βοηθήσει, δίνοντας προτάσεις. Ανταποκρίνεται επίσης σε φωνητικές εντολές και έχει τη δυνατότητα να εκτελεί μικρές εργασίες, όπως ραντεβού ή αναπαραγωγή μουσικής.
Η φωνητική εντολή "Hey Cortana" είναι γνωστό ότι προκαλεί προβλήματα με τον ύπνο στα Windows. Αποδεικνύεται ότι λόγω κάποιου τεχνικού προβλήματος ή σφάλματος, ο υπολογιστής παραμένει πάντα ξύπνιος για να ακούσει την εντολή "Hey Cortana" που έκανε ο χρήστης. Μπορούμε να προσπαθήσουμε να απενεργοποιήσουμε την Cortana και να ελέγξουμε εάν αυτό λύνει το πρόβλημα. Εάν όχι, μη διστάσετε να την ενεργοποιήσετε ξανά.
- Πατήστε Windows + S για να ξεκινήσετε τη γραμμή αναζήτησης του μενού έναρξης και πληκτρολογήστε " Cortana " στο πλαίσιο διαλόγου. Ανοίξτε το αποτέλεσμα που λέει " Ρυθμίσεις Cortana και αναζήτησης ".

- Καταργήστε την επιλογή όλων των επιλογών στο μενού ρυθμίσεων. Αυτό θα απενεργοποιήσει την Cortana από τον υπολογιστή σας.

- Επανεκκινήστε τον υπολογιστή σας και ελέγξτε εάν το πρόβλημα παραμένει.
Λύση 6: Απενεργοποίηση του υβριδικού ύπνου
Ο υβριδικός ύπνος είναι ένας συνδυασμός της λειτουργίας ύπνου και της αδρανοποίησης. Τα περιεχόμενα της μνήμης RAM αντιγράφονται σε μη πτητική αποθήκευση (όπως στην κανονική αδρανοποίηση) αλλά στη συνέχεια, αντί να απενεργοποιηθεί, ο υπολογιστής μπαίνει σε κατάσταση αναστολής λειτουργίας. Αυτή η προσέγγιση στοχεύει στο συνδυασμό των πλεονεκτημάτων της λειτουργίας ύπνου και της αδρανοποίησης. Το μηχάνημα μπορεί να ξαναρχίσει στιγμιαία ενώ ταυτόχρονα απενεργοποιείται για εξοικονόμηση ενέργειας.
Πολλοί χρήστες ανέφεραν ότι λόγω του υβριδικού ύπνου, ο υπολογιστής τους δεν θα κοιμόταν καθόλου. Μετά την απενεργοποίηση του υβριδικού ύπνου, ο υπολογιστής φαινόταν να κοιμάται κανονικά μετά την καθορισμένη ώρα. Μπορούμε να δοκιμάσουμε να απενεργοποιήσουμε τον υβριδικό ύπνο από τις ρυθμίσεις τροφοδοσίας και να ελέγξουμε εάν λειτουργεί.
- Κάντε δεξί κλικ στο εικονίδιο της μπαταρίας που βρίσκεται κάτω δεξιά στην οθόνη σας και κάντε κλικ στην επιλογή " Επιλογές τροφοδοσίας ".

Εάν διαθέτετε υπολογιστή και δεν βλέπετε αυτήν την επιλογή, πατήστε τα Windows + S και πληκτρολογήστε " επιλέξτε ένα σχέδιο ενέργειας ". Κάντε κλικ στο πιο σχετικό αποτέλεσμα.
- Θα εμφανιστούν πολλά σχέδια στο παράθυρο. Κάντε κλικ στο " Αλλαγή ρυθμίσεων προγράμματος " μπροστά από το σχέδιο ενέργειας που είναι ενεργό στον υπολογιστή σας.
- Τώρα κάντε κλικ στο " Αλλαγή ρυθμίσεων ισχύος για προχωρημένους " που βρίσκεται στο εγγύς μέσον της οθόνης.

- Τώρα επεκτείνετε την κατηγορία Sleep και ανοίξτε το Hybrid Sleep . Ρυθμίστε και τις δύο επιλογές (με μπαταρία και συνδεδεμένο) σε απενεργοποίηση χρησιμοποιώντας το αναπτυσσόμενο μενού. Πατήστε Εφαρμογή για αποθήκευση αλλαγών και έξοδο. Επανεκκινήστε τον υπολογιστή σας και ελέγξτε αν αυτό κάνει κάποια διαφορά.

Λύση 7: Έλεγχος ρυθμίσεων κλήσης αφύπνισης συσκευής
Πολλές συσκευές έχουν τη δυνατότητα να διατηρούν τον υπολογιστή σας ξύπνιο. Αυτές οι συσκευές μπορούν να περιλαμβάνουν το ποντίκι, το πληκτρολόγιο, τα ηχεία κ.λπ. Θα πρέπει να απενεργοποιήσετε αυτήν τη ρύθμιση για όλες τις συσκευές εκτός από το Ethernet και να ελέγξετε αν εξακολουθείτε να αντιμετωπίζετε το πρόβλημα. Στις περισσότερες περιπτώσεις, μια μικρή κίνηση του ποντικιού ή κάποια επικοινωνία εξωτερικής συσκευής με τον υπολογιστή διαταράσσει τον χρονοδιακόπτη ύπνου. Δείχνουμε πώς να απενεργοποιήσουμε τη ρύθμιση για ένα ποντίκι. Βεβαιωθείτε ότι τα εφαρμόζετε και για όλες τις άλλες συσκευές (εκτός από το Ethernet).
- Πατήστε Windows + R για να ξεκινήσετε την εφαρμογή Εκτέλεση, πληκτρολογήστε " devmgmt. msc "και πατήστε Enter.
- Μόλις μεταβείτε στη διαχείριση συσκευών, αναπτύξτε την κατηγορία " Ποντίκια και άλλες συσκευές κατάδειξης ". Κάντε δεξί κλικ στο " HID-compliant mouse " και επιλέξτε Properties .

- Μεταβείτε στην καρτέλα Διαχείριση ενέργειας και καταργήστε την επιλογή που αναφέρει " Να επιτρέπεται σε αυτήν τη συσκευή να ξυπνά τον υπολογιστή ".

- Πατήστε Εφαρμογή για αποθήκευση αλλαγών και έξοδο. Επανεκκινήστε τον υπολογιστή σας και ελέγξτε αν το πρόβλημα επιλύθηκε.
Λύση 8: Αλλαγή του UpdateOrchestrator
Ο προγραμματισμένος φάκελος εργασιών UpdateOrchestrator των Windows 10 περιέχει μια εργασία που ονομάζεται Επανεκκίνηση. Αυτή η εργασία θα αναγκάσει τον υπολογιστή σας να ξυπνήσει και να εγκαταστήσει ενημερώσεις σχετικά με το εάν κάποια από αυτές είναι διαθέσιμη ή όχι. Αυτή η ρύθμιση μπορεί να εμποδίσει τον υπολογιστή σας να μεταβεί σε κατάσταση αναστολής λειτουργίας Δεν μπορούμε να βασιστούμε στην απλή κατάργηση των δικαιωμάτων. Πρέπει να αλλάξουμε την ιδιοκτησία, ώστε τα Windows να μην μπορούν να αλλάξουν τις ρυθμίσεις αργότερα.
- Πατήστε Windows + R για να ξεκινήσετε την εφαρμογή Εκτέλεση. Στο πλαίσιο διαλόγου πληκτρολογήστε " πίνακας ελέγχου ". Αυτό θα ξεκινήσει τον πίνακα ελέγχου του υπολογιστή σας μπροστά σας.
- Αναζητήστε " Εργαλεία διαχείρισης " στη γραμμή αναζήτησης που βρίσκεται στην επάνω δεξιά πλευρά της οθόνης και ανοίξτε το πρώτο αποτέλεσμα που εμφανίζεται.

- Τώρα θα μεταβείτε σε ένα φάκελο όπου θα υπάρχουν όλα τα εργαλεία διαχείρισης. Περιηγηθείτε σε αυτά και ανοίξτε το Task Scheduler .

- Τώρα μεταβείτε στην ακόλουθη τοποθεσία:
Βιβλιοθήκη> Microsoft> Windows> UpdateOrchestrator

- Τώρα αναζητήστε μια καταχώριση που ονομάζεται " Επανεκκίνηση ". Κάντε δεξί κλικ και επιλέξτε Ιδιότητες .
- Τώρα θα ανοίξει ένα νέο παράθυρο. Μεταβείτε στη γραμμή Συνθηκών και καταργήστε την επιλογή του πλαισίου που λέει " Ξυπνήστε τον υπολογιστή για να εκτελέσετε αυτήν την εργασία ". Πατήστε Ok, αποθηκεύστε τις αλλαγές και βγείτε. Τώρα κάντε δεξί κλικ στο Επανεκκίνηση και επιλέξτε Απενεργοποίηση από τις επιλογές.

- Τώρα πρέπει να κάνουμε τον λογαριασμό σας κάτοχο αυτού του αρχείου. Μεταβείτε στο
C: \ Windows \ System32 \ Tasks \ Microsoft \ Windows \ UpdateOrchestrator
Ονομάζεται " Επανεκκίνηση " με επέκταση αρχείου. Κάντε δεξί κλικ και επιλέξτε Ιδιότητες από τη λίστα των διαθέσιμων επιλογών.

- Μπορείτε να κάνετε τον εαυτό σας κάτοχο του αρχείου.
Επανεκκινήστε τον υπολογιστή σας για να εφαρμοστούν οι αλλαγές και ελέγξτε εάν το πρόβλημα έχει επιλυθεί
Λύση 9: Υποβάθμιση της έκδοσης του προγράμματος οδήγησης Intel Management Engine Components Driver
Θα κατεβάσουμε το πρόγραμμα οδήγησης Intel Management Engine Interface (έκδοση 9 ή 10) και θα εκμεταλλευτούμε την εκπομπή ή θα κρύψουμε το πακέτο ενημερώσεων για να σταματήσουμε την εγκατάσταση του συστήματος από την έκδοση 11 ξανά. Θα πρέπει να διακόψουμε την υπηρεσία ενημέρωσης του υπολογιστή σας χρησιμοποιώντας το μενού υπηρεσιών για να διασφαλίσουμε ότι τα Windows δεν εγκαθιστούν αυτόματα την ίδια την έκδοση 11.
- Πληκτρολογήστε " υπηρεσίες " . msc "για να ξεκινήσει το παράθυρο υπηρεσιών όπου αναφέρονται όλες οι υπηρεσίες που υπάρχουν στο μηχάνημά σας.
- Όταν βρίσκεστε σε υπηρεσίες, μεταβείτε στο κάτω μέρος της οθόνης και εντοπίστε το Windows Update . Κάντε δεξί κλικ και επιλέξτε Ιδιότητες .

- Αφού σταματήσετε τη διαδικασία, κάντε κλικ στην επιλογή Τύπος εκκίνησης και επιλέξτε Χειροκίνητο από τη λίστα των διαθέσιμων επιλογών.

- Πατήστε Ok για να αποθηκεύσετε τις αλλαγές και να βγείτε. Επανεκκινήστε τον υπολογιστή σας για να πραγματοποιηθούν οι αλλαγές.
- Μεταβείτε στον επίσημο ιστότοπο λήψης προγραμμάτων οδήγησης της HP και εισαγάγετε το μοντέλο του μηχανήματός σας.
- Μόλις επιλέξετε το μηχάνημά σας και ανακατευθυνθείτε στη σελίδα των προγραμμάτων οδήγησης, αναπτύξτε την επιλογή " Driver-Chipset " και κατεβάστε το " Intel Management Engine Components Driver ".

- Τώρα εγκαταστήστε το ληφθέν λογισμικό.
- Μόλις το εγκαταστήσετε, πραγματοποιήστε λήψη του πακέτου Windows 10 Show ή Απόκρυψη ενημερώσεων από τη Microsoft.
- Τώρα εκτελέστε το πακέτο που κατεβάσατε. Αφού τα Windows σαρώνουν τον υπολογιστή σας, θα σας δοθούν δύο επιλογές. Επιλέξτε αυτό που λέει " Απόκρυψη ενημερώσεων ".

- Στο επόμενο παράθυρο επιλέξτε Intel Management Engine Components Driver και αποκρύψτε το. Αυτό θα διασφαλίσει ότι δεν θα ενημερώσετε σχετικά με την 11η έκδοση.
- Πληκτρολογήστε " υπηρεσίες " . msc "για να ξεκινήσει το παράθυρο υπηρεσιών όπου αναφέρονται όλες οι υπηρεσίες που υπάρχουν στο μηχάνημά σας.
- Όταν βρίσκεστε σε υπηρεσίες, μεταβείτε στο κάτω μέρος της οθόνης και εντοπίστε το Windows Update . Κάντε δεξί κλικ και επιλέξτε Ιδιότητες .

- Κάντε κλικ στην επιλογή Τύπος εκκίνησης και επιλέξτε Αυτόματη από τη λίστα των διαθέσιμων επιλογών.

- Επανεκκινήστε τον υπολογιστή σας και ελέγξτε αν ο υπολογιστής σας βρίσκεται σε κατάσταση αναστολής λειτουργίας σωστά.
Σημείωση: Δεν χρειάζεται να απεγκαταστήσετε την έκδοση 11 πριν εγκαταστήσετε την έκδοση 9 ή 10. Απαιτείται η παρουσία κάποιας έκδοσης του προγράμματος οδήγησης για την υποβάθμισή της.
- Κάντε δεξί κλικ στο εικονίδιο της μπαταρίας που βρίσκεται κάτω δεξιά στην οθόνη σας και κάντε κλικ στην επιλογή " Επιλογές τροφοδοσίας ".
Εάν διαθέτετε υπολογιστή και δεν βλέπετε αυτήν την επιλογή, πατήστε τα Windows + S και πληκτρολογήστε " επιλέξτε ένα σχέδιο ενέργειας ". Κάντε κλικ στο πιο σχετικό αποτέλεσμα.
- Κάντε κλικ στο " Επιλέξτε τι κάνει το κουμπί λειτουργίας " που βρίσκεται στην αριστερή πλευρά του παραθύρου. Σημείωση : Ακολουθήστε τα ίδια ακριβώς βήματα για την επιλογή « Επιλέξτε τι κλείνει το καπάκι ».

- Κάντε κλικ στις επιλογές " Αλλαγή ρυθμίσεων που δεν είναι διαθέσιμες αυτήν τη στιγμή " που βρίσκεται στο επάνω μέρος της οθόνης. Αυτό θα σας επιτρέψει να τροποποιήσετε τα πλαίσια ελέγχου στο κάτω μέρος της οθόνης.

- Καταργήστε την επιλογή που λέει " Ενεργοποίηση γρήγορης εκκίνησης (συνιστάται) ". Πατήστε Ok για να εφαρμόσετε αλλαγές και να βγείτε.

- Τώρα ανοίξτε μια αυξημένη γραμμή εντολών (Windows + S, πληκτρολογήστε "γραμμή εντολών" στο πλαίσιο διαλόγου, κάντε δεξί κλικ στην εφαρμογή και επιλέξτε "Εκτέλεση ως διαχειριστής").
- Πληκτρολογήστε την ακόλουθη εντολή και πατήστε Enter.
Powercfg - απενεργοποίηση

- Επανεκκινήστε τον υπολογιστή σας και ελέγξτε αν το πρόβλημα λύθηκε. Επίσης κατά την επανεκκίνηση, ενημερώστε το BIOS και τα προγράμματα οδήγησης γραφικών σας.
Λύση 10: Παράβλεψη όλων των αιτημάτων τροφοδοσίας από το πρόγραμμα οδήγησης srvnet
Μια άλλη λύση που ανέφεραν οι χρήστες ήταν ότι απενεργοποίησαν όλα τα αιτήματα τροφοδοσίας από το πρόγραμμα οδήγησης srvnet και το πρόβλημα εξαφανίστηκε αυτόματα για αυτούς. Μπορεί να υπάρχουν πολλές εξηγήσεις για αυτό το φαινόμενο, αλλά δεν πρέπει να υπάρχουν παραδοχές χωρίς κατάλληλη έρευνα. Θα εκτελέσουμε την εντολή στη γραμμή εντολών και θα ελέγξουμε εάν αυτό διορθώνει κάτι για εμάς.
- Πατήστε Windows + S για να ξεκινήσετε τη γραμμή αναζήτησης, πληκτρολογήστε " γραμμή εντολών " στο πλαίσιο διαλόγου, κάντε δεξί κλικ στο αποτέλεσμα και επιλέξτε " Εκτέλεση ως διαχειριστής ".
- Μόλις εμφανιστεί η γραμμή εντολών, γράψτε την ακόλουθη εντολή ακολουθούμενη από το πλήκτρο Enter.
powercfg -requestsoverride DRIVER srvnet Σύστημα

Μπορείτε επίσης να αντιστρέψετε τις αλλαγές εάν η λύση δεν λειτουργεί για εσάς εκτελώντας αυτήν την εντολή:
powercfg -requestsoverride DRIVER srvnet
- Επανεκκινήστε τον υπολογιστή σας και ελέγξτε αν το πρόβλημα λύθηκε.
Λύση 11: Απενεργοποίηση ρυθμίσεων κοινής χρήσης πολυμέσων
Τα Windows διαθέτουν μια δυνατότητα για κοινή χρήση πολυμέσων με άλλους πελάτες από τον υπολογιστή σας μέσω του δικτύου. Αυτή η δυνατότητα μπορεί να έχει κίνηση στον υπολογιστή σας και μπορεί να διαταράξει το χρονοδιακόπτη αναστολής λειτουργίας. Μπορούμε να προσπαθήσουμε να το απενεργοποιήσουμε μέσω προηγμένων επιλογών τροφοδοσίας και να ελέγξουμε εάν αυτό επιλύει το πρόβλημα.
- Κάντε δεξί κλικ στο εικονίδιο της μπαταρίας που βρίσκεται κάτω δεξιά στην οθόνη σας και κάντε κλικ στην επιλογή " Επιλογές τροφοδοσίας ".
Εάν διαθέτετε υπολογιστή και δεν βλέπετε αυτήν την επιλογή, πατήστε τα Windows + S και πληκτρολογήστε "επιλέξτε ένα σχέδιο ενέργειας". Κάντε κλικ στο πιο σχετικό αποτέλεσμα.
- Θα εμφανιστούν πολλά σχέδια στο παράθυρο. Κάντε κλικ στο " Αλλαγή ρυθμίσεων προγράμματος " μπροστά από το σχέδιο ενέργειας που είναι ενεργό στον υπολογιστή σας.
- Τώρα κάντε κλικ στο " Αλλαγή ρυθμίσεων ισχύος για προχωρημένους " που βρίσκεται στο εγγύς μέσον της οθόνης.

- Αναπτύξτε τις κατηγορίες " Ρυθμίσεις πολυμέσων " και " Κατά την κοινή χρήση πολυμέσων ". Ορίστε και τις δύο επιλογές (με μπαταρία και συνδεδεμένες) σε " Αφήστε τον υπολογιστή να κοιμηθεί ". Πατήστε Εφαρμογή για αποθήκευση αλλαγών και έξοδο.

- Επανεκκινήστε τον υπολογιστή σας και ελέγξτε αν το πρόβλημα λύθηκε.
Λύση 12: Εκκίνηση υπολογιστή σε κατάσταση Clean-Boot
Εάν δεν λειτουργούν όλες οι παραπάνω λύσεις, συνιστάται η επανεκκίνηση του υπολογιστή σας. Εάν δεν φέρει καμία βελτίωση, μπορούμε να δοκιμάσουμε το Clean Booting. Αυτή η εκκίνηση επιτρέπει στον υπολογιστή σας να ενεργοποιηθεί με ένα ελάχιστο σύνολο προγραμμάτων οδήγησης και προγραμμάτων. Μόνο τα απαραίτητα είναι ενεργοποιημένα ενώ όλες οι άλλες υπηρεσίες είναι απενεργοποιημένες.
- Πατήστε Windows + R για να ξεκινήσετε την εφαρμογή Εκτέλεση. Πληκτρολογήστε " msconfig " στο πλαίσιο διαλόγου και πατήστε Enter.

- Μεταβείτε στην καρτέλα Υπηρεσίες που υπάρχει στο πάνω μέρος της οθόνης. Ελέγξτε τη γραμμή που λέει " Απόκρυψη όλων των υπηρεσιών της Microsoft ". Μόλις κάνετε κλικ σε αυτό, όλες οι υπηρεσίες που σχετίζονται με τη Microsoft θα απενεργοποιηθούν αφήνοντας πίσω όλες τις υπηρεσίες τρίτων.
- Τώρα κάντε κλικ στο κουμπί " Απενεργοποίηση όλων " που υπάρχει στο κάτω μέρος στην αριστερή πλευρά του παραθύρου. Όλες οι υπηρεσίες τρίτων θα απενεργοποιηθούν.
- Κάντε κλικ στο Εφαρμογή για αποθήκευση αλλαγών και έξοδο.

- Τώρα μεταβείτε στην καρτέλα Startup και κάντε κλικ στην επιλογή " Open Task Manager ". Θα ανακατευθυνθείτε στον διαχειριστή εργασιών όπου θα εμφανίζονται όλες οι εφαρμογές / υπηρεσίες που εκτελούνται κατά την εκκίνηση του υπολογιστή σας.

- Επιλέξτε κάθε υπηρεσία μία προς μία και κάντε κλικ στην επιλογή " Απενεργοποίηση " στην κάτω δεξιά πλευρά του παραθύρου.

- Τώρα επανεκκινήστε τον υπολογιστή σας και ελέγξτε αν ο υπολογιστής μεταβαίνει με επιτυχία σε κατάσταση αναστολής λειτουργίας. Εάν ναι, αυτό σημαίνει ότι υπήρχε ένα εξωτερικό πρόγραμμα που προκαλούσε το πρόβλημα. Αναζητήστε τα εγκατεστημένα προγράμματα και προσδιορίστε ποια εφαρμογή προκαλεί τα προβλήματά σας. Ακολουθήστε την επόμενη λύση για να προσδιορίσετε εάν το σύστημα καταγράφει μια διαδικασία που διαταράσσει τον κύκλο ύπνου του υπολογιστή σας.
Λύση 13: Έλεγχος των διαδικασιών που διαταράσσουν τον κύκλο ύπνου
Τα Windows έχουν μια ενσωματωμένη εντολή που σας επιτρέπει να προσδιορίσετε ποια διαδικασία / εφαρμογή προκαλεί τη διακοπή της διαδικασίας αναστολής λειτουργίας στον υπολογιστή σας. Μόλις προσδιορίσετε σωστά την εφαρμογή / διαδικασία, μπορείτε να την σταματήσετε.
- Πατήστε Windows + S , πληκτρολογήστε " γραμμή εντολών ", κάντε δεξί κλικ στην εφαρμογή και επιλέξτε " Εκτέλεση ως διαχειριστής ".
- Μόλις φτάσετε στη γραμμή εντολών με αναβαθμισμένα δικαιώματα, πληκτρολογήστε την παρακάτω εντολή και πατήστε Enter.
powercfg / αιτήματα
- Τώρα όλες οι διεργασίες / εφαρμογές θα εμφανίζονται μπροστά σας, οι οποίες δεν αφήνουν τον υπολογιστή να κοιμηθεί.
Σημείωση: Αυτό το εργαλείο δεν είναι τέλειο και δεν απαριθμεί όλες τις απαραίτητες διαδικασίες / εφαρμογές. Δοκιμάστε να απενεργοποιήσετε το πρόγραμμα προστασίας από ιούς, τις υπηρεσίες VPN, την αποσύνδεση USB και την παρακολούθηση εφαρμογών (όπως CC Cleaner).
Για να απενεργοποιήσετε μια υπηρεσία που είναι ένοχος, πατήστε τα Windows + R και πληκτρολογήστε "services.msc". Θα εμφανιστεί ένα νέο παράθυρο που θα περιέχει όλες τις υπηρεσίες που εκτελούνται στον υπολογιστή σας. Κάντε διπλό κλικ σε αυτό που προκαλεί το πρόβλημα, διακόψτε την υπηρεσία και επιλέξτε Τύπος εκκίνησης για απενεργοποίηση. Πατήστε Ok για να αποθηκεύσετε τις αλλαγές και να βγείτε.
Για να απεγκαταστήσετε μια εφαρμογή , ανοίξτε τον πίνακα ελέγχου και επιλέξτε Κατάργηση εγκατάστασης προγράμματος. Όλα τα προγράμματα που είναι εγκατεστημένα στον υπολογιστή σας θα εμφανίζονται εδώ. Κάντε δεξί κλικ σε αυτό που προκαλεί τα προβλήματά σας και επιλέξτε "Κατάργηση εγκατάστασης".
Λύση 14: Κλείσιμο άκρου στο παρασκήνιο
Σε ορισμένες περιπτώσεις, το Microsoft Edge εκτελείται στο παρασκήνιο ενώ χρησιμοποιείτε τον υπολογιστή σας και εμποδίζει τον υπολογιστή να αδρανοποιηθεί. Αυτή η συμπεριφορά εφαρμόζεται συνήθως για την αποφυγή διακοπών κατά την περιήγηση, αλλά μπορεί να είναι μια δύσκολη εργασία να το απενεργοποιήσετε στο πρόγραμμα περιήγησης. Επομένως, θα πρέπει να απενεργοποιήσετε το πρόγραμμα περιήγησης από τον διαχειριστή εργασιών για να το απαλλαγείτε. Γι'αυτό:
- Πατήστε "Windows" + "R" για να ανοίξετε το μήνυμα Εκτέλεσης
- Πληκτρολογήστε "taskmgr" και πατήστε "Enter" για να ξεκινήσετε τη διαχείριση εργασιών.

- Κάντε κλικ στην καρτέλα "Διαδικασίες" και αναζητήστε την καταχώριση Microsoft Edge στη λίστα.
- Κάντε κλικ στο Microsoft Edge Process για να το επιλέξετε και μετά κάντε κλικ στο "End Task" για να κλείσετε εντελώς το πρόγραμμα περιήγησης.

- Ελέγξτε και δείτε εάν κάτι τέτοιο έχει επιδιορθώσει το πρόβλημα και αν τα Windows τίθενται σε αναστολή λειτουργίας
Λύση 15: Δημιουργία αναφοράς διαγνωστικών ύπνου
Σε ορισμένες περιπτώσεις, ενδέχεται να υπάρχουν πολλές υπηρεσίες ή εφαρμογές παρασκηνίου που εμποδίζουν τον υπολογιστή σας να αδρανοποιηθεί. Ορισμένες υπηρεσίες μπορούν να εκτελεστούν στο παρασκήνιο και ο υπολογιστής πιστεύει ότι εξακολουθούν να εκτελούνται εργασίες που πρέπει να είναι ενεργοποιημένη η οθόνη και δεν μεταβαίνει σε κατάσταση αναστολής λειτουργίας. Θα δημιουργήσουμε μια αναλυτική αναφορά ύπνου και θα ελέγξουμε ποια προγράμματα εκτελούνται αυτήν τη στιγμή που δεν αφήνουν τον υπολογιστή να τεθεί σε αναστολή λειτουργίας.
- Πατήστε "Windows" + "R" για να ανοίξετε το μήνυμα Εκτέλεσης.
- Πληκτρολογήστε "cmd" και πατήστε "Shift" + "Ctrl" + "Enter" για να δώσετε δικαιώματα διαχειριστή.
- Πληκτρολογήστε την ακόλουθη εντολή για να δημιουργήσετε μια αναλυτική αναφορά σχετικά με τα προγράμματα που δεν αφήνουν τον υπολογιστή σας να κοιμηθεί.
powercfg / SYSTEMSLEEPDIAGNOSTICS
- Θα σας δώσει επίσης την τοποθεσία όπου έχει αποθηκευτεί αυτή η αναφορά.
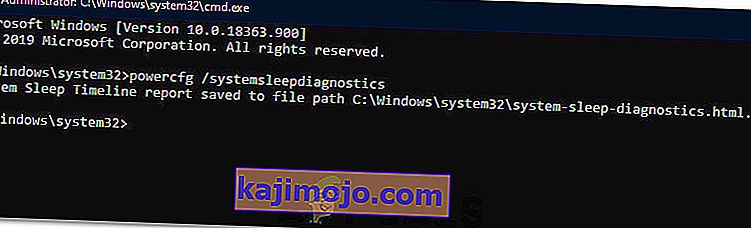
- Μεταβείτε σε αυτήν την τοποθεσία και ανοίξτε την αναφορά με πρόγραμμα περιήγησης της επιλογής σας.
- Χρησιμοποιώντας αυτήν την αναφορά μπορείτε πλέον να προσδιορίσετε τις διαδικασίες που κρατούν τον υπολογιστή σας εκτός λειτουργίας.
Λύση 16: Αφαιρέστε τα φυσικά εμπόδια
Αυτή η λύση μπορεί να φαίνεται περίεργη για τους περισσότερους ανθρώπους, αλλά μερικές φορές όταν βάζετε το ποντίκι σας προς τα κάτω, το Mousepad ή η επιφάνεια όπου έχετε τοποθετήσει το ποντίκι μπορεί να δονείται λόγω του οποίου το ποντίκι μπορεί να γλιστράει ελαφρώς. Αυτό μπορεί να εμποδίσει τον υπολογιστή να κοιμηθεί επειδή το ποντίκι κινείται συνεχώς και παρόλο που ο δρομέας μπορεί να φαίνεται ακίνητος, μπορεί να κινείται ελαφρώς. Αυτό που θεωρήσαμε χρήσιμο ήταν να αφαιρέσουμε το ποντίκι ή να βεβαιωθούμε ότι το ποντίκι δεν κινείται καθόλου.
Λύση 17: Κλείσιμο εκτός ατμού
Το Steam είναι συνήθως ύποπτος σε καταστάσεις όπως αυτές, διότι μερικές φορές μπορεί να συνεχίσει να εκτελεί ορισμένες διαδικασίες στο παρασκήνιο που προκαλούν τον υπολογιστή να πιστεύει ότι πρέπει να κάνετε οθόνη για να είναι ΕΝΕΡΓΟΠΟΙΗΣΗ και αυτό μπορεί να εμποδίσει τον υπολογιστή να περάσει σε αναστολή λειτουργίας. Επομένως, είναι καλύτερο να κλείσετε το Steam τουλάχιστον προσωρινά για έλεγχο.
- Στην επιφάνεια εργασίας σας, κάντε κλικ στο εικονίδιο βέλους "Πάνω" για να ανοίξετε την επιλογή "περισσότερα στοιχεία".
- Κάντε δεξί κλικ στο εικονίδιο "Steam" και μετά επιλέξτε "Exit" .
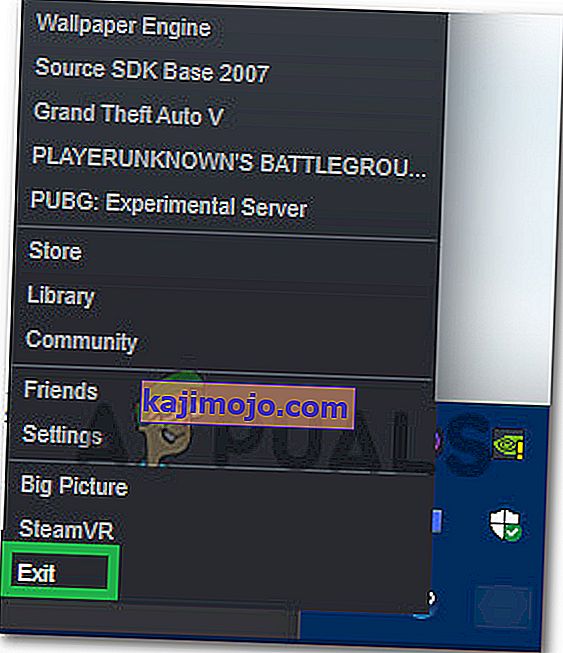
- Μετά την έξοδο του Steam, ελέγξτε και δείτε εάν ο υπολογιστής μπορεί να κοιμηθεί.
Σημείωση: Θα πρέπει επίσης να δοκιμάσετε να μετακινήσετε το Steam από την επιφάνεια εργασίας εάν υπάρχουν συντομεύσεις ή αρχεία εκεί. Αυτό φαίνεται να επιλύει το ζήτημα σε ορισμένες περιπτώσεις. Επίσης, εάν θέλετε να το αφήσετε στο παρασκήνιο, δοκιμάστε να μετακινήσετε το Steam στη λειτουργία βιβλιοθήκης αντί της αρχικής σελίδας. Αυτό έχει να κάνει με το λογισμικό που συνήθως φορτώνει μερικά βίντεο ή ήχο ενώ βρίσκεστε στην αρχική σελίδα που οδηγεί τον υπολογιστή να πιστεύει ότι το λογισμικό εξακολουθεί να χρησιμοποιείται.
Λύση 18: Εκτέλεση ίχνους
Αυτή είναι μια μορφή ιχνών που θα σας βοηθήσει να καταλάβετε τις διαδικασίες που εμποδίζουν τον υπολογιστή σας να περάσει σε κατάσταση αναστολής λειτουργίας. Για να το εκτελέσετε, θα ανοίξουμε πρώτα μια γραμμή εντολών διαχειριστή και θα πληκτρολογήσουμε μερικές εντολές για να εκτελέσουμε τη δοκιμή. Για να γίνει αυτό:
- Πατήστε "Windows" + "R" για να ανοίξετε το μήνυμα Εκτέλεσης
- Πληκτρολογήστε "cmd" και πατήστε "Shift" + "Ctrl" + "Enter" για να παρέχετε δικαιώματα διαχειριστή.

- Πληκτρολογήστε την ακόλουθη εντολή για να ξεκινήσετε το ίχνος.
cd% USERPROFILE% / Επιφάνεια εργασίας
- Μετά από αυτό, πληκτρολογήστε την ακόλουθη εντολή για να ξεκινήσετε τον εντοπισμό των δραστηριοτήτων.
powercfg / ενέργεια
- Θα χρειαστούν 60 δευτερόλεπτα για να ολοκληρώσετε αυτό το ίχνος μόλις ξεκινήσει και προσπαθήστε να θέσετε τον υπολογιστή σας σε κατάσταση αναστολής κατά την εκτέλεση του ίχνους.
- Θα πρέπει επίσης να σας δώσει την τοποθεσία όπου έχει αποθηκεύσει το ίχνος που τρέχει όταν τελειώσει σε εξήντα δευτερόλεπτα.
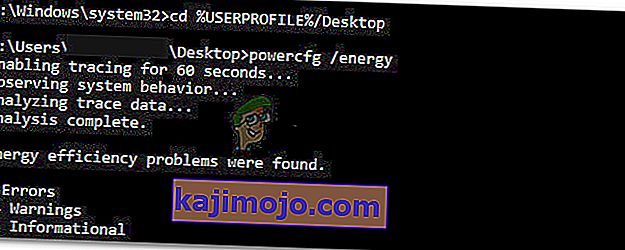
- Τώρα, θα πρέπει να μπορείτε να εντοπίσετε το αρχείο που σας εμποδίζει να μεταβείτε σε κατάσταση αναστολής λειτουργίας.
Λύση 19: Επιτρέπεται μόνο ένα μαγικό πακέτο να ξυπνήσει τον υπολογιστή
Μερικές φορές η κάρτα δικτύου που χρησιμοποιείτε ενδέχεται να ξυπνά τον υπολογιστή και ορισμένες από τις ρυθμίσεις τροφοδοσίας του ενδέχεται να χρειαστεί να διαμορφωθούν εκ νέου ώστε η λειτουργία αναστολής λειτουργίας του υπολογιστή σας να λειτουργεί σωστά. Επομένως, σε αυτό το βήμα, θα αναδιαμορφώσουμε ορισμένες από τις ρυθμίσεις ισχύος της κάρτας δικτύου. Γι'αυτό:
- Πατήστε "Windows" + "R" για να ξεκινήσετε την εντολή Εκτέλεση.
- Πληκτρολογήστε "devmgmt.msc" και πατήστε "Enter" για να ξεκινήσει το παράθυρο διαχείρισης συσκευών.

- Αναπτύξτε τα προγράμματα οδήγησης Network Adapters και κάντε δεξί κλικ στο πρόγραμμα οδήγησης δικτύου που χρησιμοποιείτε.
- Επιλέξτε "Ιδιότητες" από τη λίστα επιλογών και κάντε κλικ στην καρτέλα "Διαχείριση ενέργειας" .

- Στις ρυθμίσεις τροφοδοσίας, ελέγξτε την επιλογή " Επιτρέψτε μόνο ένα μαγικό πακέτο να ξυπνήσει αυτήν τη συσκευή " και κάντε κλικ στο "OK" για να αποθηκεύσετε τις αλλαγές σας.
- Ελέγξτε και δείτε αν αυτό διορθώνει το πρόβλημα.
Λύση 20: Προσδιορισμός της τελευταίας αφύπνισης
Αυτή η λύση ισχύει μόνο εάν ο υπολογιστής σας ξαφνικά ξαναεκκινήσει από τη λειτουργία αναστολής λειτουργίας. Σε αυτό, θα χρησιμοποιήσουμε τις λεπτομέρειες power cfg για να προσδιορίσουμε ποια διαδικασία προκάλεσε τον υπολογιστή να ξυπνήσει από τη λειτουργία αναστολής λειτουργίας εκτελώντας ορισμένες εντολές στη γραμμή εντολών.
- Πατήστε "Windows" + "R" για να ανοίξετε το μήνυμα Εκτέλεσης
- Πληκτρολογήστε "cmd" και πατήστε "Shift" + "Ctrl" + "Enter" για να παρέχετε δικαιώματα διαχειριστή.

- Πληκτρολογήστε την ακόλουθη εντολή για να ξεκινήσετε το τελευταίο ίχνος αφύπνισης.
powercfg / Lastwake
- Θα πρέπει τώρα να εμφανίζει μια πηγή αφύπνισης στην οθόνη σας.
- Πιθανότατα θα είναι ένα πρόγραμμα οδήγησης μέσα στη διαχείριση συσκευών του υπολογιστή σας και μπορείτε εύκολα να μεταβείτε στο παράθυρο διαχείρισης της συσκευής και είτε να το απεγκαταστήσετε είτε να το αντικαταστήσετε με μια νεότερη έκδοση του προγράμματος οδήγησης.
Λύση 21: Κλείσιμο εκτός Utorrent
Είναι πιθανό το Utorrent να εκτελείται στο παρασκήνιο παρόλο που το έχετε κλείσει από τη γραμμή εργασιών. Το πρόγραμμα συνεχίζει τη λήψη από torrents ή σπορά άλλων torrents στο παρασκήνιο, ακόμη και αν κλείσετε από την εφαρμογή. Επομένως, σε αυτό το βήμα, θα το εξαλείψουμε από το δίσκο εφαρμογών και από τον διαχειριστή εργασιών. Γι'αυτό:
- Πατήστε "Windows" + "R" για να ανοίξετε το μήνυμα Εκτέλεσης
- Πληκτρολογήστε "taskmgr" και πατήστε "Enter".

- Κάντε κλικ στην καρτέλα "Processes" και κάντε κλικ στο "Utorrent" από τη λίστα των διαδικασιών για να την επιλέξετε.
- Μόλις επιλεγεί, κάντε κλικ στο κουμπί "End Task" για να τερματίσετε τη διαδικασία.
- Μετά από αυτό, κάντε κλικ στην καρτέλα "Εκκίνηση" και επιλέξτε "Utorrent" επίσης.

- Κάντε κλικ στο κουμπί "Απενεργοποίηση" στη διαχείριση εργασιών για να τερματίσετε τη διαδικασία.
- Ελέγξτε και δείτε αν το πρόβλημα παραμένει.
Λύση 22: Ενεργοποίηση του υπολογιστή σας
Σε ορισμένες περιπτώσεις, το ζήτημα ενδέχεται να αντιμετωπιστεί εάν η μνήμη RAM ή το Pagefile δεν εκκαθαρίζεται σωστά και μπορεί τελικά να αποτρέψει τον υπολογιστή από τον ύπνο. Επομένως, μπορείτε να προσπαθήσετε να ενεργοποιήσετε πλήρως τον υπολογιστή σας και να απαλλαγείτε από τη στατική ηλεκτρική ενέργεια που αποθηκεύεται από τα στοιχεία για να διορθώσετε αυτό το ζήτημα. Για να γίνει αυτό:
- Απενεργοποιήστε εντελώς τον υπολογιστή σας και περιμένετε να απενεργοποιηθεί εντελώς.
- Βγάλτε το καλώδιο τροφοδοσίας τόσο από την CPU όσο και από την οθόνη.

- Πατήστε και κρατήστε πατημένο το κουμπί λειτουργίας τόσο στη CPU όσο και στην οθόνη για τουλάχιστον 10 δευτερόλεπτα.
- Περιμένετε επιπλέον 2 λεπτά και ενεργοποιήστε τον υπολογιστή σας.
- Ελέγξτε και δείτε αν με αυτόν τον τρόπο επιλύθηκε το πρόβλημα με τον υπολογιστή σας.
Λύση 23: Αποσυνδέστε τον Ελεγκτή
Ορισμένες συσκευές ειδικότερα που μπορούν να προκαλέσουν αυτό το ζήτημα είναι οι ελεγκτές Xbox και PS4. Αυτές οι συσκευές δεν εμφανίζονταν σε καμία από τις δοκιμές ανίχνευσης που εκτελέσαμε μέχρι τώρα και εμπόδισαν τον υπολογιστή να κοιμηθεί. Επομένως, εάν έχετε συνδέσει Xbox One, Xbox 360, PS4 ή οποιοδήποτε άλλο χειριστήριο με τον υπολογιστή σας, είναι καλύτερο να το αποσυνδέσετε προσωρινά και να ελέγξετε εάν ο υπολογιστής σας βρίσκεται σε αναστολή λειτουργίας.
Λύση 24: Εκ νέου προετοιμασία ρυθμίσεων ισχύος
Εάν ο υπολογιστής σας έχει κολλήσει μεταξύ της κατάστασης των ρυθμίσεων τροφοδοσίας που είναι πάντα ενεργοποιημένες και απενεργοποιημένες μετά από κάποιο χρονικό διάστημα, ενδέχεται να παρουσιαστεί το πρόβλημα. Αυτό που μπορούμε να κάνουμε για να απαλλαγούμε από αυτό το ζήτημα είναι η εκ νέου προετοιμασία αυτών των ρυθμίσεων επιλέγοντας μία και στη συνέχεια αλλάζοντας την σε άλλη. Γι'αυτό:
- Πατήστε "Windows" + "R" για να ανοίξετε το μήνυμα Εκτέλεσης
- Πληκτρολογήστε "control" και μετά πατήστε την επιλογή "Hardware and Sound" .

- Στις ρυθμίσεις υλικού και ήχου, κάντε κλικ στο "Επιλογές ενέργειας" και, στη συνέχεια, επιλέξτε την επιλογή "Αλλαγή ρυθμίσεων σχεδίου" μπροστά από το σχέδιο παροχής ενέργειας που χρησιμοποιείτε.
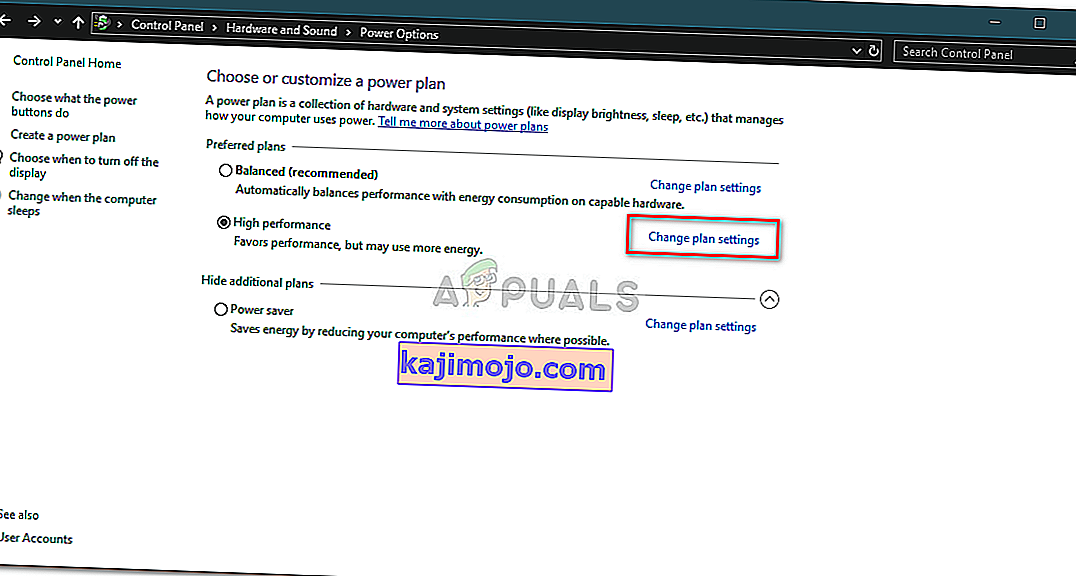
- Τώρα αλλάξτε τις επιλογές "Απενεργοποίηση οθόνης" και "Θέστε τον υπολογιστή σε αναστολή λειτουργίας" σε "Ποτέ".
- Κάντε κλικ στην επιλογή "Αποθήκευση αλλαγών" για να αποθηκεύσετε τις αλλαγές σας.
- Περιμένετε τουλάχιστον 5 λεπτά και επιστρέψτε στην επιλογή αλλαγής ρυθμίσεων σχεδίου.
- Τώρα, αλλάξτε τις ρυθμίσεις σε αυτό που θέλετε και αποθηκεύστε τις αλλαγές σας.
- Ελέγξτε αν το πρόβλημα επιλύθηκε κάνοντας αυτό.
Λύση 25: Εγκατάσταση προγραμμάτων οδήγησης που λείπουν
Είναι πιθανό ορισμένα σημαντικά προγράμματα οδήγησης στον υπολογιστή σας να έχουν χαθεί ή να έχουν καταστραφεί λόγω βλάβης του συστήματος. Επομένως, σε αυτό το βήμα, θα ελέγξουμε τον υπολογιστή για τυχόν προγράμματα οδήγησης που λείπουν από τη διαχείριση συσκευών και θα ενημερώσουμε ή θα εγκαταστήσουμε τυχόν που λείπουν. Γι'αυτό:
- Πατήστε "Windows" + "R" για να ανοίξετε το μήνυμα εκτέλεσης.
- Πληκτρολογήστε "devmgmt.msc" και πατήστε "Enter" για να ξεκινήσετε τη διαχείριση συσκευών.
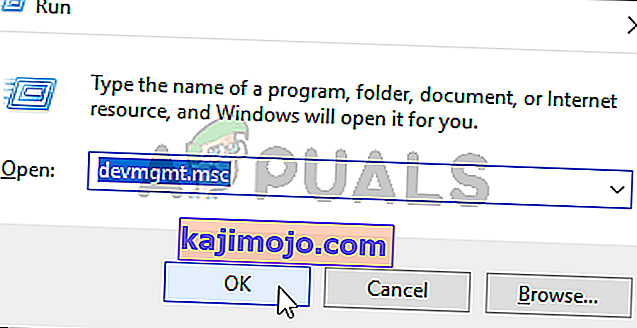
- Στο παράθυρο διαχείρισης συσκευών, αναπτύξτε κάθε επιλογή μία προς μία και αναζητήστε προγράμματα οδήγησης με κίτρινο εικονίδιο.
- Αυτό το εικονίδιο υποδηλώνει ότι τα ακόλουθα προγράμματα οδήγησης λείπουν είτε έχουν εγκατασταθεί εσφαλμένα.
- Κάντε δεξί κλικ στη μονάδα δίσκου που έχει αυτό το εικονίδιο και επιλέξτε "Ενημέρωση προγράμματος οδήγησης" .
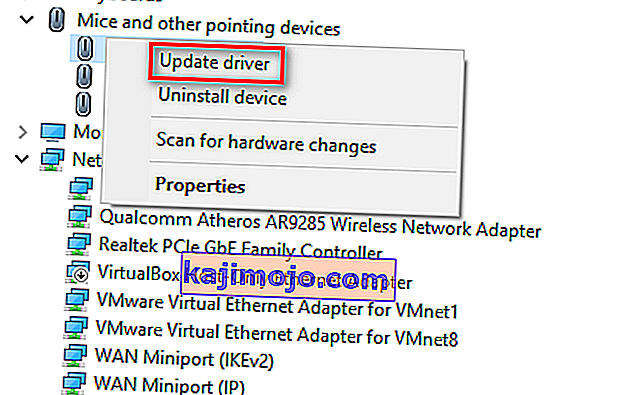
- Ακολουθήστε τις οδηγίες που εμφανίζονται στην οθόνη για να ενημερώσετε το πρόγραμμα οδήγησης και θα πρέπει αυτόματα να αναζητήσει την ενημέρωση των Windows για νέες ενημερώσεις προγραμμάτων οδήγησης και να τις εγκαταστήσει για εσάς.
- Εναλλακτικά, μπορείτε επίσης να χρησιμοποιήσετε το Driver Easy για να εγκαταστήσετε προγράμματα οδήγησης που λείπουν.
- Αφού εγκαταστήσετε όλα τα προγράμματα οδήγησης που λείπουν, ελέγξτε αν το πρόβλημα παραμένει.
Λύση 26: Διακοπή υπηρεσίας WMP
Σε ορισμένες περιπτώσεις, η υπηρεσία WMP που είναι πιθανότατα ενεργοποιημένη στον υπολογιστή σας ενδέχεται να την εμποδίζει να κοιμηθεί εκτελώντας στο παρασκήνιο. Η υπηρεσία είναι από προεπιλογή ενεργοποιημένη και επιτρέπεται να εκτελείται χωρίς παρεμβολές, οπότε θα την σταματήσουμε σε αυτό το βήμα για να ελέγξουμε εάν είναι πραγματικά ο ένοχος πίσω από αυτό το ζήτημα.
- Πατήστε "Windows" + "R" για να ανοίξετε το Prompt Run.
- Πληκτρολογήστε "services.msc" και πατήστε "Enter" για να ανοίξετε το παράθυρο διαχείρισης υπηρεσιών.

- Στο παράθυρο διαχείρισης υπηρεσιών, κάντε κύλιση προς τα κάτω και αναζητήστε την "Υπηρεσία κοινής χρήσης δικτύου του Windows Media Player".
- Κάντε διπλό κλικ πάνω του και μετά κάντε κλικ στο κουμπί "Διακοπή" .
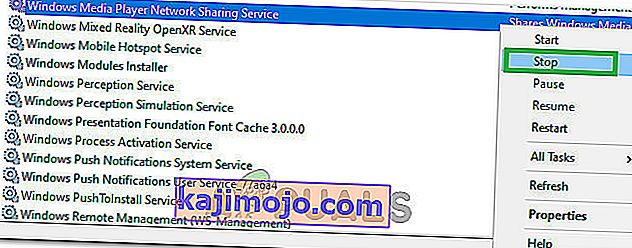
- Κάντε κλικ στο "Startup Type" και επιλέξτε "Manual" από τη λίστα.
- Αποθηκεύστε τις αλλαγές σας και βγείτε από το παράθυρο των υπηρεσιών.
- Ελέγξτε και δείτε αν κάτι τέτοιο έχει επιδιορθώσει το πρόβλημα με τον ύπνο του υπολογιστή σας.
Λύση 27: Έλεγχος και διακοπή χρονοδιακόπτη αφύπνισης
Τα Windows μπορούν να ρυθμιστούν ώστε να ξυπνούν σε συγκεκριμένες ώρες για σημαντικές λειτουργίες όπως το Windows Update. Αλλά μερικές φορές αυτό μπορεί να είναι ενοχλητικό εάν θέλετε ο υπολογιστής να παραμείνει σε κατάσταση αναστολής λειτουργίας. Επομένως, σε αυτό το βήμα, θα ελέγξουμε για να δούμε αν υπάρχουν χρονόμετρα αφύπνισης στον υπολογιστή σας και στη συνέχεια να τα απενεργοποιήσουμε αμέσως. Γι'αυτό:
- Πατήστε "Windows" + "R" για να ανοίξετε το μήνυμα Εκτέλεσης
- Πληκτρολογήστε "cmd" και μετά πατήστε "Shift" + "Ctrl" + "Enter" για να ανοίξετε με δικαιώματα διαχειριστή.

- Πληκτρολογήστε την ακόλουθη εντολή για να ελέγξετε για τυχόν ενεργά χρονόμετρα αφύπνισης.
powercfg / waketimers
- Μετά την εκτέλεση της εντολής, τα χρονόμετρα αφύπνισης που έχουν οριστεί στον υπολογιστή σας θα εμφανιστούν στην οθόνη.
- Για να απενεργοποιήσετε την εκτέλεση αυτών των εργασιών, πατήστε "Windows" + "R" για να ξεκινήσετε την προτροπή εκτέλεσης και πληκτρολογήστε "taskchd.msc".

- Πατήστε "Enter" για να ξεκινήσει το παράθυρο προγραμματισμού εργασιών.
- Μέσα στο Task Scheduler, κάντε κλικ στις εργασίες που έχουν την κατάστασή τους ως "Ready" και εντοπίστε αυτήν που μας εμφανίστηκε στο 4ο βήμα.
- Κάντε κλικ στην επιλογή "Απενεργοποίηση" από τη δεξιά πλευρά για να αποτρέψετε την εκτέλεση της εργασίας.

- Ελέγξτε και δείτε αν κάτι τέτοιο έχει επιδιορθώσει το πρόβλημα με τον υπολογιστή σας να μην κοιμάται.
Λύση 28: Απενεργοποιήστε τους χρονοδιακόπτες αφύπνισης
Είναι πιθανό να έχετε ενεργοποιήσει τα χρονόμετρα αφύπνισης στον υπολογιστή σας, αλλά δεν μπορείτε να απενεργοποιήσετε αυτές τις υπηρεσίες από την αφύπνιση του υπολογιστή σας. Επομένως, σε αυτό το βήμα, θα απενεργοποιήσουμε τους χρονοδιακόπτες αφύπνισης στο σχέδιο τροφοδοσίας του υπολογιστή μας και κάτι τέτοιο θα αποτρέψει τον υπολογισμό του υπολογιστή σας από μια υπηρεσία παρασκηνίου. Γι'αυτό:
- Πατήστε "Windows" + "R" για να ανοίξετε το μήνυμα Εκτέλεσης
- Πληκτρολογήστε "control" και μετά πατήστε "Enter" για να ξεκινήσετε τον πίνακα ελέγχου.

- Στον πίνακα ελέγχου, κάντε κλικ στην επιλογή «Υλικό και ήχος» και μετά επιλέξτε το κουμπί «Επιλογές τροφοδοσίας» .
- Επιλέξτε το κουμπί "Αλλαγή ρυθμίσεων σχεδίου" και στη συνέχεια κάντε κλικ στο κουμπί "Αλλαγή ρυθμίσεων ενέργειας για προχωρημένους" .

- Αναπτύξτε την επιλογή "Αναστολή λειτουργίας" και στη συνέχεια επεκτείνετε την επιλογή "Να επιτρέπονται χρονοδιακόπτες αφύπνισης" .
- Κάντε κλικ στην επιλογή "Ρύθμιση:" και από το αναπτυσσόμενο μενού, επιλέξτε "Απενεργοποίηση".
- Κάντε κλικ στο «Εφαρμογή» και μετά επιλέξτε «ΟΚ».
- Ελέγξτε αν αυτό έχει επιδιορθώσει το πρόβλημα για τον υπολογιστή σας.
Το Voice Meter είναι μια εφαρμογή που είναι επίσης γνωστό ότι δυσλειτουργεί με τη λειτουργία αναστολής λειτουργίας των Windows.
Σημείωση: Εάν χρησιμοποιείτε μια παλιά έκδοση του Bios, αυτό το σφάλμα μπορεί να προκληθεί λόγω ορισμένων λειτουργιών / δυσλειτουργιών που λείπουν που τείνουν να έχουν ορισμένες εκδόσεις του Bios. Επομένως, συνιστάται να εφαρμόσετε αμέσως μια ενημέρωση Bios εάν το Bios σας είναι ξεπερασμένο και αντιμετωπίζετε αυτό το ζήτημα.