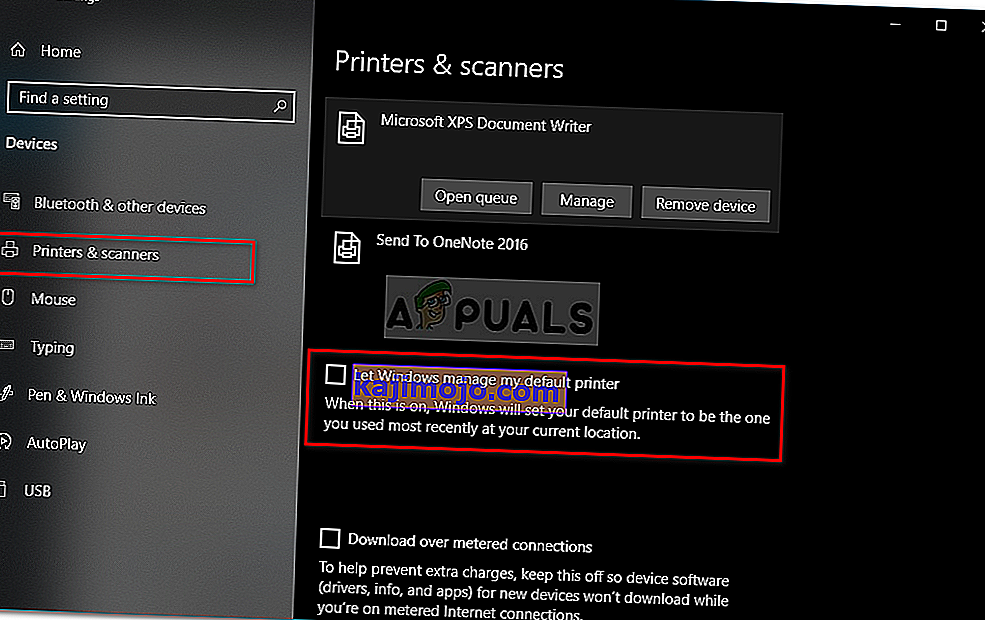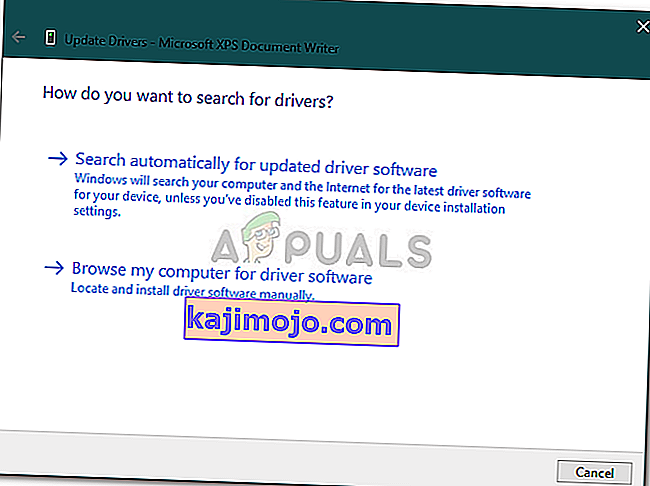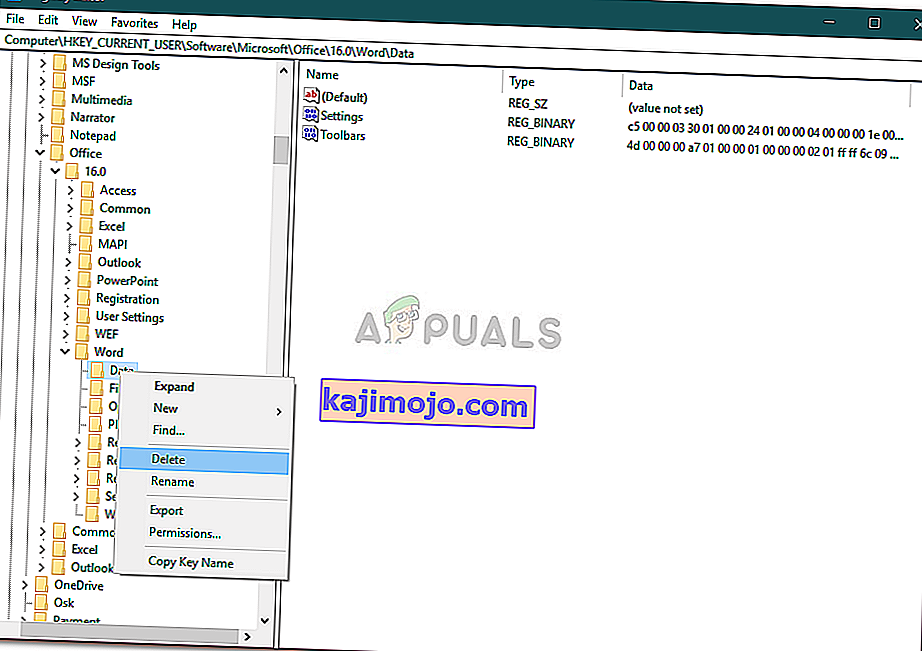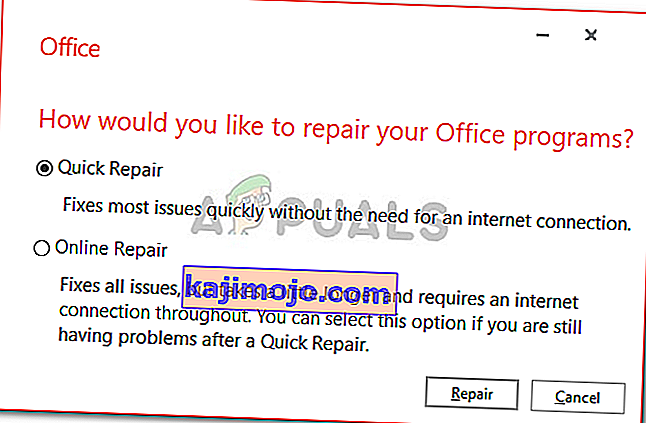Οι χρήστες της Microsoft ανέφεραν ότι δεν είναι σε θέση να εκκινήσουν το Microsoft Word 2013 ή 2016 στα Windows 10. Αυτό μπορεί να οφείλεται σε διάφορους παράγοντες, όπως τα πρόσθετα, η κατεστραμμένη εγκατάσταση κ.λπ. Αυτό το ζήτημα βασανίζει τους χρήστες εδώ και αρκετό καιρό και δεν είναι κάτι καινούργιο. Σύμφωνα με τις αναφορές χρηστών, το ζήτημα προέκυψε κυρίως μετά την αναβάθμιση σε Windows 10 ή μετά την εγκατάσταση μιας συγκεκριμένης ενημέρωσης των Windows 10.

Το Microsoft Word, εάν δεν το γνωρίζετε ήδη, είναι μέλος του Microsoft Office που είναι μια οικογένεια λογισμικού πελάτη και διακομιστή. Εάν το Microsoft Word 2016 ή 2013 δεν ξεκινά, μπορεί να αποδειχθεί πολύ μεγάλο, καθώς χρησιμοποιούμε το προϊόν στην καθημερινή μας ζωή για σκοπούς όπως εργασίες, εφαρμογές κ.λπ. Παρακάτω είναι μια λίστα με λύσεις που έχουν δοκιμαστεί από άλλους χρήστες που μπορείτε να εφαρμόσετε για να απομονώσετε το πρόβλημά σας.
Τι προκαλεί το Microsoft Word 2016 ή 2013 να μην ξεκινήσει στα Windows 10;
Λοιπόν, σύμφωνα με τις αναφορές που υπέβαλαν οι χρήστες, το πρόβλημα οφείλεται συχνά στους ακόλουθους παράγοντες -
- Πρόσθετα λέξεων . Σε ορισμένες περιπτώσεις, τα πρόσθετα μπορεί να είναι ο ένοχος που προκαλεί την εκκίνηση της εφαρμογής. Σε μια τέτοια περίπτωση, θα πρέπει να καταργήσετε τα πρόσθετα.
- Ενημέρωση ή αναβάθμιση των Windows . Σύμφωνα με ορισμένους χρήστες, το ζήτημα δημιουργήθηκε αφού αναβάθμισαν το σύστημά τους σε Windows 10, ενώ για ορισμένους, η ενημέρωση των Windows 10 συνέβη.
- Κατεστραμμένη εγκατάσταση / αρχεία . Μια κατεστραμμένη εγκατάσταση του Microsoft Office μπορεί επίσης να συμβάλει στο εν λόγω πρόβλημα. Σε ένα τέτοιο σενάριο, θα πρέπει να επιδιορθώσετε την εγκατάστασή σας.
Μπορείτε να επιλύσετε το πρόβλημά σας εφαρμόζοντας τις παρακάτω λύσεις. Ως συνήθως, σας συμβουλεύουμε να ακολουθήσετε τις δοθείσες λύσεις με την ίδια σειρά που παρέχεται.
Λύση 1: Εκτελέστε σε ασφαλή λειτουργία
Όπως αναφέραμε παραπάνω, μερικές φορές τα πρόσθετα μπορεί να προκαλούν το πρόβλημα. Σε μια τέτοια περίπτωση, θα πρέπει να κάνετε εκκίνηση του Microsoft Word σε ασφαλή λειτουργία για να δείτε εάν τα πρόσθετα προκαλούν, πράγματι, το πρόβλημα. Δείτε πώς να το κάνετε:
- Πατήστε το πλήκτρο Windows + R για να ανοίξετε την εκτέλεση .
- Εισαγάγετε την ακόλουθη εντολή στο Run και μετά πατήστε Enter:
Winword / χρηματοκιβώτιο

Εάν η εφαρμογή ξεκινά ομαλά σε ασφαλή λειτουργία, αυτό σημαίνει ότι τα πρόσθετα προκαλούν το πρόβλημα. Επομένως, θα πρέπει να τα καταργήσετε κάνοντας τα εξής:
- Μεταβείτε στο Αρχείο και, στη συνέχεια, επιλέξτε Επιλογές .
- Μεταβείτε στην καρτέλα Πρόσθετα και απενεργοποιήστε όλα αυτά.
- Κλείστε την εφαρμογή και δοκιμάστε να την ξεκινήσετε κανονικά.
Λύση 2: Αλλαγή προεπιλεγμένου εκτυπωτή χρησιμοποιώντας άλλο λογαριασμό χρήστη
Μερικές φορές, ο λόγος για τον οποίο η εφαρμογή δεν ξεκινά μπορεί να είναι ο προεπιλεγμένος εκτυπωτής σας. Το MS Word ενδέχεται να μην έχει πρόσβαση στον εκτυπωτή λόγω του οποίου δεν εκκινεί. Σε μια τέτοια περίπτωση, θα πρέπει να αλλάξετε τον προεπιλεγμένο εκτυπωτή σας. Μπορείτε να προσπαθήσετε να αλλάξετε τον προεπιλεγμένο εκτυπωτή σας χωρίς να χρησιμοποιήσετε διαφορετικό λογαριασμό χρήστη, ωστόσο, σε περίπτωση που δεν λειτουργεί, θα πρέπει να τον αλλάξετε χρησιμοποιώντας έναν άλλο λογαριασμό χρήστη. Δείτε πώς να το κάνετε:
- Πατήστε το πλήκτρο W indows + I για να ανοίξετε τις Ρυθμίσεις .
- Μεταβείτε στις Συσκευές .
- Μεταβείτε στον πίνακα Εκτυπωτές και σαρωτές .
- Αποεπιλέξτε " Αφήστε τα Windows να διαχειριστούν τον προεπιλεγμένο εκτυπωτή μου " και μετά επιλέξτε τον εκτυπωτή που θέλετε να χρησιμοποιήσετε
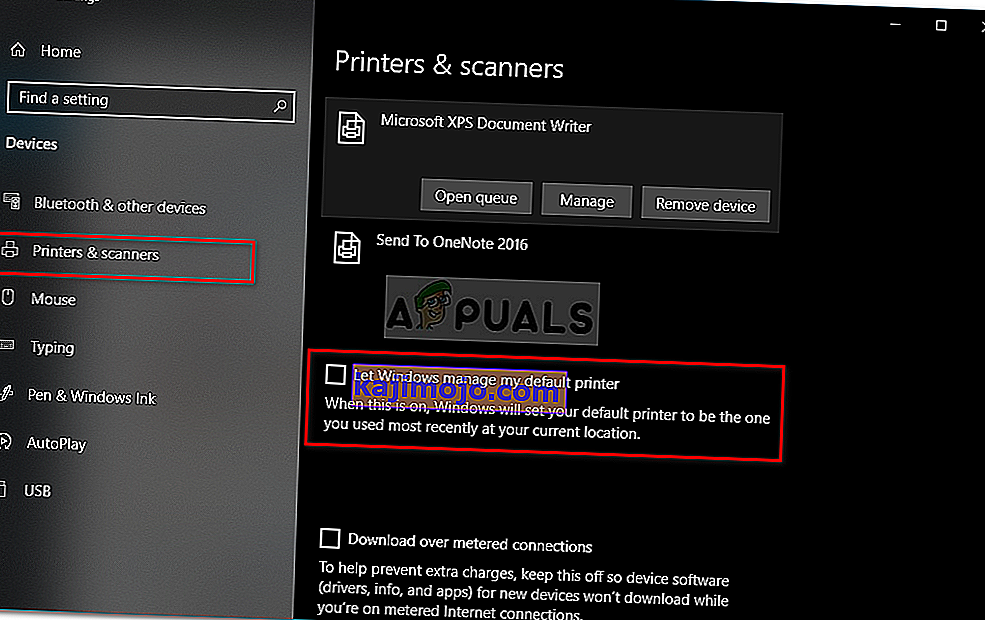
- Κάντε κλικ στην επιλογή Διαχείριση και, στη συνέχεια, επιλέξτε « Ορισμός ως προεπιλογή ».
- Εκκινήστε το Microsoft Word.
Εάν αυτό δεν επιλύσει το πρόβλημά σας, μπορείτε να δοκιμάσετε να ενημερώσετε τα προγράμματα οδήγησης του εκτυπωτή σας. Δείτε πώς να το κάνετε:
- Μεταβείτε στο μενού Έναρξη και ανοίξτε τη Διαχείριση συσκευών .
- Αναπτύξτε τη λίστα " Εκτύπωση ουρών ".
- Κάντε δεξί κλικ στον εκτυπωτή σας και επιλέξτε " Ενημέρωση προγράμματος οδήγησης ".
- Τέλος, επιλέξτε « Αυτόματη αναζήτηση για ενημερωμένο λογισμικό προγράμματος οδήγησης ».
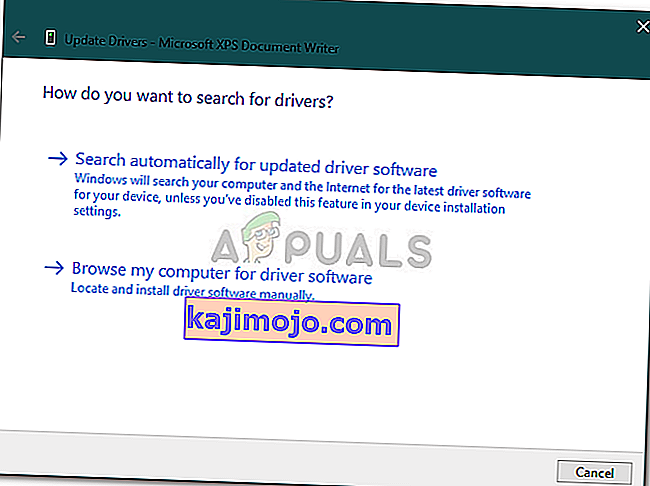
- Περιμένετε να τελειώσει και, στη συνέχεια, κάντε επανεκκίνηση του συστήματός σας.
Λύση 3: Κατάργηση κλειδιών μητρώου Microsoft Word
Εάν το υπόλοιπο λογισμικό του Microsoft Office λειτουργεί καλά και το MS Word 2016 ή 2013 είναι το μόνο που επηρεάζεται, μπορείτε να διορθώσετε αυτό το ζήτημα αφαιρώντας τα κλειδιά μητρώου του Word. Δείτε πώς να το κάνετε:
- Πατήστε το πλήκτρο Windows + R για να ανοίξετε την εκτέλεση .
- Πληκτρολογήστε " gpedit " και πατήστε Enter.
- Μεταβείτε σε μία από τις παρακάτω διαδρομές σύμφωνα με την έκδοση του Word
Word 2002: HKEY_CURRENT_USER \ Λογισμικό \ Microsoft \ Office \ 10.0 \ Word \ Data Word 2003: HKEY_CURRENT_USER \ Λογισμικό \ Microsoft \ Office \ 11.0 \ Word \ Data Word 2007: HKEY_CURRENT_USER \ Λογισμικό \ Microsoft \ Office \ 12.0 \ Word \ Δεδομένα Word 2010 : HKEY_CURRENT_USER \ Λογισμικό \ Microsoft \ Office \ 14.0 \ Word \ Data Word 2013: HKEY_CURRENT_USER \ Λογισμικό \ Microsoft \ Office \ 15.0 \ Word Word 2016: HKEY_CURRENT_USER \ Λογισμικό \ Microsoft \ Office \ 16.0 \ Word
- Κάντε δεξί κλικ στο πλήκτρο δεδομένων και επιλέξτε « Διαγραφή ».
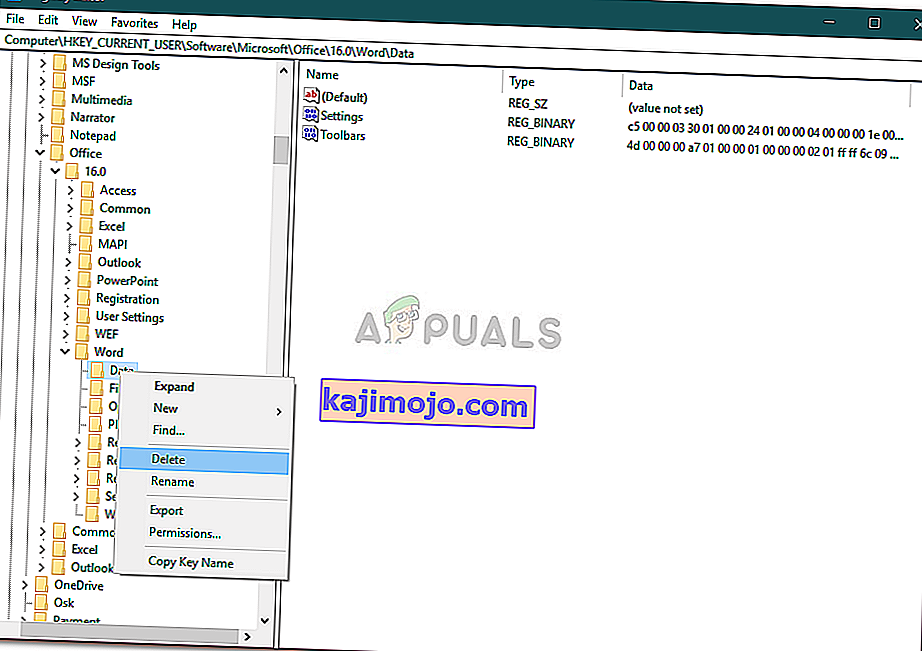
- Στη συνέχεια, επανεκκινήστε το σύστημά σας και εκκινήστε το Microsoft Word.
Λύση 4: Εγκατάσταση επισκευής
Τέλος, το τελευταίο πράγμα που μπορείτε να κάνετε για να διορθώσετε το πρόβλημά σας είναι να επιδιορθώσετε την εγκατάσταση του Microsoft Office. Δείτε πώς να το κάνετε:
- Πατήστε το πλήκτρο Windows + X και επιλέξτε « Εφαρμογές και δυνατότητες » που βρίσκεται στην κορυφή της λίστας.
- Επισημάνετε το Microsoft Office από τη λίστα και επιλέξτε Τροποποίηση .
- Τώρα, ανάλογα με το αντίγραφο του Office που διαθέτετε, ενδέχεται να λάβετε μία από τις δύο οδηγίες, " Πώς θα θέλατε να επιδιορθώσετε τα Προγράμματα του Office " ή " Αλλαγή της εγκατάστασής σας ".
- Εάν λάβετε το πρώτο, επιλέξτε Γρήγορη επιδιόρθωση και, στη συνέχεια, κάντε κλικ στην επιλογή Επιδιόρθωση . Εάν αυτό δεν επιλύσει το πρόβλημα, δοκιμάστε να το επιδιορθώσετε χρησιμοποιώντας την επιλογή Online Repair .
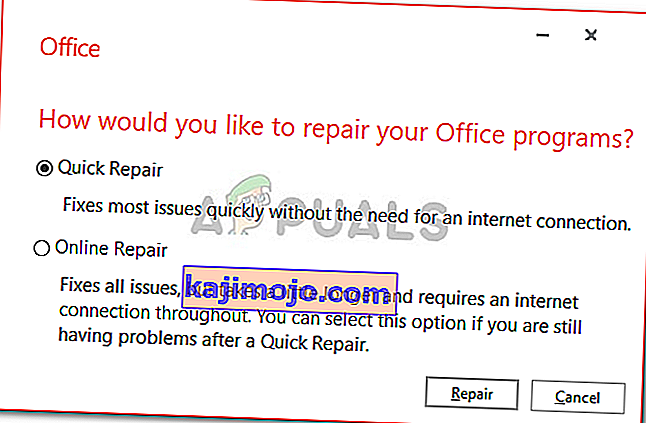
- Σε περίπτωση που εμφανιστεί το παράθυρο " Αλλαγή εγκατάστασης ", απλώς επιλέξτε Επισκευή και, στη συνέχεια, κάντε κλικ στο Συνέχεια .
- Τέλος, ακολουθήστε τις οδηγίες στην οθόνη για να ολοκληρώσετε την επισκευή.