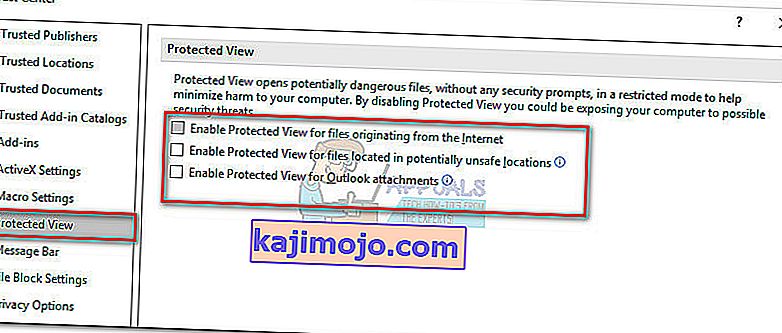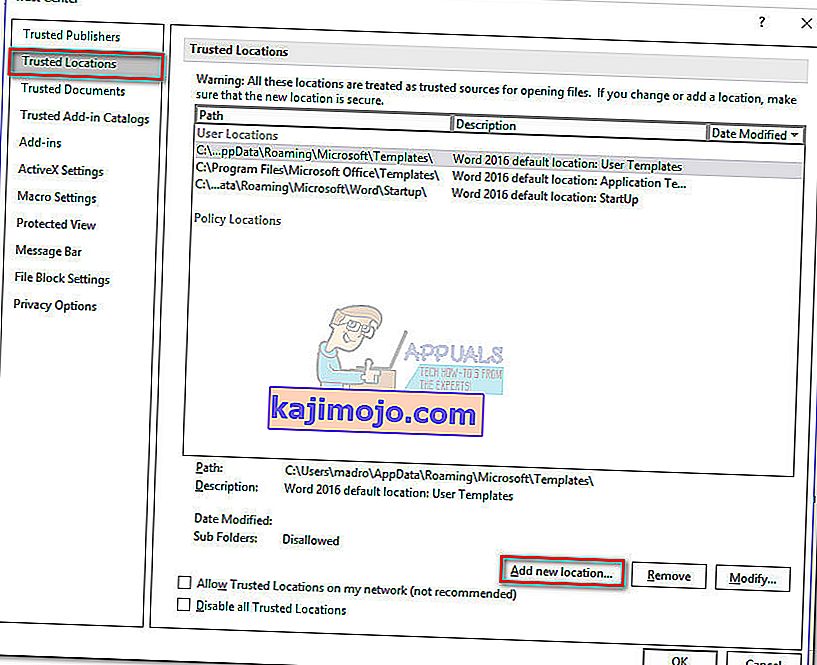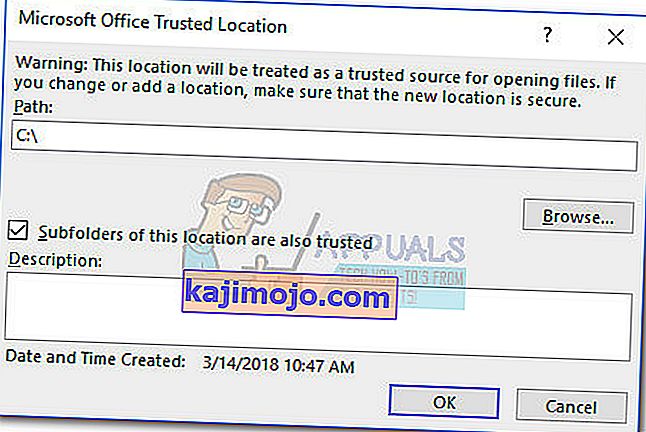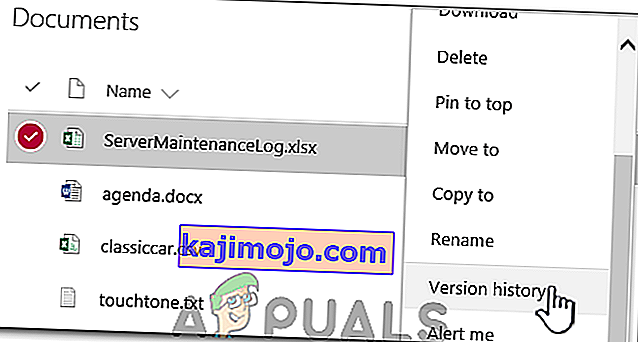Το σφάλμα «Το Word αντιμετώπισε σφάλμα κατά την προσπάθεια ανοίγματος του αρχείου. Δοκιμάστε τις ακόλουθες προτάσεις " παρουσιάζεται όταν ο χρήστης προσπαθεί να ανοίξει ένα αρχείο που έχει αποθηκευτεί στο Word 2007 ή το Word 2010. Τις περισσότερες φορές, το ζήτημα προκαλείται από λογισμικό τρίτου μέρους (Outlook ή άλλο πρόγραμμα-πελάτη ηλεκτρονικού ταχυδρομείου) που τροποποιεί το αρχείο κατά τη διάρκεια της διαδικασίας μετάδοσης.

Εάν αντιμετωπίζετε αυτήν την περίοδο το πρόβλημα, είστε τυχεροί. Αυτό το συγκεκριμένο ζήτημα είναι πολύ κοινό και καταφέραμε να εντοπίσουμε μερικές μεθόδους που σίγουρα θα επιλύσουν το πρόβλημά σας. Ακολουθήστε τις παρακάτω πιθανές επιδιορθώσεις μέχρι να βρείτε μια μέθοδο που να επιλύει το πρόβλημά σας. Ας ξεκινήσουμε!
Μέθοδος 1: Κατάργηση αποκλεισμού του αρχείου Word
Εάν δεν δημιουργήσατε μόνοι σας το αρχείο Word, υπάρχει μεγάλη πιθανότητα να αποκλειστεί το αρχείο - για αυτό το λόγο το Word δεν μπορεί να το ανοίξει. Αυτό συμβαίνει συνήθως όταν λαμβάνετε το αρχείο λέξεων μέσω του Outlook ή παρόμοιου προγράμματος-πελάτη email.
Μπορείτε να το διορθώσετε εύκολα κάνοντας δεξί κλικ στο αρχείο που αρνείται να ανοίξει και επιλέγοντας Ιδιότητες. Στη συνέχεια, στην καρτέλα Γενικά, αναζητήστε ένα κουμπί ξεμπλοκαρίσματος στην περιοχή Ασφάλεια. Εάν εντοπίσετε ένα, κάντε κλικ σε αυτό και μετά πατήστε Εφαρμογή για να αποθηκεύσετε τις αλλαγές σας.
Μόλις ξεκλειδωθεί το αρχείο, ανοίξτε ξανά το παγκόσμιο έγγραφο και δείτε εάν το πρόβλημα έχει επιλυθεί. Εάν εξακολουθείτε να βλέπετε το "Το Word αντιμετώπισε σφάλμα κατά την προσπάθεια ανοίγματος του αρχείου. Δοκιμάστε τις ακόλουθες προτάσεις ", προχωρήστε στην επόμενη μέθοδο.
Σημείωση: Εάν έχετε πολλά αρχεία με την ίδια συμπεριφορά και αυτή η επιδιόρθωση ήταν επιτυχής σε ένα από αυτά, είναι καλύτερο να ακολουθήσετε τη Μέθοδο 2 και να καταργήσετε τον αποκλεισμό μαζικά αντί να κάνετε τη Μέθοδο 1 χειροκίνητα για κάθε ένα.
Μέθοδος 2: Απενεργοποίηση προστατευμένης προβολής
Εάν το πρόβλημα δεν περιορίζεται στο Word (έχετε επίσης αυτό το πρόβλημα με αρχεία excel) ή έχετε πολλά αρχεία Word με την ίδια συμπεριφορά, το πρόβλημα πιθανώς προκαλείται από μια ρύθμιση του Κέντρου αξιοπιστίας . Είναι πιθανό ότι τα αρχεία που προσπαθείτε να ανοίξετε βρίσκονται σε μια τοποθεσία που το Office θεωρεί μη ασφαλή.
Ακολουθεί ένας γρήγορος οδηγός με τις τροποποιήσεις που πρέπει να γίνουν για να εξαλειφθεί το πρόβλημα:
- Ανοίξτε το Word, το Excel ή οποιαδήποτε άλλη εφαρμογή από τη σουίτα του Office. Αναπτύξτε την καρτέλα Αρχείο από την κορδέλα και κάντε κλικ στο Επιλογές .
- Στις Επιλογές , κάντε κλικ στο Κέντρο αξιοπιστίας και μετά κάντε κλικ στο Ρυθμίσεις του Κέντρου αξιοπιστίας .

- Στις ρυθμίσεις του Κέντρου αξιοπιστίας , επιλέξτε Προστατευμένη προβολή και καταργήστε την επιλογή των παρακάτω πλαισίων:
Ενεργοποίηση προστατευμένης προβολής για αρχεία που προέρχονται από το Διαδίκτυο
Ενεργοποίηση προστατευμένης προβολής για αρχεία που βρίσκονται σε δυνητικά μη ασφαλείς τοποθεσίες
Ενεργοποίηση προστατευμένης προβολής για συνημμένα του Outlook
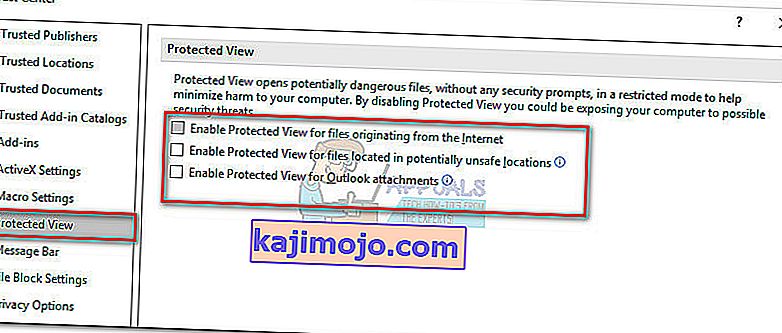
- Αποθηκεύστε τις αλλαγές και κλείστε το πρόγραμμα του Office και, στη συνέχεια, ανοίξτε τα αρχεία που εμφανίζονταν «Το Word αντιμετώπισε σφάλμα κατά την προσπάθεια ανοίγματος του αρχείου. Δοκιμάστε τις ακόλουθες προτάσεις ". Θα πρέπει τώρα να ανοίγουν χωρίς κανένα πρόβλημα.
Σε περίπτωση που εξακολουθείτε να βλέπετε το σφάλμα κατά την προσπάθεια ανοίγματος συγκεκριμένων αρχείων, μεταβείτε στην τελική μέθοδο.
Μέθοδος 3: Προσθήκη νέας αξιόπιστης τοποθεσίας
Εάν οι δύο πρώτες μέθοδοι έχουν αποδειχθεί αναποτελεσματικές, υπάρχουν μερικά ακόμη βήματα που πρέπει να ακολουθήσετε για να επιλύσετε το πρόβλημα. Προσθέτοντας ολόκληρη τη μονάδα δίσκου / μονάδες σας ως αξιόπιστες, το Office δεν θα έχει λόγους να αποκλείσει το άνοιγμα των αρχείων.
Ακολουθεί ένας γρήγορος οδηγός για την προσθήκη νέων αξιόπιστων τοποθεσιών στο Office:
- Ανοίξτε το Word, το Excel ή οποιαδήποτε άλλη εφαρμογή από τη σουίτα του Office. Αναπτύξτε την καρτέλα Αρχείο από την κορδέλα και κάντε κλικ στο Επιλογές .
- Στις Επιλογές , κάντε κλικ στο Κέντρο αξιοπιστίας και μετά κάντε κλικ στο Ρυθμίσεις του Κέντρου αξιοπιστίας .

- Στις ρυθμίσεις του Κέντρου αξιοπιστίας , επιλέξτε Αξιόπιστες τοποθεσίες και κάντε κλικ στο κουμπί Προσθήκη νέας τοποθεσίας κάπου στο κάτω μέρος της οθόνης.
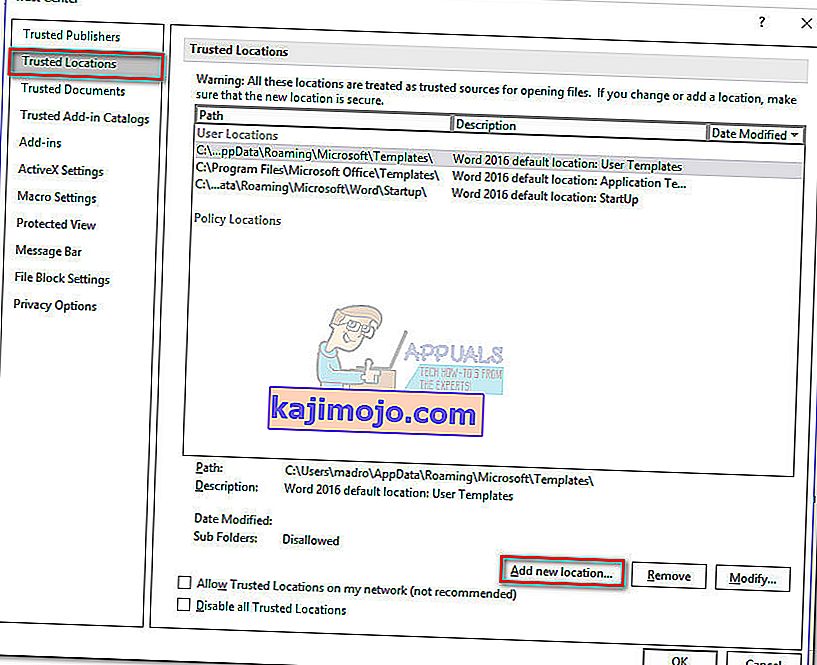
- Επιλέξτε τη μονάδα δίσκου στην οποία αποθηκεύσατε τα αρχεία λέξεων και βεβαιωθείτε ότι έχετε επιλέξει το πλαίσιο ελέγχου "Οι υποφακέλοι αυτής της τοποθεσίας είναι αξιόπιστοι" και πατήστε Ok για να αποθηκεύσετε τις αλλαγές σας.
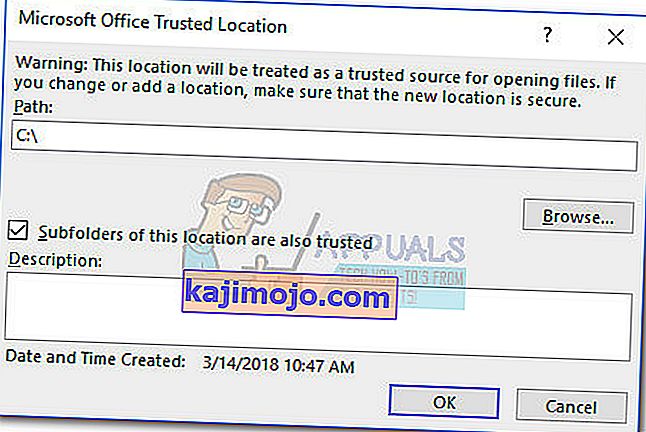
- Κλείσιμο του Word και άνοιγμα οποιουδήποτε από τα αρχεία όπου όπου εμφανίζεται το "Word αντιμετώπισε σφάλμα κατά την προσπάθεια ανοίγματος του αρχείου. Δοκιμάστε τις παρακάτω προτάσεις « σφάλμα. Θα πρέπει τώρα να μπορείτε να ανοίξετε οποιοδήποτε από αυτά χωρίς προβλήματα.
Μέθοδος 4: Προβολή ιστορικού έκδοσης
Ένας από τους ευκολότερους τρόπους με τους οποίους μπορείτε να ανακτήσετε ένα κατεστραμμένο έγγραφο είναι να δείτε το ιστορικό εκδόσεων και, στη συνέχεια, να επιστρέψετε στην πιο πρόσφατη διαθέσιμη έκδοση, ώστε να ανακτήσετε το έγγραφο με ελάχιστη απώλεια δεδομένων. Γι'αυτό:
- Ανοίξτε το φάκελο που περιέχει τα αρχεία και κάντε δεξί κλικ πάνω τους.
- Κάντε κλικ στην επιλογή " Προβολή ιστορικού έκδοσης " και επιλέξτε την τελευταία διαθέσιμη.
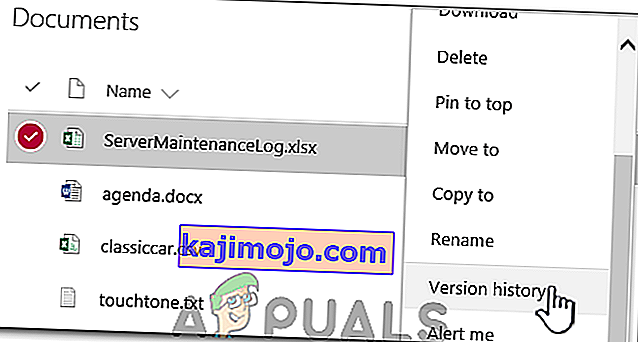
- Ελέγξτε για να δείτε αν το έγγραφο έχει ανακτηθεί.