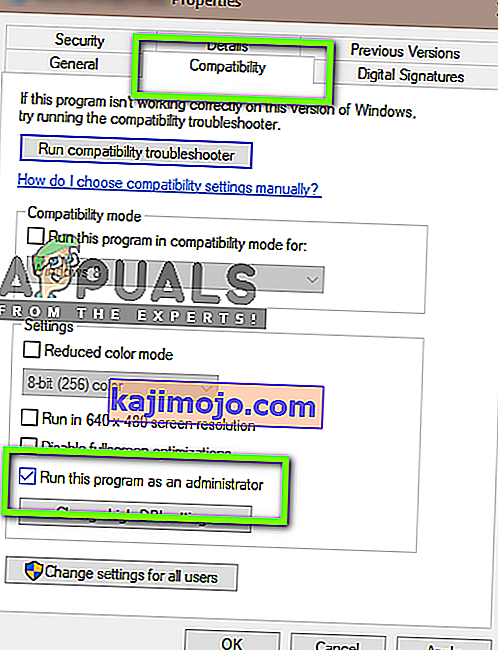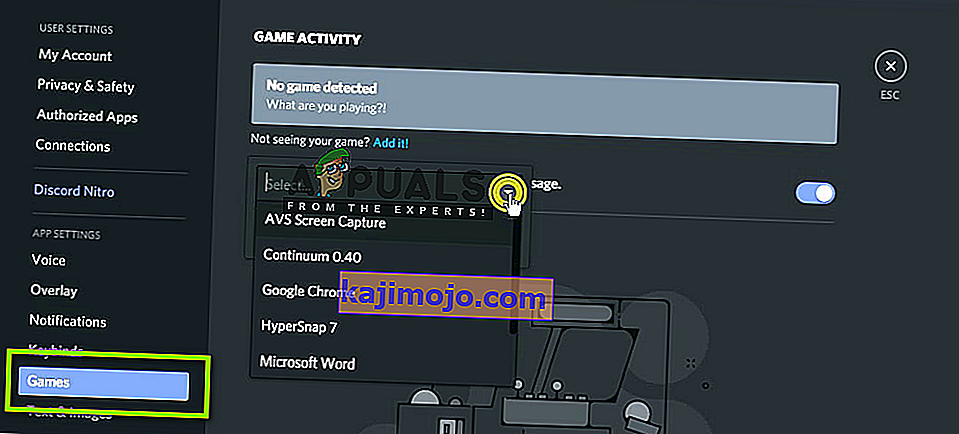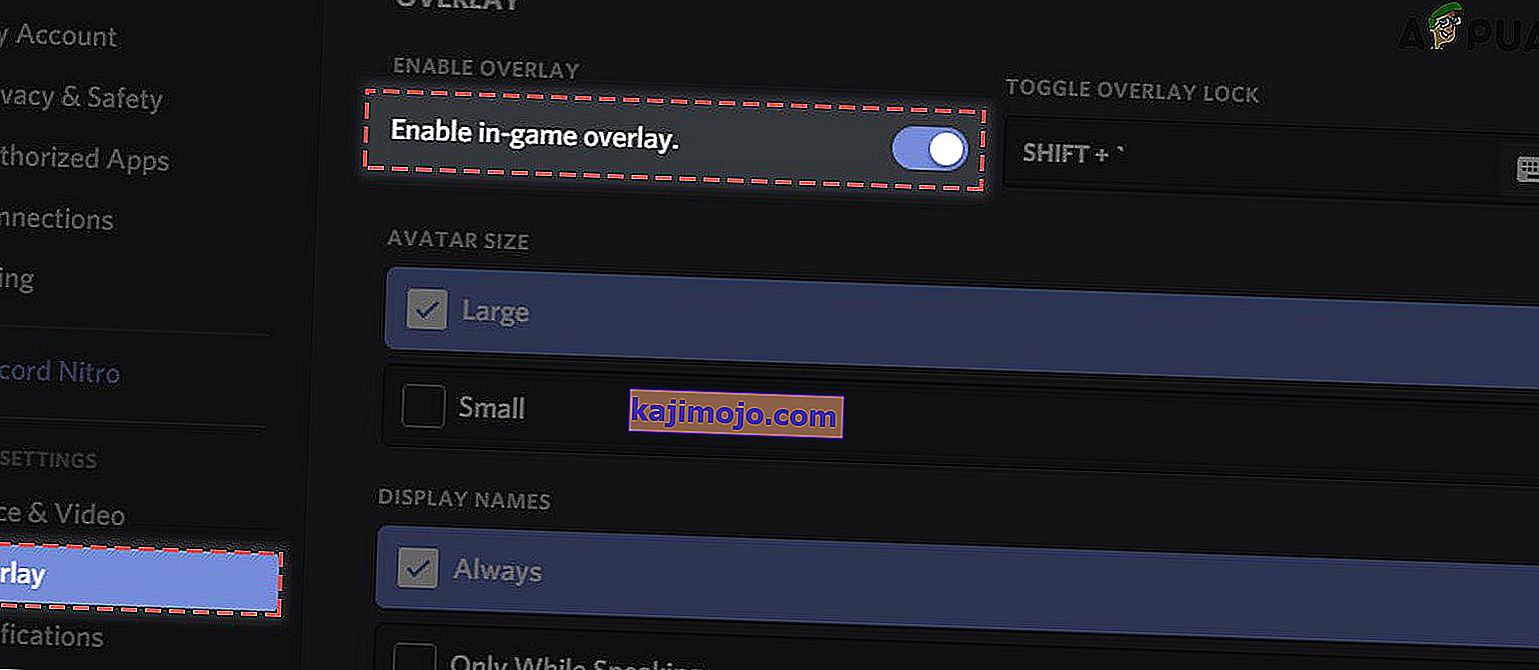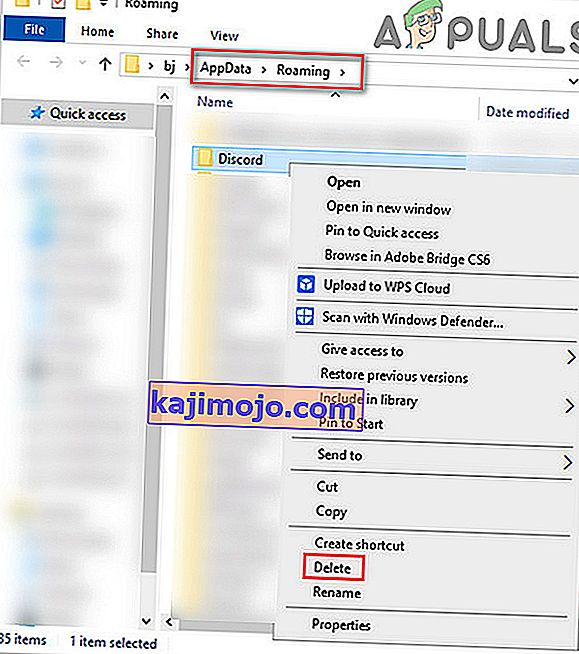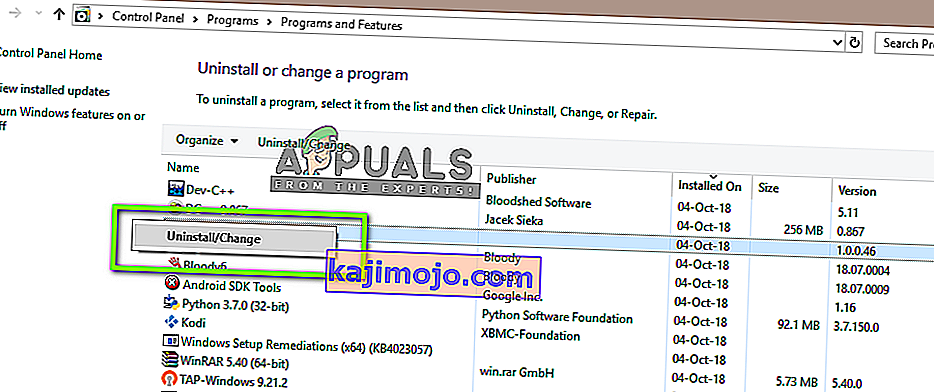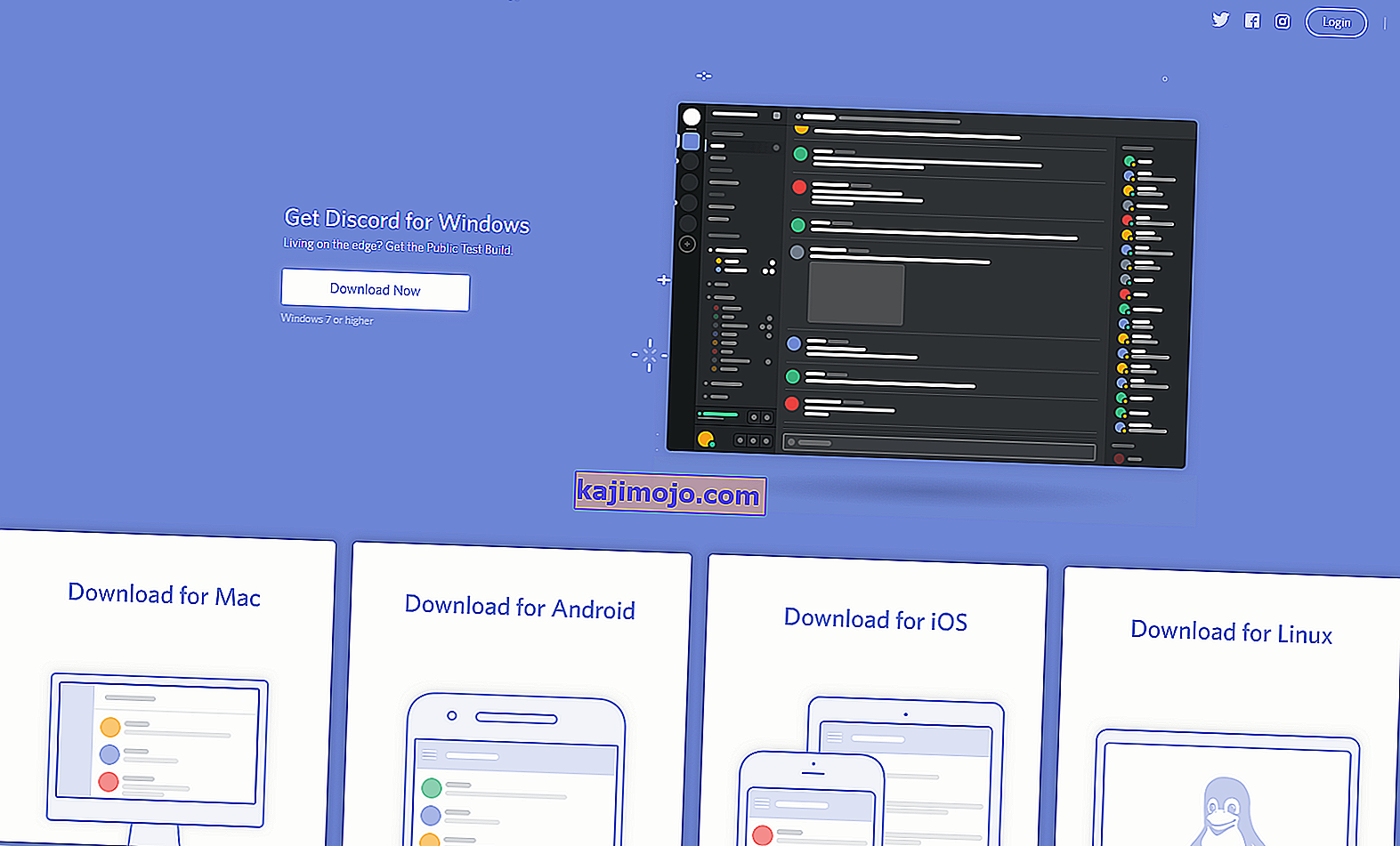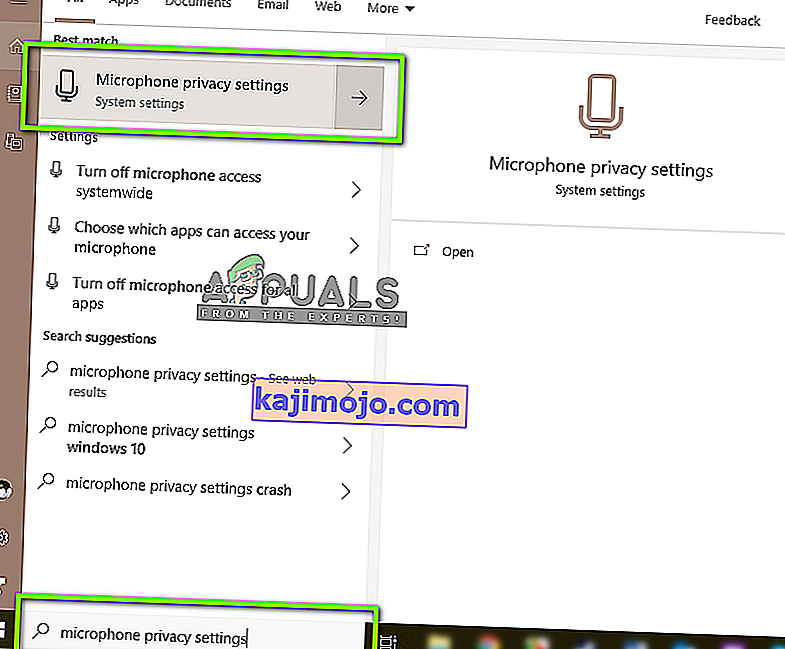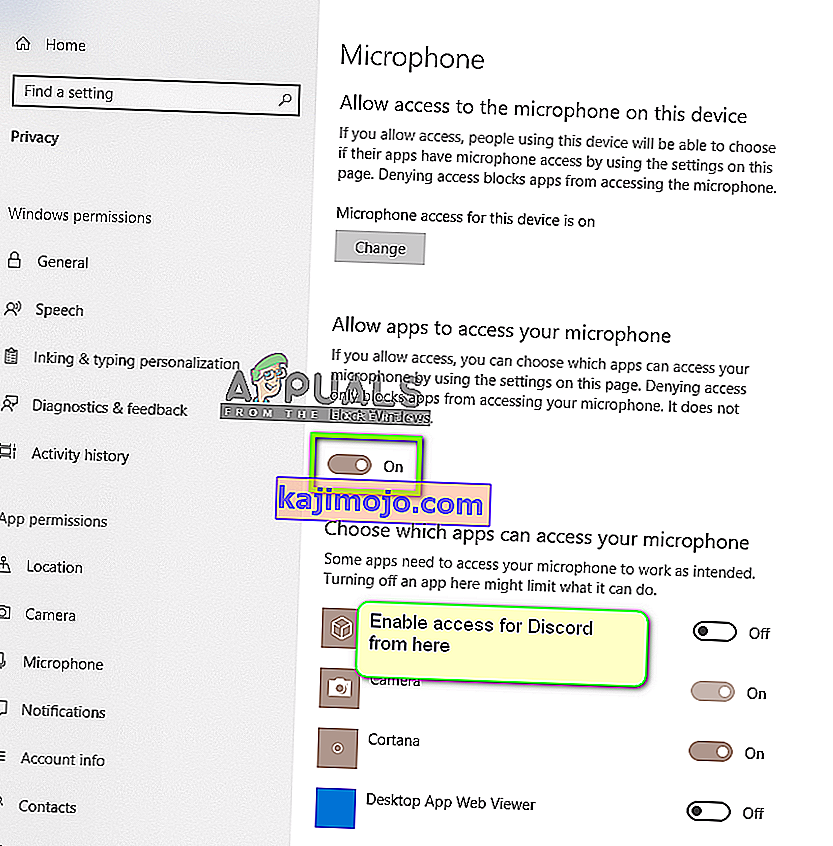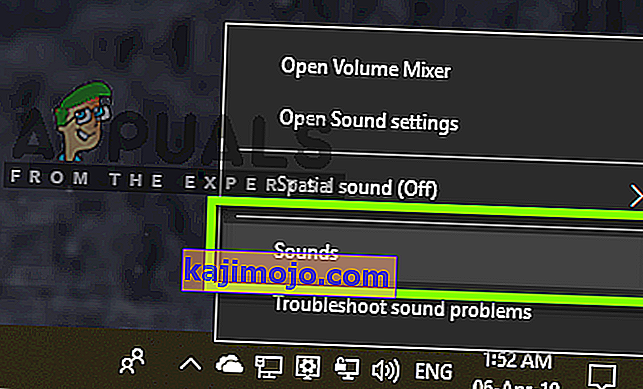Το Discord είναι αναμφίβολα, η πιο χρησιμοποιημένη εφαρμογή VoIP. Κυρίως, οι χρήστες είναι παίκτες που κάνουν χρήση της εφαρμογής κατά τη διάρκεια συνεδριών τυχερών παιχνιδιών για να επικοινωνούν με άλλους παίκτες. Από τότε η Discord έχει φτάσει σε πολλά λειτουργικά συστήματα και πλατφόρμες.
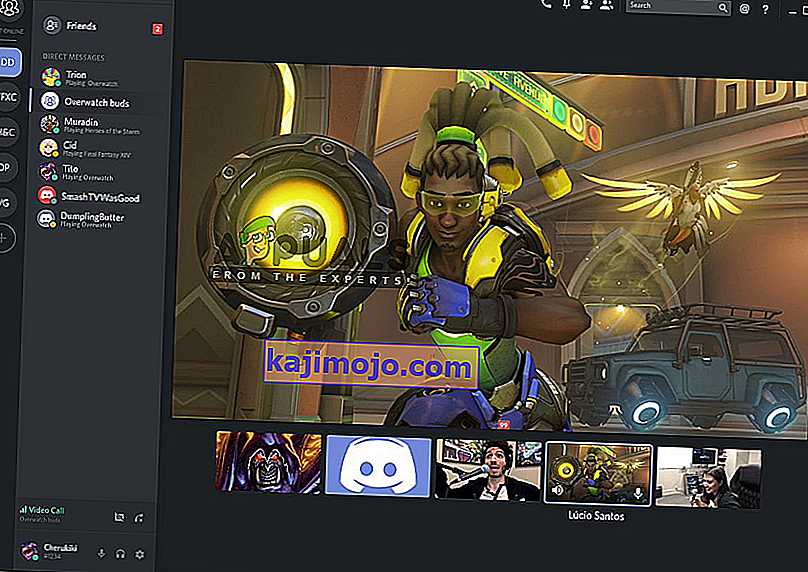
Ένα ωραίο χαρακτηριστικό που μόλις παρουσίασε η εφαρμογή ήταν η λειτουργία Share Share που επιτρέπει στους χρήστες να μοιράζονται την οθόνη τους με τους φίλους τους. Αυτό μπορεί να περιλαμβάνει το παιχνίδι, καθώς και άλλες εφαρμογές όπως το Chrome κ.λπ. Λάβαμε αρκετές αναφορές από χρήστες όπου η λειτουργία ήχου στο βοηθητικό πρόγραμμα κοινής χρήσης οθόνης δεν λειτουργούσε. Σε αυτό το άρθρο, θα εξετάσουμε όλες τις πιθανές αιτίες και τρόπους για την επίλυση του προβλήματος.
Τι προκαλεί το Audio να μην λειτουργεί στο Discord Screen Share;
Εξετάσαμε αρκετές περιπτώσεις και μετά την αντιμετώπιση προβλημάτων και εξετάσαμε προσεκτικά τις συνθήκες, καταλήξαμε στο συμπέρασμα ότι αυτό το ζήτημα προκλήθηκε για διάφορους λόγους. Όλα αυτά ενδέχεται να μην ισχύουν στην περίπτωσή σας, επειδή κάθε διαμόρφωση υπολογιστή είναι διαφορετική:
- Λειτουργία ήχου στην αρχική φάση: Ο ήχος με το μηχανισμό Screen Share βρίσκεται στις αρχικές φάσεις και δεν είναι αρκετά σταθερός (κυκλοφόρησε πρώτα σε έκδοση beta). Εξακολουθούν να υπάρχουν ορισμένα ζητήματα που θα στοχεύσουμε στην επόμενη ενότητα.
- Κακό πρόγραμμα οδήγησης ήχου: Όπως όλες οι άλλες εφαρμογές ήχου, το Discord χρησιμοποιεί επίσης προγράμματα οδήγησης ήχου εγκατεστημένα στο υλικό σας. Εάν τα προγράμματα οδήγησης ήχου είναι κατεστραμμένα ή δεν λειτουργούν σωστά, θα αντιμετωπίσετε προβλήματα.
- Πρόσβαση διαχειριστή: Δεδομένου ότι το Discord κοινοποιεί ολόκληρη την οθόνη σας σε άλλους υπολογιστές από απόσταση, ενδέχεται να απαιτείται πρόσβαση διαχειριστή στους υπολογιστές σας. Η χορήγηση αυξημένης πρόσβασης συνήθως επιλύει το πρόβλημα.
- Ζητήματα εφαρμογών: Ορισμένες συγκεκριμένες εφαρμογές δεν τείνουν να λειτουργούν σωστά με το Discord. Σε αυτήν την περίπτωση, δεν υπάρχει τίποτα που μπορείτε να κάνετε εκτός από την αναζήτηση εναλλακτικών λύσεων.
Πριν ξεκινήσουμε με τις λύσεις, βεβαιωθείτε ότι έχετε τα διαπιστευτήρια που απαιτούνται για τη σύνδεση. Μπορεί να σας ζητηθεί να συνδεθείτε στην εφαρμογή από το μηδέν εάν επαναφέρουμε την εφαρμογή. Η πρόσβαση διαχειριστή είναι απαραίτητη. Επίσης, ελέγξτε εάν η επιλογή ήχου είναι ΕΝΕΡΓΟΠΟΙΗΜΕΝΗ στο παράθυρο εφαρμογών .
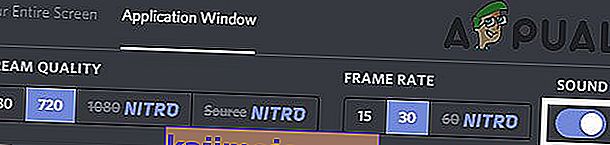
Επιπλέον, προτού βρώσετε τα χέρια σας σε περισσότερες τεχνικές λύσεις, επανεκκινήστε το σύστημά σας και ελέγξτε αν υπάρχει το πρόβλημα.
Λύση 1: Παραχώρηση αυξημένης πρόσβασης
Πριν από την εισαγωγή του Share Share με τη λειτουργία ήχου, το Discord λειτούργησε σωστά χωρίς κανένα πρόβλημα. Ωστόσο, δεδομένου ότι αυτή η δυνατότητα σημαίνει ότι θα χρησιμοποιηθούν περισσότεροι πόροι για τον υπολογιστή σας, ο οποίος επίσης ενδιαφέρεται για το απόρρητο, υπάρχουν ορισμένες περιπτώσεις όπου η εφαρμογή δεν θα μπορεί να λειτουργήσει σε κανονική λειτουργία. Σε αυτήν τη λύση, θα μεταβούμε στο εκτελέσιμο του Discord και θα του εκχωρήσουμε δικαιώματα διαχειριστή.
- Πατήστε Windows + E για να ξεκινήσετε την Εξερεύνηση αρχείων. Τώρα μεταβείτε στον κατάλογο όπου είναι εγκατεστημένο το Discord στον υπολογιστή σας. Η προεπιλεγμένη τοποθεσία εγκατάστασης βρίσκεται στα αρχεία προγράμματος του Local Disk C.
- Μόλις βρεθείτε στον κατάλογο εγκατάστασης, κάντε δεξί κλικ στο εκτελέσιμο της εφαρμογής και επιλέξτε Ιδιότητες .
- Μόλις φτάσετε στις Ιδιότητες, κάντε κλικ στην καρτέλα Συμβατότητα και επιλέξτε την επιλογή που λέει Εκτέλεση αυτού του προγράμματος ως διαχειριστής .
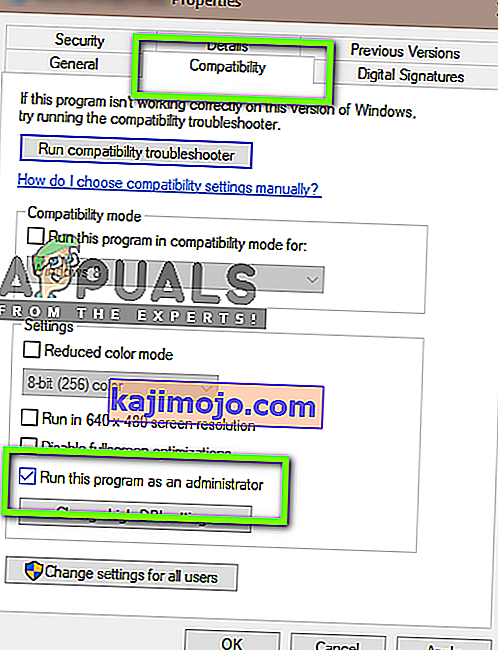
- Πατήστε Εφαρμογή για αποθήκευση αλλαγών και έξοδο. Τώρα δοκιμάστε να εκτελέσετε ξανά το Discord και ελέγξτε αν το πρόβλημα έχει επιλυθεί.
Λύση 2: Προσθέστε τη δραστηριότητά σας
Το Discord συνήθως ανιχνεύει αυτόματα ποια δραστηριότητα εκτελείτε και λειτουργεί ανάλογα με αυτήν. Ωστόσο, υπάρχουν ορισμένες περιπτώσεις όπου αυτό δεν συμβαίνει όταν η εφαρμογή συγχέει όταν κάνετε κοινή χρήση οθόνης μεταξύ παιχνιδιών και εφαρμογών. Αυτή η υπόθεση έγινε τόσο κοινή που οι προγραμματιστές εφαρμογών κυκλοφόρησαν μια δυνατότητα όπου μπορείτε να επιλέξετε τη συγκεκριμένη εφαρμογή ή παιχνίδι στο οποίο θέλετε να εστιάσετε. Θα χρησιμοποιήσουμε αυτήν τη δυνατότητα και θα δούμε αν αυτό επιλύει το πρόβλημα.
- Εκκινήστε την εφαρμογή Discord και μεταβείτε στις Ρυθμίσεις .
- Μόλις φτάσετε στις ρυθμίσεις, κάντε κλικ στην είσοδο παιχνιδιών στην αριστερή γραμμή πλοήγησης.
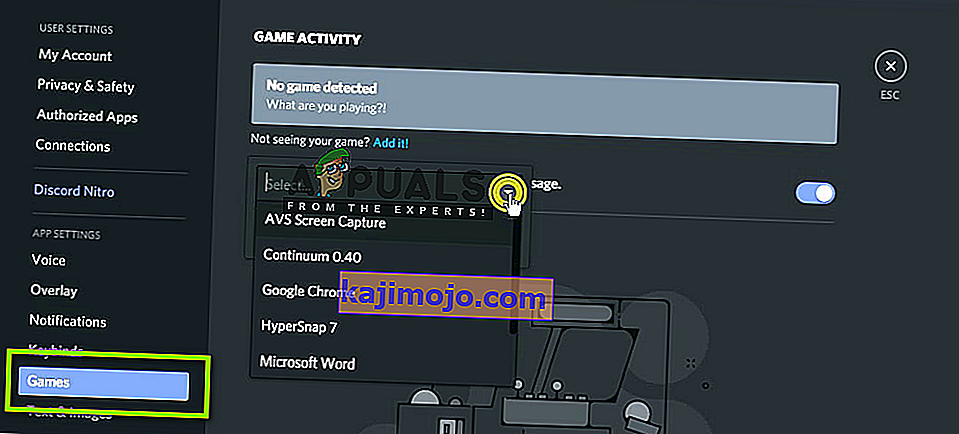
- Μπορείτε να μεταβείτε στη Δραστηριότητα παιχνιδιού και να προσθέσετε την εφαρμογή στην οποία ο ήχος δεν μοιράζεται σωστά ενώ μοιράζεστε την οθόνη. Όπως μπορείτε να δείτε στην παραπάνω οθόνη, μόλις προσθέσετε την εφαρμογή, μπορείτε εύκολα να εστιάσετε σε αυτήν χρησιμοποιώντας την εφαρμογή. Βεβαιωθείτε ότι κατά τη διάρκεια αυτής της διαδικασίας, δεν εκτελείτε το Discord ως διαχειριστής. Επιπλέον, βεβαιωθείτε ότι εκτελείται οποιοδήποτε από τα άλλα « παιχνίδια » που αναφέρονται στη Δραστηριότητα παιχνιδιού. Εάν το παιχνίδι / εφαρμογή υπάρχει ήδη, δοκιμάστε να το αφαιρέσετε από τη λίστα και, στη συνέχεια, προσθέστε το ξανά και ελέγξτε αν το πρόβλημα έχει επιλυθεί.
- Εάν το πρόβλημα παραμένει εκεί, ενεργοποιήστε τη δυνατότητα Επικάλυψης του Discord και ελέγξτε εάν το πρόβλημα έχει επιλυθεί.
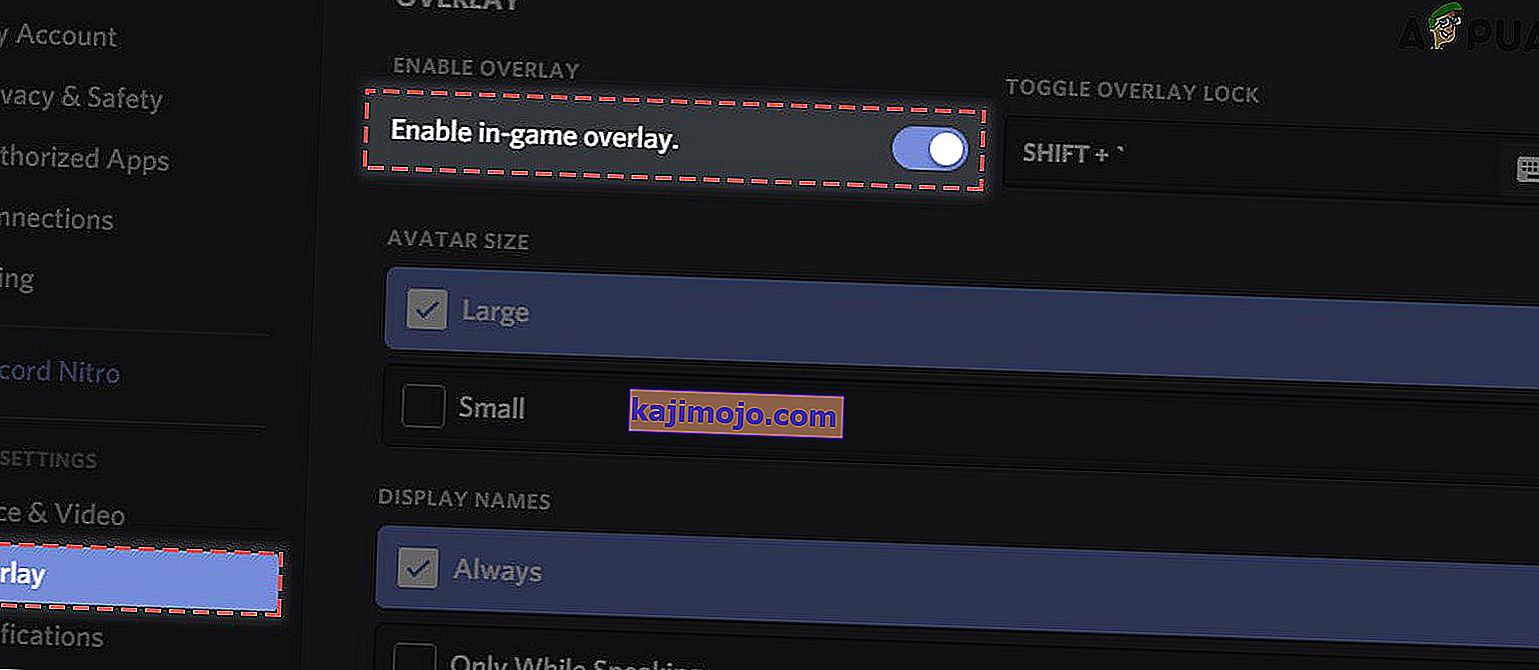
Λύση 3: Χρησιμοποιήστε το Push to Talk
Το Discord έχει τη δυνατότητα να εντοπίζει αυτόματα κάθε φορά που υπάρχει δραστηριότητα ήχου και να μεταδίδεται ανάλογα μέσω του Διαδικτύου. Ωστόσο, με τη λειτουργία «beta» της κοινής χρήσης οθόνης με ήχο, αυτό μπορεί να προκαλέσει πολλά προβλήματα και να δημιουργήσει προβλήματα.
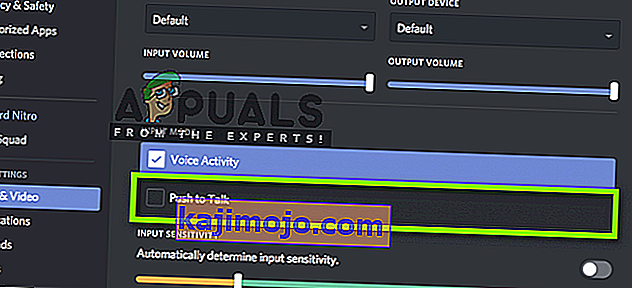
Η εναλλακτική λύση είναι να σταματήσει την αυτόματη ανίχνευση της δραστηριότητας ήχου και να στραφούν σε push to talk . Σε αυτήν τη μέθοδο, θα πρέπει να πιέσετε χειροκίνητα ένα συγκεκριμένο πλήκτρο (που καθορίζεται στις ρυθμίσεις της εφαρμογής σας) για τη λήψη και μετάδοση ήχου, ώστε να προσέχετε το μειονέκτημα. Μπορείτε πάντα να αναιρέσετε τη λειτουργία μόλις το Discord γίνει αρκετά σταθερό.
Λύση 4: Αποφύγετε την πλήρη οθόνη
Υπάρχει ένα μοναδικό σφάλμα που συναντήσαμε όπου το βοηθητικό πρόγραμμα κοινής χρήσης οθόνης δεν λειτουργούσε όποτε η εφαρμογή / παιχνίδι εστίασης του χρήστη ήταν σε λειτουργία πλήρους οθόνης. Αυτό κάπως συγκρούστηκε με το Discord σχετικά με τα δικαιώματα και την πρόσβαση στο παιχνίδι και δεν αφήνει τον ήχο να μεταδώσει σωστά.
Ως εκ τούτου, πρέπει να προσπαθήσετε να χρησιμοποιήσετε την εφαρμογή / παιχνίδι σε ελαχιστοποιημένη μορφή . Βεβαιωθείτε ότι κάνετε επανεκκίνηση του υπολογιστή σας πριν χρησιμοποιήσετε αυτήν τη λύση. Μπορείτε εύκολα να αλλάξετε τις ρυθμίσεις μέσα στο παιχνίδι και να ορίσετε την επιλογή βίντεο σε λειτουργία Window ενώ, σε εφαρμογές, μπορείτε εύκολα να προσαρμόσετε τις πλευρές.
Λύση 5: Ελέγξτε την επηρεαζόμενη εφαρμογή
Επίσης, συναντήσαμε πολλές περιπτώσεις όπου η εφαρμογή που επηρεάστηκε είτε δεν ήταν συμβατή με το κοινόχρηστο στοιχείο του Discord με τον ήχο είτε προκαλούσε διάφορα σφάλματα και προβλήματα. Ένα τέτοιο παράδειγμα είναι το Mozilla Firefox .
Ο απλός λόγος για τον οποίο εφαρμογές όπως αυτές δεν λειτουργούν σωστά είναι ότι χρησιμοποιούν πολλές διαδικασίες. Συνοψίζοντας, η διαδικασία που κατέχει το γραφικό παράθυρο δεν είναι η ίδια διαδικασία που παράγει τον ήχο. Το Discord εξάγει τον ήχο από το παράθυρο που παράγει το γραφικό παράθυρο, επομένως, το μερίδιο οθόνης με ήχο δεν λειτουργεί σε αυτά.
Σε αυτήν την περίπτωση, δεν υπάρχει τίποτα που μπορείτε να κάνετε εκτός από το να περιμένετε έως ότου απελευθερωθεί μια σωστή λύση από την ομάδα ή να πάρετε εναλλακτικές λύσεις.
Λύση 6: Επανεγκαταστήστε προγράμματα οδήγησης ήχου
Τα προγράμματα οδήγησης ήχου είναι τα κύρια συστατικά που συνδέουν το υλικό του υπολογιστή σας με το λειτουργικό σύστημα και σε αυτό, τις εφαρμογές (όπως Discord). Συναντήσαμε πολλές περιπτώσεις όπου λόγω κακών ή ξεπερασμένων προγραμμάτων οδήγησης, η εφαρμογή δεν μεταδίδει σωστά τον ήχο με το βοηθητικό πρόγραμμα κοινής χρήσης οθόνης. Σε αυτήν τη λύση, θα μεταβούμε στη διαχείριση συσκευών και θα εγκαταστήσουμε τα πιο πρόσφατα προγράμματα οδήγησης.
- Πατήστε Windows + R, πληκτρολογήστε " devmgmt. msc "στο πλαίσιο διαλόγου και πατήστε Enter.
- Μόλις διαχειριστείτε τη συσκευή, επεκτείνετε την κατηγορία των εισόδων και εξόδων ήχου , κάντε δεξί κλικ.
- Κάντε δεξί κλικ στο υλικό ήχου και επιλέξτε Κατάργηση εγκατάστασης συσκευής .

- Τώρα κάντε δεξί κλικ οπουδήποτε στην οθόνη και επιλέξτε Σάρωση για αλλαγές υλικού . Ο υπολογιστής δεν θα πραγματοποιήσει σάρωση για υλικό που δεν είναι εγκατεστημένο και θα βρει τη μονάδα ήχου. Θα εγκαταστήσει αυτόματα τα προεπιλεγμένα προγράμματα οδήγησης.
Μόλις εγκατασταθούν τα προεπιλεγμένα προγράμματα οδήγησης, επανεκκινήστε σωστά τον υπολογιστή σας. Τώρα χρησιμοποιήστε το βοηθητικό πρόγραμμα Κοινή χρήση οθόνης και ελέγξτε αν το πρόβλημα έχει επιλυθεί. Εάν δεν είναι, ενημερώστε τα προγράμματα οδήγησης.

- Κάντε δεξί κλικ στο πρόγραμμα οδήγησης και επιλέξτε Ενημέρωση προγράμματος οδήγησης . Τώρα μπορείτε να χρησιμοποιήσετε το Windows Update για να ενημερώσετε το πρόγραμμα οδήγησης.
Εάν το πρόβλημα δεν έχει επιλυθεί, μπορείτε να μεταβείτε στον ιστότοπο του κατασκευαστή σας και να κατεβάσετε τα πιο πρόσφατα προγράμματα οδήγησης από εκεί. Στη συνέχεια, πρέπει απλώς να εγκαταστήσετε το εκτελέσιμο και θα εγκατασταθούν τα πιο πρόσφατα προγράμματα οδήγησης. Για παράδειγμα, εάν η μητρική σας κάρτα είναι ASUS, μπορείτε να μεταβείτε στη σελίδα λήψης του ASUS και να εγκαταστήσετε τα πιο πρόσφατα προγράμματα οδήγησης από εκεί.
Σημείωση: Σας συνιστούμε να ενημερώσετε όλα τα προγράμματα οδήγησης. Αυτό είναι πολύ σημαντικό καθώς είδαμε αρκετές περιπτώσεις όπου λόγω ενός ακόμη προβληματικού προγράμματος οδήγησης, η εφαρμογή δεν λειτουργούσε.
Λύση 7: Εκκαθάριση δεδομένων Discache Cache / Roaming
Το Discord χρησιμοποιεί δεδομένα cache και περιαγωγής στις λειτουργίες του για να αποθηκεύσει τις προτιμήσεις των χρηστών και τα δεδομένα προσωρινών λειτουργιών. Αυτό είναι ένα πολύ κοινό και χρήσιμο στοιχείο που χρησιμοποιείται περισσότερες από δώδεκα φορές κατά τη διάρκεια μιας κλήσης. Μια κατεστραμμένη προσωρινή μνήμη Discord / προσωρινά αρχεία δεν μπορεί να προκαλέσει ήχο κατά τη διάρκεια του Discord Screen Share. Σε αυτήν την περίπτωση, η διαγραφή αρχείων προσωρινής μνήμης ενδέχεται να επιλύσει το πρόβλημα.
- Κλείστε το Discord και κλείστε όλες τις τρέχουσες διαδικασίες του Discord μέσω Task Manager .
- Πατήστε το πλήκτρο Windows και πληκτρολογήστε Εκτέλεση . Στη λίστα που προκύπτει, κάντε κλικ στο Εκτέλεση για να εμφανιστεί το πλαίσιο εντολής Εκτέλεση.

- Τώρα πληκτρολογήστε (ή αντιγράψτε-επικολλήστε) την ακόλουθη εντολή στο πλαίσιο Εκτέλεση:
%δεδομένα εφαρμογής%
- Τώρα στο φάκελο Roaming του AppData, βρείτε το φάκελο με το όνομα Discord. Κάντε δεξί κλικ πάνω του και μετά επιλέξτε Διαγραφή.
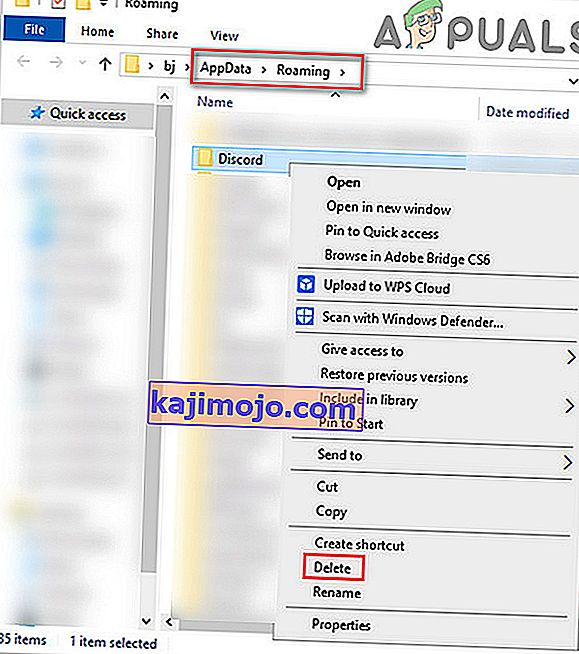
- Τώρα επανεκκινήστε το σύστημά σας και μετά την επανεκκίνηση του συστήματος, ξεκινήστε το Discord και ελέγξτε αν το πρόβλημα έχει επιλυθεί.
Λύση 8: Επανεγκατάσταση / ενημέρωση Discord
Όπως αναφέρεται σε ολόκληρο το άρθρο, το βοηθητικό πρόγραμμα κοινής χρήσης οθόνης σε συνδυασμό με ήχο είναι λίγο πολύ, μια λειτουργία beta. Δεν υπήρξε πολύ αυστηρός έλεγχος του βοηθητικού προγράμματος από προγραμματιστές όπου όλες οι περιπτώσεις λογιστικοποιούνται και διορθώνονται. Επιπλέον, σύμφωνα με τους υπαλλήλους του Discord, αυτό το βοηθητικό πρόγραμμα είναι διαθέσιμο μόνο στον πελάτη Canary αλλά σύντομα θα συμπεριληφθεί σε μια σταθερή έκδοση.
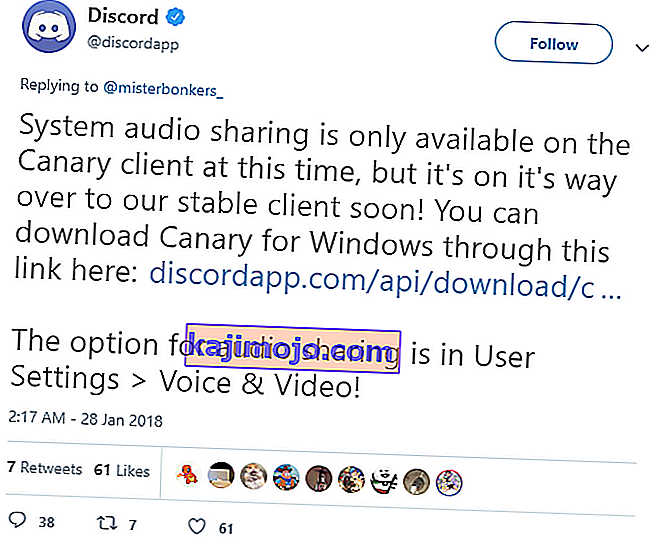
Έτσι, σε αυτήν τη λύση, μπορείτε είτε να περιμένετε να κυκλοφορήσει η σταθερή έκδοση είτε να επανεγκαταστήσετε ολόκληρη την εφαρμογή.
- Πατήστε Windows + R, πληκτρολογήστε " appwiz. cpl "στο πλαίσιο διαλόγου και πατήστε Enter.
- Μόλις μεταβείτε στη διαχείριση εφαρμογών, αναζητήστε την καταχώριση του Discord . Κάντε δεξί κλικ πάνω του και επιλέξτε Κατάργηση εγκατάστασης .
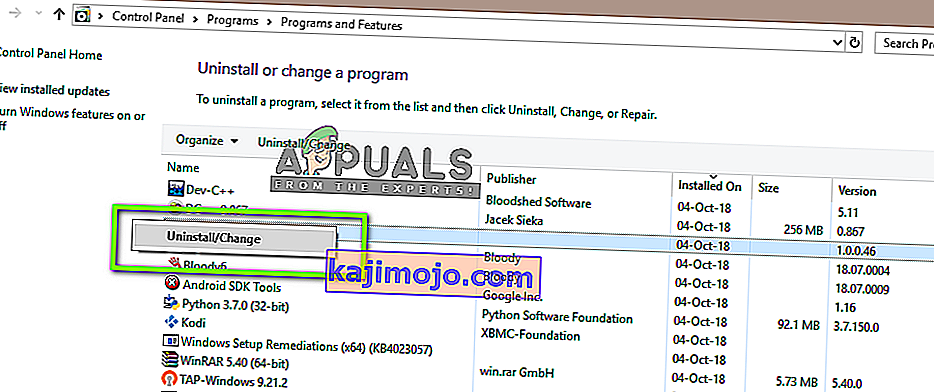
- Τώρα επανεκκινήστε εντελώς τον υπολογιστή σας. Τώρα μεταβείτε στον επίσημο ιστότοπο του Discord και πραγματοποιήστε λήψη του πελάτη σε μια προσβάσιμη τοποθεσία.
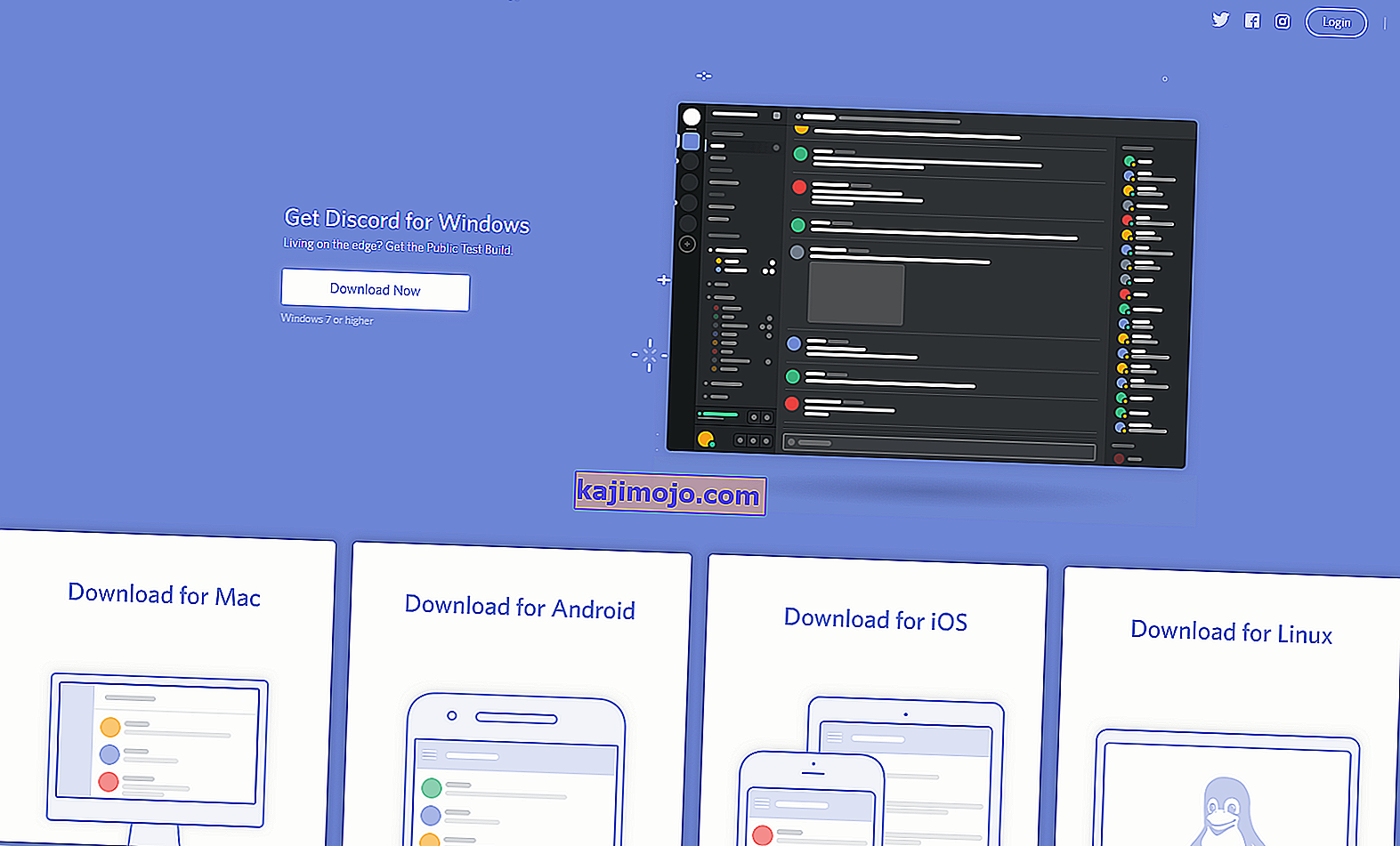
- Τώρα εγκαταστήστε την εφαρμογή και επανεκκινήστε τον υπολογιστή σας ξανά. Ελέγξτε εάν το πρόβλημα έχει επιλυθεί.
Λύση 9: Ελέγξτε τις ρυθμίσεις ήχου υπολογιστή
Εάν όλες οι παραπάνω μέθοδοι δεν λειτουργούν και δεν μπορείτε να μεταδώσετε ήχο σε οποιαδήποτε εφαρμογή ή παιχνίδι χρησιμοποιώντας κοινή χρήση οθόνης, είναι πιθανό ότι υπάρχουν προβλήματα με τις συσκευές ήχου στον υπολογιστή σας. Ενδέχεται να μην έχουν επιλεγεί ή διαμορφωθεί σωστά.
Υπάρχουν δύο πράγματα που πρέπει να ελέγξετε. δείτε αν έχει επιλεγεί η σωστή συσκευή εισόδου εγγραφής και, στη συνέχεια, ελέγξτε αν Έριδος επιτρέπεται η κατάλληλη πρόσβαση στις ρυθμίσεις μικροφώνου.
Αρχικά, θα διαμορφώσουμε τις ρυθμίσεις του μικροφώνου.
- Πατήστε Windows + S, πληκτρολογήστε " Ρυθμίσεις απορρήτου μικροφώνου " στο πλαίσιο διαλόγου και ανοίξτε τις ρυθμίσεις των Windows που επιστρέφονται στα αποτελέσματα.
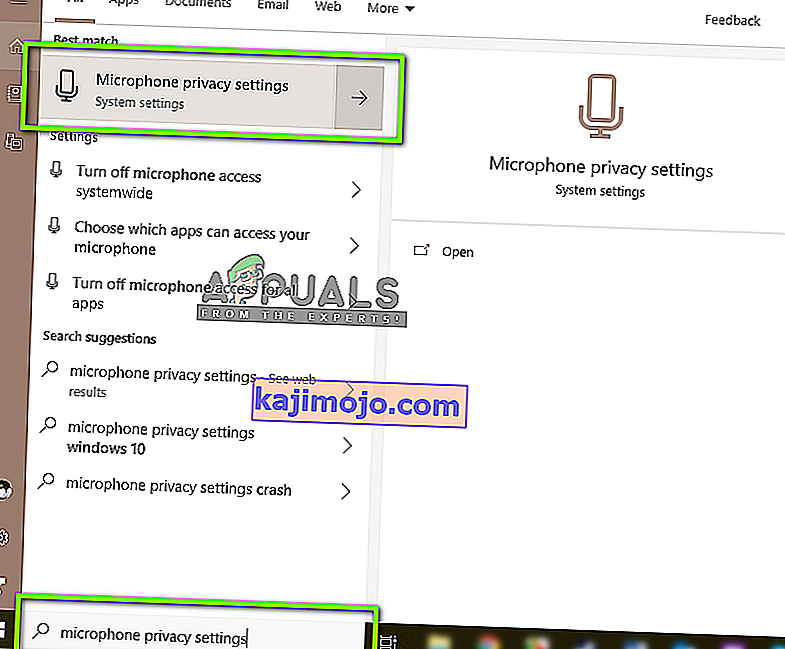
- Τώρα, βεβαιωθείτε ότι η επιλογή για την Επιτρέψτε εφαρμογές για πρόσβαση στο μικρόφωνό σας είναι ενεργοποιημένο On . Επιπλέον, κάτω θα δείτε μια λίστα με όλες τις εφαρμογές που έχουν πρόσβαση στο μικρόφωνό σας. Βεβαιωθείτε ότι η εφαρμογή που προσπαθείτε να έχετε ενεργοποιήσει την πρόσβασή της.
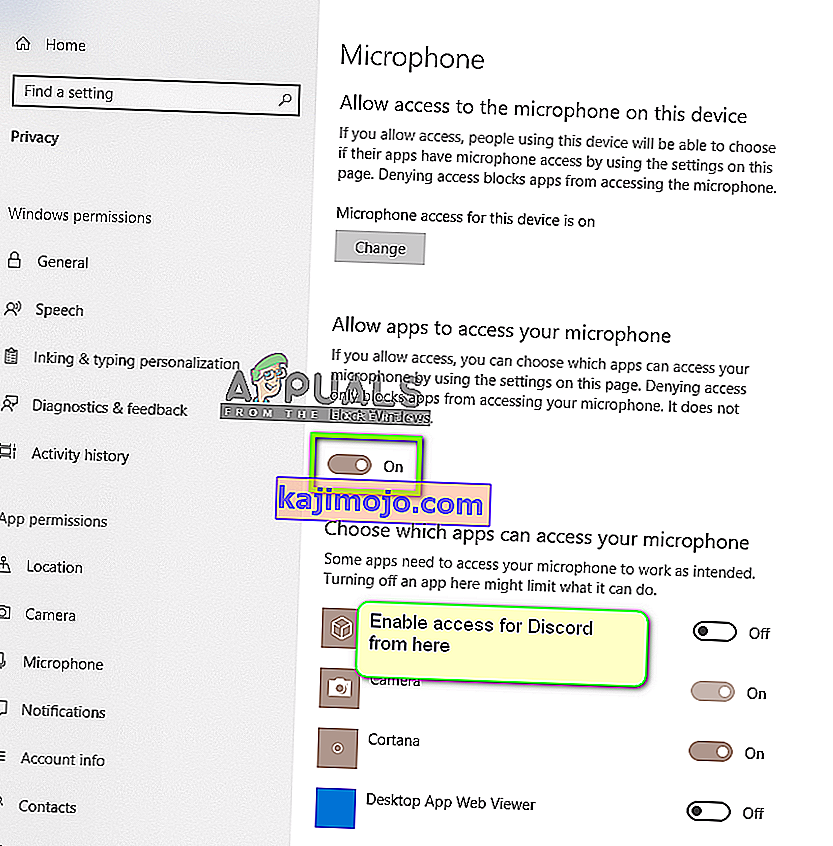
- Αποθηκεύστε τις αλλαγές και βγείτε. Τώρα δοκιμάστε να ξεκινήσετε το Discord και δείτε αν το πρόβλημα έχει επιλυθεί.
Εάν εξακολουθείτε να αντιμετωπίζετε προβλήματα, ακολουθήστε τα παρακάτω βήματα για να ενεργοποιήσετε τη σωστή συσκευή εγγραφής.
- Κάντε δεξί κλικ στο εικονίδιο ήχων που υπάρχει και κάντε κλικ στο Ήχοι .
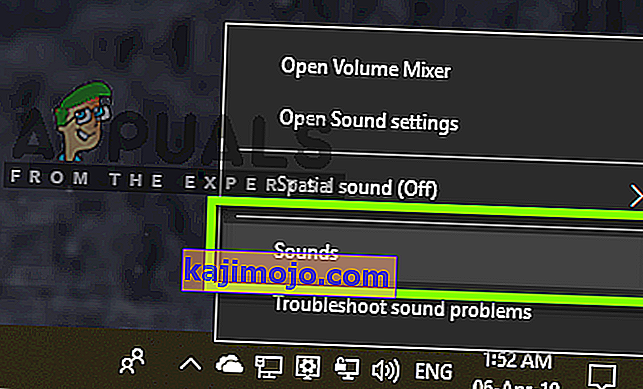
- Τώρα επιλέξτε την καρτέλα Εγγραφή και επιλέξτε τη σωστή συσκευή εγγραφής. Σε περίπτωση που επιλεγεί λάθος, κάντε δεξί κλικ στο σωστό και επιλέξτε Ενεργοποίηση και Ορισμός ως προεπιλεγμένη συσκευή .

- Αποθηκεύστε τις αλλαγές και βγείτε. Επανεκκινήστε τον υπολογιστή σας και εκκινήστε το Discord. Ελέγξτε εάν το πρόβλημα έχει επιλυθεί.
Εάν εξακολουθείτε να μην μπορείτε να μεταδώσετε ήχο, δοκιμάστε να χρησιμοποιήσετε μια διαδικτυακή έκδοση του Discord στο Chrome ή στην όπερα.
Εάν εξακολουθείτε να μην είστε τυχεροί, τότε μια λύση θα ήταν να χρησιμοποιήσετε οποιαδήποτε από τις εφαρμογές Audio Mixer με το μερίδιο οθόνης.