Το σφάλμα "η απομακρυσμένη συσκευή ή ο πόρος δεν θα αποδεχτεί τη σύνδεση" εμφανίζεται συχνά όταν υπάρχει λανθασμένη διαμόρφωση μεταξύ των ρυθμίσεων δικτύου στον υπολογιστή σας. Ίσως να έχετε ενεργοποιήσει μια πύλη διακομιστή μεσολάβησης ή οι ρυθμίσεις IE ενδέχεται να έχουν ρυθμιστεί εσφαλμένα.
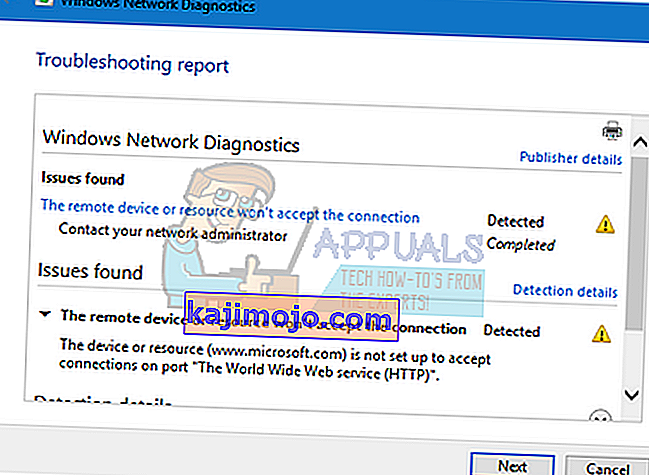
Αυτό το σφάλμα είναι πολύ κοινό και συνήθως προκύπτει όταν προσπαθείτε να αποκτήσετε πρόσβαση στο Διαδίκτυο χρησιμοποιώντας οποιοδήποτε πρόγραμμα περιήγησης. Υπάρχουν λίγες γρήγορες λύσεις για αυτό το ζήτημα. Ρίξε μια ματιά.
Λύση 1: Απενεργοποίηση ρυθμίσεων διακομιστή μεσολάβησης
Εάν χρησιμοποιείτε ρυθμίσεις διακομιστή μεσολάβησης για την εργασία ή το πανεπιστήμιο, είναι πιθανό αυτό να προκαλεί το πρόβλημα. Οι ρυθμίσεις διακομιστή μεσολάβησης παρέχουν μια άλλη διαδρομή για να λειτουργεί το Διαδίκτυο. Αυτή η εφαρμογή πραγματοποιείται κυρίως σε ιδρύματα ή χώρους εργασίας που δεν επιτρέπουν πλήρη πρόσβαση στο Διαδίκτυο ή δεν την παρακολουθούν. Μπορείτε να δοκιμάσετε να απενεργοποιήσετε τον διακομιστή μεσολάβησης, να αποκτήσετε μια σύνδεση στο Διαδίκτυο χωρίς διακομιστή μεσολάβησης και να ελέγξετε εάν αυτό λύνει την υπόθεσή μας.
- Πατήστε Windows + S για να ξεκινήσετε τη γραμμή αναζήτησης της εκκίνησής σας. Πληκτρολογήστε " proxy " στο πλαίσιο διαλόγου και επιλέξτε το πρώτο αποτέλεσμα που θα προκύψει.
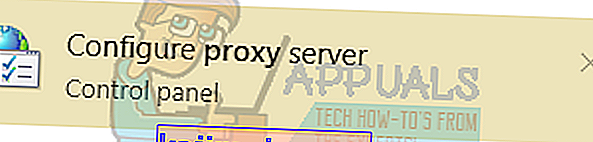
- Πατήστε το κουμπί LAN Settings που υπάρχει στο κοντινό άκρο του παραθύρου.
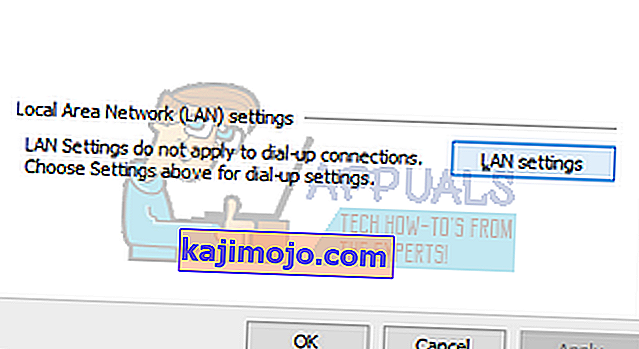
- Καταργήστε την επιλογή του πλαισίου που λέει " Χρήση διακομιστή μεσολάβησης για το LAN σας ". Πατήστε Ok για να αποθηκεύσετε τις αλλαγές και να βγείτε.
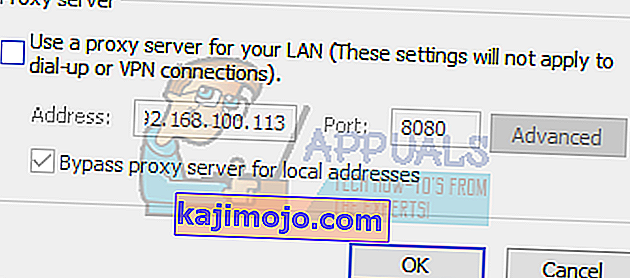
- Τώρα ελέγξτε αν το πρόβλημα επιλύθηκε.
Λύση 2: Επαναφορά ρυθμίσεων IE
Μια άλλη λύση που λειτούργησε για πολλά άτομα ήταν η επαναφορά των ρυθμίσεων IE. Είναι πιθανό οι ρυθμίσεις του εξερευνητή διαδικτύου να μην έχουν διαμορφωθεί σωστά και αυτό μπορεί να προκαλεί το πρόβλημα. Δημιουργήστε αντίγραφα ασφαλείας των σελιδοδεικτών σας και άλλων ρυθμίσεων, καθώς ενδέχεται να χαθούν σε αυτήν τη λύση.
- Τώρα, θα επαναφέρετε τις ρυθμίσεις του εξερευνητή Διαδικτύου για να βεβαιωθείτε ότι το πρόβλημα δεν παρουσιάζεται λόγω κακών διαμορφώσεων. Πατήστε Windows + R , πληκτρολογήστε " inetcpl. cpl "και πατήστε Enter.
- Μόλις βρεθείτε στις επιλογές διαδικτύου, μεταβείτε στην καρτέλα για προχωρημένους . Κάντε κλικ στο " Επαναφορά " που υπάρχει στο κάτω μέρος της οθόνης.
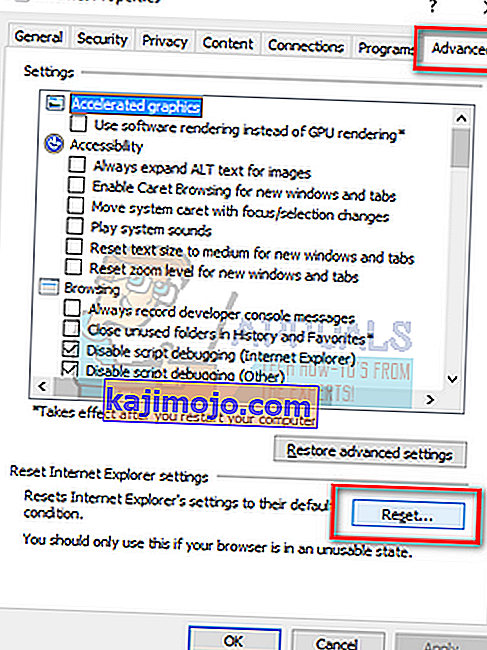
- Επιλέξτε την επιλογή " Διαγραφή προσωπικών ρυθμίσεων " όταν εμφανιστεί το νέο παράθυρο. Κάντε κλικ στο " Επαναφορά ".
Σημείωση: Αυτή η ενέργεια θα επαναφέρει τον εξερευνητή Διαδικτύου. Όλα τα πρόσθετά σας θα απενεργοποιηθούν και θα γίνει επαναφορά όλων των αρχικών σελίδων σας. Προχωρήστε με δική σας ευθύνη.
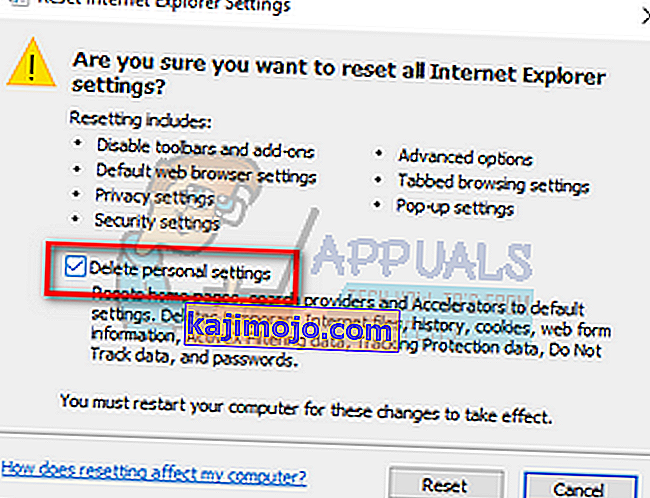
- Τώρα επανεκκινήστε τον υπολογιστή σας και ελέγξτε αν αυτό έκανε κάποια διαφορά.
Λύση 3: Απενεργοποίηση λογισμικού προστασίας από ιούς, τείχους προστασίας και αποκλεισμού περιεχομένου
Μπορούμε να προσπαθήσουμε να απενεργοποιήσουμε το τείχος προστασίας και να ελέγξουμε εάν το πρόβλημα επιλυθεί. Το Τείχος προστασίας των Windows παρακολουθεί τα εισερχόμενα και εξερχόμενα δεδομένα και πακέτα διαδικτύου. Αποκλείει επίσης ορισμένες συνδέσεις ή ορισμένες εφαρμογές από την εγκατάσταση, εάν δεν πληρούν τα κριτήρια της. Θα πρέπει επίσης να απενεργοποιήσετε οποιοδήποτε λογισμικό προστασίας από ιούς που είναι ενεργοποιημένο στον υπολογιστή σας. Επιπλέον, απενεργοποιήστε τους αποκλειστές περιεχομένου οποιουδήποτε είδους . Πολλές αναφορές έδειξαν ότι ήταν και η πηγή του προβλήματος.
- Πατήστε το κουμπί Windows + R για να εμφανιστεί η εφαρμογή Εκτέλεση. Στο πλαίσιο διαλόγου πληκτρολογήστε " πίνακας ελέγχου ". Αυτό θα ανοίξει τον πίνακα ελέγχου του υπολογιστή σας μπροστά σας.
- Επάνω δεξιά θα υπάρχει ένα πλαίσιο διαλόγου για αναζήτηση. Γράψτε το τείχος προστασίας και κάντε κλικ στην πρώτη επιλογή που προκύπτει ως αποτέλεσμα.
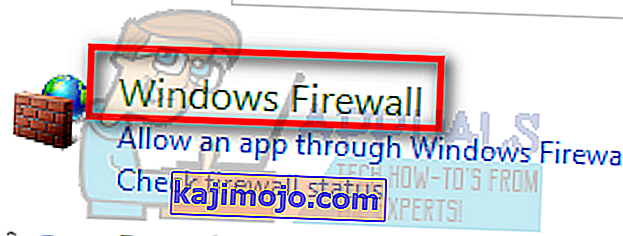
- Τώρα στην αριστερή πλευρά, κάντε κλικ στην επιλογή που λέει " Ενεργοποιήστε το τείχος προστασίας των Windows ή του f". Μέσω αυτού, μπορείτε να απενεργοποιήσετε το τείχος προστασίας σας εύκολα.
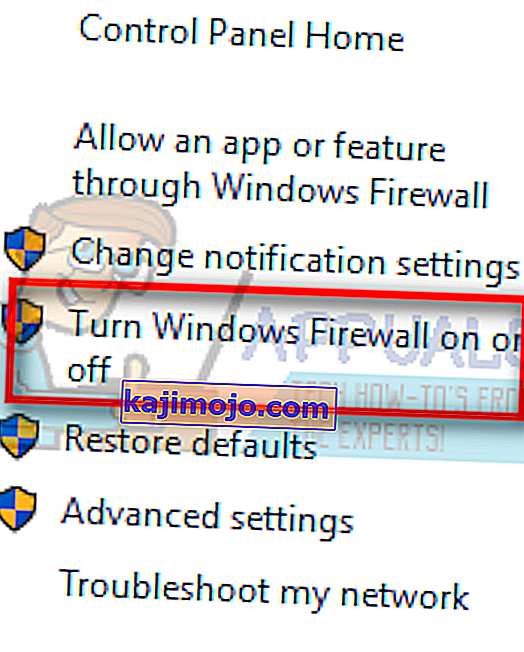
- Επιλέξτε την επιλογή " Απενεργοποίηση τείχους προστασίας των Windows " και στις δύο καρτέλες, Δημόσια και ιδιωτικά δίκτυα. Αποθηκεύστε τις αλλαγές και βγείτε. Επανεκκινήστε τον υπολογιστή σας και ελέγξτε αν το πρόβλημα επιλύεται.
Λύση 4: Χρήση γραμμής εντολών
Εάν προσπαθείτε να αποκτήσετε πρόσβαση σε έναν διακομιστή σε έναν συγκεκριμένο τομέα, ενδέχεται να αντιμετωπίσετε αυτό το σφάλμα. Σε αυτήν την περίπτωση, αυτό σημαίνει ότι η απομακρυσμένη σύνδεση με τη διεύθυνση προορισμού απέτυχε. Μπορούμε να δοκιμάσουμε να εκτελέσουμε μια ανυψωμένη εντολή και να ελέγξουμε εάν αυτό λύνει κάτι.
- Πατήστε Windows + S , πληκτρολογήστε " γραμμή εντολών ", κάντε δεξί κλικ στην εφαρμογή και επιλέξτε " Εκτέλεση ως διαχειριστής ".
- Μόλις αυξηθεί η γραμμή εντολών, εκτελέστε τις ακόλουθες οδηγίες:
GPUPDATE / FORCE
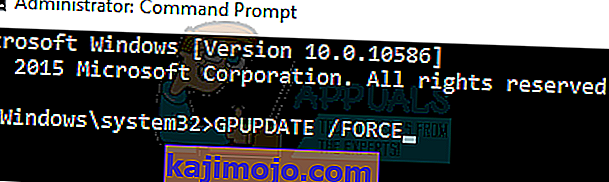
- Τώρα ελέγξτε αν το πρόβλημα επιλυθεί. Μη διστάσετε να κάνετε επανεκκίνηση του υπολογιστή σας μετά την εκτέλεση.
