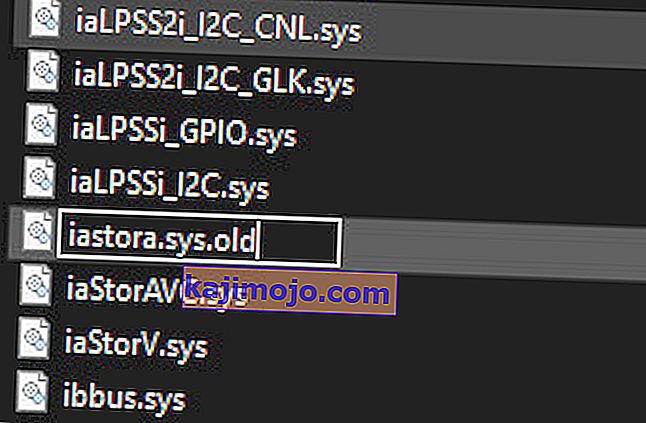Ο κωδικός σφάλματος ενημέρωσης των Windows 0xc1900130 παρουσιάζεται όταν ο χρήστης προσπαθεί να εγκαταστήσει μια εκκρεμή ενημέρωση χρησιμοποιώντας το αυτοματοποιημένο στοιχείο WU. Αυτός ο συγκεκριμένος κωδικός σφάλματος σημαίνει ότι η σύνδεση δικτύου μεταξύ του υπολογιστή-πελάτη και του διακομιστή Windows Update διακόπτεται κάπως.

Τι προκαλεί τον κωδικό σφάλματος του Windows Update 0xc1900130;
- Παρεμβολή AV τρίτων - Όπως αποδεικνύεται, μια υπερπροστατευτική σουίτα AV ή τείχος προστασίας μπορεί να είναι υπεύθυνη για το πάγωμα των σχέσεων μεταξύ του υπολογιστή-πελάτη και του διακομιστή του Windows Update. Το AVG αναφέρεται συνήθως για τη διευκόλυνση της εμφάνισης αυτού του κωδικού σφάλματος. Εάν αυτό το σενάριο ισχύει, θα πρέπει να μπορείτε να επιλύσετε το πρόβλημα είτε απενεργοποιώντας την προστασία σε πραγματικό χρόνο όσο πραγματοποιείται η εγκατάσταση της ενημέρωσης ή απεγκαθιστώντας εντελώς την σουίτα τρίτων.
- Σύγκρουση μεταξύ προγράμματος οδήγησης Intel RST και Windows 10 - Υπάρχει ένα αρχείο προγράμματος οδήγησης (iastorac.sys) που αναφέρεται συχνά για τον αποκλεισμό επικοινωνιών με τον διακομιστή ενημέρωσης. Αυτό το αρχείο Intel RST είναι γνωστό ότι έρχεται σε διένεξη με παλαιότερες εκδόσεις των Windows 10, ειδικά με τις εκδόσεις 1900 και παλαιότερες. Σε αυτήν την περίπτωση, μπορείτε να διορθώσετε το πρόβλημα μετονομάζοντας το πρόγραμμα οδήγησης iastora.sys, αναγκάζοντας την εγκατάσταση των Windows να την αγνοήσει.
- Κατεστραμμένο στοιχείο WU - Όπως έχει επιβεβαιωθεί, αυτός ο συγκεκριμένος κωδικός σφάλματος μπορεί επίσης να προκύψει λόγω δυσλειτουργίας ή κατεστραμμένης εξάρτησης που καταλήγει να διακόψει τη διαδικασία ενημέρωσης. Εάν αυτό το σενάριο είναι εφαρμόσιμο, θα πρέπει να είστε σε θέση να επιλύσετε το πρόβλημα χρησιμοποιώντας τον πράκτορα Automated WU για να επαναφέρετε όλα τα σχετικά στοιχεία ή κάνοντάς το χειροκίνητα από μια αυξημένη γραμμή εντολών CMD .
- Διαφορετική διένεξη τρίτων - Είναι επίσης πιθανό μια πρόσφατη αλλαγή συστήματος που προκλήθηκε από ένα μερικώς ασυμβίβαστο πρόγραμμα οδήγησης ή εφαρμογή να παρεμβαίνει στο στοιχείο ενημέρωσης. Σε αυτήν την περίπτωση, θα πρέπει να μπορείτε να επιλύσετε το ζήτημα χρησιμοποιώντας την Επαναφορά Συστήματος για να επαναφέρετε το σύστημά σας σε υγιή κατάσταση όταν αυτό το πρόβλημα δεν προέκυπτε.
Μέθοδος 1: Αποτροπή παρεμβολών τρίτου μέρους (εάν υπάρχει)
Όπως αποδεικνύεται, ένας από τους πιο συνηθισμένους ενόχους που θα δημιουργήσει αυτόν τον κωδικό σφάλματος είναι το AVG. Καταφέραμε να εντοπίσουμε πολλές αναφορές χρηστών που ισχυρίζονται ότι η δωρεάν εγκατάσταση AVG τους εμπόδισε την εγκατάσταση της ενημέρωσης.
Σημείωση: Μπορεί να υπάρχει άλλη σουίτα AV τρίτου μέρους που μπορεί επίσης να προκαλέσει το ίδιο είδος συμπεριφοράς.
Οι επηρεαζόμενοι χρήστες ανέφεραν ότι κατάφεραν τελικά να εγκαταστήσουν την ενημέρωση χωρίς να λάβουν το σφάλμα 0xc1900130 μόνο αφού απενεργοποίησαν την προστασία σε πραγματικό χρόνο. Ωστόσο, άλλοι χρήστες επιβεβαίωσαν ότι το ζήτημα εξαφανίστηκε μόνο αφού απεγκαταστήσουν εντελώς την σουίτα ασφαλείας.
Εάν χρησιμοποιείτε μια σουίτα τρίτων και υποψιάζεστε ότι μπορεί να είναι υπεύθυνη για αυτό το ζήτημα, θα πρέπει να ξεκινήσετε απενεργοποιώντας την προστασία σε πραγματικό χρόνο και να δείτε εάν το πρόβλημα παραμένει. Με τις περισσότερες σουίτες ασφαλείας, θα μπορείτε να το κάνετε απευθείας από το μενού της γραμμής εργασιών:
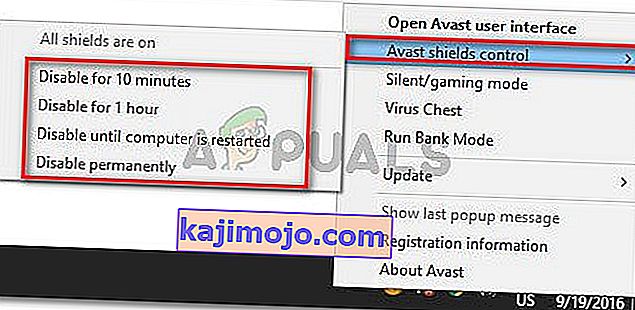
Μόλις το κάνετε αυτό, επανεκκινήστε τον υπολογιστή σας και δείτε εάν το πρόβλημα παραμένει προσπαθώντας να εγκαταστήσετε ξανά την προβληματική ενημέρωση
Εάν το σφάλμα 0xc1900130 εξακολουθεί να ενεργοποιείται, προχωρήστε στην απεγκατάσταση της σουίτας ασφαλείας εντελώς και βεβαιωθείτε ότι δεν αφήνετε πίσω αρχεία που θα μπορούσαν να προκαλέσουν αυτόν τον τύπο συμπεριφοράς. Εάν δεν είστε ακριβώς βέβαιοι για το πώς να το κάνετε αυτό, ακολουθήστε αυτό το άρθρο ( εδώ ) για οδηγίες βήμα προς βήμα για να απαλλαγείτε από τη σουίτα ασφαλείας τρίτου μέρους μαζί με τυχόν υπόλοιπα αρχεία.
Σε περίπτωση που αυτή η μέθοδος δεν ήταν εφαρμόσιμη ή την ακολουθήσατε χωρίς επιτυχία, μεταβείτε στην επόμενη πιθανή διόρθωση παρακάτω.
Μέθοδος 2: Μετονομασία του προγράμματος οδήγησης iastorac.sys
Όπως αποδεικνύεται, ο πιο συνηθισμένος λόγος για τον οποίο αυτό το ζήτημα θα παρουσιαστεί είναι η ασυμβατότητα λογισμικού μεταξύ της Microsoft και της Intel. Ένα πρόβλημα με το πρόγραμμα οδήγησης iastorac.sys ενδέχεται να καταλήξει αποτελεσματικά στον αποκλεισμό του στοιχείου Windows Update σε υπολογιστές με Windows 10 χρησιμοποιώντας προγράμματα οδήγησης Intel RST.
Εάν αυτό το σενάριο ισχύει, θα πρέπει να μπορείτε να διορθώσετε το πρόβλημα μεταβαίνοντας στη θέση του οδηγού iastorac.sys που βρίσκεται σε διένεξη και να μετονομάσετε το με την επέκταση " .old " για να αναγκάσετε το λειτουργικό σας σύστημα να το αγνοήσει.
Αρκετοί επηρεαζόμενοι χρήστες επιβεβαίωσαν ότι μετά από αυτό και επανεκκίνηση του υπολογιστή τους, επιτέλους μπόρεσαν να εγκαταστήσουν κάθε εκκρεμή ενημέρωση χωρίς προβλήματα.
Ακολουθεί ένας γρήγορος οδηγός για να το κάνετε αυτό:
- Ανοίξτε την Εξερεύνηση αρχείων και βεβαιωθείτε ότι οι επεκτάσεις είναι ορατές μεταβαίνοντας στο Προβολή και επιλέγοντας εάν είναι ενεργοποιημένο το πλαίσιο που σχετίζεται με τις επεκτάσεις ονόματος αρχείου Εάν δεν είναι ακόμη, ενεργοποιήστε το τώρα.

- Στη συνέχεια, μεταβείτε στην ακόλουθη τοποθεσία:
C: \ Windows \ System32 \ προγράμματα οδήγησης
- Μόλις φτάσετε σε αυτήν την τοποθεσία, μετακινηθείτε στη λίστα προγραμμάτων οδήγησης και εντοπίστε το iastora.sys.
- Όταν καταφέρετε να εντοπίσετε το σωστό πρόγραμμα οδήγησης, κάντε δεξί κλικ σε αυτό και επιλέξτε Μετονομασία από το μενού περιβάλλοντος.
- Μετονομάστε το iastora.sys σε iastora.sys.old για να αναγκάσετε τα Windows να το αγνοήσουν.
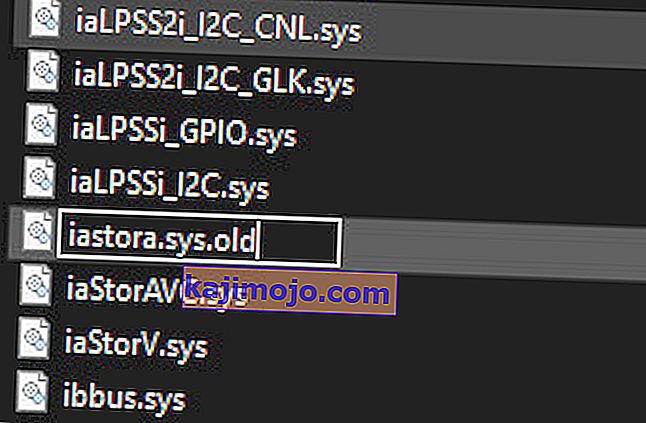
- Στο UAC (Έλεγχος λογαριασμού χρήστη) , κάντε κλικ στο Ναι για να παραχωρήσετε πρόσβαση διαχειριστή για να επιτρέψετε την επεξεργασία.
- Επανεκκινήστε τον υπολογιστή σας και περιμένετε να ολοκληρωθεί η επόμενη εκκίνηση.
- Μόλις ολοκληρωθεί η ακολουθία εκκίνησης, προσπαθήστε να εγκαταστήσετε ξανά το προβληματικό Windows Update και δείτε αν το πρόβλημα έχει επιλυθεί.
Εάν εξακολουθείτε να αντιμετωπίζετε τον ίδιο κωδικό σφάλματος 0xc1900130 κατά την προσπάθεια εγκατάστασης της ενημέρωσης, μεταβείτε στην επόμενη μέθοδο παρακάτω.
Μέθοδος 3: Επαναφορά του στοιχείου του Windows Update
Όπως έχει επιβεβαιωθεί από αρκετούς χρήστες που επηρεάζονται, αυτό το ζήτημα μπορεί επίσης να προκύψει λόγω κάποιας δυσλειτουργίας ή κατεστραμμένης εξάρτησης που τερματίζει τελείως τη διαδικασία ενημέρωσης. Αυτό το ζήτημα είναι πολύ πιο κοινό στα Windows 8.1, αλλά μπορεί επίσης να παρουσιαστεί στα Windows 10.
Εάν αυτό το σενάριο ισχύει για την τρέχουσα κατάστασή σας, θα πρέπει να μπορείτε να διορθώσετε το πρόβλημα επαναφέροντας όλα τα σχετικά στοιχεία της WU που εμπλέκονται στη διαδικασία ενημέρωσης. Όταν το κάνετε αυτό, έχετε δύο τρόπους προώθησης:
- Επαναφορά της WU μέσω του αυτοματοποιημένου πράκτορα WU
- Μη αυτόματη επαναφορά της WU μέσω αυξημένου παραθύρου CMD
Εξηγήσαμε και τις δύο μεθόδους παρακάτω, οπότε μη διστάσετε να ακολουθήσετε όποιον οδηγό αισθάνεστε πιο άνετα με:
Επαναφορά WU μέσω του αυτοματοποιημένου πράκτορα WU
- Επισκεφτείτε αυτήν την επίσημη σελίδα Microsoft Technet ( εδώ ) και κάντε κλικ στο κουμπί Λήψη για να πραγματοποιήσετε λήψη του σεναρίου Reset Windows Update Agent.

- Μετά τη λήψη του αρχείου, χρησιμοποιήστε ένα βοηθητικό πρόγραμμα όπως WinRar, WinZip ή 7Zip για να εξαγάγετε τα περιεχόμενά του.
- Στη συνέχεια, κάντε διπλό κλικ στο αρχείο ResetWUENG.exe , κάντε κλικ στο Yes στο UAC (User Account Prompt) για να εκχωρήσετε δικαιώματα διαχειριστή.
- Ακολουθήστε τις οδηγίες στην οθόνη για να εκτελέσετε το σενάριο στον υπολογιστή σας. Μόλις ολοκληρωθεί η λειτουργία, επανεκκινήστε τον υπολογιστή σας και δείτε εάν μπορείτε να εγκαταστήσετε την ενημέρωση μετά την ολοκλήρωση της επόμενης ακολουθίας εκκίνησης.
Μη αυτόματη επαναφορά του Windows Update μέσω αυξημένου παραθύρου CMD
- Πατήστε το πλήκτρο Windows + R για να ανοίξετε ένα πλαίσιο διαλόγου Εκτέλεση . Στη συνέχεια, πληκτρολογήστε 'cmd' και πατήστε Ctrl + Shift + Enter για να ανοίξετε μια αυξημένη γραμμή εντολών CMD. Μόλις δείτε το UAC (Έλεγχος λογαριασμού χρήστη) , κάντε κλικ στο Ναι για να εκχωρήσετε δικαιώματα διαχειριστή.

- Μόλις βρίσκεστε εντός του αυξημένου μηνύματος CMD, πληκτρολογήστε τις ακόλουθες εντολές με τη σειρά και πατήστε Enter μετά από κάθε εντολή για να σταματήσετε όλες τις σχετικές υπηρεσίες του Windows Update:
net stop wuauserv net stop cryptSvc net stop bits net stop msiserver
Σημείωση: Για να καταλάβετε τι κάνουμε, αυτές οι εντολές θα σταματήσουν προσωρινά τις υπηρεσίες Windows Update Services, MSI Installer, Cryptographic και BITS.
- Μόλις παγιωθούν όλες οι σχετικές υπηρεσίες, εκτελέστε τις ακόλουθες εντολές για να διαγράψετε τους δύο φακέλους που χρησιμοποιούνται από το στοιχείο WU ( SoftwareDistribution και Catroot2 ):
ren C: \ Windows \ SoftwareDistribution SoftwareDistribution.old ren C: \ Windows \ System32 \ catroot2 Catroot2.old
- Μόλις αφαιρεθούν οι δύο φάκελοι, εκτελέστε τις ακόλουθες εντολές και πατήστε Enter μετά από κάθε έναν για να ενεργοποιήσετε ξανά τις υπηρεσίες Windows που είχαν απενεργοποιηθεί προηγουμένως:
net start wuauserv net start cryptSvc net start bits net start msiserver
- Επανεκκινήστε τον υπολογιστή σας ξανά και δείτε εάν το ζήτημα έχει επιλυθεί κατά την επόμενη εκκίνηση του υπολογιστή.
Εάν εξακολουθείτε να αντιμετωπίζετε το ίδιο σφάλμα 0xc1900130 κατά την προσπάθεια εγκατάστασης μιας εκκρεμής ενημέρωσης, μεταβείτε στην επόμενη πιθανή επιδιόρθωση παρακάτω.
Μέθοδος 4: Χρήση επαναφοράς συστήματος
Εάν το στοιχείο ενημέρωσης των Windows άρχισε να σπάει πρόσφατα μετά από μια εγκατάσταση προγράμματος οδήγησης ή τρίτου μέρους, είναι πολύ πιθανό ότι ό, τι εγκαθιστάτε να επηρεάζει την ικανότητα του λειτουργικού σας συστήματος να εγκαταστήσει νέες εκκρεμείς ενημερώσεις.
Αρκετοί επηρεαζόμενοι χρήστες ανέφεραν ότι στην περίπτωσή τους, το iastorac.sys (ένα φορτωμένο πρόγραμμα οδήγησης) αποκλείει την εγκατάσταση νέων ενημερώσεων. Εάν ισχύει αυτό το συγκεκριμένο σενάριο, θα πρέπει να μπορείτε να διορθώσετε το ζήτημα χρησιμοποιώντας την Επαναφορά Συστήματος για να επαναφέρετε την κατάσταση του υπολογιστή σας σε μια υγιή κατάσταση όταν δεν προέκυπτε αυτή η διένεξη.
Είναι σημαντικό να έχετε κατά νου ότι από προεπιλογή, όλες οι πρόσφατες εκδόσεις των Windows (Windows 7, Windows 8.1 και Windows 10) έχουν σχεδιαστεί για να αποθηκεύουν τακτικά νέα στιγμιότυπα επαναφοράς (σε σημαντικά συμβάντα συστήματος). Εάν δεν τροποποιήσετε αυτήν την προεπιλεγμένη συμπεριφορά, θα πρέπει να έχετε πολλά στιγμιότυπα επαναφοράς για να διαλέξετε.
Σημείωση : Πριν ξεκινήσετε να ακολουθείτε τις παρακάτω οδηγίες, να θυμάστε ότι τυχόν αλλαγές που κάνατε μετά τη δημιουργία του στιγμιότυπου θα χαθούν μόλις τοποθετήσετε αυτό το στιγμιότυπο χρησιμοποιώντας το βοηθητικό πρόγραμμα Επαναφορά Συστήματος. Τυχόν εφαρμογές, παιχνίδια ή άλλες αλλαγές συστήματος που κάνατε κατά τη διάρκεια αυτής της περιόδου θα αντιστραφούν.
Εάν είστε έτοιμοι να προχωρήσετε σε αυτό το βήμα και κατανοήσετε τις συνέπειες, ξεκινήστε να ακολουθείτε τις παρακάτω οδηγίες για να χρησιμοποιήσετε το βοηθητικό πρόγραμμα Επαναφορά συστήματος:
- Ανοίξτε μια Run παράθυρο διαλόγου πατώντας Πλήκτρο Windows + R . Αφού μπείτε μέσα, πληκτρολογήστε «rstrui» και πατήστε Enter για να ανοίξετε το μενού Επαναφορά Συστήματος.

- Στη συνέχεια, όταν βρίσκεστε στην αρχική οθόνη Επαναφορά Συστήματος, κάντε κλικ στο Επόμενο για να προχωρήσετε προς τα εμπρός από το πρώτο μενού.

- Μόλις μεταβείτε στην επόμενη οθόνη, ξεκινήστε τη λειτουργία επιλέγοντας το πλαίσιο που σχετίζεται με την Εμφάνιση περισσότερων σημείων επαναφοράς . Στη συνέχεια, ξεκινήστε τη σύγκριση των ημερομηνιών κάθε αποθηκευμένου σημείου επαναφοράς και επιλέξτε αυτό που είναι παλαιότερο από την εμφάνιση του ζητήματος.

- Μόλις επιλεγεί το σωστό σημείο επαναφοράς συστήματος, κάντε κλικ στο Επόμενο ή προχωρήστε στο επόμενο μενού.
- Όταν φτάσετε τόσο μακριά, το βοηθητικό πρόγραμμα είναι έτοιμο να ξεκινήσει. Το μόνο που πρέπει να κάνετε τώρα είναι να κάνετε κλικ στο Τέλος για να ξεκινήσετε αυτήν τη διαδικασία επαναφοράς.
- Κατά την επόμενη εκκίνηση, θα ισχύει η επόμενη παλιά κατάσταση του μηχανήματος. Μόλις ολοκληρωθεί το τμήμα εκκίνησης, προσπαθήστε να εγκαταστήσετε την ενημέρωση που προηγουμένως απέτυχε με το στοιχείο WU και να δείτε εάν το ζήτημα έχει επιλυθεί.
Σε περίπτωση που εξακολουθείτε να αντιμετωπίζετε τον ίδιο κωδικό σφάλματος του Windows Update 0xc1900130, μεταβείτε στην επόμενη πιθανή επιδιόρθωση παρακάτω.