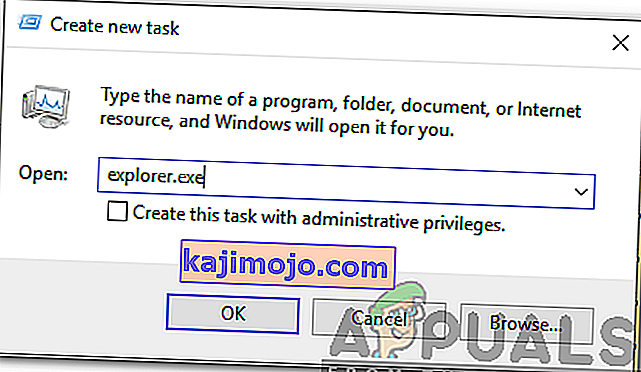Το ζήτημα της μαύρης οθόνης στα Windows 10 εμφανίζεται συνήθως μετά από μια αναβάθμιση ή όταν ένα αυτοματοποιημένο Windows Update εγκαθιστά ενημερώσεις στο σύστημά σας. Δεδομένου ότι αυτή η μαύρη οθόνη είναι πιθανότατα ένα πρόβλημα υλικού (GPU), θα πρέπει να αξιολογήσουμε και να αντιμετωπίσουμε προβλήματα με διάφορες ρυθμίσεις για να το διαγνώσουμε και να το διορθώσουμε.
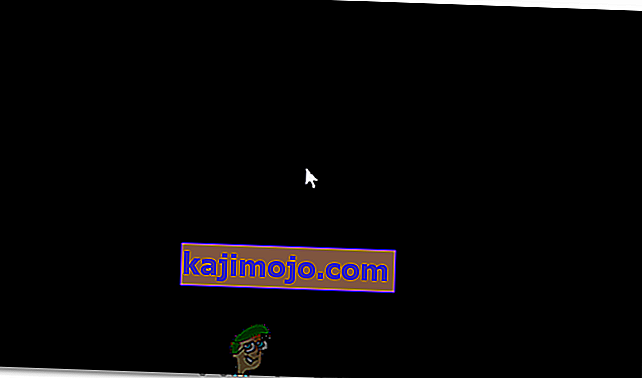
Σήμερα, οι υπολογιστές γίνονται όλο και πιο προηγμένοι με πολλές κάρτες γραφικών για βαριά χρήση. Επομένως, εάν έχετε κάρτα γραφικών διαφορετική από τον ενσωματωμένο ελεγκτή γραφικών της Intel , πιθανότατα θα έχετε αυτήν την εκκίνηση σε πρόβλημα μαύρης οθόνης . Μερικές φορές, τα Windows το θεωρούν σαν να υπάρχουν δύο οθόνες συνδεδεμένες στο σύστημα. Έτσι, τα Windows φορτώνουν το σήμα εξόδου σε μια μαύρη οθόνη.
Πριν προχωρήσουμε σε εκτεταμένη αντιμετώπιση προβλημάτων. πρέπει να ελέγξουμε μερικές βασικές ρυθμίσεις. Εάν χρησιμοποιείτε πολλές οθόνες αποσυνδέστε / επανασυνδέστε και δοκιμάστε με την κύρια οθόνη σας. Εάν αυτό επιλύσει το πρόβλημα? είστε τυχεροί. Εάν δεν προχωρήσετε με τα παρακάτω βήματα:
Μέθοδος 1: Διορθώστε το τυφλά
Αυτή η μέθοδος έχει να κάνει με την τυφλή επίλυση του προβλήματος, καθώς δεν μπορείτε να δείτε τίποτα σε μια μαύρη οθόνη.
- Όταν τα Windows κολλήσουν στη μαύρη οθόνη, περιμένετε να εμφανιστεί ο λευκός δρομέας του ποντικιού στην οθόνη. Μπορείτε να ελέγξετε την παρουσία του μετακινώντας το ποντίκι.
- Αφού εμφανιστεί ο δρομέας στην οθόνη, πατήστε το πλήκτρο διαστήματος στο πληκτρολόγιό σας και πατήστε το πλήκτρο ctrl μία φορά στο πληκτρολόγιο. Εισαγάγετε τον κωδικό πρόσβασης σύνδεσης ή τον κωδικό pin με τυφλά (Δεν μπορείτε να δείτε στη μαύρη οθόνη) . Θα συνδεόταν στα Windows χρησιμοποιώντας τα διαπιστευτήριά σας.
Εάν δεν μπορείτε να δείτε την επιφάνεια εργασίας αφού συνδεθείτε στον λογαριασμό σας και έχετε κολλήσει στη μαύρη οθόνη, πατήστε το πλήκτρο Win + P + Down Arrow (δύο φορές) στο πληκτρολόγιο και εισαγάγετε ξανά τις λεπτομέρειες.
Μέθοδος 2: Κύκλος ισχύος
Εάν είναι φορητός υπολογιστής με αφαιρούμενη από τον χρήστη μπαταρία τότε;
- Βγάλτε την μπαταρία.
- Αποσυνδέστε το τροφοδοτικό.

- Πατήστε και κρατήστε πατημένο το κουμπί λειτουργίας για 10 δευτερόλεπτα
- Αφήστε το κουμπί λειτουργίας.
- Συνδέστε ξανά το φορτιστή και δοκιμάστε να τον ενεργοποιήσετε.
Δοκιμάστε και δείτε εάν το πρόβλημα έχει επιλυθεί. Εάν όχι, προχωρήστε στη Μέθοδο 4
Μέθοδος 3: Απενεργοποίηση γρήγορης εκκίνησης
Τα Windows 10 κυκλοφορεί με δυνατότητα γρήγορης εκκίνησης. Όπως υποδηλώνει το όνομα, επιτρέπει μια γρήγορη εκκίνηση του λειτουργικού συστήματος, ώστε να μπορείτε να συνεχίσετε την εργασία σας ή να παίξετε γρήγορα.
ΣΗΜΕΙΩΣΗ: Η δυνατότητα γρήγορης εκκίνησης λειτουργεί μόνο όταν εκτελείτε τερματισμό λειτουργίας και, στη συνέχεια, ενεργοποιείτε το σύστημά σας, δεν ισχύει όταν εκτελείτε επανεκκίνηση .
Για να απενεργοποιήσετε την επιλογή γρήγορης εκκίνησης. Ακολουθήστε αυτά τα βήματαΕκκινήστε χρησιμοποιώντας τα μέσα εγκατάστασης των Windows 10. Ίσως χρειαστεί να αλλάξετε τη σειρά εκκίνησης από το bios.
δείτε: πώς να δημιουργήσετε ένα bootable windows 10 media
- Κάντε κλικ στην επιλογή Επισκευή του υπολογιστή σας στο κάτω μέρος
- Κάντε κλικ στο Αντιμετώπιση προβλημάτων
- Κάντε κλικ στις επιλογές για προχωρημένους
Σημείωση: Εάν αυτή η μέθοδος δεν λειτουργεί, δοκιμάστε να κάνετε κλικ στο "Επιστροφή στις προηγούμενες εκδόσεις" και ακολουθήστε τις οδηγίες στην οθόνη.
- Κάντε κλικ στο Ρυθμίσεις εκκίνησης
- Κάντε κλικ στο Επανεκκίνηση
- Επιλέξτε Ασφαλή λειτουργία με δικτύωση

- Όταν ο υπολογιστής αρχίσει να πηγαίνει στον πίνακα ελέγχου .
- Επιλέξτε Επιλογές ενέργειας . Επιλέξτε Επιλογή τι κάνουν τα κουμπιά τροφοδοσίας στα αριστερά σας.
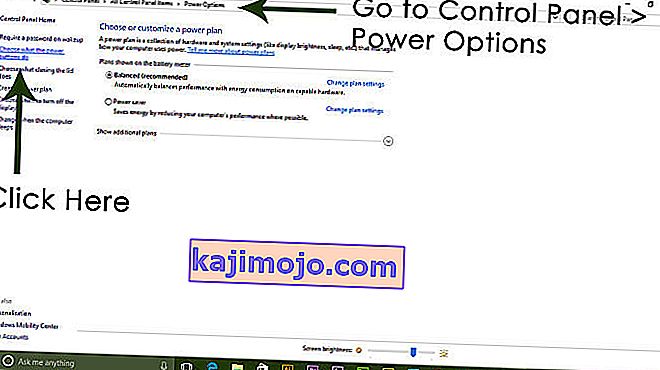
Εδώ, μετακινηθείτε προς τα κάτω και βρείτε την επιλογή Γρήγορη εκκίνηση και καταργήστε την επιλογή .
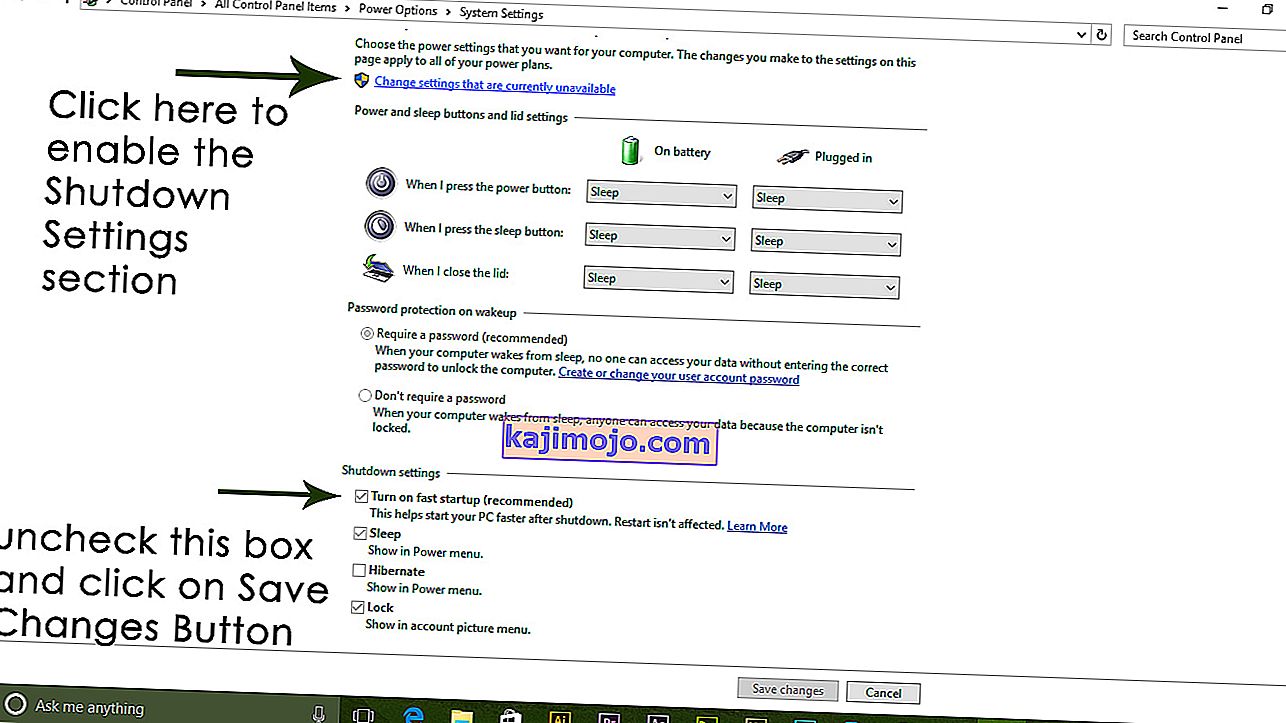
Μέθοδος 4: Απεγκατάσταση του προσαρμογέα οθόνης
Όταν δείτε τη μαύρη οθόνη:
- Κρατήστε πατημένα τα πλήκτρα CTRL + ALT + DEL για να δείτε εάν εμφανίζεται η Διαχείριση εργασιών. Εάν ναι, κάντε κλικ στο Αρχείο -> Νέο -> και πληκτρολογήστε explorer.exe
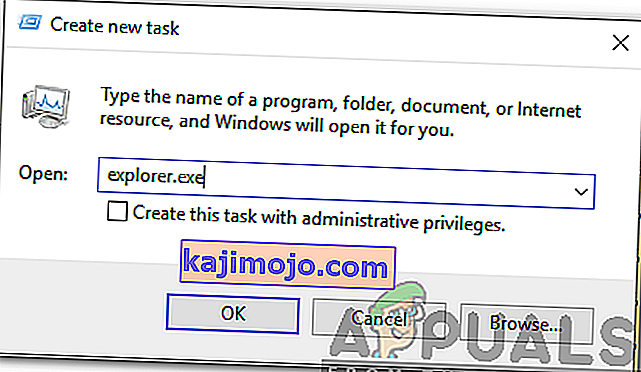
- Εάν ανοίξει το παράθυρο του Explorer; συνδεθείτε και απεγκαταστήστε λογισμικό προστασίας από ιούς / κάρτα γραφικών και, στη συνέχεια, εγκαταστήστε ξανά.
Σημείωση: μπορείτε επίσης να επιλέξετε να απενεργοποιήσετε προσωρινά το Antivirus αντί να το απεγκαταστήσετε.
- Κατάργηση εγκατάστασης προσαρμογέα γραφικών / οθόνης. εάν το CTRL + ALT + DEL είναι επιτυχές και δείτε το παράθυρο του εξερευνητή, κρατήστε πατημένο το πλήκτρο win και πατήστε R
- Πληκτρολογήστε hdwwiz.cpl και κάντε κλικ στο OK

- Σημειώστε το όνομα του προσαρμογέα οθόνης σας.
- Ανάπτυξη προσαρμογέα οθόνης -> Επιλέξτε Κατάργηση εγκατάστασης
Μετά την απεγκατάσταση, μεταβείτε στον ιστότοπο του κατασκευαστή για να πραγματοποιήσετε λήψη του πιο πρόσφατου προγράμματος οδήγησης. Επανεκκίνηση & ΔΟΚΙΜΗ
Μέθοδος 5: Επαναφέρετε το σύστημά σας στις εργοστασιακές του προεπιλογές
Αυτή η μέθοδος θα διαγράψει όλα τα δεδομένα σας και θα τοποθετήσει / εγκαταστήσει το αρχικό λειτουργικό σύστημα που συνοδεύει τον υπολογιστή σας. Δεδομένου ότι υπάρχει διαφθορά. και αν τα δεδομένα δεν είναι σημαντικά, μπορούμε να τα επαναφέρουμε στις εργοστασιακές προεπιλογές και μετά να κάνουμε μια καθαρή εγκατάσταση των Windows. Η επιλογή αναβάθμισης ενδέχεται να μην υπάρχει πλέον μετά από αυτό.
Ανατρέξτε στο εγχειρίδιο του συστήματός σας για οδηγίες επαναφοράς από το εργοστάσιο.
Μέθοδος 6: Απλά επανεκκινήστε τον υπολογιστή σας
Μερικά από τα τα Windows 10 χρήστες οι οποίοι έχουν υποστεί από την έκδοση μαύρη οθόνη στο παρελθόν έκθεση που απλά μετατρέποντας τον υπολογιστή τους από τη χρήση της δύναμης κουμπί και στη συνέχεια αρχίζουν να τις υποστηρίξει και πάλι έκανε το κόλπο και ξεφορτώθηκε το θέμα γι 'αυτούς. Όσο παράξενο κι αν ακούγεται, αυτή η λύση αξίζει σίγουρα να δώσει μια ευκαιρία.
Μέθοδος 7: Ενημερώστε τα προγράμματα οδήγησης της GPU στις πιο πρόσφατες εκδόσεις τους
Τα Windows 10 είναι ένα μεγάλο βήμα από τις προηγούμενες εκδόσεις των Windows, γι 'αυτό όλοι οι κατασκευαστές GPU έπρεπε να δημιουργήσουν εντελώς νέα προγράμματα οδήγησης σχεδιασμένα ειδικά για το νέο λειτουργικό σύστημα. Το να μην έχετε ενημερωμένα προγράμματα οδήγησης συμβατά με Windows 10 στον υπολογιστή σας είναι ένα άλλο πράγμα που μπορεί να προκαλέσει τον υπολογιστή σας να επηρεαστεί από το ζήτημα της μαύρης οθόνης. Εάν τα παλιά προγράμματα οδήγησης βρίσκονται πίσω από το πρόβλημα της μαύρης οθόνης, το μόνο που χρειάζεται να κάνετε είναι να μεταβείτε στον επίσημο ιστότοπο του κατασκευαστή του υπολογιστή σας ή του κατασκευαστή της GPU σας και να κατεβάσετε τα πιο πρόσφατα προγράμματα οδήγησης για την GPU σας (θα πρέπει να είναι διαθέσιμα και στις δύο τοποθεσίες). Βεβαιωθείτε ότι τα προγράμματα οδήγησης που κατεβάζετε έχουν σχεδιαστεί ειδικά για τα Windows 10 για να διασφαλίσετε την επιτυχία αυτής της λύσης.
Μέθοδος 8: Αλλάξτε τη φωτεινότητα του φορητού υπολογιστή σας σε οτιδήποτε άλλο εκτός από 100%
Σε φορητούς υπολογιστές που είχαν κάρτες γραφικών προηγμένης τεχνολογίας και ενημερώθηκαν στα Windows 8, το ζήτημα της μαύρης οθόνης εμφανίζεται συχνά όταν συνδέεται σε πρίζα AC. Εάν συμβαίνει αυτό, απλώς ανοίγοντας το μενού Έναρξη , αναζητώντας τις ρυθμίσεις ισχύος για προχωρημένους , ανοίγοντας τις ρυθμίσεις ισχύος για προχωρημένους και αλλάζοντας τη φωτεινότητα της οθόνης του φορητού υπολογιστή σας όταν συνδέεται σε οτιδήποτε εκτός από το 100% (ακόμη και το 99% θα κάνει) θα απαλλαγεί από τη μαύρη οθόνη πρόβλημα.
Μέθοδος 9: Εάν έχετε δύο κάρτες γραφικών, απενεργοποιήστε την ενσωματωμένη
A decent fix for the black screen issue for people whose computers have tow graphics cards – the onboard graphics card that came with the computer and the graphics card that they have added to it (such as an Nvidia or AMD graphic card) – is to simply disable the onboard graphics card. Apparently, having two graphics cards on a Windows 10 computer can result in a clash that consequently gives birth to the black screen issue. If that is the case, simply going into Device Manager, expanding the Display adapters section, right-clicking on the onboard graphics card and clicking on Disable should fix the issue.
If you do not see your onboard graphics card in the Display adapters section, click on View in the top left of the Device Manager dialog and click on Show hidden devices. This will make your onboard graphics card (or, in some cases, cards) visible, and you can then right-click on it and click on Disable.
Method 10: Refresh your computer
The infamous black screen issue on Windows 10 can also be fixed by simply refreshing your computer. Refreshing your computer has almost entirely the same effect as resetting it to factory settings, with the exception of the fact that a refresh only deletes installed programs and applications and keeps your personal data whereas a reset gets rid of everything on your computer. To refresh a Windows 10 computer, you need to:
- Open the Start Menu.
- Click on Settings.
- Out of the array of different options provided, click on Update & Security.

- Click on Recovery in the left pane.
- In the right pane, click on the Get started button under the Reset this PC
- When provided with a choice to either keep your files or remove everything, click on Keep my files.
Method 11: Correcting User Shell
In some cases, the User shell might be preventing the user from being able to boot safely into their computer. In certain situations, the user shell configuration inside the registry might get corrupted due to which this black screen issue can occur. Therefore, in this step, we will be correcting this user shell entry. In order to do that, follow the steps below.
- Boot your computer and wait for the black screen to appear.
- Press “Ctrl” + “Alt” + “Del” and select the “Task Manager” option.
- Click on the “File” option on the top left of the task manager and select “Run New Task” from the list.

- Type in “regedit” and press “Enter” to open it.
Computer\HKEY_LOCAL_MACHINE\SOFTWARE\Microsoft\Windows NT\CurrentVersion\Winlogon
- Double click on the “Shell” entry on the right pane.
- Type in “Explorer.exe” in the Value data field and save your changes.
- Press “Ctrl” + “Alt” + “Del” again and click on the “Power Options” icon on the lower right side.

- Select “Restart” from the menu and wait for your computer to be restarted.
- Check to see if the issue persists after restarting the computer.
Method 12: Stopping Service
There is a specific service that prevents the computer from being able to function properly in some cases and stopping it can prevent the black screen issue from occurring. Therefore, in this step, we will be stopping this service. For that:
- Press “Ctrl” + “Alt” + “Del” and select the “Task Manager” option.
- Click on the “File” option on the top left of the task manager and select “Run New Task” from the list.

- Type in “services.msc” and press “Enter” to open it.
- Scroll through this list and look for the “RunOnce32.exe” or the “RunOnce.exe” entry. Also, do this same process for the “App Readiness” Service.
- Right-click on it and select “Stop”.
- Double click on it and change its startup type to “Disabled”.

- Wait for the service to be stopped completely and restart your computer.
- Check to see if the issue persists after stopping it completely.
Method 13: Renaming Files
In certain cases, the files in some Windows’ folders might have gotten corrupted due to which this black screen issue is being triggered. Therefore, in this step, we will be renaming these files and then check to see if the issue still persists.
- Press “Ctrl” + “Alt” + “Del” on the black screen.
- Click on the “Task Manager” option and then select “File”.
- Select the “Run New Task” option and then type in “cmd”.

- Type in the following command one by one for each file to rename it.
rename “(File Path) (File Name)” “(New Name)”
- Rename the following files to anything except their original names.
C:\ProgramData\Microsoft\Windows\AppRepository\StateRepository-Deployment C:\ProgramData\Microsoft\Windows\AppRepository\StateRepository-Deployment C:\ProgramData\Microsoft\Windows\AppRepository\StateRepository-Deployment C:\ProgramData\Microsoft\Windows\AppRepository\StateRepository-Machine C:\ProgramData\Microsoft\Windows\AppRepository\StateRepository-Machine C:\ProgramData\Microsoft\Windows\AppRepository\StateRepository-Machine
- Check to see if the issue persists after making these changes.
- If it still does, try the following code to just fix it.
cd "ProgramData\Microsoft\Windows\AppRepository" ren "StateRepository-Deployment.srd" "StateRepository-Deployment-Corrupted.srd" ren "StateRepository-Deployment.srd-shm" "StateRepository-Deployment-Corrupted.srd-shm" ren "StateRepository-Deployment.srd-wal" "StateRepository-Deployment-Corrupted.srd-wal" ren "StateRepository-Machine.srd" "StateRepository-Machine-Corrupted.srd" ren "StateRepository-Machine.srd-shm" "StateRepository-Machine-Corrupted.srd-shm" ren "StateRepository-Machine.srd-wal" "StateRepository-Machine-Corrupted.srd-wal"
- Check to see if the issue persists.
Method 14: Replacing Profile Cache
It is possible the Profile cache for your current user account has either gone missing from some locations or it has been corrupted in certain locations due to which this issue is being triggered. Therefore, in this step, we will be replacing this profile cache after copying it from a location. For that:
- Create a new user account before doing so and log into that.
- Restart your computer in safe mode.
- Log in to your new profile.
- Navigate to the following location and copy the folder named “caches”.
C:\Users\{working-user-profile-name}\AppData\Local\Microsoft\Windows\Caches - Paste this folder in the following location.
C:\Users\{broken-user-profile-name}\AppData\Local\Microsoft\Windows\Caches. - Check to see if the issue persists.
Follow the onscreen instructions and dialogs, and once you are done, your computer will have been refreshed and the black screen issue will be no more.
You can further try to:
- Boot your computer in safe mode and check if the issue persists over there. This will help you to isolate these issues from a specific app that is causing it.
- Press “Windows” + “P” to switch displays that might fix this.
- Update your Bios
- Disconnect the Second monitor
- Try to use an HDMI cable for connection instead of a DVI or VGA one.
- When in the black screen, press the “Windows’ + “Ctrl” + “Shift” + “B” keys to refresh the Graphics Driver.
- You can also try to perform a Startup Repair.
- Try to create a new user account using the last methods listed in this article.
- Εκτελέστε σάρωση SFC και DISM.