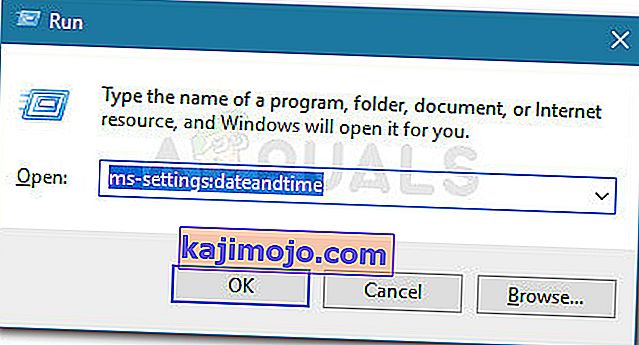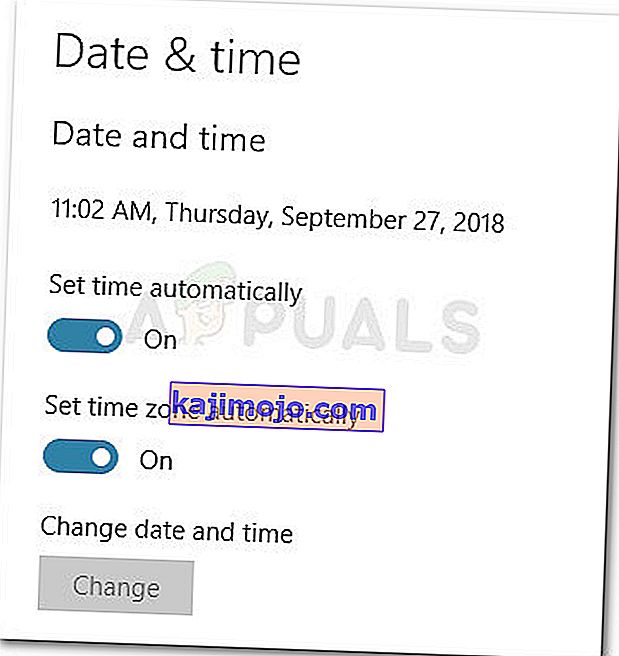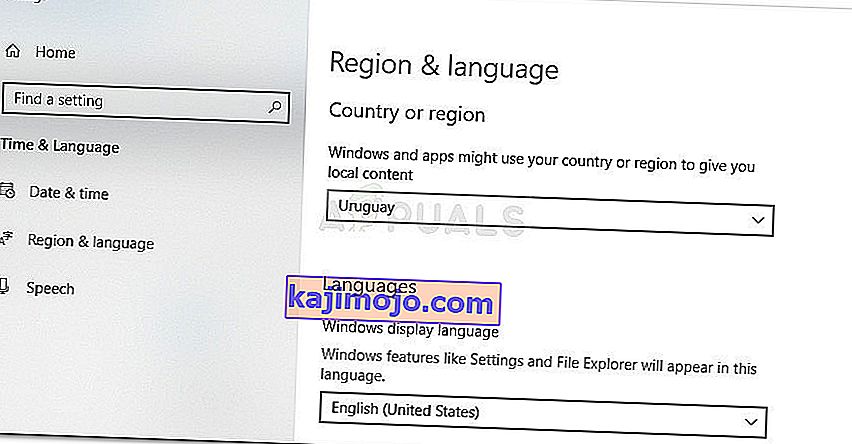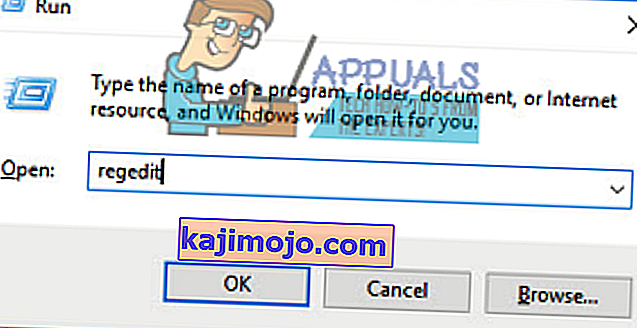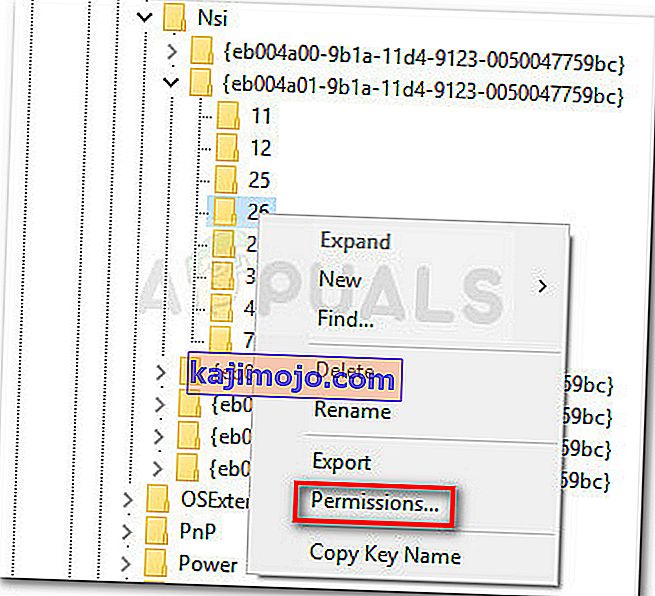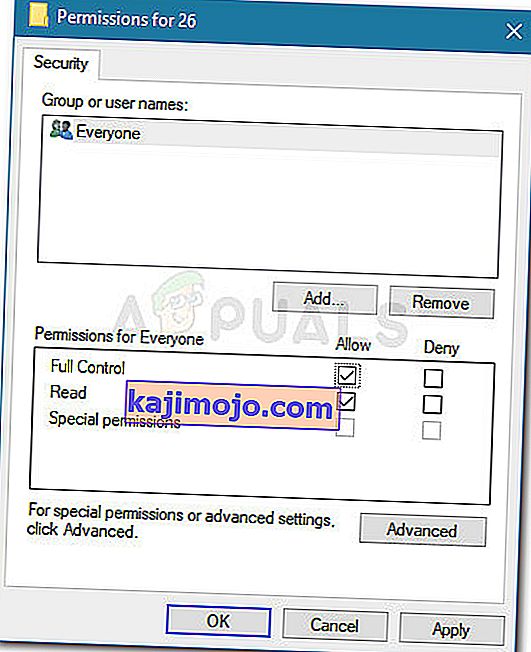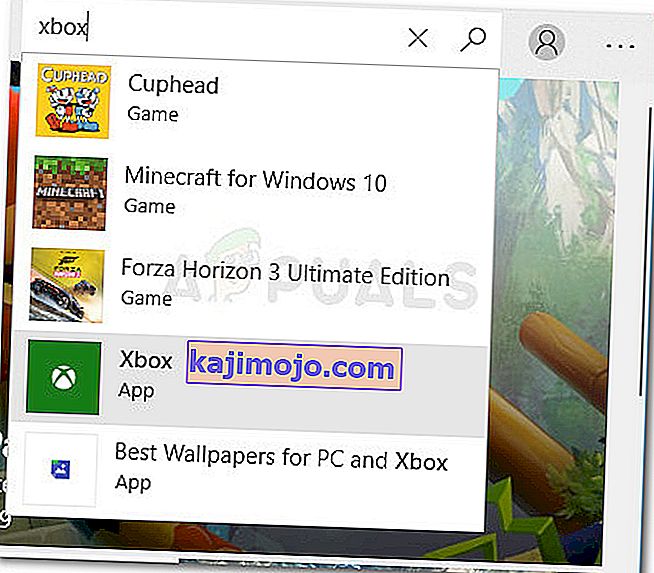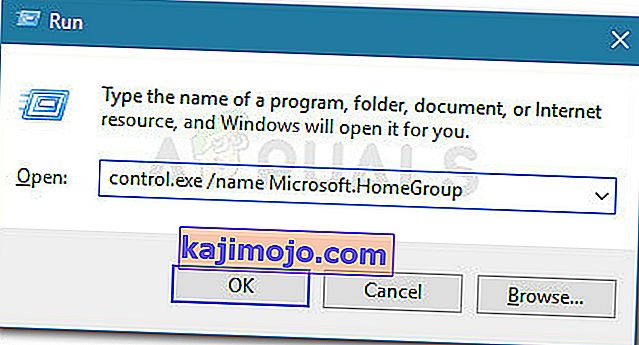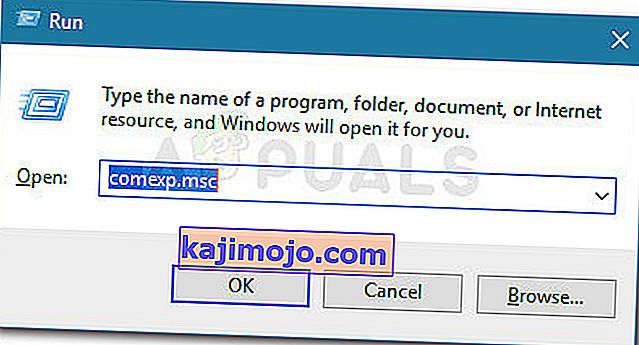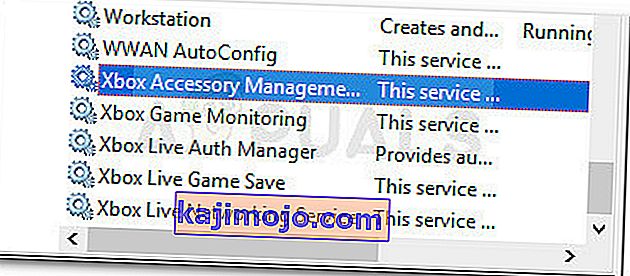Αρκετοί χρήστες ανέφεραν ότι λαμβάνουν τον κωδικό σφάλματος 0xbba όταν προσπαθούν να ξεκινήσουν την εφαρμογή Xbox ή μια συγκεκριμένη δυνατότητα μέσα σε αυτήν σε υπολογιστές με Windows. Οι χρήστες που μπορούν να εκκινήσουν αυτήν την εφαρμογή με σφάλματα συνήθως αναφέρουν ότι αντιμετωπίζουν το σφάλμα 0xbba όταν προσπαθούν να χρησιμοποιήσουν τη λειτουργία Αναπαραγωγής σε οποιοδήποτε βίντεο.
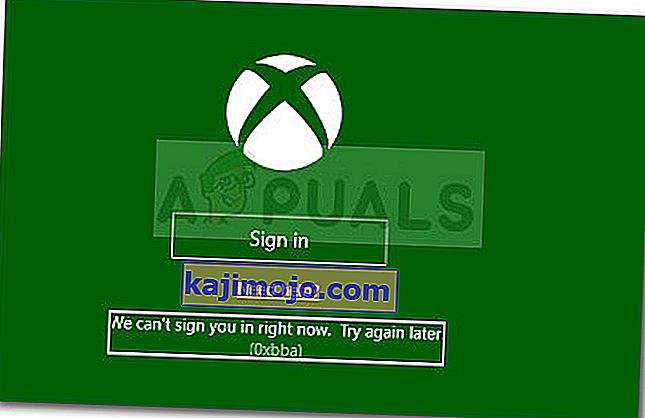
Αυτό το συγκεκριμένο σφάλμα αντιμετωπίζεται ως επί το πλείστον στα Windows 10, αλλά υπάρχουν επίσης σπάνιες αναφορές που συμβαίνουν στα Windows 8.1.
Τι προκαλεί τον κωδικό σφάλματος 0xbba;
Αφού προσπαθήσαμε να επαναλάβουμε το ζήτημα και εξετάσαμε διάφορες αναφορές χρηστών, εντοπίσαμε μερικούς πιθανούς ενόχους που ενδέχεται να είναι υπεύθυνοι για την εμφάνιση του σφάλματος 0xbba:
- Το λογισμικό προστασίας από ιούς ή το τείχος προστασίας τρίτου μέρους διακόπτει τη σύνδεση - Υπάρχουν πολλές περιπτώσεις όπου το σφάλμα επιβεβαιώθηκε ότι προκαλείται από παρεμβολές AV τρίτων.
- Η σύνδεση μεσολάβησης είναι ενεργοποιημένη - Προφανώς, η εφαρμογή Xbox θα εμφανίσει επίσης το σφάλμα 0xbba εάν φιλτράρετε τη σύνδεση δικτύου μέσω διακομιστή μεσολάβησης. Αυτό αναφέρεται μόνο ότι συμβαίνει με τον εγγενή τρόπο δημιουργίας μιας σύνδεσης διακομιστή μεσολάβησης.
- Λανθασμένες ρυθμίσεις ημερομηνίας και περιοχής - Αποδεικνύεται ότι η εφαρμογή Xbox θα ελέγξει ξανά τις ρυθμίσεις περιοχής και ημερομηνίας της περιοχής σας με τις πραγματικές τιμές και θα αποκλείσει τις εξερχόμενες συνδέσεις εάν εντοπιστούν ασυνέπειες.
- Η εφαρμογή Xbox δεν έχει επαρκή δικαιώματα - Αρκετοί χρήστες μπόρεσαν να επιλύσουν αυτό το ζήτημα παραχωρώντας πρόσθετα δικαιώματα σε μια τιμή μητρώου που αναπτύσσεται κατά τη διαδικασία σύνδεσης.
- Τα αρχεία εφαρμογών της εφαρμογής Xbox είναι κατεστραμμένα - Ορισμένες λειτουργίες ή ορισμένες εφαρμογές τρίτων ενδέχεται να σας αφήσουν μια κατεστραμμένη εφαρμογή Xbox. Σε αυτήν την περίπτωση, η λύση θα ήταν να επανεγκαταστήσετε την εφαρμογή Xbox με μια εντολή Powershell ή Command Prompt.
- Το δίκτυο HomeGroup έχει οριστεί σε Δημόσιο - Μερικοί χρήστες που είχαν ορίσει το HomeGroup σε Δημόσιο κατάφεραν να επιλύσουν το ζήτημα αλλάζοντας το σε Ιδιωτικό .
Πώς να διορθώσετε τον κωδικό σφάλματος 0xbba;
Εάν αντιμετωπίζετε αυτό το συγκεκριμένο σφάλμα, αυτό το άρθρο θα σας παρέχει μια συλλογή αποτελεσματικών βημάτων αντιμετώπισης προβλημάτων. Παρακάτω έχετε μια συλλογή μεθόδων που άλλοι χρήστες σε παρόμοια κατάσταση έχουν αποδειχθεί αποτελεσματικοί στην επίλυση του προβλήματος ή στην παράκαμψή του.
Για να μεγιστοποιήσετε τις πιθανότητες επιτυχίας σας, σας συμβουλεύουμε να ακολουθήσετε τις παρακάτω μεθόδους με μια σειρά που παρουσιάζονται μέχρι να βρείτε μια λύση που να επιλύει το πρόβλημα στο συγκεκριμένο σενάριό σας. Ας ξεκινήσουμε!
Απενεργοποίηση ή απεγκατάσταση λύσεων ασφαλείας τρίτων (εάν υπάρχει)
Προτού δοκιμάσουμε οτιδήποτε άλλο, ας εξαλείψουμε την πιθανότητα παρέμβασης τρίτων. Αρκετοί επηρεαζόμενοι χρήστες ανέφεραν ότι ο κωδικός σφάλματος είχε χαθεί και μπόρεσαν να χρησιμοποιήσουν την εφαρμογή Xbox κανονικά αφού απενεργοποίησαν την προστασία σε πραγματικό χρόνο από το λογισμικό προστασίας από ιούς τρίτων.
Σημείωση: Εάν δεν χρησιμοποιείτε λύση ασφαλείας τρίτου μέρους, συνεχίστε με τις επόμενες μεθόδους παρακάτω.
Ωστόσο, άλλοι χρήστες ανέφεραν ότι το πρόβλημα επιλύθηκε μόνο μετά την απεγκατάσταση της λύσης ασφαλείας τρίτου μέρους. Οι Norton και McAfee αναφέρονται συχνά ως ένοχοι για αυτό το συγκεκριμένο ζήτημα.
Για να ελέγξετε εάν αυτή η θεωρία ισχύει στην περίπτωσή σας, κλείστε το πρόγραμμα προστασίας από ιούς τρίτου μέρους (βεβαιωθείτε ότι δεν εκτελείται στο παρασκήνιο) και ξεκινήστε την εφαρμογή Xbox για να δείτε αν μπορείτε να συνδεθείτε χωρίς το σφάλμα 0xbba.
Εάν εξακολουθεί να εμφανίζεται το ίδιο σφάλμα, ακολουθήστε τον παρακάτω οδηγό για να βεβαιωθείτε ότι δεν υπάρχει παρέμβαση τρίτου μέρους, καθαρίζοντας την απεγκατάσταση της λύσης ασφαλείας σας. Δείτε πώς:
- Πατήστε το πλήκτρο Windows + R για να ανοίξετε ένα παράθυρο διαλόγου Εκτέλεση. Στη συνέχεια, πληκτρολογήστε " appwiz.cpl " και πατήστε Enter για να ανοίξετε προγράμματα και δυνατότητες .

- Μέσα στα Προγράμματα και τις δυνατότητες , εντοπίστε τη λύση ασφαλείας τρίτου μέρους και κάντε δεξί κλικ πάνω της και επιλέξτε Κατάργηση εγκατάστασης .
- Ακολουθήστε τις οδηγίες στην οθόνη για να απεγκαταστήσετε τη σουίτα ασφαλείας από το σύστημά σας.
- Τώρα για να βεβαιωθείτε ότι δεν υπάρχουν υπόλοιπα αρχεία που ενδέχεται να προκαλέσουν παρεμβολές στην εφαρμογή Xbox, ακολουθήστε αυτόν τον οδηγό (εδώ) για να βεβαιωθείτε ότι έχετε απεγκαταστήσει εντελώς την εφαρμογή ασφαλείας τρίτου μέρους.
- Επανεκκινήστε τον υπολογιστή σας και δείτε αν η εφαρμογή Xbox ανοίγει χωρίς το σφάλμα 0xbba κατά την επόμενη εκκίνηση.
Εάν εξακολουθείτε να βλέπετε το ίδιο σφάλμα, μεταβείτε στις άλλες μεθόδους παρακάτω.
Απενεργοποιήστε την ενσωματωμένη σύνδεση διακομιστή μεσολάβησης (εάν υπάρχει)
Αρκετοί διαφορετικοί χρήστες ανέφεραν ότι στην περίπτωσή τους, το σφάλμα 0xbba διευκολύνθηκε από μια σύνδεση διακομιστή μεσολάβησης που δημιουργήθηκε μέσω του ενσωματωμένου τρόπου Windows. Οι περισσότεροι από αυτούς ανέφεραν ότι το πρόβλημα επιλύθηκε και κατάφεραν να συνδεθούν με την εφαρμογή Xbox κανονικά αφού απενεργοποίησαν τη σύνδεση διακομιστή μεσολάβησης.
Εάν δεν είστε βέβαιοι για το εάν ένας διακομιστής μεσολάβησης διευκολύνει την εμφάνιση αυτού του ζητήματος, ακολουθήστε τον παρακάτω οδηγό για να αποτρέψετε το φιλτράρισμα της σύνδεσης από έναν διακομιστή μεσολάβησης:
- Πατήστε το πλήκτρο Windows + R για να ανοίξετε ένα παράθυρο διαλόγου Εκτέλεση . Στη συνέχεια, πληκτρολογήστε " ms-settings: network-proxy " και πατήστε Enter για να ανοίξετε την καρτέλα Proxy της εφαρμογής Ρυθμίσεις .

- Μέσα στην καρτέλα διακομιστή μεσολάβησης , μετακινηθείτε προς τα κάτω στην επιλογή Μη αυτόματη ρύθμιση διακομιστή μεσολάβησης και βεβαιωθείτε ότι η εναλλαγή Χρήση διακομιστή μεσολάβησης είναι απενεργοποιημένη.
- Επανεκκινήστε τον υπολογιστή σας και δείτε αν μπορείτε να συνδεθείτε με την εφαρμογή Xbox κατά την επόμενη εκκίνηση. Εάν εξακολουθείτε να μην μπορείτε να το κάνετε με το ίδιο μήνυμα σφάλματος, συνεχίστε με την επόμενη μέθοδο παρακάτω.
Ορίστε τις σωστές ρυθμίσεις περιοχής και ημερομηνίας
Προφανώς, το σφάλμα 0xbba μπορεί επίσης να προκληθεί από εσφαλμένη εσφαλμένη περιοχή στις ρυθμίσεις ημερομηνίας και ώρας . Αρκετοί χρήστες ανέφεραν ότι το πρόβλημα επιλύθηκε μόλις ενημερώθηκαν οι καταχωρίσεις περιοχής και ημερομηνίας στις σωστές ρυθμίσεις.
Υπάρχουν ενδείξεις ότι οι εφαρμογές Xbox ελέγχουν τις καταχωρίσεις σας με τις πραγματικές τιμές και αποκλείουν οποιαδήποτε εξερχόμενη σύνδεση εάν εντοπιστούν ασυνέπειες.
Σε περίπτωση που αντιμετωπίζετε προβλήματα με την πρόσβαση στις ρυθμίσεις ημερομηνίας και ώρας , ακολουθεί ένας γρήγορος οδηγός που θα σας δείξει πώς να ορίσετε τις σωστές τιμές περιοχής και ημερομηνίας:
- Πατήστε το πλήκτρο Windows + R για να ανοίξετε ένα παράθυρο διαλόγου. Στη συνέχεια, πληκτρολογήστε " ms-settings: dateandtime " και πατήστε Enter για να ανοίξετε την καρτέλα Ημερομηνία & Ώρα της εφαρμογής ρυθμίσεων.
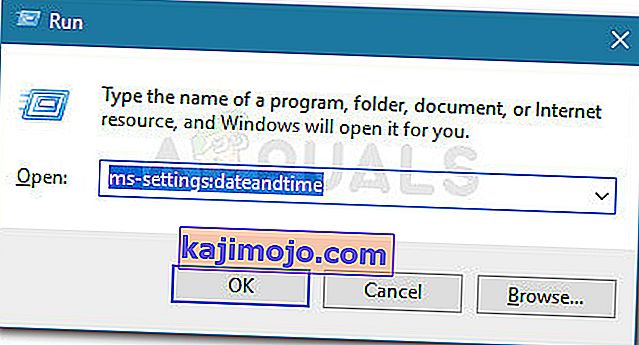
- Μέσα στο παράθυρο Ημερομηνία και ώρα , βεβαιωθείτε ότι είναι ενεργοποιημένες οι εναλλαγές που σχετίζονται με το Ρύθμιση ώρας και ορίστε αυτόματα τη ζώνη ώρας .
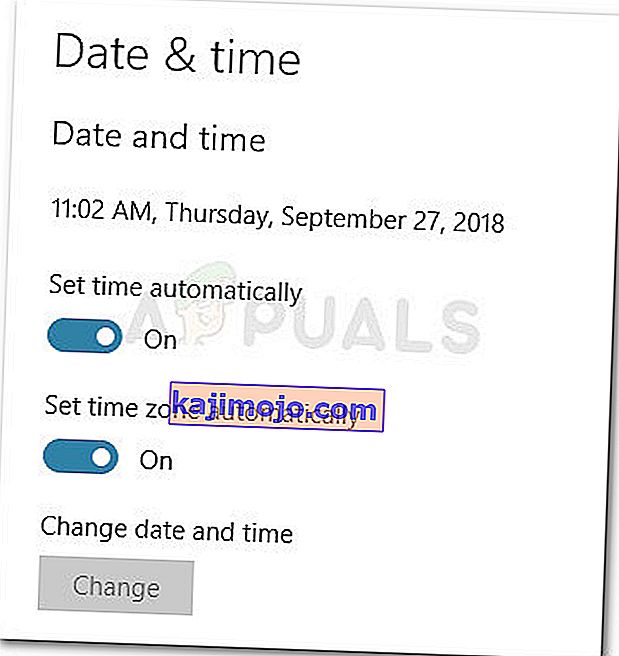
- Τώρα, χρησιμοποιήστε το αριστερό παράθυρο για να κάνετε κλικ στην περιοχή και τη γλώσσα. Στη συνέχεια, στην περιοχή Χώρα και περιοχή , ορίστε τη χώρα διαμονής σας.
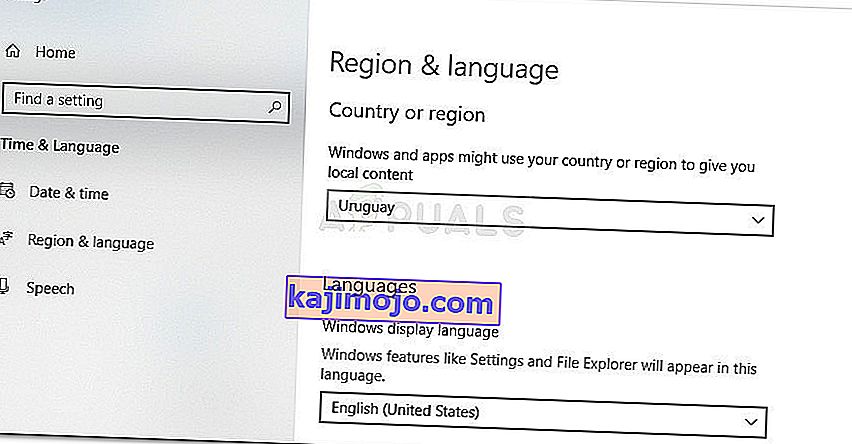
- Επανεκκινήστε το μηχάνημά σας. Στην επόμενη εκκίνηση, δείτε εάν το σφάλμα έχει επιλυθεί ανοίγοντας ξανά την εφαρμογή Xbox.
Εάν εξακολουθείτε να αντιμετωπίζετε το σφάλμα 0xbba, μεταβείτε στην επόμενη μέθοδο παρακάτω.
Τροποποίηση του μητρώου και επαναφορά της IP
Αρκετά ζητήματα ανέφεραν ότι ήταν σε θέση να επιλύσουν το σφάλμα 0xbba παραχωρώντας πρόσθετα δικαιώματα σε ένα κλειδί μητρώου που χρησιμοποιείται κατά τη διαδικασία σύνδεσης της εφαρμογής Xbox. Αρκετοί χρήστες ανέφεραν ότι το πρόβλημα επιδιορθώθηκε μόλις τροποποιήθηκε η τιμή μητρώου και έγινε επαναφορά της IP.
Ακολουθεί ένας γρήγορος οδηγός για το πώς να κάνετε αυτές τις τροποποιήσεις:
- Πατήστε το πλήκτρο Windows + R για να ανοίξετε ένα ακόμη παράθυρο διαλόγου. Στη συνέχεια, πληκτρολογήστε " regedit " και πατήστε Enter για να ανοίξετε το Registry Editor. Εάν σας ζητηθεί από το UAC (Έλεγχος λογαριασμού χρήστη).
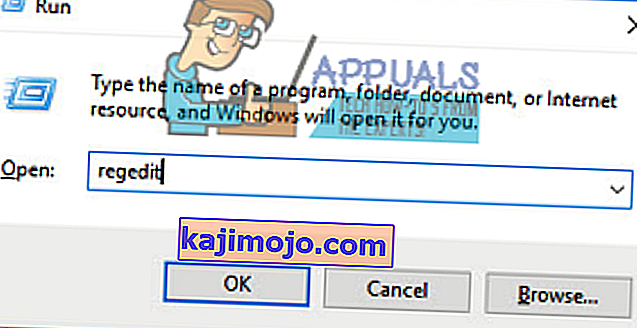
- Μέσα στον Επεξεργαστή Μητρώου, μεταβείτε στο παρακάτω πλήκτρο χρησιμοποιώντας το αριστερό παράθυρο: HKEY_LOCAL_MACHINE \ SYSTEM \ CurrentControlSet \ Control \ Nsi \ {eb004a01-9b1a-11d4-9123-0050047759bc} \ 26
- Κάντε δεξί κλικ στην τιμή μητρώου 26 και επιλέξτε Δικαιώματα .
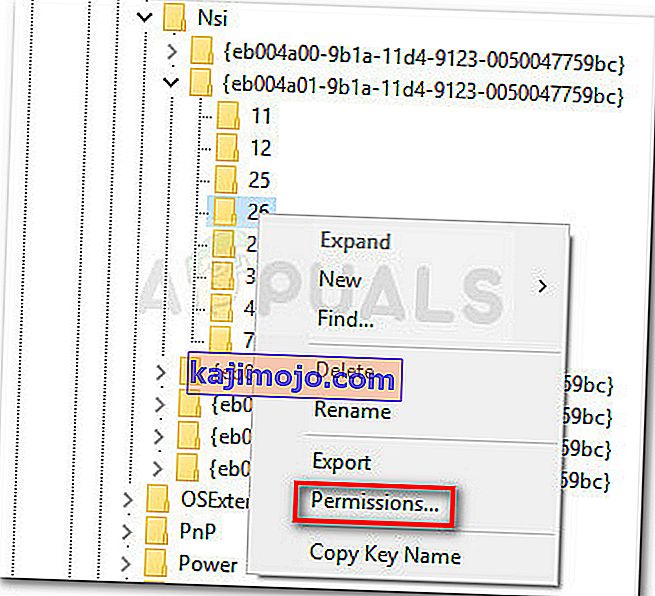
- Τώρα, επιλέξτε την ομάδα Everyone από την ομάδα ή τα ονόματα χρηστών και , στη συνέχεια, μεταβείτε στην ενότητα Άδειες για όλους, επιλέξτε το πλαίσιο Allow που σχετίζεται με τον πλήρη έλεγχο και πατήστε Εφαρμογή .
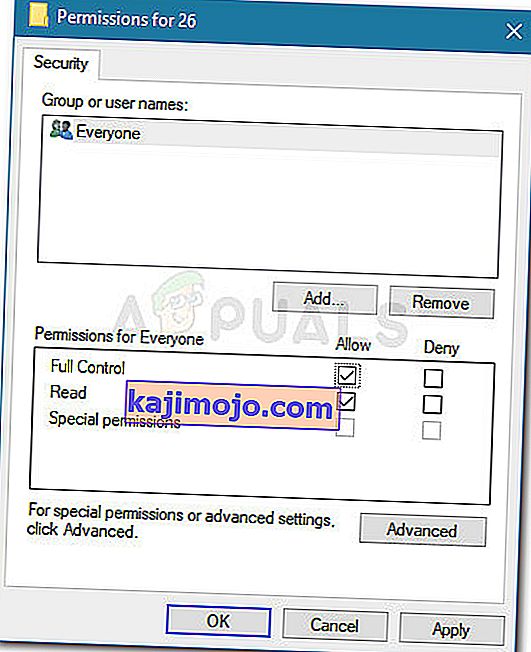
- Κλείστε τον Επεξεργαστή Μητρώου.
- Πατήστε το πλήκτρο Windows + R για να ανοίξετε άλλο παράθυρο διαλόγου Εκτέλεση . Αυτή τη φορά, πληκτρολογήστε " cmd " και πατήστε Ctrl + Shift + Enter για να ανοίξετε μια αυξημένη γραμμή εντολών. Όταν σας ζητηθεί από το UAC (Έλεγχος λογαριασμού χρήστη) κάντε κλικ στο Ναι .

- Στην ανυψωμένη γραμμή εντολών, πληκτρολογήστε την ακόλουθη εντολή και πατήστε Enter :
Επαναφορά netsh int ip
Σημείωση: Αυτή η εντολή θα επαναφέρει τις ρυθμίσεις IP TCP του τρέχοντος υπολογιστή.
- Επανεκκινήστε τον υπολογιστή σας εάν δεν σας ζητηθεί αυτόματα. Στην επόμενη εκκίνηση, δείτε εάν το πρόβλημα επιλύθηκε προσπαθώντας να ανοίξετε ξανά την εφαρμογή Xbox.
Εάν το πρόβλημα δεν επιλυθεί, συνεχίστε με την επόμενη μέθοδο παρακάτω.
Μέθοδος 5: Απεγκαταστήστε την εφαρμογή μέσω του PowerShell
Υπάρχουν πολλές λειτουργίες που ενδέχεται να έχετε εκτελέσει και διατρέχουν τον κίνδυνο να σπάσετε την εφαρμογή Xbox Επιπλέον, υπάρχουν ορισμένες εφαρμογές τρίτων που ενδέχεται να καταστρέψουν ορισμένα αρχεία που είναι απαραίτητα κατά τη διαδικασία εγγραφής της εφαρμογής Xbox.
Πολλοί χρήστες ανέφεραν ότι κατάφεραν να διορθώσουν το πρόβλημα χρησιμοποιώντας το Powershell για να καθαρίσουν την απεγκατάσταση της εφαρμογής Xbox. Με βάση τις αναφορές τους, η εφαρμογή άρχισε να λειτουργεί χωρίς προβλήματα αφού την κατεβάσει ξανά από το Windows Store.
Για να διευκολύνετε τον εαυτό σας, ακολουθήστε τον παρακάτω οδηγό για να απεγκαταστήσετε την εφαρμογή Xbox χρησιμοποιώντας το Powershell και, στη συνέχεια, κατεβάστε την ξανά από το κατάστημα
- Πατήστε το πλήκτρο Windows + R για να ανοίξετε ένα παράθυρο διαλόγου Εκτέλεση. Στη συνέχεια, πληκτρολογήστε " Powerhell " και πατήστε Ctrl + Shift + Enter για να ανοίξετε το Powershell με δικαιώματα διαχειριστή. Όταν σας ζητηθεί από το UAC (Έλεγχος λογαριασμού χρήστη) επιλέξτε Ναι .

- Στο ανυψωμένο PowerShell, εισαγάγετε την ακόλουθη εντολή και πατήστε Enter για να απεγκαταστήσετε εντελώς την εφαρμογή Xbox:
Λήψη-AppxPackage * xboxapp * | Κατάργηση-AppxPackage
- Μόλις η εφαρμογή καταργηθεί με επιτυχία, επανεκκινήστε τον υπολογιστή σας.
- Στην επόμενη εκκίνηση, ανοίξτε την εφαρμογή Windows Store και αναζητήστε το Xbox χρησιμοποιώντας τη δυνατότητα αναζήτησης (επάνω δεξιά γωνία).
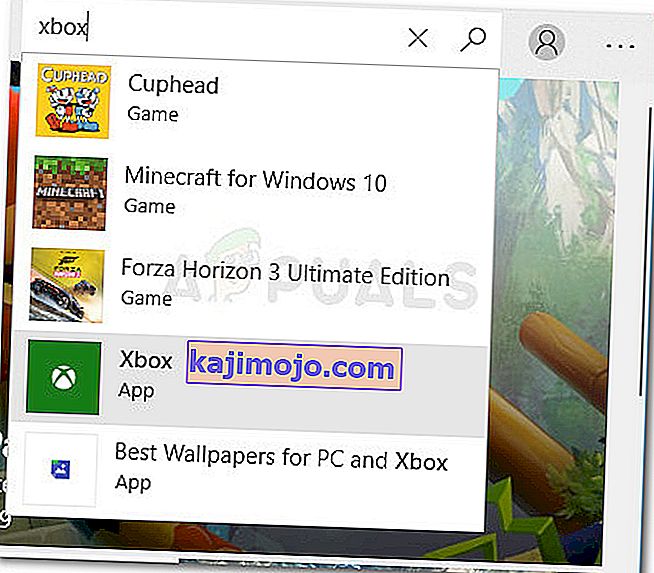
- Στη συνέχεια, κάντε κλικ στο Λήψη και περιμένετε να εγκατασταθεί η εφαρμογή. Μόλις εγκατασταθεί η εφαρμογή, θα πρέπει να μπορείτε να συνδεθείτε χωρίς να αντιμετωπίσετε το σφάλμα 0xbba.
Μέθοδος 6: Αλλαγή του τύπου δικτύου από Δημόσιο σε Ιδιωτικό
Μερικοί χρήστες κατάφεραν να επιλύσουν το πρόβλημα τροποποιώντας ορισμένες ρυθμίσεις HomeGroup, έτσι ώστε το δίκτυο να έχει οριστεί σε Private. Προφανώς, η εφαρμογή Xbox τείνει να δυσλειτουργεί όταν ο χρήστης έχει δημιουργήσει προηγουμένως μια Οικιακή ομάδα που έχει οριστεί σε Δημόσια.
Σημείωση: Λάβετε υπόψη ότι ξεκινώντας με την ενημέρωση της 10ης Απριλίου 2018, η δυνατότητα HomeGroup καταργήθηκε από τα Windows 10. αλλά αν δεν έχετε εφαρμόσει αυτήν την ενημέρωση, μπορείτε να ακολουθήσετε τα παρακάτω βήματα.
Ακολουθεί ένας γρήγορος οδηγός για τον τρόπο αλλαγής του τύπου δικτύου από Δημόσιο σε Ιδιωτικό :
- Πατήστε το πλήκτρο Windows + R για να ανοίξετε ένα παράθυρο διαλόγου Εκτέλεση. Στη συνέχεια, πληκτρολογήστε " control.exe / name Microsoft.HomeGroup" και πατήστε Enter για να ανοίξετε το παράθυρο Homegroups.
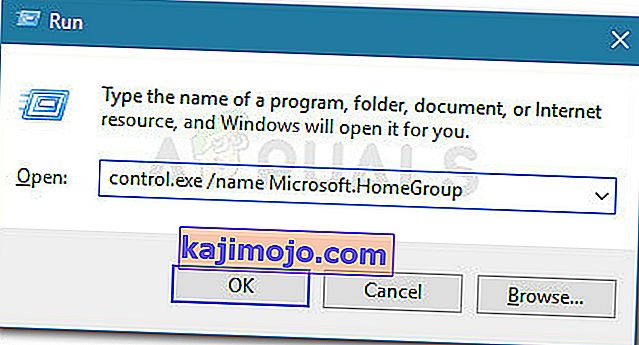
- Επιλέξτε την οικιακή ομάδα σας και αλλάξτε το προφίλ δικτύου από δημόσιο σε ιδιωτικό .
- Επανεκκινήστε τον υπολογιστή σας και δείτε εάν το πρόβλημα έχει επιλυθεί στην επόμενη εκκίνηση.
Εάν εξακολουθείτε να αντιμετωπίζετε το σφάλμα 0xbba, συνεχίστε με την επόμενη μέθοδο παρακάτω.
Μέθοδος 7: Ρύθμιση όλων των υπηρεσιών που σχετίζονται με το Xbox σε Αυτόματη
Ο κωδικός σφάλματος σύνδεσης 0xbba μπορεί επίσης να προκύψει επειδή δεν επιτρέπεται η εκτέλεση ορισμένων (ή όλων) υπηρεσιών που χρησιμοποιούνται από την εφαρμογή Xbox. Αυτό μπορεί να επιλυθεί κάνοντας ένα ταξίδι στην οθόνη Υπηρεσίες και προγραμματίζοντάς τους να ξεκινούν αυτόματα σε κάθε εκκίνηση.
Ακολουθεί ένας γρήγορος οδηγός για να βεβαιωθείτε ότι όλες οι απαιτούμενες υπηρεσίες Xbox είναι ενεργοποιημένες:
- Πατήστε το πλήκτρο Windows + R για να ανοίξετε ένα παράθυρο διαλόγου εκτέλεσης. Στη συνέχεια, πληκτρολογήστε " comexp.msc " και πατήστε Enter για να ανοίξετε το Component Services .
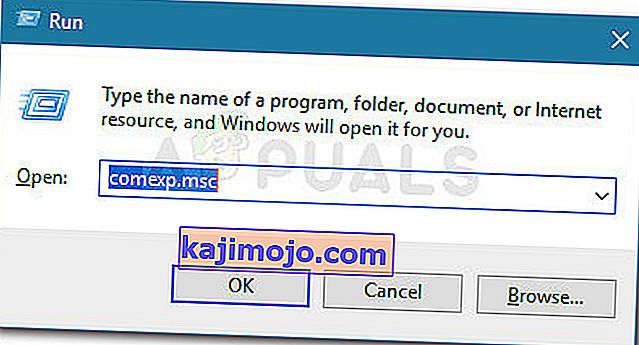
- Inside Component Services, αναπτύξτε την καρτέλα Υπηρεσίες .
- Κάντε κύλιση μέχρι το κάτω μέρος και κάντε διπλό κλικ στην πρώτη υπηρεσία που ξεκινά με το Xbox . Στη συνέχεια, μεταβείτε στο Γενικά και αλλάξτε τον τύπο εκκίνησης σε Αυτόματο .
- Επαναλάβετε το βήμα 3 με τις υπόλοιπες υπηρεσίες που ξεκινούν με το Xbox.
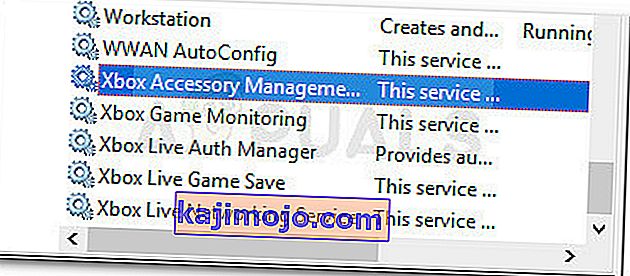
- Μόλις όλες οι υπηρεσίες έχουν ρυθμιστεί σε Αυτόματη , επανεκκινήστε τον υπολογιστή σας και ελέγξτε αν το πρόβλημα έχει επιλυθεί στην επόμενη εκκίνηση.